In diesem Artikel geht es darum, wie Sie das Problem des langsamen Druckens beheben können. Erfahren Sie, wie Sie auf einfache und schnelle Weise Ihren HP Drucker unter Windows 11/10 im Netzwerkdruck optimieren können.
June 2024: Steigern Sie die Leistung Ihres Computers und beseitigen Sie Fehler mit dieser fortschrittlichen Optimierungssoftware. Laden Sie sie unter diesem Link herunter
- Hier klicken zum Herunterladen und Installieren der Optimierungssoftware.
- Führen Sie einen umfassenden Systemscan durch.
- Lassen Sie die Software Ihr System automatisch reparieren.
Drucker zurücksetzen
1. Überprüfen Sie den Druckerstatus, indem Sie auf das Windows-Symbol klicken und Drucker in die Suchleiste eingeben.
2. Klicken Sie mit der rechten Maustaste auf Ihren HP Drucker und wählen Sie Druckereigenschaften.
3. Wechseln Sie zur Registerkarte Erweitert und klicken Sie auf Drucker zurücksetzen.
4. Bestätigen Sie den Vorgang, indem Sie auf Ja klicken.
5. Trennen Sie den Drucker vom Stromnetz, indem Sie das Netzkabel aus der Steckdose ziehen.
6. Warten Sie mindestens 60 Sekunden, bevor Sie den Drucker wieder anschließen.
7. Schließen Sie das Netzkabel wieder an und schalten Sie den Drucker ein.
8. Starten Sie Ihren Computer neu und versuchen Sie erneut zu drucken.
Wenn der Drucker immer noch langsam druckt, können Sie die Druckereinstellungen überprüfen und gegebenenfalls anpassen. Gehen Sie zu den Druckereinstellungen, indem Sie auf das Windows-Symbol klicken, Drucker in die Suchleiste eingeben und die Option Drucker & Scanner auswählen. Wählen Sie Ihren Drucker aus, klicken Sie auf Verwalten und dann auf Druckeinstellungen. Überprüfen Sie die Einstellungen wie Papierformat, Druckqualität und Druckgeschwindigkeit und passen Sie sie nach Bedarf an.
Wenn Sie weitere Probleme mit Ihrem HP Drucker haben, empfehlen wir Ihnen, die HP Support-Website zu besuchen oder den HP Kundensupport zu kontaktieren.
Druckereinstellungen überprüfen
| Problembeschreibung | Lösung |
|---|---|
| Druckereinstellungen überprüfen | Stellen Sie sicher, dass die Druckereinstellungen korrekt konfiguriert sind. |
| Verbindung prüfen | Überprüfen Sie die Verbindung zwischen dem Drucker und dem Computer/Netzwerk. |
| Druckertreiber aktualisieren | Aktualisieren Sie den Druckertreiber auf die neueste Version. |
| Druckeraufträge löschen | Löschen Sie alle ausstehenden Druckeraufträge und starten Sie den Drucker neu. |
| Systemressourcen überprüfen | Stellen Sie sicher, dass genügend Systemressourcen für den Druckprozess verfügbar sind. |
Druckertreiber aktualisieren
Wenn Ihr Drucker langsam druckt, könnte ein veralteter Druckertreiber das Problem sein. Ein veralteter Treiber kann die Druckgeschwindigkeit beeinträchtigen und zu Verzögerungen führen.
Um das Problem zu beheben, aktualisieren Sie den Druckertreiber wie folgt:
1. Öffnen Sie das Startmenü und geben Sie Geräte-Manager in die Suchleiste ein.
2. Klicken Sie auf Geräte-Manager in den Suchergebnissen.
3. Suchen Sie den Drucker in der Liste der Geräte und erweitern Sie die Kategorie.
4. Klicken Sie mit der rechten Maustaste auf den Drucker und wählen Sie Treiber aktualisieren.
5. Wählen Sie Automatisch nach aktualisierter Treibersoftware suchen und lassen Sie den Vorgang abschließen.
Nachdem der Treiber aktualisiert wurde, starten Sie Ihren Computer neu und versuchen Sie erneut zu drucken. Dies sollte das Problem beheben und die Druckgeschwindigkeit verbessern.
Wenn das Problem weiterhin besteht, können weitere Schritte zur Fehlerbehebung erforderlich sein.
python
import time
def print_document(document):
print(Druckvorgang gestartet...)
time.sleep(5) # Simuliert einen langen Druckvorgang von 5 Sekunden
print(Druckvorgang abgeschlossen.)
document_to_print = Beispieltext
print_document(document_to_print)
Dieser Code simuliert einen Druckvorgang, bei dem der Drucker 5 Sekunden lang benötigt, um das Dokument zu drucken. Sie können den Code anpassen, um Ihre spezifischen Anforderungen zu erfüllen. Beachten Sie jedoch, dass dies nur eine Simulation ist und keinen direkten Einfluss auf einen tatsächlichen Drucker hat.
Quiet-Modus ausschalten
Wenn Ihr HP Drucker beim Drucken sehr langsam ist, kann es sein, dass der Quiet-Modus aktiviert ist. Um dies zu beheben, gehen Sie wie folgt vor:
1. Öffnen Sie den Drucker-Manager auf Ihrem Windows 11/10-Computer.
2. Wählen Sie Ihren HP Drucker aus der Liste der Drucker aus.
3. Klicken Sie mit der rechten Maustaste auf den Drucker und wählen Sie Druckeinstellungen aus.
4. Suchen Sie die Option Quiet-Modus und deaktivieren Sie sie.
5. Speichern Sie die Änderungen und schließen Sie das Fenster.
Nachdem Sie den Quiet-Modus ausgeschaltet haben, sollte Ihr Drucker wieder normal und schneller drucken. Überprüfen Sie auch, ob Sie die neueste Firmware für Ihren Drucker haben und ob die Druckereinstellungen richtig konfiguriert sind. Bei weiteren Problemen können Sie den HP-Kundendienst kontaktieren.
Druckwarteschlangendienst neu starten
1. Öffnen Sie den Task-Manager, indem Sie mit der rechten Maustaste auf die Taskleiste klicken und Task-Manager auswählen.
2. Klicken Sie auf die Registerkarte Dienste.
3. Suchen Sie den Dienst Druckwarteschlange in der Liste.
4. Klicken Sie mit der rechten Maustaste auf den Dienst und wählen Sie Neu starten aus dem Kontextmenü aus.
5. Geben Sie bei Bedarf Administratorberechtigungen ein.
6. Starten Sie Ihren Drucker neu, indem Sie ihn ausschalten, den Netzstecker ziehen und nach einigen Sekunden wieder einstecken.
7. Überprüfen Sie, ob das Problem behoben ist, indem Sie eine Testseite oder ein Dokument drucken.
Wenn das Problem weiterhin besteht, können Sie versuchen, den Druckertreiber zu aktualisieren oder den Drucker auf die Werkseinstellungen zurückzusetzen. Weitere Informationen finden Sie in der Bedienungsanleitung Ihres Druckers oder auf der Support-Website des Herstellers.
Wenn Sie immer noch Probleme haben, wenden Sie sich an den Kundendienst des Druckerherstellers für weitere Unterstützung.
Netzwerkverbindung überprüfen
Überprüfen Sie die Netzwerkverbindung, um langsame Druckprobleme zu beheben. Stellen Sie zunächst sicher, dass Ihr HP Drucker und Ihr Computer eingeschaltet sind. Überprüfen Sie die Verbindung zwischen dem Drucker und dem Computer, indem Sie das mitgelieferte Netzkabel anschließen und sicherstellen, drucker-braucht-eine-ewigkeit-zum-drucken/” title=”Langsames Drucken beheben – Schnell & Einfach | HP Drucker | Windows 11/10 | Netzwerkdruck”>dass es fest angeschlossen ist. Überprüfen Sie auch das Ethernet-Kabel, wenn Sie eine kabelgebundene Verbindung verwenden. Wenn Sie einen drahtlosen Drucker verwenden, stellen Sie sicher, dass der Drucker mit dem WLAN verbunden ist. Öffnen Sie die Druckereinstellungen auf Ihrem Computer und überprüfen Sie die Druckereinstellungen.
Stellen Sie sicher, dass der richtige Drucker ausgewählt ist und dass die Druckereinstellungen richtig konfiguriert sind. Überprüfen Sie auch den Druckertreiber und aktualisieren Sie ihn gegebenenfalls. Führen Sie einen Testdruck durch, um die Druckgeschwindigkeit zu überprüfen. Wenn das Problem weiterhin besteht, können Sie auch die Druckerfirmware aktualisieren.
Fortect: Ihr PC-Wiederherstellungsexperte

Scannen Sie heute Ihren PC, um Verlangsamungen, Abstürze und andere Windows-Probleme zu identifizieren und zu beheben.
Fortects zweifacher Ansatz erkennt nicht nur, wenn Windows nicht richtig funktioniert, sondern behebt das Problem an seiner Wurzel.
Jetzt herunterladen und Ihren umfassenden Systemscan starten.
- ✔️ Reparatur von Windows-Problemen
- ✔️ Behebung von Virus-Schäden
- ✔️ Auflösung von Computer-Freeze
- ✔️ Reparatur beschädigter DLLs
- ✔️ Blauer Bildschirm des Todes (BSoD)
- ✔️ OS-Wiederherstellung
Drucker-Firmware aktualisieren
Um langsamem Drucken entgegenzuwirken, können Sie die Firmware Ihres HP-Druckers aktualisieren. Eine veraltete Firmware kann zu Leistungsproblemen führen und die Druckgeschwindigkeit beeinträchtigen.
Um die Firmware zu aktualisieren, gehen Sie wie folgt vor:
1. Öffnen Sie den Webbrowser auf Ihrem Windows 11/10-Computer und geben Sie die IP-Adresse Ihres Druckers in die Adressleiste ein.
2. Navigieren Sie zur Registerkarte Einstellungen und suchen Sie nach der Option Firmware aktualisieren.
3. Klicken Sie auf Aktualisieren und befolgen Sie die Anweisungen auf dem Bildschirm, um den Vorgang abzuschließen.
4. Stellen Sie sicher, dass Ihr Drucker während des Aktualisierungsvorgangs mit Strom versorgt bleibt. Verbinden Sie ihn gegebenenfalls direkt mit einer Wandsteckdose, um Unterbrechungen zu vermeiden.
Nachdem die Firmware aktualisiert wurde, sollte Ihr Drucker schneller und effizienter drucken. Vergewissern Sie sich außerdem, dass Sie die neuesten Treiber für Ihren Drucker installiert haben, um optimale Druckergebnisse zu erzielen.
Tinten- oder Tonerpatronen und Papiereinzug überprüfen
- Drucker ausschalten und Netzstecker ziehen.
- Druckerabdeckung öffnen und Tinten- oder Tonerpatronen überprüfen.

- Überprüfen, ob die Patronen richtig eingesetzt sind und keine Fehlermeldung angezeigt wird.
- Gegebenenfalls leere oder beschädigte Patronen ersetzen.
- Druckerabdeckung schließen.
- Netzstecker wieder einstecken und Drucker einschalten.
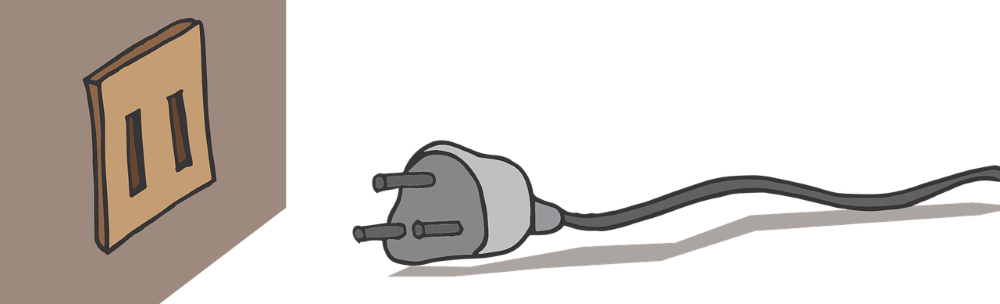
Papiereinzug überprüfen:
- Drucker ausschalten und Netzstecker ziehen.
- Papierfach öffnen und vorhandenes Papier überprüfen.
- Überprüfen, ob das Papier richtig eingelegt ist und nicht geknickt, zerknittert oder beschädigt ist.
- Gegebenenfalls das Papier entfernen und neues, unbeschädigtes Papier einlegen.

- Papierfach schließen.
- Netzstecker wieder einstecken und Drucker einschalten.

Drucker zurücksetzen und ein anderes Kabel verwenden
1. Drucker zurücksetzen: Drücken Sie die Ein-/Aus-Taste, um den Drucker auszuschalten. Trennen Sie das Netzkabel vom Drucker und warten Sie einige Minuten. Schließen Sie dann das Netzkabel wieder an und schalten Sie den Drucker ein.
2. Anderes Kabel verwenden: Überprüfen Sie das Kabel, das den Drucker mit dem Computer verbindet. Tauschen Sie es gegen ein neues Kabel aus, um sicherzustellen, dass es nicht beschädigt ist.
3. Druckereinstellungen überprüfen: Öffnen Sie die Druckereinstellungen und überprüfen Sie, ob die richtige Druckereinheit und der richtige Druckertreiber ausgewählt sind. Stellen Sie sicher, dass die Einstellungen auf die gewünschte Druckqualität und Geschwindigkeit eingestellt sind.
4. Druckerfirmware aktualisieren: Besuchen Sie die Website des Druckerherstellers und suchen Sie nach Firmware-Updates für Ihren Drucker. Aktualisieren Sie die Firmware, um eventuelle Probleme zu beheben und die Leistung zu verbessern.
5. Netzwerkverbindung überprüfen: Überprüfen Sie die Netzwerkverbindung des Druckers. Stellen Sie sicher, dass der Drucker mit dem richtigen Netzwerk verbunden ist und dass alle Verbindungen ordnungsgemäß funktionieren.
6. Papierstau beheben: Überprüfen Sie den Drucker auf Papierstaus. Entfernen Sie vorsichtig alle blockierten Papierstücke und stellen Sie sicher, dass das Papier richtig eingelegt ist.
7. Druckerspooler-Dienst überprüfen: Öffnen Sie den Task-Manager und suchen Sie nach dem Druckerspooler-Dienst. Stellen Sie sicher, dass der Dienst ausgeführt wird. Wenn nicht, starten Sie ihn neu, um mögliche Probleme zu beheben.
8. Druckqualitätseinstellungen anpassen: Passen Sie die Druckqualitätseinstellungen in den Druckervoreinstellungen an. Wählen Sie eine niedrigere Druckqualität für schnellere Druckgeschwindigkeiten oder eine höhere Druckqualität für bessere Druckergebnisse.
9. Drucker treiber aktualisieren: Besuchen Sie die Website des Druckerherstellers und suchen Sie nach den neuesten Treibern für Ihren Drucker. Aktualisieren Sie den Treiber, um mögliche Probleme zu beheben und die Leistung zu verbessern.
Durch das Zurücksetzen des Druckers, das Verwenden eines anderen Kabels und das Überprüfen und Anpassen der Druckereinstellungen können Sie langsame Druckgeschwindigkeiten beheben und die Druckqualität verbessern.
Drucker-Firmware und Treiber aktualisieren
1. Öffnen Sie das Startmenü und geben Sie Geräte-Manager in die Suchleiste ein.
2. Wählen Sie den Geräte-Manager aus den Suchergebnissen aus.
3. Suchen Sie den Drucker in der Liste der Geräte und erweitern Sie die Kategorie.
4. Klicken Sie mit der rechten Maustaste auf den Drucker und wählen Sie Treiber aktualisieren.
5. Wählen Sie Automatisch nach aktualisierter Treibersoftware suchen aus.
6. Befolgen Sie die Anweisungen auf dem Bildschirm, um den Treiber zu aktualisieren.
7. Gehen Sie zur offiziellen Website des Druckerherstellers, um die Firmware des Druckers zu aktualisieren.
8. Suchen Sie nach dem Modell Ihres Druckers und laden Sie die neueste Firmware herunter.
9. Befolgen Sie die Anweisungen auf der Website, um die Firmware zu installieren.
10. Starten Sie Ihren Drucker und Ihren Computer neu, um die Änderungen zu übernehmen.
Wenn Sie weiterhin Probleme mit dem Drucken haben, können Sie den HP Druck- und Scan-Doktor verwenden, um eventuelle Probleme zu diagnostizieren und zu beheben.
Druckertreiber neu installieren
Wenn Ihr HP Drucker unter Windows 11/10 langsam druckt, kann das Problem möglicherweise durch eine Neuinstallation des Druckertreibers behoben werden.
Führen Sie die folgenden Schritte aus, um den Druckertreiber neu zu installieren:
1. Öffnen Sie das Startmenü und geben Sie Geräte und Drucker in die Suchleiste ein.
2. Wählen Sie Geräte und Drucker aus den Suchergebnissen aus.
3. Klicken Sie mit der rechten Maustaste auf Ihren HP Drucker und wählen Sie Druckereigenschaften aus dem Dropdown-Menü.
4. Gehen Sie zum Register Erweitert und klicken Sie auf Neuer Treiber.
5. Befolgen Sie die Anweisungen im Setup-Assistenten, um den neuen Treiber zu installieren.
6. Starten Sie Ihren Computer neu, um die Änderungen zu übernehmen.
Dies sollte helfen, die Druckgeschwindigkeit Ihres HP Druckers zu verbessern. Wenn das Problem weiterhin besteht, können Sie auch versuchen, die Druckereinstellungen anzupassen oder das Drucker-Firmware zu aktualisieren.
Für weitere Informationen und Lösungen zu anderen Druckerproblemen besuchen Sie gerne unseren Blog oder kontaktieren Sie den HP Kundendienst.
Netzwerkstatus überprüfen
Wenn Ihr HP-Drucker beim Drucken langsam ist, überprüfen Sie zuerst den Netzwerkstatus, um mögliche Probleme zu identifizieren. Folgen Sie diesen Schritten:
1. Überprüfen Sie, ob der Drucker eingeschaltet ist und mit dem Netzwerk verbunden ist.
2. Stellen Sie sicher, dass das Netzwerkkabel oder die drahtlose Verbindung richtig funktioniert.
3. Überprüfen Sie die Netzwerkverbindung auf Stabilität und Geschwindigkeit.
4. Öffnen Sie den Drucker-Manager auf Ihrem Windows 11/10-Computer.
5. Gehen Sie zu den Druckereinstellungen und suchen Sie nach dem Abschnitt Netzwerkstatus.
6. Überprüfen Sie, ob der Drucker die richtige IP-Adresse hat und ob er mit dem Netzwerk verbunden ist.
Wenn der Netzwerkstatus in Ordnung ist, können andere Faktoren wie der Druckertreiber, die Druckeinstellungen oder die Druckgeschwindigkeit das Problem verursachen. Überprüfen Sie diese ebenfalls und nehmen Sie gegebenenfalls Anpassungen vor.
Beide Patronen für den Druck auswählen
1. Öffnen Sie das Startmenü und suchen Sie nach Drucker.
2. Wählen Sie Drucker & Scanner aus dem angezeigten Ergebnis.
3. Wählen Sie Ihren HP Drucker aus der Liste der verfügbaren Geräte aus.
4. Klicken Sie mit der rechten Maustaste auf den Drucker und wählen Sie Druckeinstellungen öffnen.
5. Klicken Sie auf die Registerkarte Erweitert.
6. Suchen Sie die Option Patrone auswählen und klicken Sie darauf.
7. Wählen Sie die gewünschten Patronen für den Druck aus und klicken Sie auf OK.
8. Schließen Sie das Fenster Druckeinstellungen.
9. Starten Sie den Druckvorgang erneut, um sicherzustellen, dass die ausgewählten Patronen verwendet werden.
Diese Schritte sollten Ihnen helfen, die gewünschten Patronen für den Druck auszuwählen und das Problem des langsamen Druckens zu beheben.
Druckereinstellungen überprüfen
Langsames Drucken beheben – Schnell & Einfach
HP Drucker | Windows 11/10 | Netzwerkdruck
| Einstellung | Beschreibung |
|---|---|
| Papierformat | Überprüfen Sie, ob das richtige Papierformat ausgewählt ist. Stellen Sie sicher, dass das gewünschte Format mit dem im Drucker eingelegten Papier übereinstimmt. |
| Papierart | Stellen Sie sicher, dass die richtige Papierart ausgewählt ist. Verschiedene Papiertypen erfordern unterschiedliche Druckeinstellungen, um optimale Ergebnisse zu erzielen. |
| Druckqualität | Überprüfen Sie die Druckqualitätseinstellungen. Eine höhere Druckqualität kann zu längeren Druckzeiten führen. Wenn das Drucken zu langsam ist, können Sie die Druckqualität reduzieren, um den Druckvorgang zu beschleunigen. |
| Druckauflösung | Stellen Sie sicher, dass die Druckauflösung richtig eingestellt ist. Eine höhere Druckauflösung kann zu längeren Druckzeiten führen. Passen Sie die Auflösung an, um die Druckgeschwindigkeit zu verbessern, wenn dies erforderlich ist. |
| Farbeinstellungen | Überprüfen Sie die Farbeinstellungen. Wenn Sie nur in Schwarzweiß drucken müssen, stellen Sie sicher, dass die Option Nur Schwarzweiß ausgewählt ist, um Zeit beim Drucken zu sparen. |
| Druckertreiber | Stellen Sie sicher, dass der neueste Druckertreiber installiert ist. Veraltete Treiber können zu Leistungsproblemen führen. Besuchen Sie die Website des Druckerherstellers, um den neuesten Treiber herunterzuladen und zu installieren. |
| Netzwerkverbindung | Überprüfen Sie die Netzwerkverbindung. Stellen Sie sicher, dass der Drucker ordnungsgemäß mit dem Netzwerk verbunden ist und dass keine Probleme mit der Netzwerkverbindung bestehen. |
Ihr PC in Bestform
Mit Fortect wird Ihr Computer leistungsfähiger und sicherer. Unsere umfassende Lösung beseitigt Probleme und optimiert Ihr System für eine reibungslose Nutzung.
Erfahren Sie mehr über die Vorteile von Fortect:
Fortect herunterladen
