In diesem Artikel geht es darum, wie man das Problem mit dem nicht unterstützten Protokoll bei drive.google.com beheben kann.
June 2024: Steigern Sie die Leistung Ihres Computers und beseitigen Sie Fehler mit dieser fortschrittlichen Optimierungssoftware. Laden Sie sie unter diesem Link herunter
- Hier klicken zum Herunterladen und Installieren der Optimierungssoftware.
- Führen Sie einen umfassenden Systemscan durch.
- Lassen Sie die Software Ihr System automatisch reparieren.
Systemdatum überprüfen
Wenn Sie bei drive.google.com auf das Problem eines nicht unterstützten Protokolls stoßen, können Sie das Systemdatum überprüfen, um das Problem zu beheben.
Öffnen Sie dazu Ihren Google Chrome-Browser und gehen Sie zu drive.google.com. Wenn Sie eine Fehlermeldung wie ERR_SSL_PROTOCOL_ERROR oder ERR_SSL_VERSION_OR_CIPHER_MISMATCH erhalten, liegt möglicherweise ein Problem mit dem Systemdatum vor.
Um das Systemdatum zu überprüfen, klicken Sie auf das Menüsymbol oben rechts im Browserfenster und wählen Sie Einstellungen aus. Scrollen Sie nach unten und klicken Sie auf Erweitert. Klicken Sie unter Datenschutz und Sicherheit auf Website-Einstellungen und dann auf Cookies und andere Website-Daten. Klicken Sie auf Mehr anzeigen und suchen Sie nach drive.google.com. Klicken Sie auf das X neben der Website, um die Daten zu entfernen.
Starten Sie dann Ihren Browser neu und versuchen Sie erneut, auf drive.google.com zuzugreifen.
Bitte beachten Sie, dass das Überprüfen des Systemdatums nur eine von mehreren möglichen Lösungen für dieses Problem ist. Wenn das Problem weiterhin besteht, empfehlen wir Ihnen, weitere Lösungen auszuprobieren oder sich an den Kundendienst von Google zu wenden.
Browserdaten löschen
1. Öffnen Sie Google Chrome.
2. Klicken Sie auf das Menüsymbol in der oberen rechten Ecke.
3. Wählen Sie Einstellungen aus dem Dropdown-Menü.
4. Scrollen Sie nach unten und klicken Sie auf Erweitert.
5. Unter Datenschutz und Sicherheit klicken Sie auf Browserdaten löschen.
6. Wählen Sie den Zeitraum aus, für den Sie die Daten löschen möchten.
7. Aktivieren Sie Cookies und andere Website-Daten und Bilder und Dateien im Cache.
8. Klicken Sie auf Daten löschen.
Diese Schritte entfernen alle gespeicherten Website-Daten und können dazu beitragen, das Problem zu beheben. Beachten Sie jedoch, dass dabei auch andere gespeicherte Daten gelöscht werden.
SSL-Zustand löschen
Wenn Sie den Fehler ERR_SSL_PROTOCOL_ERROR oder ERR_SSL_VERSION_OR_CIPHER_MISMATCH beim Zugriff auf drive.google.com erhalten, können Sie das Problem beheben, indem Sie den SSL-Zustand löschen.
Hier sind die Schritte, um den SSL-Zustand in Ihrem Browser zu löschen:
1. Öffnen Sie Ihren Browser und klicken Sie auf Einstellungen.
2. Navigieren Sie zu den Erweiterten Einstellungen und suchen Sie nach Sicherheit oder Datenschutz.
3. Wählen Sie Browsing-Daten löschen oder ähnliche Optionen.
4. Wählen Sie Cookies und andere Website-Daten und Caches aus.
5. Klicken Sie auf Löschen oder ähnliche Aktionen, um den SSL-Zustand zu löschen.
6. Starten Sie Ihren Browser neu und versuchen Sie erneut, auf drive.google.com zuzugreifen.
Wenn das Problem weiterhin besteht, können Sie auch versuchen, Ihren Browser zu aktualisieren oder ein anderes zu verwenden. Stellen Sie sicher, dass Ihr System und Ihr Zertifikat auf dem neuesten Stand sind.
Wenn Sie weitere Hilfe benötigen, wenden Sie sich an den Kundensupport oder besuchen Sie die Hilfeseite des Browsers.
python
import os
import io
from googleapiclient.discovery import build
from google.oauth2 import service_account
# Pfad zur Service Account JSON-Datei
service_account_file = 'service_account.json'
# Erstellen einer Verbindung zur Google Drive API
credentials = service_account.Credentials.from_service_account_file(service_account_file, scopes=['https://www.googleapis.com/auth/drive'])
service = build('drive', 'v3', credentials=credentials)
# Datei-ID der herunterzuladenden Datei
file_id = 'FILE_ID'
# Pfad, an dem die Datei gespeichert werden soll
save_path = 'Pfad/zum/Speicherort'
# Herunterladen der Datei
request = service.files().get_media(fileId=file_id)
fh = io.FileIO(os.path.join(save_path, 'dateiname.txt'), 'wb')
downloader = MediaIoBaseDownload(fh, request)
done = False
while done is False:
status, done = downloader.next_chunk()
print('Datei wurde heruntergeladen.')
Bitte beachten Sie, dass Sie zuerst ein Google Cloud-Projekt erstellen und die Google Drive API aktivieren müssen, um den Code ausführen zu können. Außerdem müssen Sie den Pfad zur Service Account JSON-Datei und die Datei-ID der herunterzuladenden Datei entsprechend anpassen.
Deaktivieren des QUIC-Protokolls von Chrome
Um das QUIC-Protokoll von Chrome zu deaktivieren und das Problem mit dem nicht unterstützten Protokoll bei drive.google.com zu beheben, befolgen Sie diese Schritte:
1. Öffnen Sie Google Chrome.
2. Geben Sie chrome://flags in die Adressleiste ein und drücken Sie die Eingabetaste.
3. Suchen Sie nach der Option Experimental QUIC protocol und ändern Sie den Wert auf Disabled.
4. Starten Sie Chrome neu, um die Änderungen zu übernehmen.
Hinweis: Das Deaktivieren des QUIC-Protokolls kann die Geschwindigkeit und Leistung von Chrome beeinträchtigen. Wenn Sie andere Probleme mit dem Browser bemerken, können Sie diese Einstellung wieder aktivieren.
Falls das Problem weiterhin besteht, können Sie auch versuchen, den Browser-Cache und die Browsing-Daten zu löschen. Gehen Sie dazu zu Einstellungen > Erweitert > Datenschutz und Sicherheit > Browsing-Daten löschen und wählen Sie die entsprechenden Optionen aus.
Diese Schritte sollten Ihnen helfen, das Problem mit dem nicht unterstützten Protokoll bei drive.google.com zu beheben. Wenn das Problem weiterhin besteht, könnte es an anderen Faktoren wie dem SSL-Zertifikat oder der SSL-Version liegen. In diesem Fall empfehlen wir, die Hilfe eines Experten oder des technischen Supports in Anspruch zu nehmen.
Überprüfen der Antivireneinstellungen
Wenn Sie den Fehler ERR_SSL_VERSION_OR_CIPHER_MISMATCH auf drive.google.com sehen, können Sie zuerst Ihre Antivireneinstellungen überprüfen. Manchmal können Antivirenprogramme die SSL-Verbindung blockieren, was zu diesem Fehler führen kann.
Um die Antivireneinstellungen zu überprüfen, öffnen Sie das Programm und suchen Sie nach Optionen oder Einstellungen, die mit der SSL-Sicherheit oder dem Protokoll zusammenhängen. Stellen Sie sicher, dass diese Optionen aktiviert sind und keine Konflikte mit der Website verursachen.
Eine weitere Möglichkeit besteht darin, das Antivirenprogramm vorübergehend zu deaktivieren, um zu sehen, ob das den Fehler behebt. Wenn der Fehler nicht mehr auftritt, liegt das Problem wahrscheinlich an den Antivireneinstellungen.
Wenn Sie das Problem immer noch nicht lösen können, können Sie auch versuchen, den Browsercache und die Browsing-Daten zu löschen. Manchmal können veraltete Daten zu Konflikten führen.
Falls das Problem weiterhin besteht, können Sie sich an den Website-Support oder den Hersteller Ihres Antivirenprogramms wenden, um weitere Unterstützung zu erhalten.
Hinweis: Diese Lösungen beziehen sich auf Google Drive und können je nach System und Browser variieren.
Firewall überprüfen
Wenn Sie den Fehler ERR_SSL_VERSION_OR_CIPHER_MISMATCH beim Zugriff auf drive.google.com erhalten, kann dies an einer Firewall-Einstellung liegen.
Um das Problem zu beheben, beachten Sie bitte folgende Anweisungen:
1. Überprüfen Sie Ihre Firewall-Einstellungen und stellen Sie sicher, dass drive.google.com nicht blockiert ist.
2. Stellen Sie sicher, dass Sie über die neueste Version des Browsers verfügen.
3. Löschen Sie den Browser-Cache und die Browsing-Daten, um mögliche Fehler zu beseitigen.
4. Überprüfen Sie das SSL-Zertifikat. Klicken Sie dazu in Chrome mit der rechten Maustaste auf das Schlosssymbol in der Adressleiste und wählen Sie Zertifikat anzeigen.
5. Wenn Sie eine SSL-Fehlermeldung erhalten, können Sie versuchen, das Zertifikat zu aktualisieren oder den Browser zu wechseln.
6. Wenn das Problem weiterhin besteht, wenden Sie sich an den Website-Betreiber oder Ihren Netzwerkadministrator, um weitere Unterstützung zu erhalten.
Beachten Sie, dass diese Lösungen möglicherweise nicht für alle Benutzer oder Situationen geeignet sind. Es kann auch andere Ursachen für den Fehler geben.
Erweiterungen deaktivieren
- Google Drive ist ein sehr beliebter Cloud-Speicherdienst.
- Durch verschiedene Erweiterungen kann die Funktionalität von Google Drive erweitert werden.
- Manchmal können jedoch Probleme auftreten, die dazu führen, dass bestimmte Erweiterungen deaktiviert werden müssen.
- Es gibt verschiedene Möglichkeiten, Erweiterungen in Google Drive zu deaktivieren.
- Die einfachste Methode ist die Verwendung der Einstellungen von Google Drive.
- Öffnen Sie dazu Ihr Google Drive-Konto und klicken Sie auf das Zahnrad-Symbol oben rechts.
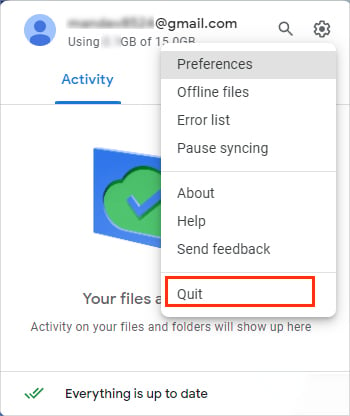
- Wählen Sie dann Einstellungen aus dem Dropdown-Menü.
- In den Einstellungen finden Sie eine Registerkarte mit dem Titel Erweiterungen.
- Klicken Sie darauf, um die Liste der installierten Erweiterungen anzuzeigen.
- Um eine Erweiterung zu deaktivieren, klicken Sie einfach auf den Schalter neben der entsprechenden Erweiterung.
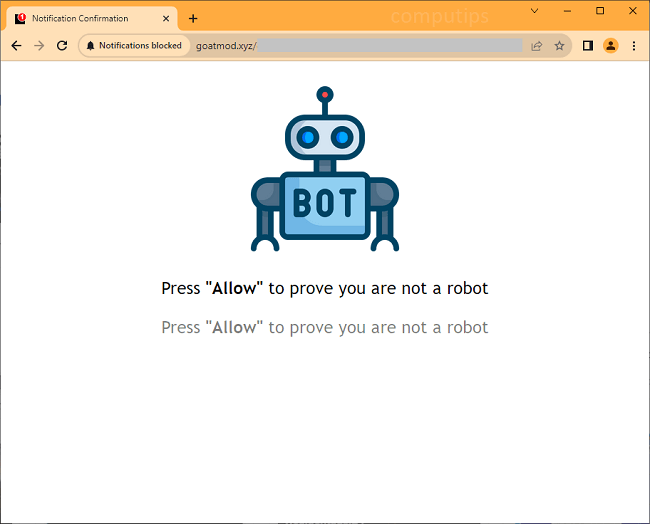
- Beachten Sie jedoch, dass das Deaktivieren einer Erweiterung deren Funktionalität in Google Drive beeinträchtigen kann.
- Wenn Sie Probleme mit einer bestimmten Erweiterung haben, sollten Sie zunächst versuchen, diese zu aktualisieren oder zu deinstallieren und dann erneut zu installieren.
- Wenn das Problem weiterhin besteht, können Sie auch versuchen, eine alternative Erweiterung zu finden, die das gleiche oder ähnliche Funktionen bietet.
Fortect: Ihr PC-Wiederherstellungsexperte

Scannen Sie heute Ihren PC, um Verlangsamungen, Abstürze und andere Windows-Probleme zu identifizieren und zu beheben.
Fortects zweifacher Ansatz erkennt nicht nur, wenn Windows nicht richtig funktioniert, sondern behebt das Problem an seiner Wurzel.
Jetzt herunterladen und Ihren umfassenden Systemscan starten.
- ✔️ Reparatur von Windows-Problemen
- ✔️ Behebung von Virus-Schäden
- ✔️ Auflösung von Computer-Freeze
- ✔️ Reparatur beschädigter DLLs
- ✔️ Blauer Bildschirm des Todes (BSoD)
- ✔️ OS-Wiederherstellung
Anpassen der Internet-Sicherheits- und Datenschutzeinstellungen
Wenn Sie auf drive.google.com den Fehler ERR_SSL_VERSION_OR_CIPHER_MISMATCH erhalten, liegt möglicherweise ein Problem mit den SSL-Sicherheitseinstellungen vor. Hier sind einige Lösungen, die Ihnen helfen können:
1. Löschen Sie Ihren Browsercache und Ihre Browsing-Daten, um sicherzustellen, dass alte Zertifikate entfernt werden.
2. Überprüfen Sie Ihre SSL-Zertifikate, um sicherzustellen, dass sie gültig sind und keine Mismatch-Fehler verursachen.
3. Stellen Sie sicher, dass Ihr Browser auf dem neuesten Stand ist und dass Sie die neuesten Sicherheitsupdates installiert haben.
4. Wenn Sie eine Firewall oder ein Antivirenprogramm verwenden, überprüfen Sie die Einstellungen, um sicherzustellen, dass sie den Zugriff auf SSL-Verbindungen nicht blockieren.
5. Probieren Sie einen anderen Browser aus, um festzustellen, ob das Problem spezifisch für Ihren aktuellen Browser ist.
6. Wenn das Problem weiterhin besteht, wenden Sie sich an den Support von drive.google.com oder den Betreiber der Website, um weitere Hilfe zu erhalten.
Hoffentlich helfen Ihnen diese Tipps, den nicht unterstützten Protokollfehler zu beheben und Ihr Internet sicherer zu machen.
Browser-Cache und SSL-Zustand löschen
Um das Problem mit dem nicht unterstützten Protokoll bei drive.google.com zu beheben, können Sie das Browser-Cache und den SSL-Zustand löschen.
In Chrome öffnen Sie das Menü und gehen Sie zu Einstellungen. Scrollen Sie nach unten und klicken Sie auf Erweitert. Wählen Sie Datenschutz und Sicherheit und dann Browsingdaten löschen. Wählen Sie Bilder und Dateien im Cache und Cookies und andere Websitedaten aus und klicken Sie auf Daten löschen.
Um den SSL-Zustand zu löschen, klicken Sie auf Sicherheit unter Einstellungen und wählen Sie Zertifikate verwalten. Klicken Sie auf Zertifikate anzeigen und dann auf Alle Zertifikate entfernen.
Starten Sie den Browser neu und versuchen Sie erneut, auf drive.google.com zuzugreifen. Das Löschen des Browser-Cache und des SSL-Zustands kann das Problem mit dem nicht unterstützten Protokoll beheben.
Bitte beachten Sie, dass dies nur eine Lösung für das genannte Problem ist und es auch andere mögliche Ursachen geben kann.
Systemuhr überprüfen
Wenn Sie den Fehler ERR_SSL_VERSION_OR_CIPHER_MISMATCH bei drive.google.com erhalten, kann dies auf ein nicht unterstütztes Protokoll hinweisen. Eine mögliche Ursache für diesen SSL-Sicherheitsfehler ist eine fehlerhafte Systemuhr auf Ihrem Computer. Überprüfen Sie daher zuerst die Uhrzeit und das Datum auf Ihrem Gerät. Stellen Sie sicher, dass sie korrekt eingestellt sind.
Wenn das Problem weiterhin besteht, können Sie versuchen, Ihren Browser-Cache zu löschen. Öffnen Sie dazu die Einstellungen Ihres Browsers und suchen Sie nach den Optionen zum Löschen des Browserverlaufs oder der Browsing-Daten. Löschen Sie den Cache sowie die Cookies und versuchen Sie es erneut.
Eine andere mögliche Lösung besteht darin, das SSL-Zertifikat für die Website zu überprüfen. Um dies zu tun, öffnen Sie die Eigenschaften des Websites und suchen Sie nach dem SSL/Zertifikat-Reiter. Überprüfen Sie, ob das Zertifikat gültig ist und von einer vertrauenswürdigen Zertifizierungsstelle ausgestellt wurde.
Falls diese Lösungen nicht funktionieren, kann es auch sein, dass die Webseite tatsächlich ein Problem mit dem SSL-Protokoll hat. In diesem Fall sollten Sie den Kundensupport der Website kontaktieren, um weitere Unterstützung zu erhalten.
Deaktivieren von Browsererweiterungen und Antivirensoftware
Um das Problem Nicht unterstütztes Protokoll bei drive.google.com zu beheben, gibt es einige mögliche Lösungen. Ein Grund für diesen Fehler kann ein Konflikt mit Browsererweiterungen oder Antivirensoftware sein. Um dies zu überprüfen, deaktivieren Sie bitte vorübergehend alle Browsererweiterungen und Antivirensoftware auf Ihrem Computer.
So deaktivieren Sie Browsererweiterungen:
1. Öffnen Sie Ihren Browser.
2. Klicken Sie auf das Menü-Symbol in der oberen rechten Ecke.
3. Wählen Sie Erweiterungen oder Add-Ons aus dem Menü.
4. Deaktivieren Sie alle Erweiterungen, indem Sie das entsprechende Kontrollkästchen deaktivieren oder auf Entfernen klicken.
So deaktivieren Sie Antivirensoftware:
1. Suchen Sie das Antivirenprogramm-Symbol in der Taskleiste oder in der Systemsteuerung.
2. Klicken Sie mit der rechten Maustaste auf das Symbol und wählen Sie Deaktivieren oder Schutz deaktivieren aus dem Kontextmenü.
3. Bestätigen Sie, dass Sie den Schutz deaktivieren möchten.
Nachdem Sie Browsererweiterungen und Antivirensoftware deaktiviert haben, aktualisieren Sie die Seite drive.google.com, um zu sehen, ob das Problem behoben ist. Wenn nicht, können Sie weitere Lösungen ausprobieren, wie das Löschen von Website-Daten oder das Überprüfen des SSL-Zertifikats.
Überprüfen des SSL-Zertifikats
Wenn Sie auf drive.google.com den Fehler ERR_SSL_VERSION_OR_CIPHER_MISMATCH sehen, kann dies auf ein Problem mit dem SSL-Zertifikat hinweisen. Das SSL-Zertifikat ist eine Sicherheitstechnologie, die eine verschlüsselte Verbindung zwischen Ihrem Browser und dem Webserver herstellt.
Es gibt mehrere mögliche Ursachen für dieses Problem. Eine Möglichkeit besteht darin, dass das SSL-Zertifikat abgelaufen oder ungültig ist. Eine andere Möglichkeit ist, dass das verwendete Protokoll nicht unterstützt wird.
Um das Problem zu beheben, gibt es einige Lösungsansätze:
1. Stellen Sie sicher, dass Ihr Browser auf dem neuesten Stand ist und alle Updates installiert sind.
2. Löschen Sie den Browser-Cache und die Browsing-Daten.
3. Überprüfen Sie, ob das SSL-Zertifikat vom richtigen Zertifizierungsstellen ausgestellt wurde.
4. Versuchen Sie, die Website über eine andere Internetverbindung oder einen anderen Browser zu öffnen.
5. Prüfen Sie, ob Sie das SSL-Protokoll in den Browsereinstellungen aktiviert haben.
Falls diese Lösungsansätze nicht funktionieren, könnte es sein, dass das Problem auf Seiten des Web-Servers liegt. In diesem Fall sollten Sie den Website-Betreiber kontaktieren und das Problem melden.
Hinweis: Diese Lösungsansätze sind allgemeine Empfehlungen und können je nach Situation variieren.
Deaktivieren des QUIC-Protokolls
1. Öffnen Sie die Website drive.google.com in Ihrem Browser.
2. Wenn Sie einen Fehler mit der Meldung ERR_SSL_VERSION_OR_CIPHER_MISMATCH erhalten, kann dies auf ein nicht unterstütztes Protokoll hinweisen.
3. Klicken Sie mit der rechten Maustaste auf die Seite und wählen Sie Eigenschaften aus dem Kontextmenü.
4. Suchen Sie im Eigenschaftenfenster nach der Option Protokoll und klicken Sie darauf.
5. Markieren Sie das Kontrollkästchen neben QUIC und klicken Sie auf Übernehmen oder OK, um das Protokoll zu deaktivieren.
6. Löschen Sie den Browser-Cache und alle gespeicherten Website-Daten, um sicherzustellen, dass die Änderungen wirksam werden.
7. Starten Sie den Browser neu und versuchen Sie erneut, auf drive.google.com zuzugreifen.
Bitte beachten Sie, dass das Deaktivieren des QUIC-Protokolls die Verbindungsgeschwindigkeit beeinflussen kann. Wenn Sie weiterhin Probleme haben, wenden Sie sich an den Website-Betreiber oder suchen Sie nach weiteren Lösungen im Internet.
Aktivieren aller SSL/TLS-Versionen
Aktivieren Sie alle SSL/TLS-Versionen, um das nicht unterstützte Protokoll bei drive.google.com zu beheben.
Wenn Sie den Fehler ERR_SSL_VERSION_OR_CIPHER_MISMATCH sehen, kann das an einem nicht unterstützten Protokoll liegen. Dies kann verschiedene Ursachen haben, wie ein abgelaufenes Zertifikat oder Probleme mit der SSL-Sicherheit.
Um das Problem zu lösen, gibt es einige Lösungsansätze. Eine Möglichkeit besteht darin, Ihre Website-Daten und den Browser-Cache zu löschen. Gehen Sie dazu zu den Einstellungen Ihres Browsers, suchen Sie nach der Option Browsing-Daten löschen und wählen Sie sie aus.
Eine andere Methode besteht darin, das SSL-Zertifikat zu überprüfen und sicherzustellen, dass es gültig ist. Überprüfen Sie auch die Einstellungen Ihres SSL/TLS-Protokolls und stellen Sie sicher, dass alle Versionen aktiviert sind.
Wenn Sie den Brave-Browser verwenden, können Sie die SSL/TLS-Versionen in den Einstellungen unter Sicherheit und Privatsphäre ändern. In anderen Browsern finden Sie diese Einstellungen normalerweise im Bereich Erweitert oder Sicherheit.
Wenn diese Lösungen nicht funktionieren, kann es sein, dass das Problem beim Webserver liegt. In diesem Fall sollten Sie sich an den Website-Betreiber oder den zuständigen Administrator wenden, um weitere Unterstützung zu erhalten.
Quelle: Kinsta
Ändern der Internet-Sicherheits- und Datenschutzebene
Wenn Sie auf drive.google.com den Fehler ERR_SSL_VERSION_OR_CIPHER_MISMATCH erhalten, könnte dies an einer nicht unterstützten Protokollversion oder an einer nicht übereinstimmenden Verschlüsselung liegen. Dieses Problem kann zu einem SSL-Sicherheitsfehler führen.
Um dieses Problem zu beheben, gibt es einige Lösungen, die Sie ausprobieren können:
1. Löschen Sie den Browser-Cache: Öffnen Sie die Browser-Einstellungen und suchen Sie nach der Option Browsing-Daten löschen. Löschen Sie den Cache und starten Sie den Browser neu.
2. Aktualisieren Sie Ihren Browser: Überprüfen Sie, ob ein Browser-Update verfügbar ist und installieren Sie es gegebenenfalls.
3. Überprüfen Sie das SSL-Zertifikat: Klicken Sie auf das Schlosssymbol in der Adressleiste und wählen Sie Properties oder Eigenschaften aus dem Dropdown-Menü. Überprüfen Sie das Zertifikat und stellen Sie sicher, dass es gültig ist.
4. Verwenden Sie eine andere SSL/TLS-Version: Öffnen Sie die Einstellungen Ihres Browsers und suchen Sie nach den SSL/TLS-Einstellungen. Wählen Sie eine andere Version aus und speichern Sie die Änderungen.
Wenn diese Lösungen nicht funktionieren, könnten auch andere Faktoren für den Fehler verantwortlich sein. Es könnte sich um ein Problem mit dem Webserver oder dem SSL-Zertifikat handeln. In diesem Fall empfehlen wir Ihnen, sich an den Website-Betreiber oder den Support zu wenden, um weitere Unterstützung zu erhalten.
Ihr PC in Bestform
Mit Fortect wird Ihr Computer leistungsfähiger und sicherer. Unsere umfassende Lösung beseitigt Probleme und optimiert Ihr System für eine reibungslose Nutzung.
Erfahren Sie mehr über die Vorteile von Fortect:
Fortect herunterladen
