In diesem Artikel geht es um das Verschwinden der Discord-Top-Leiste und das Problem, dass das Fenster nicht minimiert werden kann.
July 2024: Steigern Sie die Leistung Ihres Computers und beseitigen Sie Fehler mit dieser fortschrittlichen Optimierungssoftware. Laden Sie sie unter diesem Link herunter
- Hier klicken zum Herunterladen und Installieren der Optimierungssoftware.
- Führen Sie einen umfassenden Systemscan durch.
- Lassen Sie die Software Ihr System automatisch reparieren.
Ursachen für das Verschwinden der oberen Leiste in Discord
Die Ursachen für das Verschwinden der oberen Leiste in Discord können vielfältig sein. Ein möglicher Grund könnte ein Sicherheitscheck sein, insbesondere auf einem Unternehmenscomputer. Eine weitere Möglichkeit ist, dass die Funktion der oberen Leiste in den Einstellungen deaktiviert wurde. Um die Leiste wiederherzustellen, können Sie die Tastenkombination Alt + F4 verwenden. Einige Benutzer haben auch berichtet, dass das Minimieren des Fensters und das Wiederherstellen es wieder sichtbar gemacht hat. Es ist auch möglich, dass das Fenster einfach außerhalb des sichtbaren Bereichs verschoben wurde.
In diesem Fall sollten Sie die Tastenkombination Alt + Enter verwenden, um den Vollbildmodus zu beenden. Wenn keine dieser Lösungen funktioniert, könnte ein Update des Discord-Programms oder das Neustarten des Computers helfen. Denken Sie daran, dass die Ursache des Problems je nach Betriebssystem variieren kann, zum Beispiel zwischen Windows 7 und Windows 10.
Fortect: Ihr PC-Wiederherstellungsexperte

Scannen Sie heute Ihren PC, um Verlangsamungen, Abstürze und andere Windows-Probleme zu identifizieren und zu beheben.
Fortects zweifacher Ansatz erkennt nicht nur, wenn Windows nicht richtig funktioniert, sondern behebt das Problem an seiner Wurzel.
Jetzt herunterladen und Ihren umfassenden Systemscan starten.
- ✔️ Reparatur von Windows-Problemen
- ✔️ Behebung von Virus-Schäden
- ✔️ Auflösung von Computer-Freeze
- ✔️ Reparatur beschädigter DLLs
- ✔️ Blauer Bildschirm des Todes (BSoD)
- ✔️ OS-Wiederherstellung
Lösungen für das Problem mit der Discord-Pop-out-Funktion
- Überprüfen Sie die Einstellungen: Stellen Sie sicher, dass die Pop-out-Funktion in den Discord-Einstellungen aktiviert ist.
- Neustart von Discord: Versuchen Sie, Discord neu zu starten, um das Problem möglicherweise zu beheben.
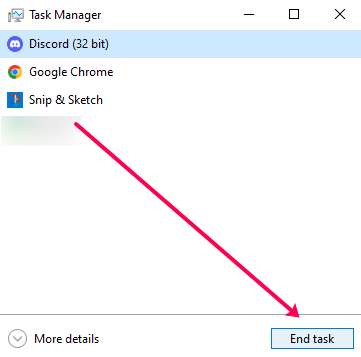
- Überprüfen Sie die Fenstergröße: Stellen Sie sicher, dass die Discord-Fenstergröße nicht zu groß ist, um ein Minimieren zu ermöglichen.
- Deaktivieren Sie den Vollbildmodus: Wenn Discord im Vollbildmodus läuft, deaktivieren Sie ihn, um das Minimieren des Fensters zu ermöglichen.
- Überprüfen Sie andere Anwendungen: Stellen Sie sicher, dass keine anderen Anwendungen oder Einstellungen das Minimieren des Discord-Fensters behindern.
- Aktualisieren Sie Discord: Überprüfen Sie, ob eine aktualisierte Version von Discord verfügbar ist und installieren Sie diese gegebenenfalls.
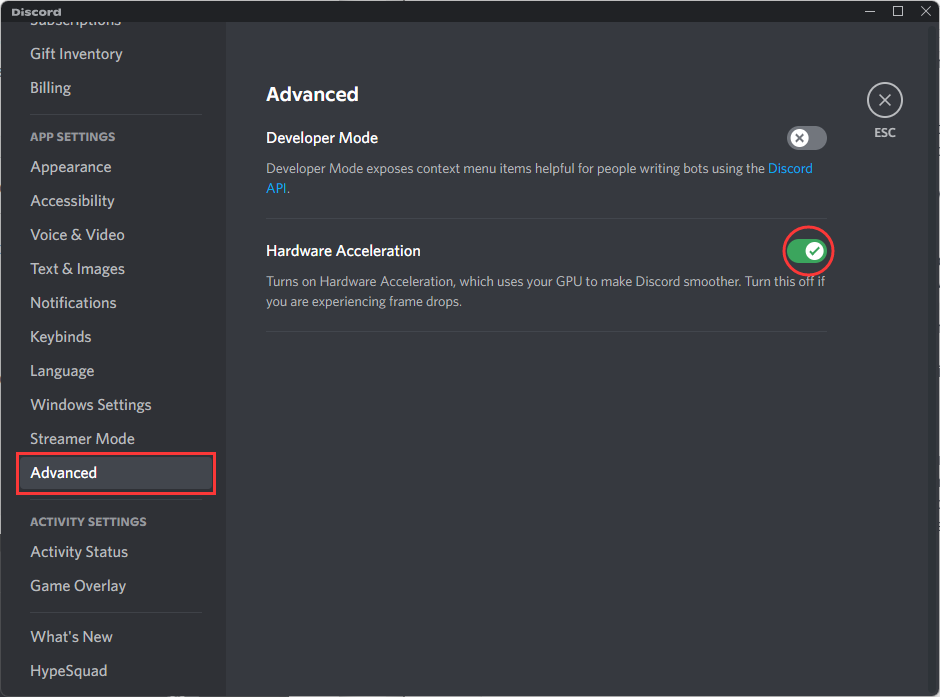
- Starten Sie den Computer neu: Ein Neustart des Computers kann manchmal helfen, das Problem mit der Discord-Pop-out-Funktion zu lösen.
- Kontaktieren Sie den Discord-Support: Wenn keine der oben genannten Lösungen funktioniert, wenden Sie sich an den Discord-Support für weitere Hilfe.
Deaktivieren von Benachrichtigungen in Discord-Einstellungen
Wenn Sie die Benachrichtigungen in Discord deaktivieren möchten, können Sie dies in den Einstellungen tun. Folgen Sie diesen Schritten:
1. Öffnen Sie Discord und klicken Sie auf das Zahnrad-Symbol unten links, um die Einstellungen zu öffnen.
2. Klicken Sie auf Benachrichtigungen in der linken Seitenleiste.
3. Deaktivieren Sie die Option Desktop-Benachrichtigungen aktivieren, um alle Benachrichtigungen auszuschalten.
4. Sie können auch bestimmte Kanäle oder Server auswählen und individuelle Benachrichtigungseinstellungen festlegen.
Hinweis: Wenn Sie die Benachrichtigungen für einen bestimmten Server oder Kanal deaktivieren möchten, gehen Sie zu diesem Server oder Kanal, klicken Sie auf den Namen oben links und wählen Sie Benachrichtigungen aus dem Dropdown-Menü.
Diese Schritte sollten Ihnen helfen, die Benachrichtigungen in Discord zu deaktivieren und eine unterbrechungsfreie Erfahrung zu haben.
Anleitung zum gleichzeitigen Anschauen eines Discord-Streams während des Spielens
1. Stelle sicher, dass Discord geöffnet ist und der Discord-Stream aktiv ist.
2. Klicke mit der rechten Maustaste auf die Discord-Top-Leiste und überprüfe, ob die Option Titelleiste anzeigen aktiviert ist.
3. Wenn die Option deaktiviert ist, aktiviere sie, indem du darauf klickst.
4. Sollte die Discord-Top-Leiste immer noch nicht angezeigt werden, drücke die Windows und D Tasten gleichzeitig, um zum Desktop zu gelangen.
5. Öffne den Task-Manager, indem du Strg + Shift + Esc drückst.
6. Suche nach dem Discord-Programm in der Liste der Prozesse und markiere es.
7. Klicke auf Task beenden, um Discord komplett zu schließen.
8. Öffne Discord erneut und prüfe, ob die Top-Leiste jetzt sichtbar ist.
9. Wenn die Top-Leiste immer noch nicht angezeigt wird, versuche Discord neu zu installieren.
10. Starte Discord und überprüfe, ob die Top-Leiste jetzt angezeigt wird und du den Stream während des Spielens anschauen kannst.
Hinweis: Diese Anleitung bezieht sich auf Windows 10, andere Windows-Versionen können leicht abweichen.
Ihr PC in Bestform
Mit Fortect wird Ihr Computer leistungsfähiger und sicherer. Unsere umfassende Lösung beseitigt Probleme und optimiert Ihr System für eine reibungslose Nutzung.
Erfahren Sie mehr über die Vorteile von Fortect:
Fortect herunterladen
