Willkommen zu unserem Artikel über 7 Wege zur Behebung des Black-Screen-Problems in Discord. Hier finden Sie nützliche Lösungen, um dieses lästige Problem zu lösen. Lesen Sie weiter, um herauszufinden, wie Sie wieder ein reibungsloses Discord-Erlebnis genießen können.
July 2024: Steigern Sie die Leistung Ihres Computers und beseitigen Sie Fehler mit dieser fortschrittlichen Optimierungssoftware. Laden Sie sie unter diesem Link herunter
- Hier klicken zum Herunterladen und Installieren der Optimierungssoftware.
- Führen Sie einen umfassenden Systemscan durch.
- Lassen Sie die Software Ihr System automatisch reparieren.
Discord aktualisieren
Schritt 1: Öffnen Sie Discord, um das Problem mit dem schwarzen Bildschirm zu beheben.
Schritt 2: Drücken Sie die Eingabetaste, um den Task-Manager zu öffnen.
Schritt 3: Wählen Sie Discord beenden aus der Liste der laufenden Anwendungen.
Schritt 4: Drücken Sie End Task, um Discord vollständig zu schließen.
Schritt 5: Aktualisieren Sie Discord, um mögliche Fehlerbehebungen und Bug-Patches zu erhalten.
Schritt 6: Leeren Sie den Cache von Discord, um mögliche Probleme zu beheben.
Schritt 7: Starten Sie Discord erneut und prüfen Sie, ob das schwarze Bildschirmproblem behoben ist.
Wenn das Problem weiterhin besteht, können Sie auch versuchen, Discord auf einem anderen Gerät oder einer anderen Plattform zu verwenden, um festzustellen, ob das Problem spezifisch für Ihren Computer ist. Es kann auch hilfreich sein, in den Discord-Foren nach Lösungen zu suchen oder den Discord-Support zu kontaktieren.
Discord Cache-Dateien löschen
Schritt 3: Suchen Sie Discord
Um das Problem mit dem schwarzen Bildschirm in Discord zu beheben, müssen Sie zunächst die Discord-Anwendung öffnen. Klicken Sie dazu auf das Discord-Symbol in der Taskleiste oder suchen Sie es in der Startleiste.
Schritt 4: Löschen Sie den Cache
Um die Discord-Cache-Dateien zu löschen, drücken Sie die Tasten Windows + R, um das Ausführen-Fenster zu öffnen. Geben Sie dort %appdata% ein und drücken Sie die Eingabetaste. Dadurch wird der Datei-Explorer geöffnet und der Ordner AppData wird angezeigt. Suchen Sie den Ordner Discord und löschen Sie ihn. Starten Sie anschließend Discord neu, um zu sehen, ob das Problem behoben wurde.
Schritt 5: Aktualisieren Sie Discord
Überprüfen Sie, ob Updates für Discord verfügbar sind. Öffnen Sie Discord, klicken Sie auf das Zahnrad-Symbol in der unteren linken Ecke, um die Einstellungen zu öffnen, und wählen Sie dann Updates aus. Aktivieren Sie die Option Automatische Updates und klicken Sie auf Nach Updates suchen. Wenn Updates verfügbar sind, installieren Sie sie, um mögliche Fehlerbehebungen und Verbesserungen zu erhalten.
Schritt 6: Beenden Sie Discord über den Task-Manager
Wenn das Problem weiterhin besteht, können Sie Discord über den Task-Manager beenden. Drücken Sie die Tasten Strg + Umschalt + Esc, um den Task-Manager zu öffnen. Suchen Sie in der Liste der laufenden Prozesse nach Discord und klicken Sie mit der rechten Maustaste darauf. Wählen Sie Task beenden aus und starten Sie Discord erneut.
Schritt 7: Überprüfen Sie die Systemeinstellungen
Stellen Sie sicher, dass Ihre Systemeinstellungen richtig konfiguriert sind. Klicken Sie mit der rechten Maustaste auf das Windows-Symbol in der Taskleiste und wählen Sie System aus. Überprüfen Sie die Einstellungen für Bildschirmauflösung, Farbtiefe und andere relevante Optionen. Passen Sie sie bei Bedarf an und starten Sie den Computer neu. Das könnte das Problem mit dem schwarzen Bildschirm in Discord beheben.
Discord als Administrator ausführen
Schritt 3: Öffnen Sie den Datei-Explorer und geben Sie appdata% in das Suchfeld ein. Drücken Sie dann die Eingabetaste.
Schritt 4: Öffnen Sie den Ordner Discord und suchen Sie nach der Datei Update.exe. Führen Sie diese Datei aus, um Discord zu aktualisieren.
Schritt 5: Starten Sie Discord neu und prüfen Sie, ob das Problem behoben ist.
Schritt 6: Wenn das Problem weiterhin besteht, öffnen Sie den Task-Manager, indem Sie die Tastenkombination Strg + Umschalt + Esc drücken.
Schritt 7: Suchen Sie in der Liste der laufenden Prozesse nach Discord. Klicken Sie mit der rechten Maustaste darauf und wählen Sie Task beenden.
Schritt 8: Starten Sie Discord erneut und prüfen Sie, ob das Problem behoben ist.
Wenn Sie immer noch mit dem Black-Screen-Problem konfrontiert sind, können Sie auch die Discord-Website besuchen, um nach weiteren Lösungen zu suchen oder den Kundensupport zu kontaktieren.
Korrigieren Sie Datum und Uhrzeit auf Ihrem Computer
Korrigieren Sie Datum und Uhrzeit auf Ihrem Computer, um das Black-Screen-Problem in Discord zu beheben. Öffnen Sie Discord und überprüfen Sie die Systemeinstellungen. Führen Sie eine Sicherheitsüberprüfung durch, indem Sie auf das Discord-Symbol in der Taskleiste klicken. Klicken Sie dann mit der rechten Maustaste auf das Symbol und wählen Sie Task-Manager aus. In der Task-Manager-Liste finden Sie Discord. Klicken Sie mit der rechten Maustaste darauf und wählen Sie Discord beenden aus.
Wenn Sie Windows 11 verwenden, klicken Sie auf Ende Aufgabe. Drücken Sie auf Ihrer Tastatur die Tasten Strg + R, um das Ausführen-Fenster zu öffnen. Geben Sie appdata% ein und drücken Sie die Eingabetaste. Navigieren Sie zum Discord-Ordner und öffnen Sie ihn. Löschen Sie die Dateien settings. json und “appearance.
json”. Starten Sie Discord erneut und das Black-Screen-Problem sollte behoben sein.
VPN ausschalten
Schritt 1: Öffne Discord und gehe zu den Systemeinstellungen.
Schritt 2: Suche nach Discord in der Taskleiste oder im Startmenü und klicke mit der rechten Maustaste darauf.
Schritt 3: Wähle Discord beenden aus dem Menü aus.
Schritt 4: Öffne den Task-Manager, indem du die Tasten Strg + Umschalt + Esc drückst.
Schritt 5: Klicke auf den Reiter Prozesse und suche nach Discord in der Liste.
Schritt 6: Klicke mit der rechten Maustaste auf Discord und wähle Task beenden.
Schritt 7: Starte Discord erneut und überprüfe, ob das Problem behoben ist.
Wenn das Problem weiterhin besteht, kannst du versuchen, Discord zu aktualisieren, indem du auf das Zahnrad-Symbol in der oberen rechten Ecke klickst und Update überprüfen auswählst.
Diese Schritte sollten dir helfen, das Black-Screen-Problem in Discord zu beheben.
Discord im Kompatibilitätsmodus ausführen
Schritt 1: Öffnen Sie den Datei-Explorer und geben Sie %appdata% ein. Drücken Sie die Eingabetaste, um fortzufahren.
Schritt 2: Suchen Sie den Discord-Ordner und öffnen Sie ihn.
Schritt 3: Löschen Sie die Datei settings.json.
Schritt 4: Starten Sie Discord neu und überprüfen Sie, ob das Problem behoben wurde.
Schritt 5: Aktualisieren Sie Discord auf die neueste Version.
Schritt 6: Überprüfen Sie die Einstellungen Ihres Systems, um sicherzustellen, dass Discord ordnungsgemäß funktioniert.
Schritt 7: Wenn das Problem weiterhin besteht, wenden Sie sich an den Discord-Support für weitere Lösungen.
Hardwarebeschleunigung aktivieren/deaktivieren
Hardwarebeschleunigung aktivieren/deaktivieren:
1. Öffnen Sie Discord und gehen Sie zu den Systemeinstellungen.
2. Klicken Sie auf Erscheinungsbild und scrollen Sie nach unten zum Abschnitt Erweitert.
3. Aktivieren oder deaktivieren Sie die Hardwarebeschleunigung, indem Sie das Kontrollkästchen entsprechend an- oder abwählen.
4. Starten Sie Discord neu, um die Änderungen zu übernehmen.
Diese Option ermöglicht es Discord, die Grafikkarte Ihres Computers zu nutzen, um die Leistung zu verbessern. Wenn Sie Probleme mit einem schwarzen Bildschirm haben, können Sie versuchen, die Hardwarebeschleunigung zu aktivieren oder zu deaktivieren, um das Problem zu beheben.
Es kann vorkommen, dass die Hardwarebeschleunigung zu Konflikten mit bestimmten Systemkonfigurationen oder Anwendungen führt. Durch Aktivieren oder Deaktivieren der Hardwarebeschleunigung können Sie herausfinden, ob dies die Ursache für das schwarze Bildschirmproblem in Discord ist.
Bitte beachten Sie, dass die genauen Schritte je nach Betriebssystem und Discord-Version leicht variieren können.
Grafikkarte/Grafiktreiber aktualisieren
Schritt 1: Öffne Discord und klicke auf das Zahnrad-Symbol, um die Einstellungen zu öffnen.
Schritt 2: Gehe zu Aufgabenplanung und klicke auf Aufgabenplanung öffnen.
Schritt 3: Suche nach Discord in der Liste und klicke mit der rechten Maustaste darauf. Wähle Löschen aus.
Schritt 4: Aktualisiere Discord auf die neueste Version, indem du auf das Icon klickst und Update überprüfen auswählst.
Schritt 5: Überprüfe, ob deine Grafikkarte und Grafiktreiber auf dem neuesten Stand sind.
Schritt 6: Starte deinen PC neu und öffne Discord erneut.
Schritt 7: Wenn das Problem weiterhin besteht, kannst du versuchen, Discord neu zu installieren.
Hinweis: Stelle sicher, dass du vorher deine Sicherheitsüberprüfung durchführst und alle anderen möglichen Lösungen ausprobiert hast.
Discord App neu installieren
Schritt 3: Finden Sie Discord.
Schritt 4: Aktualisieren Sie Discord.
Schritt 1: Öffnen Sie Discord.
Schritt 2: Drücken Sie die Eingabetaste.
Schritt 3: Wählen Sie Discord beenden.
Schritt 4: Drücken Sie Aufgabe beenden.
Schritt 5: Öffnen Sie den Datei-Explorer.
Schritt 6: Geben Sie %appdata% ein und drücken Sie die Eingabetaste.
Schritt 7: Löschen Sie den Discord-Ordner.
Schritt 8: Starten Sie Discord neu.
Schritt 9: Überprüfen Sie, ob das Problem behoben ist.
Schritt 10: Führen Sie einen Sicherheitscheck durch.
Schritt 11: Beheben Sie andere mögliche Ursachen für das Problem.
Schritt 12: Suchen Sie nach Lösungen und Diskussionen zu diesem Problem.
Schritt 13: Wählen Sie die beste Lösung für Sie aus.
Schritt 14: Aktualisieren Sie Discord regelmäßig, um Fehlerbehebungen und neue Funktionen zu erhalten.
Schritt 15: Überprüfen Sie Ihren Computer auf andere Probleme, die das Auftreten des Black-Screen-Bugs beeinflussen könnten.
Schritt 16: Beenden Sie Discord über den Task-Manager, wenn es nicht reagiert.
Schritt 17: Starten Sie Ihren PC neu, um mögliche Glitches zu beheben.
Schritt 18: Überprüfen Sie die Discord-Einstellungen, insbesondere die Bildschirmfreigabe und das Farbprofil.
Schritt 19: Stellen Sie sicher, dass Ihre Grafikkartentreiber auf dem neuesten Stand sind.
Schritt 20: Wenn das Problem weiterhin besteht, suchen Sie nach weiteren spezifischen Lösungen für Ihr Betriebssystem und Ihre Discord-Version.
Alle laufenden Discord-Prozesse beenden
1. Öffne den Task-Manager, indem du die Tasten Strg + Umschalt + Esc drückst.
2. Suche in der Liste der laufenden Prozesse nach Discord.
3. Wähle Discord aus und klicke auf Task beenden.
4. Öffne Discord erneut, um zu sehen, ob das Problem behoben wurde.
Es kann verschiedene Gründe für das Discord Black-Screen-Problem geben, und es gibt verschiedene Wege, es zu beheben. Ein häufiger Grund ist ein Fehler beim Start des Discord-Programms. Durch Beenden aller laufenden Discord-Prozesse können mögliche Störungen behoben werden.
Bitte beachte, dass dieses Verfahren für Windows 11 gilt. Wenn du ein anderes Betriebssystem verwendest, können sich die Schritte geringfügig unterscheiden.
In den Fenstermodus wechseln
Schritt 1: Öffne Discord über den Startbildschirm oder den Browser.
Schritt 2: Drücke die Tastenkombination Ctrl + R und gib %appdata% ein.
Schritt 3: Wähle den Ordner Discord aus und lösche ihn.
Schritt 4: Aktualisiere Discord auf die neueste Version, um mögliche Fehlerbehebungen zu erhalten.
Schritt 5: Öffne den Task-Manager, indem du die Tastenkombination Ctrl + Shift + Esc drückst.
Schritt 6: Suche in der Liste nach Discord, wähle es aus und klicke auf Task beenden.
Schritt 7: Drücke die Tastenkombination Windows + R, gib explorer.exe ein und drücke Enter.
Mit diesen Schritten solltest du das Discord Black-Screen-Problem erfolgreich beheben können. Viel Glück!
Grafiktreiber aktualisieren
- Öffnen Sie den Geräte-Manager, indem Sie mit der rechten Maustaste auf das Startmenü klicken und Geräte-Manager auswählen.
- Erweitern Sie die Kategorie Grafikkarten, indem Sie darauf klicken.
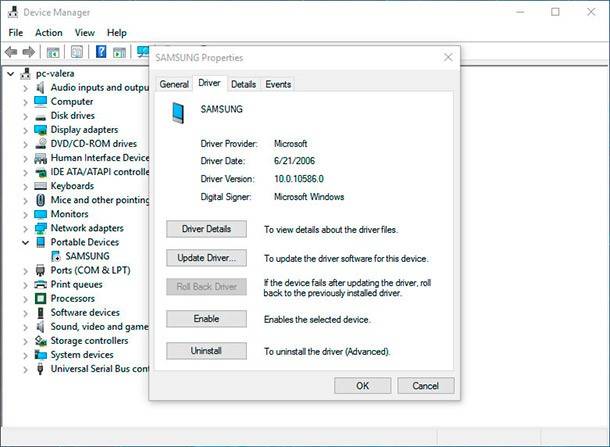
- Klicken Sie mit der rechten Maustaste auf den installierten Grafiktreiber und wählen Sie Treiber aktualisieren.
- Wählen Sie Automatisch nach aktualisierter Treibersoftware suchen aus und lassen Sie den Geräte-Manager nach den neuesten Treibern suchen und diese installieren.
- Starten Sie Ihren Computer neu, um die Änderungen zu übernehmen.
Nicht benötigte Programme ausschalten
Schritt 3: Discord finden und öffnen.
Es könnte sein, dass Discord bereits gestartet wurde, aber nicht sichtbar ist. Überprüfen Sie die Taskleiste unten rechts auf Ihrem Bildschirm und suchen Sie nach dem Discord-Icon. Klicken Sie mit der rechten Maustaste darauf und wählen Sie Beenden.
Schritt 4: Discord beenden.
Öffnen Sie den Task-Manager, indem Sie die Tasten Strg + Umschalt + Esc drücken. Suchen Sie in der Liste der laufenden Prozesse nach Discord und wählen Sie es aus. Klicken Sie auf Task beenden, um Discord zu schließen.
Schritt 5: Discord neu starten.
Drücken Sie die Tasten Strg + R, um das Dialogfeld Ausführen zu öffnen. Geben Sie %appdata% ein und drücken Sie die Eingabetaste. Navigieren Sie zu Discord und öffnen Sie den Ordner. Suchen Sie die Datei Discord.exe und doppelklicken Sie darauf, um Discord neu zu starten.
Schritt 6: Discord aktualisieren.
Öffnen Sie den Discord-Client und klicken Sie auf das Zahnrad-Symbol unten links, um die Einstellungen aufzurufen. Navigieren Sie zu Updates und klicken Sie auf Nach Updates suchen. Wenn Updates verfügbar sind, installieren Sie diese, um mögliche Fehlerbehebungen zu erhalten.
Schritt 7: Überprüfen Sie Ihre Systemeinstellungen.
Stellen Sie sicher, dass Ihre Systemeinstellungen auf dem neuesten Stand sind und dass alle erforderlichen Updates installiert sind. Überprüfen Sie auch, ob Ihre Grafiktreiber auf dem neuesten Stand sind, da veraltete Treiber zu Problemen führen können.
Diese Schritte sollten Ihnen helfen, das Black-Screen-Problem in Discord zu beheben. Wenn das Problem weiterhin besteht, können Sie auch die Discord-Website oder die Support-Community für weitere Lösungen und Diskussionen besuchen.
Discord Cache-Ordner leeren
Schritt 1: Öffnen Sie den Datei-Explorer und drücken Sie die Tasten Windows + R.
Schritt 2: Geben Sie %appdata% ein und drücken Sie Enter.
Schritt 3: Suchen Sie den Ordner Discord und öffnen Sie ihn.
Schritt 4: Löschen Sie den Cache-Ordner.
Schritt 5: Starten Sie Discord neu und prüfen Sie, ob das Problem behoben ist.
Diese Methode kann helfen, das Black-Screen-Problem in Discord zu beheben.
Discord als Administrator ausführen
Schritt 1: Öffnen Sie den Datei-Explorer und geben Sie in das Suchfeld appdata% ein. Drücken Sie dann die Eingabetaste.
Schritt 2: Navigieren Sie zum Discord-Ordner und öffnen Sie ihn.
Schritt 3: Löschen Sie den discordapp -Ordner.
Schritt 4: Starten Sie Discord neu und prüfen Sie, ob das Problem behoben ist.
Wenn das Problem weiterhin besteht, können Sie versuchen, Discord als Administrator auszuführen. Gehen Sie dazu wie folgt vor:
Schritt 1: Öffnen Sie den Task-Manager, indem Sie die Tasten Strg + Umschalt + Esc drücken.
Schritt 2: Klicken Sie mit der rechten Maustaste auf den Discord-Prozess in der Liste und wählen Sie Task beenden.
Schritt 3: Öffnen Sie Discord erneut und klicken Sie mit der rechten Maustaste auf das Discord-Symbol in der Taskleiste.
Schritt 4: Wählen Sie Als Administrator ausführen aus dem Dropdown-Menü.
Diese Schritte sollten Ihnen helfen, das Black-Screen-Problem in Discord zu beheben. Wenn das Problem weiterhin besteht, können Sie auch versuchen, Discord zu aktualisieren oder die Discord-Starteinstellungen zu überprüfen.
Discord im Kompatibilitätsmodus ausführen
Schritt 1: Öffnen Sie den Systemdatei-Explorer und geben Sie %appdata% ein. Drücken Sie die Eingabetaste.
Schritt 2: Öffnen Sie den Ordner Discord und suchen Sie nach der Datei Discord.exe.
Schritt 3: Klicken Sie mit der rechten Maustaste auf die Datei Discord.exe und wählen Sie Eigenschaften.
Schritt 4: Gehen Sie zum Tab Kompatibilität und aktivieren Sie das Kontrollkästchen Programm im Kompatibilitätsmodus ausführen.
Schritt 5: Wählen Sie im Dropdown-Menü eine ältere Version von Windows aus und klicken Sie auf Übernehmen und dann auf OK.
Schritt 6: Starten Sie Discord neu und prüfen Sie, ob das Problem behoben ist.
Wenn Sie immer noch mit dem Black-Screen-Problem konfrontiert sind, sollten Sie weitere Lösungen wie das Aktualisieren von Discord und das Überprüfen der Task-Manager-Liste für Probleme mit Discord in Betracht ziehen.
Warum zeigt Discord nur einen leeren Bildschirm an?
Es gibt mehrere Gründe, warum Discord nur einen leeren Bildschirm anzeigt. Möglicherweise gibt es ein Problem mit der Discord-App oder Ihrem System. Hier sind sieben Möglichkeiten, das Black-Screen-Problem in Discord zu beheben:
1. Überprüfen Sie die Sicherheitseinstellungen: Stellen Sie sicher, dass Discord nicht von einer Sicherheitsüberprüfung blockiert wird.
2. Öffnen Sie Discord erneut: Beenden Sie Discord und starten Sie es erneut, um zu sehen, ob das Problem behoben ist.
3. Aktualisieren Sie Discord: Überprüfen Sie, ob eine aktualisierte Version von Discord verfügbar ist, und führen Sie das Update durch, um mögliche Fehlerbehebungen zu erhalten.
4. Verwenden Sie den Task-Manager: Öffnen Sie den Task-Manager, suchen Sie nach Discord in der Liste der laufenden Anwendungen, wählen Sie Discord beenden und beenden Sie die Anwendung vollständig.
5. Führen Sie den Befehl appdata% aus: Öffnen Sie den Ausführen-Dialog (Windows-Taste + R), geben Sie appdata% ein und drücken Sie Enter. Löschen Sie den Ordner Discord und starten Sie Discord neu.
6. Überprüfen Sie Ihre Systemeinstellungen: Stellen Sie sicher, dass Ihre Systemeinstellungen mit den empfohlenen Anforderungen für Discord übereinstimmen.
7. Verwenden Sie die Problembehandlung: Windows bietet verschiedene Problembehandlungsoptionen an, die Ihnen bei der Lösung von Discord-Problemen helfen können. Öffnen Sie die Systemsteuerung, suchen Sie nach Problembehandlung und folgen Sie den Anweisungen.
Folgen Sie diesen Schritten, um das Discord-Black-Screen-Problem zu beheben und wieder uneingeschränkt Discord nutzen zu können.
Fortect: Ihr PC-Wiederherstellungsexperte

Scannen Sie heute Ihren PC, um Verlangsamungen, Abstürze und andere Windows-Probleme zu identifizieren und zu beheben.
Fortects zweifacher Ansatz erkennt nicht nur, wenn Windows nicht richtig funktioniert, sondern behebt das Problem an seiner Wurzel.
Jetzt herunterladen und Ihren umfassenden Systemscan starten.
- ✔️ Reparatur von Windows-Problemen
- ✔️ Behebung von Virus-Schäden
- ✔️ Auflösung von Computer-Freeze
- ✔️ Reparatur beschädigter DLLs
- ✔️ Blauer Bildschirm des Todes (BSoD)
- ✔️ OS-Wiederherstellung
Wie behebe ich den leeren Bildschirm von Discord beim Start?
1. Öffnen Sie Discord und überprüfen Sie, ob das Problem weiterhin besteht. Manchmal tritt der leere Bildschirm nur vorübergehend auf, und ein erneutes Öffnen der Anwendung kann das Problem beheben.
2. Überprüfen Sie, ob Discord auf dem neuesten Stand ist. Klicken Sie dazu auf das Zahnradsymbol in der unteren linken Ecke des Discord-Fensters, wählen Sie Update und folgen Sie den Anweisungen, um Discord zu aktualisieren.
3. Überprüfen Sie Ihre Systemeinstellungen. Einige Einstellungen können dazu führen, dass Discord nicht ordnungsgemäß gestartet wird. Stellen Sie sicher, dass Ihre Sicherheitsüberprüfungen und Energieeinstellungen Discord nicht beeinträchtigen.
4. Überprüfen Sie, ob Discord im Task-Manager ausgeführt wird. Öffnen Sie den Task-Manager, suchen Sie nach Discord in der Liste der laufenden Anwendungen, klicken Sie mit der rechten Maustaste darauf und wählen Sie Discord beenden. Starten Sie Discord dann erneut.
5. Wenn das Problem weiterhin besteht, versuchen Sie, Discord zu deinstallieren und erneut zu installieren. Öffnen Sie dazu den Datei-Explorer, geben Sie %appdata% ein und drücken Sie die Eingabetaste. Suchen Sie den Discord-Ordner, löschen Sie ihn und installieren Sie Discord anschließend erneut.
6. Führen Sie eine Fehlerbehebung für Ihren Browser durch. Einige Browser können Probleme mit Discord verursachen. Löschen Sie den Cache und die Cookies, aktualisieren Sie Ihren Browser auf die neueste Version oder verwenden Sie einen anderen Browser, um Discord zu öffnen.
7. Wenn keiner dieser Schritte das Problem behebt, wenden Sie sich an den Discord-Support. Sie können Ihnen spezifische Lösungen für Ihr Problem anbieten und weitere Unterstützung bei der Fehlerbehebung anbieten.
Führen Sie diese Schritte nacheinander aus, um das Problem des leeren Bildschirms von Discord beim Start zu beheben.
Alle Discord-Prozesse im Task-Manager beenden
Schritt 1: Öffnen Sie den Task-Manager, indem Sie Strg + Umschalt + Esc drücken.
Schritt 2: Wählen Sie die Registerkarte Prozesse aus.
Schritt 3: Suchen Sie nach Discord in der Liste der Prozesse.
Schritt 4: Klicken Sie mit der rechten Maustaste auf Discord und wählen Sie Task beenden.
Schritt 5: Bestätigen Sie die Aktion, indem Sie auf Endgültig beenden klicken.
Schritt 6: Starten Sie Discord erneut und prüfen Sie, ob das schwarze Bildschirmproblem behoben ist.
Schritt 7: Wenn das Problem weiterhin besteht, können Sie Discord aktualisieren, indem Sie es schließen, die neueste Version von der offiziellen Website herunterladen und installieren.
Beachten Sie, dass diese Lösungen für Windows-Betriebssysteme gelten. Wenn Sie ein Mac-Benutzer sind, können Sie den Finder öffnen, zu Anwendungen gehen, Discord auswählen und auf den Papierkorb ziehen, um es zu deinstallieren. Laden Sie dann die neueste Version von der offiziellen Discord-Website herunter und installieren Sie sie.
Appdata von Discord löschen
– Öffne Discord und überprüfe, ob das Black-Screen-Problem weiterhin besteht.
– Wenn ja, öffne den Task-Manager, indem du die Tasten Strg + Umschalt + Esc drückst.
– Klicke auf die Registerkarte Prozesse und suche nach Discord in der Liste.
– Wähle Discord aus und klicke auf Aufgabe beenden.
– Drücke Strg + R, um das Fenster Ausführen zu öffnen.
– Gib %appdata% ein und drücke die Eingabetaste.
– Öffne den Ordner Discord und lösche alle darin enthaltenen Dateien.
– Starte Discord neu und prüfe, ob das Black-Screen-Problem behoben ist.
Diese Methode kann helfen, Probleme mit dem schwarzen Bildschirm in Discord zu lösen, indem alte Daten gelöscht werden, die möglicherweise das Problem verursachen.
Betriebssystem aktualisieren
Schritt 1: Öffnen Sie das Betriebssystem und gehen Sie zu den Systemeinstellungen. Überprüfen Sie die Sicherheitseinstellungen und führen Sie eine Aktualisierung durch.
Schritt 2: Öffnen Sie Discord und überprüfen Sie, ob das Black-Screen-Problem weiterhin besteht. Wenn ja, fahren Sie mit Schritt 3 fort.
Schritt 3: Finden Sie Discord in der Taskleiste und klicken Sie mit der rechten Maustaste darauf. Wählen Sie Discord beenden aus.
Schritt 4: Drücken Sie die Tasten Strg + Umschalt + Esc, um den Task-Manager zu öffnen. Suchen Sie in der Liste nach Discord und wählen Sie es aus. Klicken Sie dann auf Task beenden.
Schritt 5: Drücken Sie die Tasten Strg + R und geben Sie %appdata% ein. Drücken Sie die Eingabetaste, um den Datei-Explorer zu öffnen.
Schritt 6: Suchen Sie den Ordner Discord und löschen Sie ihn. Starten Sie Discord erneut.
Schritt 7: Überprüfen Sie, ob das Black-Screen-Problem behoben ist. Wenn nicht, suchen Sie nach anderen Lösungen oder wenden Sie sich an den Discord-Support.
Bitte beachten Sie, dass diese Schritte für Windows-Betriebssysteme gelten. Bei Mac oder anderen Systemen können sich die Schritte geringfügig unterscheiden.
Discord als Administrator ausführen
Schritt 1: Öffne Discord als Administrator, um mögliche Sicherheitsüberprüfungen durchzuführen.
Schritt 2: Drücke die Tasten Strg und R gleichzeitig, um das Dialogfeld Ausführen zu öffnen.
Schritt 3: Gib %appdata% ein und drücke Enter.
Schritt 4: Öffne den Datei-Explorer und suche nach dem Ordner Discord.
Schritt 5: Lösche den Ordner Discord und starte Discord neu.
Schritt 6: Aktualisiere Discord auf die neueste Version, um mögliche Fehlerbehebungen zu erhalten.
Schritt 7: Überprüfe die Systemeinstellungen und stelle sicher, dass Discord korrekt konfiguriert ist.
Mit diesen Schritten kannst du das Black-Screen-Problem in Discord beheben und wieder problemlos chatten, Anrufe tätigen und Bildschirmfreigaben nutzen.
VPN ausschalten
Schritt 1: Öffne Discord und gehe zu den Systemeinstellungen.
Schritt 2: Suche nach Discord in der Taskleiste oder im Startmenü.
Schritt 3: Wähle Discord beenden aus der Liste aus und klicke auf Aufgabe beenden.
Schritt 4: Drücke die Tastenkombination Strg + R, um das Ausführen-Fenster zu öffnen.
Schritt 5: Gib %appdata% ein und drücke die Eingabetaste.
Schritt 6: Öffne den Ordner Discord.
Schritt 7: Lösche die Datei settings.json.
Schritt 8: Starte Discord neu und überprüfe, ob das schwarze Bildschirmproblem behoben ist.
Falls das Problem weiterhin besteht, solltest du Discord aktualisieren und die neuesten Versionen und Bug-Patches überprüfen. Du kannst auch versuchen, Discord auf einem anderen Gerät oder einer anderen Plattform zu verwenden, um zu sehen, ob das Problem weiterhin besteht.
Windows Apps Troubleshooter verwenden
1. Öffnen Sie das Discord-Programm.
2. Gehen Sie zu den Systemeinstellungen und suchen Sie nach Windows Apps Troubleshooter.
3. Wählen Sie Windows Apps Troubleshooter aus der Liste der Troubleshooter aus.
4. Befolgen Sie die Anweisungen des Troubleshooters, um das Black-Screen-Problem in Discord zu beheben.
5. Überprüfen Sie, ob das Problem behoben ist, indem Sie Discord neu starten.
6. Aktualisieren Sie Discord auf die neueste Version, um sicherzustellen, dass alle relevanten Bug-Patches installiert sind.
7. Wenn das Problem weiterhin besteht, öffnen Sie den Task-Manager und beenden Sie alle Discord-Prozesse.
8. Starten Sie Discord erneut und prüfen Sie, ob das Problem behoben ist.
Verwenden Sie diese Schritte, um das Black-Screen-Problem in Discord zu beheben. Wenn das Problem weiterhin besteht, können Sie weitere Lösungen in Diskussionen oder Foren finden.
Die App im älteren Kompatibilitätsmodus ausführen
1. Öffnen Sie Discord und gehen Sie zu den Systemeinstellungen.
2. Suchen Sie nach der Discord-Anwendung und klicken Sie mit der rechten Maustaste darauf.
3. Wählen Sie Eigenschaften aus dem Dropdown-Menü.
4. Gehen Sie zum Tab Kompatibilität.
5. Aktivieren Sie das Kontrollkästchen Programm im Kompatibilitätsmodus ausführen für und wählen Sie eine ältere Version von Windows aus der Liste aus.
6. Klicken Sie auf Übernehmen und dann auf OK, um die Einstellungen zu speichern.
7. Starten Sie Discord erneut und prüfen Sie, ob das Problem behoben ist.
Dieser Schritt kann hilfreich sein, wenn Discord aufgrund von Kompatibilitätsproblemen einen schwarzen Bildschirm anzeigt. Stellen Sie sicher, dass Sie die Anwendung als Administrator ausführen, um alle erforderlichen Berechtigungen zu erhalten.
Discord entfernen und neu installieren
1. Öffnen Sie Discord und gehen Sie zu den Einstellungen.
2. Klicken Sie auf Sicherheitscheck und überprüfen Sie, ob alles in Ordnung ist.
3. Schließen Sie Discord.
4. Öffnen Sie den Task-Manager mit der Tastenkombination Strg + Umschalt + Esc.
5. Suchen Sie nach Discord in der Liste der laufenden Prozesse.
6. Wählen Sie Discord beenden und klicken Sie dann auf Task beenden.
7. Drücken Sie die Tastenkombination Windows + R, um das Ausführen-Fenster zu öffnen.
8. Geben Sie %appdata% ein und drücken Sie die Eingabetaste.
9. Öffnen Sie den Ordner Discord und löschen Sie alle Dateien darin.
10. Öffnen Sie den Datei-Explorer und navigieren Sie zu C:Program Files.
11. Löschen Sie den Ordner Discord.
12. Laden Sie die neueste Version von Discord herunter und installieren Sie sie.
13. Starten Sie Discord und prüfen Sie, ob das schwarze Bildschirmproblem behoben ist.
Häufig gestellte Fragen
- Stellen Sie sicher, dass Ihre Internetverbindung stabil ist.
- Überprüfen Sie Ihre Netzwerkeinstellungen und stellen Sie sicher, dass keine Einschränkungen vorliegen.
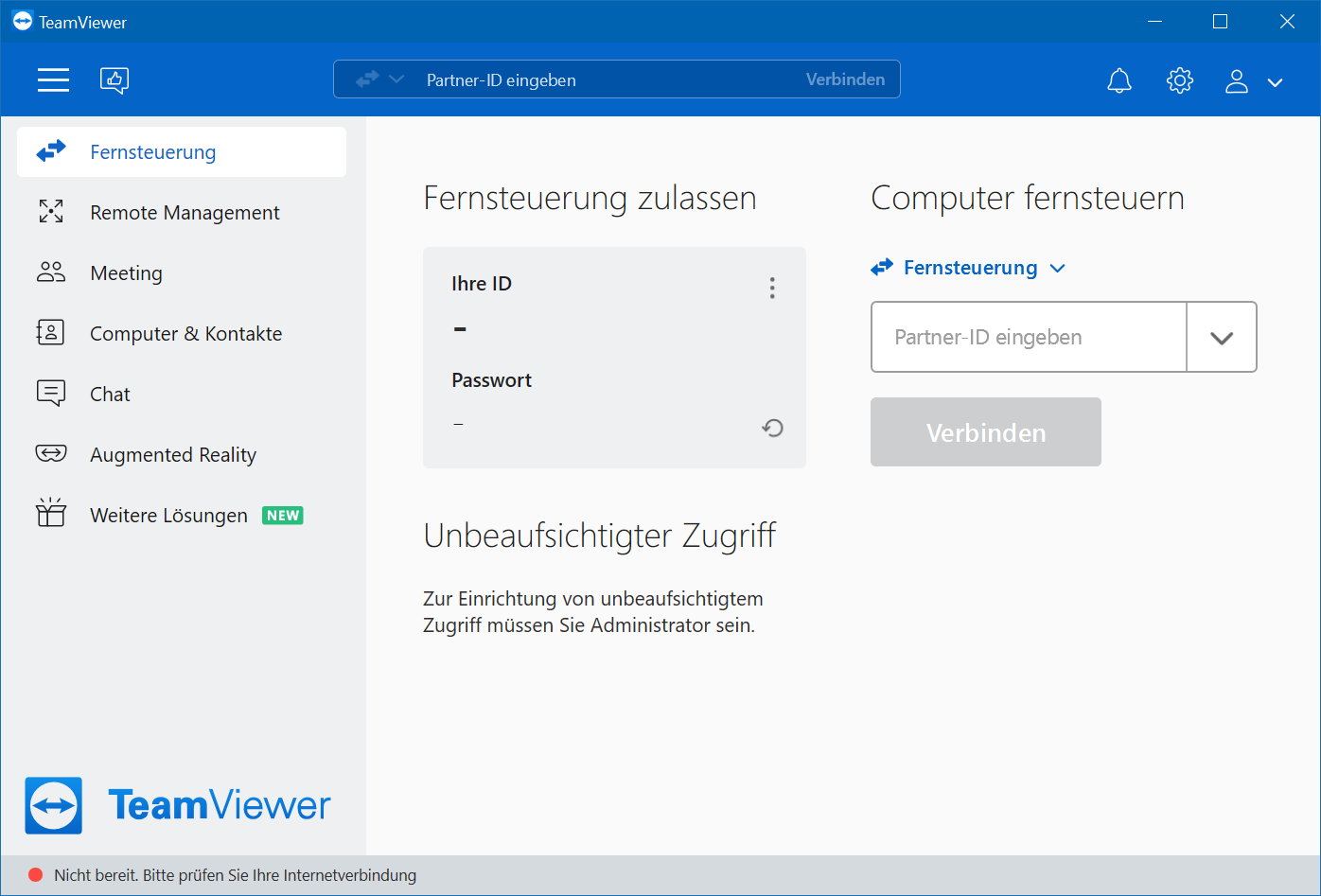
- Starten Sie Ihren Router neu, um mögliche Verbindungsprobleme zu beheben.
2. Aktualisieren Sie Discord
- Öffnen Sie den Discord-Client auf Ihrem Computer.
- Klicken Sie auf das Einstellungssymbol in der unteren linken Ecke des Fensters.
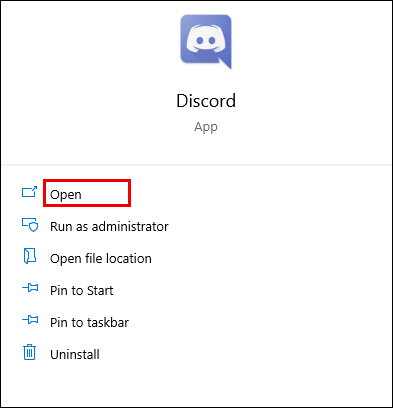
- Wählen Sie Update aus dem Menü aus und lassen Sie Discord auf die neueste Version aktualisieren.
3. Deaktivieren Sie den Hardwarebeschleuniger
- Öffnen Sie Discord und klicken Sie auf das Einstellungssymbol.
- Wählen Sie Erscheinungsbild aus dem Menü auf der linken Seite.
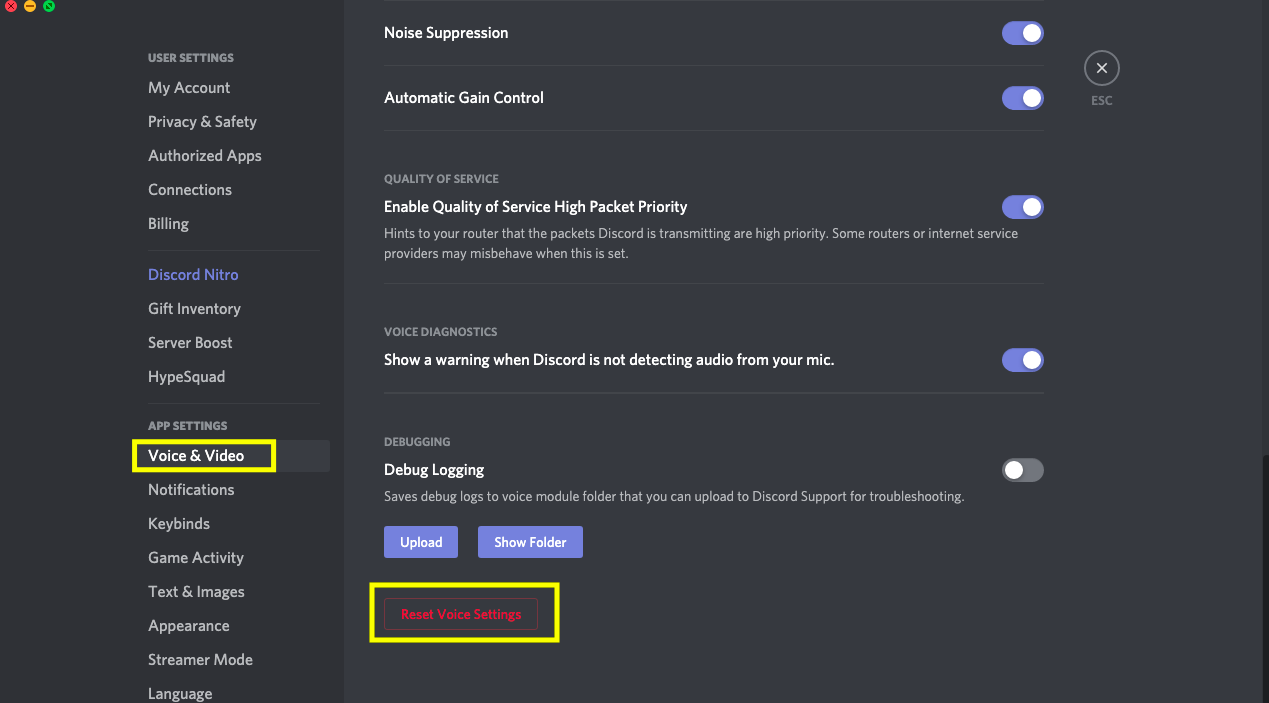
- Scrollen Sie nach unten und deaktivieren Sie die Option Hardwarebeschleunigung verwenden.
4. Überprüfen Sie die Discord-App-Einstellungen
- Öffnen Sie Discord und klicken Sie auf das Einstellungssymbol.
- Wählen Sie Sprache & Video aus dem Menü auf der linken Seite.
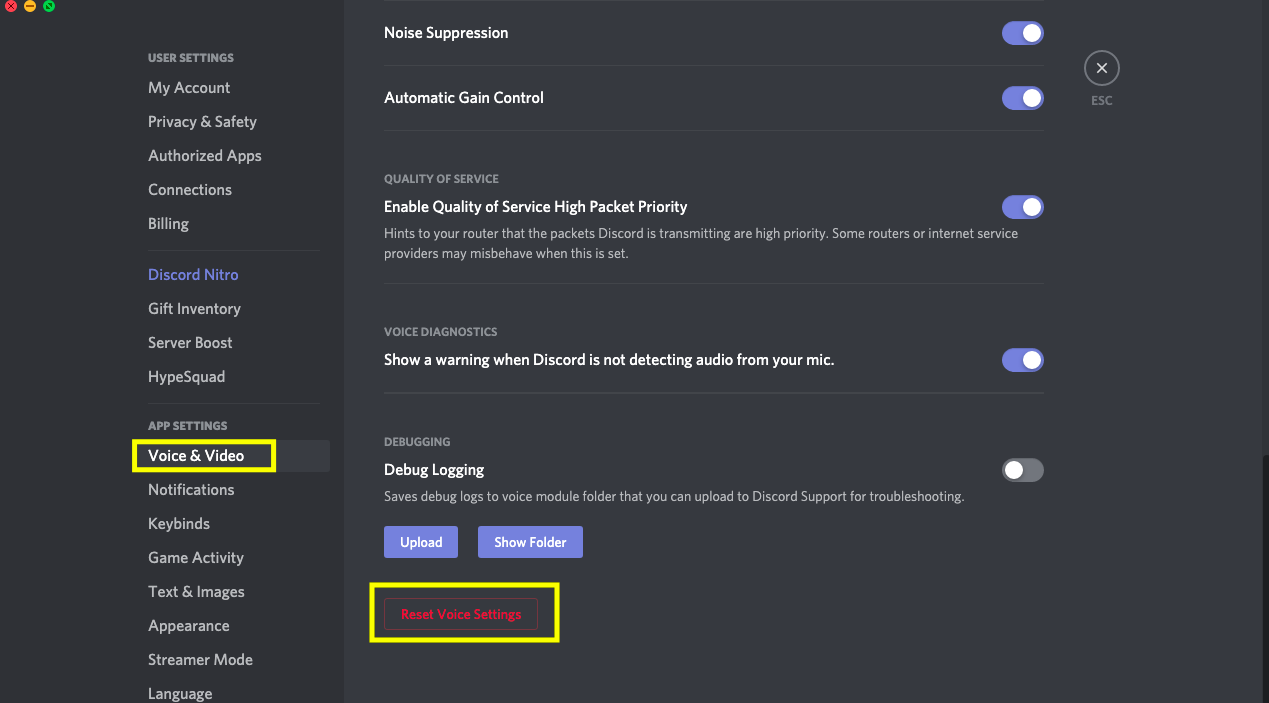
- Stellen Sie sicher, dass die richtigen Eingabegeräte ausgewählt sind.
- Überprüfen Sie die Lautstärke- und Stummeinstellungen und stellen Sie sicher, dass sie richtig konfiguriert sind.
5. Deaktivieren Sie Antiviren- und Firewall-Programme vorübergehend
- Öffnen Sie die Einstellungen Ihres Antiviren- oder Firewall-Programms.
- Deaktivieren Sie vorübergehend den Schutz, um zu sehen, ob dies das Black-Screen-Problem behebt.
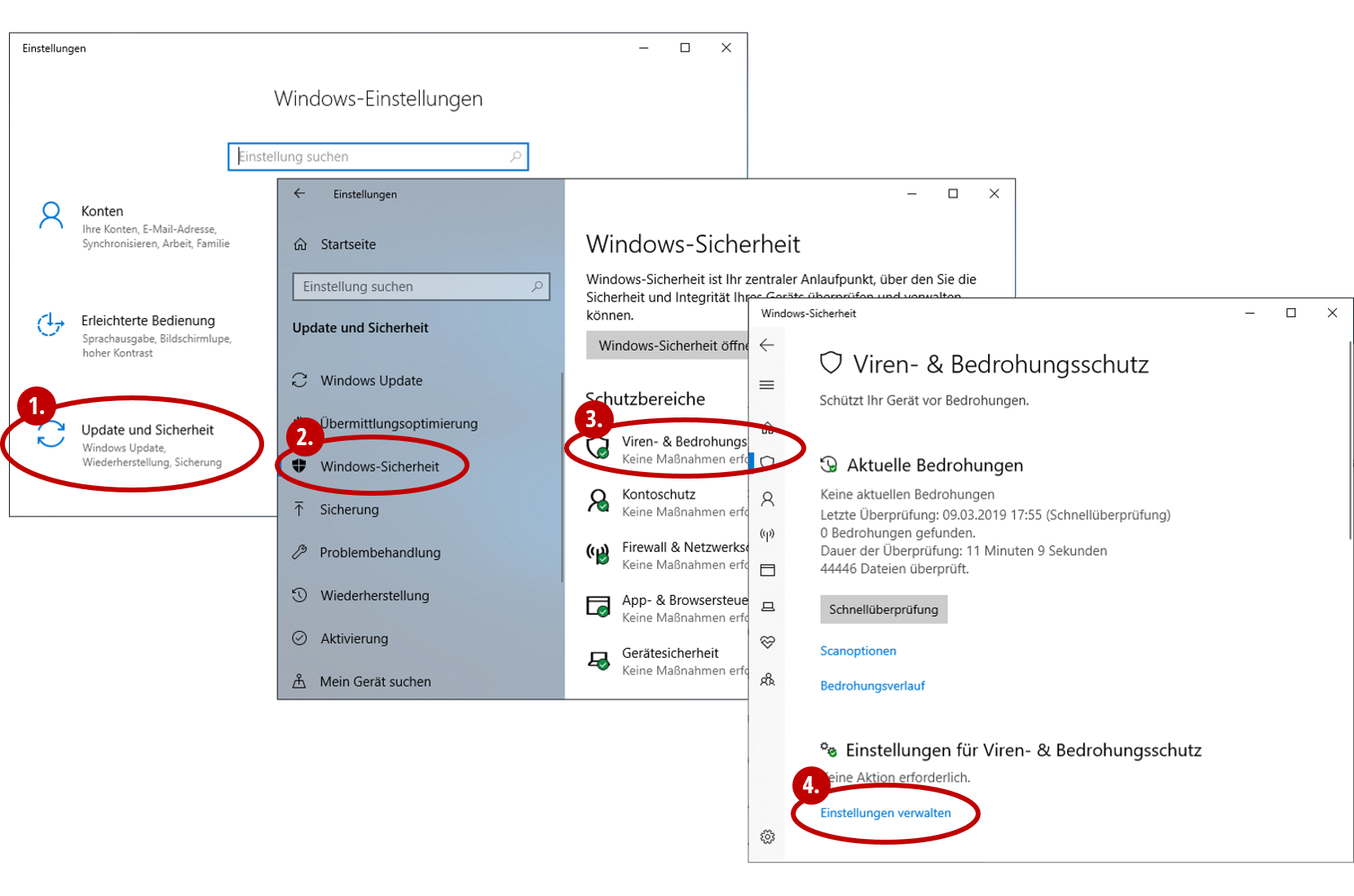
6. Starten Sie Ihren Computer neu
- Klicken Sie auf Start und wählen Sie Neu starten aus dem Menü aus.
- Warten Sie, bis der Computer vollständig heruntergefahren und wieder hochgefahren ist.
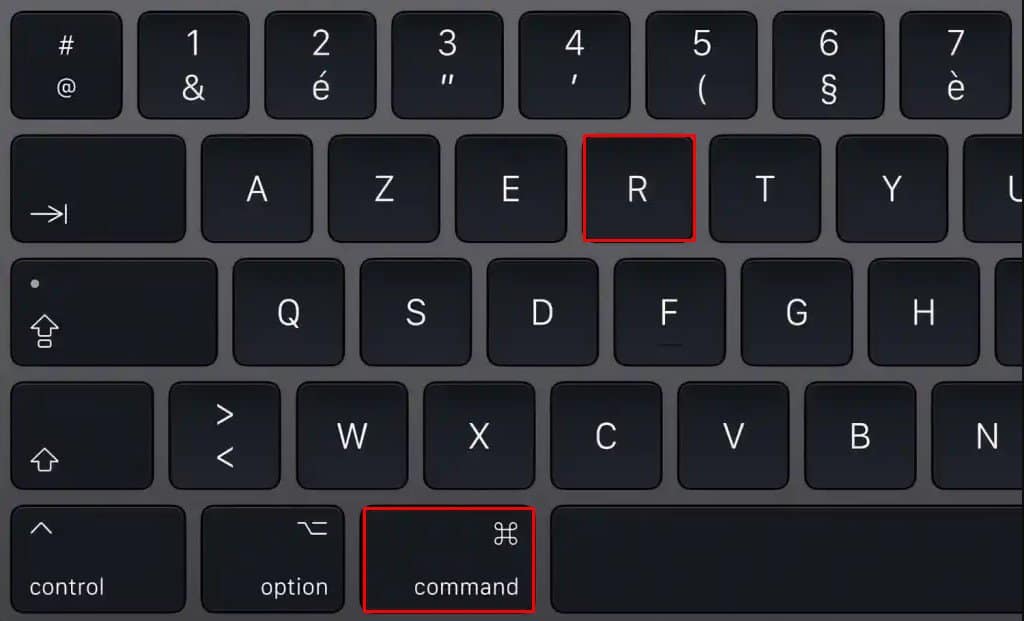
7. Kontaktieren Sie den Discord-Support
- Wenn keine der vorherigen Schritte das Problem behebt, wenden Sie sich an den Discord-Support für weitere Hilfe.
Wie behebe ich das Problem, wenn Discord auf Mobiltelefonen leer wird?
Schritt 1: Öffnen Sie Discord auf Ihrem Mobiltelefon.
Schritt 2: Überprüfen Sie Ihre Systemeinstellungen und stellen Sie sicher, dass alle erforderlichen Berechtigungen aktiviert sind.
Schritt 3: Aktualisieren Sie Discord auf die neueste Version.
Schritt 4: Starten Sie Discord neu, indem Sie es komplett schließen und dann erneut öffnen.
Schritt 5: Überprüfen Sie Ihre Internetverbindung, um sicherzustellen, dass sie stabil ist.
Schritt 6: Löschen Sie den Discord-Cache, indem Sie die Tastenkombination Strg + R drücken und %appdata% eingeben. Öffnen Sie dann den Ordner Discord und löschen Sie den gesamten Inhalt.
Schritt 7: Wenn das Problem weiterhin besteht, können Sie versuchen, Discord auf Ihrem Mobiltelefon neu zu installieren.
Diese Schritte sollten Ihnen helfen, das Problem des leeren Bildschirms in Discord auf Ihrem Mobiltelefon zu beheben.
Wie behebe ich das Problem mit dem leeren Bildschirm von Discord in Browsern?
1. Schritt: Öffne Discord in deinem Browser.
2. Schritt: Überprüfe, ob Discord auf dem neuesten Stand ist, indem du auf das Zahnradsymbol klickst und Update überprüfen auswählst.
3. Schritt: Starte Discord neu, um zu sehen, ob das Problem behoben ist.
4. Schritt: Wenn das Problem weiterhin besteht, öffne den Task-Manager, indem du die Tasten Strg + Umschalt + Esc drückst.
5. Schritt: Wähle im Task-Manager die Discord-Anwendung aus der Liste aus und klicke auf Task beenden.
6. Schritt: Drücke die Tasten Strg + R und gib %appdata% ein, um den Roaming-Ordner zu öffnen.
7. Schritt: Suche den Ordner Discord und lösche ihn. Dadurch werden möglicherweise gespeicherte Einstellungen und Cache-Dateien entfernt.
8. Schritt: Starte deinen Browser neu und öffne Discord erneut.
Dies sind einige der möglichen Lösungen für das Problem mit dem leeren Bildschirm von Discord in Browsern. Wenn das Problem weiterhin besteht, kannst du auch die Discord-Unterstützung kontaktieren oder in Foren und Diskussionen nach weiteren Lösungen suchen.
Werbeblocker entfernen
Schritt 1: Öffne Discord und gehe zu den Systemeinstellungen.
Schritt 2: Aktualisiere Discord auf die neueste Version, um mögliche Fehlerbehebungen zu erhalten.
Schritt 3: Öffne den Task-Manager und beende Discord, indem du auf Discord beenden klickst.
Schritt 4: Drücke die Tasten Windows + R, gib %appdata% ein und drücke Enter.
Schritt 5: Öffne den Datei-Explorer und navigiere zu Discord.
Schritt 6: Lösche den Ordner Cache.
Schritt 7: Starte Discord erneut und überprüfe, ob das Black-Screen-Problem behoben ist.
Wenn das Problem weiterhin besteht, kannst du auch versuchen, Discord neu zu installieren oder die Troubleshooters von Discord zu verwenden.
Denke daran, dass es verschiedene Gründe für das Black-Screen-Problem geben kann und dass nicht alle Lösungen für jeden funktionieren.
VPNs oder Proxies ausschalten
Schritt 1: Öffnen Sie Discord.
Schritt 2: Drücken Sie die Tastenkombination Strg + R, um das Dialogfeld Ausführen zu öffnen.
Schritt 3: Geben Sie %appdata% ein und drücken Sie die Eingabetaste.
Schritt 4: Öffnen Sie den Ordner Discord.
Schritt 5: Löschen Sie die Dateien Update.exe und Discord.exe.
Schritt 6: Starten Sie Discord neu und überprüfen Sie, ob das Problem behoben ist.
Schritt 7: Falls das Problem weiterhin besteht, aktualisieren Sie Discord auf die neueste Version.
Schritt 8: Öffnen Sie den Task-Manager, indem Sie die Tasten Strg + Umschalt + Esc drücken.
Schritt 9: Suchen Sie in der Liste der laufenden Prozesse nach Discord.
Schritt 10: Wählen Sie Discord aus und klicken Sie auf Aufgabe beenden.
Schritt 11: Drücken Sie die Tastenkombination Strg + R erneut, um das Dialogfeld Ausführen zu öffnen.
Schritt 12: Geben Sie %appdata% ein und drücken Sie die Eingabetaste.
Schritt 13: Öffnen Sie den Ordner Discord.
Schritt 14: Starten Sie Discord neu und prüfen Sie, ob das Problem behoben ist.
Hinweis: Wenn Sie immer noch Probleme haben, wenden Sie sich an den Discord-Support für weitere Unterstützung.
Hardwarebeschleunigung deaktivieren
1. Öffnen Sie Discord.
2. Klicken Sie auf das Zahnrad-Symbol in der unteren linken Ecke des Bildschirms, um die Einstellungen zu öffnen.
3. Gehen Sie zu Erscheinungsbild.
4. Scrollen Sie nach unten und deaktivieren Sie die Option Hardwarebeschleunigung verwenden.
5. Schließen Sie die Einstellungen und starten Sie Discord neu.
Diese Methode kann das Black-Screen-Problem in Discord beheben, da die Hardwarebeschleunigung manchmal zu Konflikten führen kann. Wenn das Problem weiterhin besteht, können Sie auch die anderen in dem Artikel genannten Lösungen ausprobieren.
Fazit
Um das Black-Screen-Problem in Discord zu beheben, gibt es verschiedene Wege. Zuerst solltest du Discord öffnen und überprüfen, ob es ein Sicherheitsproblem gibt. Dann solltest du Discord aktualisieren, da dies oft die Lösung für das Problem ist. Wenn das nicht funktioniert, kannst du versuchen, Discord über den Task-Manager zu beenden und dann erneut zu starten.
Ein weiterer Tipp ist es, die Systemeinstellungen zu überprüfen und sicherzustellen, dass deine Version von Discord auf dem neuesten Stand ist. Wenn du immer noch Probleme hast, kannst du versuchen, Discord über die Befehlszeile zu öffnen oder die App-Dateien im Datei-Explorer zu überprüfen.
Schließlich, wenn das Problem weiterhin besteht, kannst du versuchen, Discord im abgesicherten Modus zu starten oder die Bildschirmfreigabe zu deaktivieren. Diese Schritte sollten dir helfen, das Black-Screen-Problem in Discord zu beheben.
Ihr PC in Bestform
Mit Fortect wird Ihr Computer leistungsfähiger und sicherer. Unsere umfassende Lösung beseitigt Probleme und optimiert Ihr System für eine reibungslose Nutzung.
Erfahren Sie mehr über die Vorteile von Fortect:
Fortect herunterladen
