DirectX 11 Grafikkarte nicht gefunden – Problembehebung: In diesem Artikel werden mögliche Lösungen für das Problem der nicht erkannten DirectX 11 Grafikkarte vorgestellt.
July 2024: Steigern Sie die Leistung Ihres Computers und beseitigen Sie Fehler mit dieser fortschrittlichen Optimierungssoftware. Laden Sie sie unter diesem Link herunter
- Hier klicken zum Herunterladen und Installieren der Optimierungssoftware.
- Führen Sie einen umfassenden Systemscan durch.
- Lassen Sie die Software Ihr System automatisch reparieren.
Mindestanforderungen überprüfen
Wenn Sie die Fehlermeldung DirectX 11 Grafikkarte nicht gefunden erhalten, überprüfen Sie zuerst, ob Ihre Grafikkarte die Mindestanforderungen erfüllt. Überprüfen Sie die Spezifikationen Ihrer Grafikkarte und vergleichen Sie sie mit den Anforderungen des Spiels oder der Anwendung, die Sie verwenden möchten.
Stellen Sie sicher, dass Ihr Computer die erforderlichen Funktionen und Technologien unterstützt. Überprüfen Sie auch, ob Ihre Grafikkartentreiber auf dem neuesten Stand sind und ob mögliche Fehler behoben werden können.
Eine Möglichkeit, Ihre Grafikkartentreiber zu aktualisieren, ist die Verwendung von Driver Easy. Besuchen Sie die Website des Herstellers Ihrer Grafikkarte und suchen Sie nach den neuesten Treibern. Installieren Sie die Treiber und starten Sie Ihren Computer neu.
Wenn das Problem weiterhin besteht, können Sie auch nach Patches oder Updates für das Spiel oder die Anwendung suchen, die das Problem beheben können. Überprüfen Sie die Website des Herstellers oder suchen Sie nach Lösungen in Online-Foren.
Notieren Sie sich auch die genaue Fehlermeldung, um sie bei der Fehlerbehebung zu verwenden. Suchen Sie nach dieser Fehlermeldung auf der Website des Herstellers oder in Foren, um mögliche Lösungen zu finden.
Beachten Sie, dass es verschiedene Gründe für das DirectX 11 Grafikkarte nicht gefunden -Problem geben kann, und die Lösung kann je nach Situation unterschiedlich sein. Es kann auch hilfreich sein, Screenshots oder weitere Informationen zu Ihrem System bereitzustellen, um anderen Benutzern bei der Fehlerbehebung zu helfen.
Wenn Sie weitere Fragen oder Probleme haben, wenden Sie sich an den Kundendienst des Herstellers oder suchen Sie nach weiteren Lösungen in Online-Foren.
Neuesten Patch installieren
Um das Problem mit der nicht erkannten DirectX 11 Grafikkarte zu beheben, folgen Sie diesen Schritten:
1. Überprüfen Sie die Systemanforderungen: Stellen Sie sicher, dass Ihre Grafikkarte die Mindestanforderungen für DirectX 11 erfüllt.
2. Aktualisieren Sie Ihre Grafikkartentreiber: Besuchen Sie die Website des Herstellers Ihrer Grafikkarte und laden Sie die neuesten Treiber herunter und installieren Sie sie. Tipp: Sie können auch ein Programm wie Driver Easy verwenden, um automatisch nach Updates zu suchen und diese zu installieren.
3. Überprüfen Sie das Spiel oder die Anwendung: Stellen Sie sicher, dass das Spiel oder die Anwendung, die den Fehler verursacht, DirectX 11 unterstützt und keine spezifischen Anforderungen hat.
4. Aktualisieren Sie DirectX: Laden Sie das neueste DirectX-Paket von der offiziellen Microsoft-Website herunter und führen Sie die Installation aus.
5. Starten Sie den Computer neu: Manchmal können Probleme durch einen einfachen Neustart behoben werden.
Wenn das Problem weiterhin besteht, können Sie auch die Community oder den Kundendienst des Spiels oder der Anwendung kontaktieren, um weitere Unterstützung zu erhalten. Tipp: Stellen Sie sicher, dass Sie alle relevanten Informationen wie Fehlermeldungen, Screenshots und Ihre Systemspezifikationen bereithalten, um die Fehlerbehebung zu erleichtern.
Grafikkartentreiber aktualisieren
1. Überprüfen Sie, ob Ihre Grafikkarte DirectX 11 unterstützt, da einige ältere Modelle möglicherweise nicht kompatibel sind.
2. Stellen Sie sicher, dass Ihre Grafikkarte die Mindestanforderungen für das gewünschte Spiel oder die Anwendung erfüllt.
3. Überprüfen Sie, ob Ihre Grafikkartentreiber auf dem neuesten Stand sind. Besuchen Sie die Website des Herstellers, um die neueste Treiberversion herunterzuladen.
4. Installieren Sie den Treiber gemäß den Anweisungen des Herstellers. Dies kann möglicherweise eine Neustart des Systems erfordern.
5. Wenn Sie weiterhin Fehlermeldungen erhalten, überprüfen Sie die Systemanforderungen des Spiels erneut, um sicherzustellen, dass Ihr Computer die erforderlichen Spezifikationen erfüllt.
6. Einige Spiele oder Anwendungen erfordern möglicherweise spezielle Patches oder Updates, um mit Ihrer Grafikkarte kompatibel zu sein. Überprüfen Sie die Website des Spiels oder des Herstellers auf mögliche Lösungen.
7. Wenn Probleme weiterhin bestehen, wenden Sie sich an den technischen Support des Herstellers oder suchen Sie nach Lösungen in Online-Foren und Communities.
Pro-Tipp: Halten Sie Ihre Grafikkartentreiber regelmäßig auf dem neuesten Stand, um optimale Leistung und Kompatibilität zu gewährleisten.
Hinweis: Die genannten Schritte können je nach Betriebssystem und spezifischer Grafikkartenkonfiguration variieren.
Fortect: Ihr PC-Wiederherstellungsexperte

Scannen Sie heute Ihren PC, um Verlangsamungen, Abstürze und andere Windows-Probleme zu identifizieren und zu beheben.
Fortects zweifacher Ansatz erkennt nicht nur, wenn Windows nicht richtig funktioniert, sondern behebt das Problem an seiner Wurzel.
Jetzt herunterladen und Ihren umfassenden Systemscan starten.
- ✔️ Reparatur von Windows-Problemen
- ✔️ Behebung von Virus-Schäden
- ✔️ Auflösung von Computer-Freeze
- ✔️ Reparatur beschädigter DLLs
- ✔️ Blauer Bildschirm des Todes (BSoD)
- ✔️ OS-Wiederherstellung
DirectX auf dem Computer aktualisieren
DirektX auf dem Computer aktualisieren
Wenn Sie Probleme mit einer DirectX 11 Grafikkarte haben und eine Fehlermeldung erhalten, dass die Grafikkarte nicht gefunden wurde, gibt es einige mögliche Lösungen.
1. Überprüfen Sie zunächst die Systemanforderungen des Spiels oder der Anwendung, die Sie verwenden möchten. Stellen Sie sicher, dass Ihre Grafikkarte die Mindestanforderungen erfüllt.
2. Überprüfen Sie, ob Ihre Grafikkartentreiber auf dem neuesten Stand sind. Besuchen Sie die Website des Herstellers Ihrer Grafikkarte und laden Sie die neuesten Treiber herunter.
3. Aktualisieren Sie DirectX auf Ihrem Computer. Öffnen Sie das Startmenü und suchen Sie nach dxdiag. Klicken Sie auf das Suchergebnis und überprüfen Sie die installierte DirectX-Version. Wenn Sie eine veraltete Version haben, besuchen Sie die Microsoft DirectX-Website und laden Sie das neueste Update herunter.
Profi-Tipp: Führen Sie regelmäßig Windows-Updates durch, um sicherzustellen, dass Ihr Betriebssystem auf dem neuesten Stand ist und alle erforderlichen Patches installiert sind.
Hinweis: Einige ältere Grafikkarten unterstützen möglicherweise nicht DirectX 11. In diesem Fall sollten Sie möglicherweise Ihre Grafikkarte aktualisieren, um die neuesten DirectX-Features nutzen zu können.
Mit diesen Schritten sollten Sie in der Lage sein, das Problem mit Ihrer DirectX 11 Grafikkarte zu beheben und Ihre Spiele oder Anwendungen ohne Fehlermeldung zu genießen.
Richtiges GPU auswählen
- Überprüfen Sie die Kompatibilität der DirectX 11 Grafikkarte mit Ihrem Betriebssystem.
- Stellen Sie sicher, dass die Grafikkarte korrekt mit dem Motherboard verbunden ist.

- Überprüfen Sie, ob die aktuellen Treiber für die Grafikkarte installiert sind.
- Starten Sie den Computer neu und prüfen Sie, ob die Grafikkarte erkannt wird.
- Überprüfen Sie die Stromversorgung der Grafikkarte und stellen Sie sicher, dass sie ausreichend ist.
- Testen Sie die Grafikkarte in einem anderen PCI-E-Steckplatz, um einen Defekt des Slots auszuschließen.
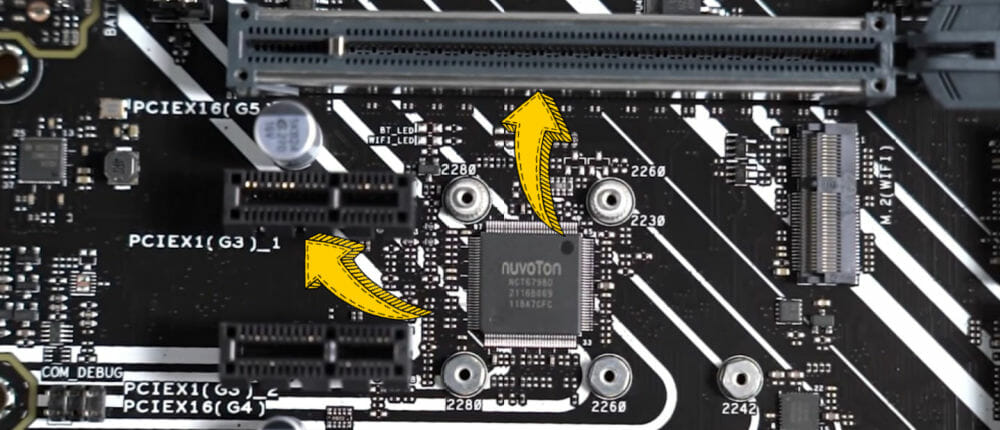
- Aktivieren Sie die DirectX 11-Funktion in den Grafikeinstellungen.
- Reinstallieren Sie DirectX 11, um mögliche Softwareprobleme zu beheben.
- Überprüfen Sie, ob Ihr Monitor mit der Grafikkarte kompatibel ist.
- Konsultieren Sie die Herstellerdokumentation der Grafikkarte für weitere Unterstützung.

DirectX neueste Version installieren
Um die neueste Version von DirectX zu installieren, folgen Sie diesen Schritten:
1. Überprüfen Sie die Systemanforderungen: Stellen Sie sicher, dass Ihre Grafikkarte die Mindestanforderungen für DirectX 11 erfüllt.
2. Überprüfen Sie die Treiber Ihrer Grafikkarte: Stellen Sie sicher, dass Sie die neuesten Treiber für Ihre Grafikkarte installiert haben. Besuchen Sie die Website des Herstellers, um die neuesten Treiber herunterzuladen.
3. Aktualisieren Sie DirectX: Besuchen Sie die Microsoft DirectX-Website und laden Sie das neueste DirectX-Installationspaket herunter. Führen Sie die Installation aus und folgen Sie den Anweisungen.
4. Starten Sie Ihren Computer neu: Nach der Installation von DirectX starten Sie Ihren Computer neu, um die Änderungen zu übernehmen.
5. Überprüfen Sie die Fehlermeldung: Wenn Sie immer noch die Fehlermeldung DirectX 11 Grafikkarte nicht gefunden erhalten, suchen Sie online nach spezifischen Lösungen für das betreffende Spiel oder die betreffende Anwendung.
Hinweis: Stellen Sie sicher, dass Ihre Grafikkarte mit DirectX 11 kompatibel ist und dass Sie die richtige Version von DirectX für Ihr Betriebssystem verwenden.
Grafikkartentreiber neu installieren
Wenn deine DirectX 11 Grafikkarte nicht gefunden wird, kann das verschiedene Ursachen haben. Als erstes solltest du sicherstellen, dass deine Grafikkarte die Systemanforderungen erfüllt und dass die neuesten Treiber installiert sind.
Um den Treiber neu zu installieren, folge diesen Schritten:
1. Öffne den Geräte-Manager, indem du die Windows-Taste + X drückst und Geräte-Manager auswählst.
2. Suche nach der Kategorie Grafikkarten und klicke darauf, um sie zu erweitern.
3. Klicke mit der rechten Maustaste auf deine Grafikkarte und wähle Deinstallieren.
4. Bestätige die Deinstallation und starte deinen Computer neu.
5. Lade den neuesten Treiber von der Website des Herstellers herunter und installiere ihn.
6. Starte deinen Computer erneut, um die Änderungen zu übernehmen.
Hinweis: Stelle sicher, dass du den richtigen Treiber für deine spezifische Grafikkarte und das Betriebssystem herunterlädst.
Wenn das Problem weiterhin besteht, kannst du auch versuchen, DirectX zu aktualisieren oder das betreffende Spiel zu patchen. Überprüfe auch, ob andere Anwendungen oder Spiele ähnliche Fehler verursachen.
Hoffentlich helfen dir diese Schritte, das Problem mit deiner DirectX 11 Grafikkarte zu beheben und wieder vollständig in den Genuss deiner Spiele zu kommen.
Ihr PC in Bestform
Mit Fortect wird Ihr Computer leistungsfähiger und sicherer. Unsere umfassende Lösung beseitigt Probleme und optimiert Ihr System für eine reibungslose Nutzung.
Erfahren Sie mehr über die Vorteile von Fortect:
Fortect herunterladen
