In diesem Artikel werden fünf Lösungsmethoden vorgestellt, um das ungewollte Herunterfahren einer App zu verhindern.
July 2024: Steigern Sie die Leistung Ihres Computers und beseitigen Sie Fehler mit dieser fortschrittlichen Optimierungssoftware. Laden Sie sie unter diesem Link herunter
- Hier klicken zum Herunterladen und Installieren der Optimierungssoftware.
- Führen Sie einen umfassenden Systemscan durch.
- Lassen Sie die Software Ihr System automatisch reparieren.
Aufgabe über den Task-Manager beenden
Wenn eine App das Herunterfahren Ihres Computers verhindert, können Sie die Aufgabe über den Task-Manager beenden. So geht’s:
Schritt 1: Öffnen Sie den Task-Manager. Klicken Sie mit der rechten Maustaste auf die Taskleiste und wählen Sie Task-Manager aus dem Menü.
Schritt 2: Wechseln Sie zur Registerkarte Prozesse und suchen Sie nach der App, die das Herunterfahren verhindert. Klicken Sie mit der rechten Maustaste auf den Prozess und wählen Sie Aufgabe beenden.
Schritt 3: Bestätigen Sie die Aktion, indem Sie auf Aufgabe beenden klicken.
Danach sollte die App beendet sein und Sie können Ihren Computer wie gewohnt herunterfahren. Wenn Sie weiterhin Probleme haben, können Sie auch andere Lösungsmethoden ausprobieren, wie z.B. die Verwendung des Partition Wizard oder die Überprüfung der Systemdateien.
Automatische Beendigung von Aufgaben konfigurieren
1. Öffnen Sie den Task-Manager, indem Sie mit der rechten Maustaste auf die Taskleiste klicken und Task-Manager auswählen.
2. Wechseln Sie zum Tab Prozesse und suchen Sie nach der Anwendung, die das Herunterfahren verhindert.
3. Klicken Sie mit der rechten Maustaste auf den Prozess und wählen Sie Endtask.
4. Überprüfen Sie, ob das Problem behoben ist und der Computer ordnungsgemäß heruntergefahren wird.
5. Wenn das Problem weiterhin besteht, können Sie versuchen, die Anwendung zu deinstallieren oder Ihre Systemdateien zu überprüfen.
Hinweis: Es ist wichtig, vorsichtig zu sein, wenn Sie Änderungen an Ihren Systemdateien vornehmen. Wenn Sie sich nicht sicher sind, was Sie tun, kontaktieren Sie einen Fachmann.
Dies sind einige Lösungsmethoden, um das Herunterfahren Ihrer App zu verhindern.
Zwangsherunterfahren
1. Schließen Sie alle Anwendungen und Programme, die im Hintergrund ausgeführt werden. Öffnen Sie den Task-Manager, indem Sie mit der rechten Maustaste auf die Taskleiste klicken und Task-Manager auswählen. Beenden Sie alle laufenden Anwendungen und Prozesse, die das Herunterfahren blockieren könnten.
2. Überprüfen Sie Ihre Energieeinstellungen. Öffnen Sie die Systemsteuerung und gehen Sie zu Energieoptionen. Stellen Sie sicher, dass Ihre Einstellungen so konfiguriert sind, dass der PC ordnungsgemäß heruntergefahren wird.
3. Aktualisieren Sie Ihre Anwendungen und Treiber. Stellen Sie sicher, dass alle Ihre Anwendungen und Treiber auf dem neuesten Stand sind, da veraltete Versionen möglicherweise das Herunterfahren verhindern.
4. Führen Sie einen Virenscan durch. Einige Viren oder Malware können das Herunterfahren verhindern. Verwenden Sie eine vertrauenswürdige Antivirensoftware, um Ihren PC auf mögliche Bedrohungen zu überprüfen.
5. Nutzen Sie die Zwangsherunterfahren-Funktion. Drücken und halten Sie die Windows-Taste + R, um das Ausführen-Fenster zu öffnen. Geben Sie shutdown -s -f -t 0 ein und drücken Sie die Eingabetaste. Dadurch wird der PC sofort heruntergefahren, ohne dass Apps das Herunterfahren blockieren können.
Probieren Sie diese Lösungsmethoden aus, um das Problem des blockierten Herunterfahrens durch eine App zu beheben.
python
import ctypes
# Funktion, um das Herunterfahren von Windows zu verhindern
def prevent_shutdown():
# Zugriff auf die Windows-Funktion SetProcessShutdownParameters erhalten
shutdown_privilege = 0x000F0000
shutdown_level = 0x00000001
shutdown_flags = 0x00000000
# Überprüfen, ob der Prozess Administratorrechte hat
if ctypes.windll.shell32.IsUserAnAdmin() == 0:
print(Dieses Tool erfordert Administratorrechte.)
return
# Shutdown-Parameter festlegen, um das Herunterfahren zu verhindern
result = ctypes.windll.advapi32.SetProcessShutdownParameters(shutdown_level, shutdown_flags)
if result == 0:
print(Fehler beim Setzen der Shutdown-Parameter.)
else:
print(Das Herunterfahren von Windows wurde erfolgreich verhindert.)
# Aufruf der Funktion zum Verhindern des Herunterfahrens
prevent_shutdown()
Dieser Beispielcode zeigt eine Funktion in Python, die versucht, das Herunterfahren von Windows zu verhindern. Beachten Sie jedoch, dass ein solcher Code nicht empfohlen wird, da das Eingreifen in das Herunterfahren von Windows möglicherweise unerwünschte Nebenwirkungen und Sicherheitsrisiken mit sich bringt. Es wird dringend empfohlen, solche Manipulationen nur mit umfangreichen Kenntnissen und Verantwortungsbewusstsein durchzuführen.
Schnelles Starten deaktivieren
Wenn Sie Probleme haben, Ihre App zu schließen und Ihr Computer sich nicht herunterfahren lässt, gibt es einige Lösungsmethoden, die Ihnen helfen können.
Schritt 1: Öffnen Sie den Task-Manager, indem Sie mit der rechten Maustaste auf die Taskleiste klicken und Task-Manager auswählen.
Schritt 2: Gehen Sie zur Registerkarte Prozesse und suchen Sie nach der App, die das Herunterfahren verhindert.
Schritt 3: Klicken Sie mit der rechten Maustaste auf die App und wählen Sie Prozess beenden.
Schritt 4: Überprüfen Sie, ob das Herunterfahren jetzt funktioniert. Wenn nicht, wiederholen Sie die Schritte 2-3 für andere laufende Programme.
Schritt 5: Wenn das Problem weiterhin besteht, können Sie den Computer erzwingen, herunterzufahren, indem Sie die Windows-Taste + R drücken und shutdown -s -f -t 00 eingeben.
Diese Methoden sollten Ihnen helfen, das Herunterfahrensproblem zu beheben und Ihre App ordnungsgemäß zu schließen.
Power Troubleshooter ausführen
Schritt 1: Öffnen Sie den Task-Manager, indem Sie mit der rechten Maustaste auf die Taskleiste klicken und Task-Manager auswählen.
Schritt 2: Wechseln Sie zur Registerkarte Prozesse und suchen Sie nach der Anwendung, die das Herunterfahren verhindert.
Schritt 3: Klicken Sie mit der rechten Maustaste auf die Anwendung und wählen Sie Aufgabe beenden aus.
Schritt 4: Überprüfen Sie, ob das Herunterfahren jetzt funktioniert. Wenn nicht, fahren Sie mit den nächsten Methoden fort.
Schritt 5: Führen Sie einen Virenscan durch, um sicherzustellen, dass keine schädliche Software das Herunterfahren verhindert.
Schritt 6: Überprüfen Sie Ihre Systemdateien auf Fehler, indem Sie die Eingabeaufforderung als Administrator öffnen und den Befehl sfc /scannow eingeben.
Schritt 7: Überprüfen Sie die Ereignisanzeige auf Fehlermeldungen, die das Herunterfahren verhindern könnten.
Schritt 8: Führen Sie eine vollständige Überprüfung Ihrer Festplatte mit dem MiniTool Partition Wizard durch, um Probleme mit der Festplatte auszuschließen.
Schritt 9: Überprüfen Sie Ihre Energieeinstellungen, um sicherzustellen, dass nichts die Herunterfahrfunktion beeinträchtigt.
Schritt 10: Wenn alle anderen Methoden fehlschlagen, können Sie versuchen, den Registrierungseditor zu verwenden, um das Problem zu beheben.
Fehler Diese App verhindert das Herunterfahren beheben
Wenn Sie beim Herunterfahren Ihres Windows 10 Computers die Fehlermeldung Diese App verhindert das Herunterfahren erhalten, gibt es mehrere Lösungsmethoden, die Sie ausprobieren können.
Methode 1: Task-Manager verwenden
1. Drücken Sie die Tasten Strg + Shift + Esc, um den Task-Manager zu öffnen.
2. Klicken Sie auf die Registerkarte Prozesse.
3. Suchen Sie nach der Anwendung, die das Herunterfahren verhindert.
4. Klicken Sie mit der rechten Maustaste darauf und wählen Sie Aufgabe beenden.
Methode 2: Neustart über die Eingabeaufforderung
1. Öffnen Sie die Eingabeaufforderung, indem Sie CMD in das Startmenü eingeben und auf Als Administrator ausführen klicken.
2. Geben Sie den Befehl shutdown /s /f /t 0 ein und drücken Sie die Eingabetaste.
Methode 3: Systemdateien scannen
1. Öffnen Sie die Eingabeaufforderung als Administrator.
2. Geben Sie den Befehl sfc /scannow ein und drücken Sie die Eingabetaste.
3. Warten Sie, bis der Scanvorgang abgeschlossen ist, und starten Sie dann den Computer neu.
Methode 4: Registrierungswert ändern
1. Öffnen Sie den Registrierungseditor, indem Sie regedit in das Startmenü eingeben und auf Registrierungseditor klicken.
2. Navigieren Sie zu HKEY_LOCAL_MACHINESOFTWAREMicrosoftWindows NTCurrentVersionWinlogon.
3. Suchen Sie den Wert PowerdownAfterShutdown und ändern Sie ihn in 1.
Methode 5: MiniTool nutzen
1. Laden Sie das MiniTool herunter und installieren Sie es auf Ihrem Computer.
2. Starten Sie das Programm und wählen Sie Shutdown Helper.
3. Klicken Sie auf Scan Process und wählen Sie die Anwendung aus, die das Herunterfahren verhindert.
4. Klicken Sie auf End Task, um die Anwendung zu beenden.
Diese Lösungsmethoden sollten Ihnen helfen, den Fehler Diese App verhindert das Herunterfahren zu beheben und Ihren Computer ordnungsgemäß herunterzufahren.
System File Checker ausführen
Schritt 1: Öffne den Task-Manager, indem du mit der rechten Maustaste auf die Taskleiste klickst und Task-Manager auswählst.
Schritt 2: Klicke auf den Reiter Prozesse, um alle laufenden Programme anzuzeigen.
Schritt 3: Suche nach der Anwendung, die das Herunterfahren verhindert. Möglicherweise hat sie ein mysteriöses Symbol oder einen unbekannten Namen.
Schritt 4: Klicke mit der rechten Maustaste auf die App und wähle Prozess beenden. Bestätige die Aktion, wenn du dazu aufgefordert wirst.
Schritt 5: Überprüfe, ob das Herunterfahren jetzt möglich ist. Wenn nicht, wiederhole die Schritte für alle anderen verdächtigen Apps.
Wenn diese Methode nicht funktioniert, kannst du auch den System File Checker ausführen, um Fehler in den Systemdateien zu überprüfen und zu reparieren:
Schritt 1: Klicke auf das Windows-Startmenü und suche nach Eingabeaufforderung.
Schritt 2: Klicke mit der rechten Maustaste auf Eingabeaufforderung und wähle Als Administrator ausführen.
Schritt 3: Gib den Befehl sfc /scannow ein und drücke die Eingabetaste. Warte, bis der Scanvorgang abgeschlossen ist.
Schritt 4: Überprüfe, ob das Herunterfahren jetzt funktioniert. Wenn nicht, solltest du weitere Lösungsmethoden in Betracht ziehen oder dich an den Kundensupport wenden, um Hilfe zu erhalten.
Fortect: Ihr PC-Wiederherstellungsexperte

Scannen Sie heute Ihren PC, um Verlangsamungen, Abstürze und andere Windows-Probleme zu identifizieren und zu beheben.
Fortects zweifacher Ansatz erkennt nicht nur, wenn Windows nicht richtig funktioniert, sondern behebt das Problem an seiner Wurzel.
Jetzt herunterladen und Ihren umfassenden Systemscan starten.
- ✔️ Reparatur von Windows-Problemen
- ✔️ Behebung von Virus-Schäden
- ✔️ Auflösung von Computer-Freeze
- ✔️ Reparatur beschädigter DLLs
- ✔️ Blauer Bildschirm des Todes (BSoD)
- ✔️ OS-Wiederherstellung
Power Troubleshooter ausführen
Führen Sie den Power Troubleshooter aus, um das Herunterfahren der App zu verhindern. Gehen Sie folgendermaßen vor:
1. Öffnen Sie die Einstellungen und suchen Sie nach Power Troubleshooter.
2. Wählen Sie die Option aus, um den Troubleshooter auszuführen.
3. Befolgen Sie die Anweisungen, um das Problem zu beheben.
4. Wenn der Troubleshooter das Problem nicht löst, versuchen Sie die folgenden Lösungsmethoden:
– Schließen Sie alle Anwendungen und drücken Sie die Tastenkombination Strg + Umschalt + Esc, um den Task-Manager zu öffnen.
– Klicken Sie auf die Registerkarte Prozesse und beenden Sie alle laufenden Programme.
– Überprüfen Sie Ihre Energiespareinstellungen in den Systemeinstellungen.
– Führen Sie eine Systemdateiüberprüfung durch, um beschädigte Dateien zu reparieren.
5. Wenn das Problem weiterhin besteht, suchen Sie online nach weiteren Lösungsmethoden oder wenden Sie sich an den Support.
Schnelles Starten deaktivieren
Wenn Sie Probleme mit einer App haben, die das Herunterfahren Ihres Computers verhindert, gibt es einige Lösungsmethoden, die Sie ausprobieren können.
Schritt 1: Öffnen Sie den Task-Manager, indem Sie mit der rechten Maustaste auf die Taskleiste klicken und Task-Manager auswählen.
Schritt 2: Gehen Sie zur Registerkarte Prozesse und suchen Sie nach der App, die das Herunterfahren verhindert.
Schritt 3: Klicken Sie mit der rechten Maustaste auf die App und wählen Sie Aufgaben beenden.
Schritt 4: Prüfen Sie, ob das Problem behoben ist und versuchen Sie erneut, den Computer herunterzufahren.
Wenn das Problem weiterhin besteht, können Sie auch versuchen, die App über den Registrierungseditor zu deaktivieren. Seien Sie jedoch vorsichtig, da dies Auswirkungen auf andere Systemdateien haben kann.
Diese Methoden sollten Ihnen helfen, das Herunterfahrensproblem zu beheben und Ihre App wieder ordnungsgemäß zu verwenden.
Sauberen Start durchführen
Ein sauberer Start kann helfen, Probleme mit dem Herunterfahren Ihrer App zu lösen. Hier sind 5 Lösungsmethoden:
1. Schließen Sie alle Anwendungen und Programme. Öffnen Sie den Task-Manager, indem Sie mit der rechten Maustaste auf die Taskleiste klicken und Task-Manager auswählen. Beenden Sie alle laufenden Programme im Reiter Prozesse.
2. Überprüfen Sie Ihre Einstellungen. Gehen Sie zu Systemsteuerung und klicken Sie auf Energieoptionen. Wählen Sie Energiesparplan bearbeiten und stellen Sie sicher, dass Ihre Einstellungen richtig konfiguriert sind.
3. Überprüfen Sie auf Fehler. Öffnen Sie die Ereignisanzeige, indem Sie Ereignisanzeige in das Suchfeld eingeben. Überprüfen Sie die Ereignisse im Reiter Windows-Protokolle und suchen Sie nach Fehlern oder Warnungen, die mit dem Herunterfahren zusammenhängen.
4. Führen Sie einen Virenscan durch. Verwenden Sie eine vertrauenswürdige Anti-Virus-Software, um Ihr System auf mögliche Infektionen zu überprüfen. Folgen Sie den Anweisungen des Scans, um schädliche Dateien zu entfernen.
5. Überprüfen Sie die Registry. Öffnen Sie den Registrierungseditor, indem Sie regedit in das Suchfeld eingeben. Navigieren Sie zu HKEY_CURRENT_USERSoftwareMicrosoftWindowsCurrentVersionPoliciesSystem und suchen Sie nach einem Eintrag namens DisableTaskMgr. Wenn es vorhanden ist, ändern Sie den Wert auf 0, um den Task-Manager zu aktivieren.
Versuchen Sie diese Methoden, um Ihren sauberen Start durchzuführen und das Herunterfahren Ihrer App zu verhindern.
Problem Diese App verhindert das Herunterfahren lösen
Hier sind 5 Lösungsmethoden, um das Problem Diese App verhindert das Herunterfahren zu beheben:
1. Task-Manager verwenden: Öffnen Sie den Task-Manager, indem Sie mit der rechten Maustaste auf die Taskleiste klicken und Task-Manager auswählen. Gehen Sie zur Registerkarte Prozesse und suchen Sie nach der Anwendung, die das Herunterfahren verhindert. Klicken Sie mit der rechten Maustaste darauf und wählen Sie Prozess beenden.
2. Endgültige Beendigung über den Task-Manager: Wenn die Anwendung nicht reagiert, können Sie sie mit dem Task-Manager endgültig beenden. Öffnen Sie den Task-Manager, suchen Sie den Prozess der Anwendung und klicken Sie mit der rechten Maustaste darauf. Wählen Sie Prozess beenden und dann Prozessbaum beenden.
3. Systemneustart: Manchmal kann ein Neustart des Systems das Problem beheben. Klicken Sie auf den Windows 10-Startknopf, wählen Sie die Option Neustart und warten Sie, bis das System neu gestartet wurde.
4. Überprüfen Sie den Autostart: Überprüfen Sie die Autostart-Programme, um zu sehen, ob die Anwendung dort aufgeführt ist. Öffnen Sie den Task-Manager, gehen Sie zur Registerkarte Autostart und deaktivieren Sie die Anwendung, die das Herunterfahren verhindert.
5. Überprüfen Sie die Systemdateien: Führen Sie eine Überprüfung der Systemdateien durch, um sicherzustellen, dass keine beschädigten Dateien vorliegen. Öffnen Sie die Eingabeaufforderung als Administrator und geben Sie den Befehl sfc /scannow ein. Warten Sie, bis der Scanvorgang abgeschlossen ist, und starten Sie den Computer neu.
Diese Lösungsmethoden sollten Ihnen helfen, das Problem Diese App verhindert das Herunterfahren zu lösen und Ihren Computer ordnungsgemäß herunterzufahren.
Zwangsherunterfahren
1. Task-Manager verwenden: Öffnen Sie den Task-Manager, indem Sie mit der rechten Maustaste auf die Taskleiste klicken und Task-Manager auswählen. Finden Sie die betreffende App unter dem Tab Prozesse und beenden Sie sie mit einem Rechtsklick und dann Task beenden.
2. Endgültig beenden: Wenn die App hartnäckig ist und sich nicht schließen lässt, können Sie den Task-Manager öffnen, zu Details wechseln, die App finden und mit einem Rechtsklick Prozess beenden wählen.
3. Neustart im abgesicherten Modus: Starten Sie Ihren Computer neu und halten Sie dabei die Umschalttaste gedrückt. Wählen Sie dann den abgesicherten Modus aus. In diesem Modus können Sie die störende App möglicherweise deinstallieren.
4. Überprüfen Sie die Einstellungen: Stellen Sie sicher, dass Ihre Energieeinstellungen richtig konfiguriert sind und dass keine Programme das Herunterfahren blockieren.
5. Registry überprüfen: Wenn das Problem weiterhin besteht, können Sie die Registry überprüfen. Öffnen Sie dazu das Ausführen-Fenster mit der Tastenkombination Windows + R und geben Sie regedit ein. Navigieren Sie zu HKEY_CURRENT_USERControl PanelDesktop und suchen Sie nach dem Eintrag AutoEndTasks. Stellen Sie sicher, dass der Wert auf 1 gesetzt ist.
Versuchen Sie diese Lösungsmethoden, um das Zwangsherunterfahren zu beheben und wieder eine reibungslose Nutzung Ihres Computers zu ermöglichen.
Automatische Beendigung von Aufgaben konfigurieren
Schritt 1: Öffnen Sie den Task-Manager, indem Sie mit der rechten Maustaste auf die Taskleiste klicken und Task-Manager auswählen.
Schritt 2: Klicken Sie auf die Registerkarte Prozesse und suchen Sie nach dem Programm, das das Herunterfahren verhindert.
Schritt 3: Klicken Sie mit der rechten Maustaste auf den Prozess und wählen Sie Endtask.
Schritt 4: Wenn Sie eine Fehlermeldung erhalten, die besagt, dass das Programm nicht reagiert, klicken Sie auf Task beenden oder Erzwingen.
Schritt 5: Schließen Sie den Task-Manager und versuchen Sie erneut, den Computer herunterzufahren.
Indem Sie diese Schritte befolgen, können Sie das Problem beheben, bei dem eine App das Herunterfahren Ihres Computers verhindert.
Event Viewer und Aufgabe beenden
- Event Viewer: Überprüfen Sie den Event Viewer, um nach Fehlern oder Warnungen zu suchen, die das Herunterfahren der App verhindern könnten.
- Aufgabe beenden: Beenden Sie die betroffene Aufgabe oder den Prozess, der das Herunterfahren der App blockiert.
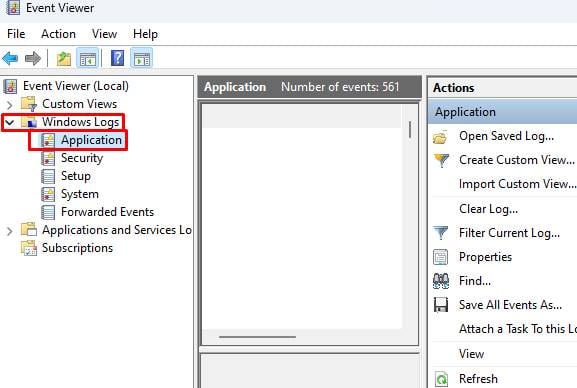
Auf Viren und Malware überprüfen
1. Öffnen Sie den Task-Manager, indem Sie mit der rechten Maustaste auf die Taskleiste klicken und Task-Manager auswählen.
2. Klicken Sie auf die Registerkarte Prozesse und suchen Sie nach verdächtigen Anwendungen oder Prozessen.
3. Wenn Sie eine verdächtige Anwendung finden, klicken Sie mit der rechten Maustaste darauf und wählen Sie Endtask.
4. Führen Sie einen vollständigen Virenscan mit einer vertrauenswürdigen Antivirensoftware durch, um sicherzustellen, dass Ihr System frei von Viren und Malware ist.
5. Überprüfen Sie Ihre Systemeinstellungen, um sicherzustellen, dass keine ungewöhnlichen Programme oder Einstellungen das Herunterfahren verhindern.
Wenn das Problem weiterhin besteht, empfehlen wir, professionelle Hilfe in Anspruch zu nehmen oder eine gründliche Untersuchung durchzuführen, um die Ursache des Problems zu ermitteln.
Spezifische Anwendungen entfernen
Wenn eine bestimmte Anwendung das Herunterfahren Ihres Computers verhindert, gibt es einige Lösungsmethoden, die Sie ausprobieren können.
Schritt 1: Öffnen Sie den Task-Manager.
Klicken Sie mit der rechten Maustaste auf die Taskleiste und wählen Sie Task-Manager aus dem Kontextmenü.
Schritt 2: Beenden Sie den Prozess der störenden Anwendung.
Suchen Sie den Namen der Anwendung im Task-Manager und klicken Sie auf Prozess beenden.
Schritt 3: Überprüfen Sie die Autostart-Einstellungen.
Öffnen Sie den Task-Manager und wechseln Sie zur Registerkarte Autostart. Deaktivieren Sie die störende Anwendung, indem Sie mit der rechten Maustaste darauf klicken und Deaktivieren auswählen.
Schritt 4: Überprüfen Sie die Systemdateien.
Öffnen Sie die Eingabeaufforderung und geben Sie sfc /scannow ein. Dieser Befehl sucht nach beschädigten Systemdateien und repariert sie.
Schritt 5: Führen Sie eine Antivirenprüfung durch.
Scannen Sie Ihren Computer mit einem zuverlässigen Antivirenprogramm, um mögliche schädliche Programme zu finden und zu entfernen.
Folgen Sie diesen Lösungsmethoden, um spezifische Anwendungen zu entfernen, die das Herunterfahren Ihres Computers verhindern.
Ihr PC in Bestform
Mit Fortect wird Ihr Computer leistungsfähiger und sicherer. Unsere umfassende Lösung beseitigt Probleme und optimiert Ihr System für eine reibungslose Nutzung.
Erfahren Sie mehr über die Vorteile von Fortect:
Fortect herunterladen
