In diesem Artikel wird darauf hingewiesen, dass der aktuelle PC nicht den Anforderungen für Windows 11 entspricht.
July 2024: Steigern Sie die Leistung Ihres Computers und beseitigen Sie Fehler mit dieser fortschrittlichen Optimierungssoftware. Laden Sie sie unter diesem Link herunter
- Hier klicken zum Herunterladen und Installieren der Optimierungssoftware.
- Führen Sie einen umfassenden Systemscan durch.
- Lassen Sie die Software Ihr System automatisch reparieren.
Was sind TPM und Secure Boot?
TPM steht für Trusted Platform Module und Secure Boot ist eine Sicherheitsfunktion. Beide sind wichtige Anforderungen für Windows 11.
Um sicherzustellen, dass Ihr PC die Anforderungen erfüllt, überprüfen Sie bitte, ob Ihr PC TPM 2.0 unterstützt. Überprüfen Sie auch die Einstellungen für Secure Boot in Ihrem BIOS. Aktivieren Sie es, wenn es deaktiviert ist.
Um TPM zu überprüfen, öffnen Sie das Startmenü und geben Sie tpm.msc ein. Überprüfen Sie die TPM-Version und ob es aktiviert ist.
Um Secure Boot zu überprüfen, starten Sie Ihren PC neu und drücken Sie die entsprechende Taste, um ins BIOS zu gelangen. Suchen Sie nach den Secure Boot-Einstellungen und stellen Sie sicher, dass es aktiviert ist.
Wenn Ihr PC die Anforderungen nicht erfüllt, können Sie möglicherweise ein Upgrade durchführen, indem Sie TPM 2.0 nachrüsten oder die Secure Boot-Einstellungen ändern. Überprüfen Sie auch die anderen Systemanforderungen von Windows 11, wie Prozessor und Speicher.
Gerätefähigkeit von TPM 2.0 und Secure Boot überprüfen
- Überprüfen, ob das Gerät TPM 2.0 unterstützt
- Überprüfen, ob das Gerät Secure Boot unterstützt
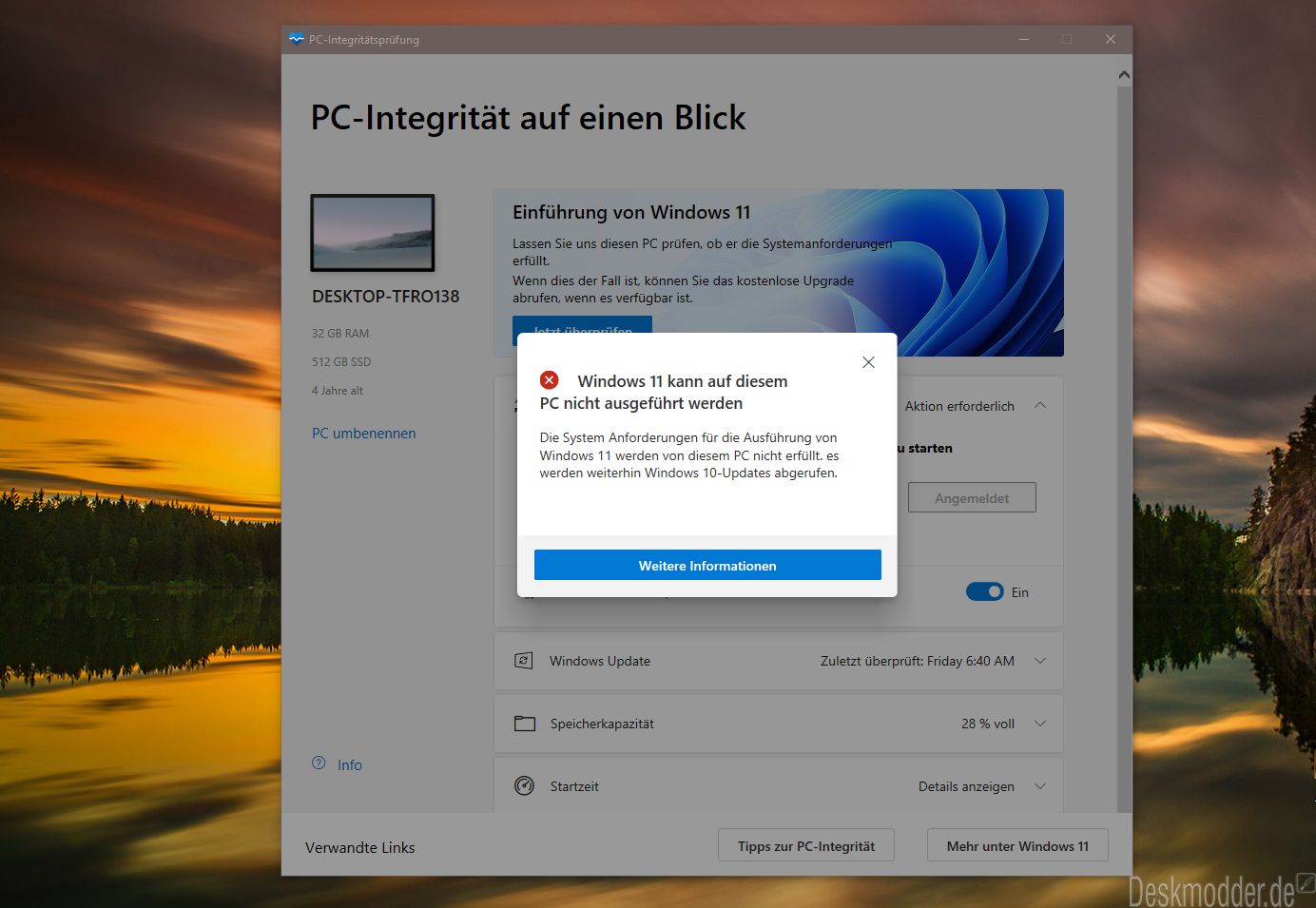
Fortect: Ihr PC-Wiederherstellungsexperte

Scannen Sie heute Ihren PC, um Verlangsamungen, Abstürze und andere Windows-Probleme zu identifizieren und zu beheben.
Fortects zweifacher Ansatz erkennt nicht nur, wenn Windows nicht richtig funktioniert, sondern behebt das Problem an seiner Wurzel.
Jetzt herunterladen und Ihren umfassenden Systemscan starten.
- ✔️ Reparatur von Windows-Problemen
- ✔️ Behebung von Virus-Schäden
- ✔️ Auflösung von Computer-Freeze
- ✔️ Reparatur beschädigter DLLs
- ✔️ Blauer Bildschirm des Todes (BSoD)
- ✔️ OS-Wiederherstellung
Aktivierung von TPM 2.0
Um den Anforderungen für Windows 11 zu entsprechen, muss TPM 2.0 aktiviert sein.
Folge diesen Schritten, um TPM 2.0 zu aktivieren:
1. Starte deinen PC und gehe ins BIOS.
2. Suche nach den Sicherheitseinstellungen.
3. Aktiviere TPM 2.0.
4. Speichere die Einstellungen und starte den PC neu.
Hinweis: Die genaue Vorgehensweise kann je nach PC-Hersteller und Modell variieren. Konsultiere die Bedienungsanleitung deines PCs oder suche online nach spezifischen Anweisungen für deinen PC.
Nach der Aktivierung von TPM 2.0 kannst du den Windows 11-Upgrade-Assistenten erneut ausführen, um zu überprüfen, ob dein PC jetzt die Mindestanforderungen erfüllt.
Falls dein PC die Anforderungen weiterhin nicht erfüllt, könnte es sein, dass deine CPU nicht unterstützt wird. Überprüfe die Mindestsystemanforderungen für Windows 11 und prüfe, ob dein Prozessor diese erfüllt.
Beachte auch, dass Windows 11 derzeit noch in der Vorschauversion ist und sich die Systemanforderungen möglicherweise ändern können.
python
import platform
def check_windows11_compatibility():
operating_system = platform.system()
if operating_system != Windows:
print(Dieses Skript kann nur unter Windows ausgeführt werden.)
return
windows_version = platform.release()
if int(windows_version) < 10:
print(Dieser PC erfüllt nicht die Mindestanforderungen von Windows 11.)
else:
print(Dieser PC erfüllt die Mindestanforderungen von Windows 11.)
check_windows11_compatibility()
Beachten Sie jedoch, dass dieser Code nur die grundlegende Überprüfung der Windows-Version durchführt und nicht alle spezifischen Anforderungen von Windows 11 berücksichtigt. Die tatsächliche Überprüfung erfordert detailliertere Informationen und den Zugriff auf spezifische Hardware- und Softwaremerkmale.
Aktivierung von Secure Boot
Um die Anforderungen für Windows 11 zu erfüllen, muss Secure Boot auf Ihrem PC aktiviert sein. Secure Boot ist eine Funktion, die die Integrität des Betriebssystems während des Startvorgangs überprüft und sicherstellt, dass nur vertrauenswürdige Software geladen wird.
Um Secure Boot zu aktivieren, können Sie die folgenden Schritte befolgen:
1. Starten Sie Ihren PC neu und drücken Sie beim Startvorgang die entsprechende Taste, um ins BIOS oder UEFI zu gelangen. Diese Taste variiert je nach Hersteller und Modell Ihres PCs. Informationen dazu finden Sie in der Bedienungsanleitung oder auf der Website des Herstellers.
2. Navigieren Sie im BIOS oder UEFI zu den Sicherheitseinstellungen.
3. Suchen Sie die Option Secure Boot oder Sicherer Start und stellen Sie sicher, dass sie aktiviert ist.
4. Speichern Sie die Änderungen und starten Sie Ihren PC neu.
Nachdem Sie Secure Boot aktiviert haben, sollten Sie die Systemanforderungen für Windows 11 erfüllen. Führen Sie gegebenenfalls Windows-Updates durch und überprüfen Sie erneut, ob Ihr PC die Mindesthardwareanforderungen erfüllt.
Bitte beachten Sie, dass nicht alle PCs Secure Boot unterstützen. Wenn Ihr PC diese Funktion nicht unterstützt, ist es möglicherweise nicht möglich, Windows 11 darauf auszuführen.
Lösungen für den Fehler Dieser PC erfüllt derzeit nicht alle Systemanforderungen für Windows 11
Wenn Sie den Fehler Dieser PC erfüllt derzeit nicht alle Systemanforderungen für Windows 11 erhalten, können Sie einige Schritte unternehmen, um das Problem zu beheben:
1. Überprüfen Sie die Systemanforderungen: Vergewissern Sie sich, dass Ihr Computer die Mindesthardwareanforderungen für Windows 11 erfüllt. Stellen Sie sicher, dass Ihr Prozessor (CPU) unterstützt wird.
2. Führen Sie Windows Update aus: Stellen Sie sicher, dass Ihr Betriebssystem auf dem neuesten Stand ist. Öffnen Sie die Einstellungen und suchen Sie nach Windows Update. Führen Sie alle verfügbaren Updates aus.
3. Verwenden Sie den PC Health Check: Microsoft bietet ein Tool namens PC Health Check an, mit dem Sie überprüfen können, ob Ihr Computer die Anforderungen für Windows 11 erfüllt. Laden Sie dieses Tool herunter und führen Sie es aus.
4. Werden Sie Windows Insider: Wenn Ihr Computer die Mindestanforderungen nicht erfüllt, können Sie dennoch Windows 11 verwenden, indem Sie sich für das Windows Insider Programm anmelden. Beachten Sie jedoch, dass dies eine Vorabversion ist und möglicherweise nicht so stabil wie die endgültige Version ist.
Hinweis: Bevor Sie Änderungen an Ihrem Betriebssystem vornehmen, stellen Sie immer sicher, dass Sie ein Backup Ihrer wichtigen Daten haben.
(Dieser Text enthält keine spezifischen Referenzen zu den oben genannten Begriffen, da sie für den Inhalt dieses Abschnitts nicht relevant sind.)
Ihr PC in Bestform
Mit Fortect wird Ihr Computer leistungsfähiger und sicherer. Unsere umfassende Lösung beseitigt Probleme und optimiert Ihr System für eine reibungslose Nutzung.
Erfahren Sie mehr über die Vorteile von Fortect:
Fortect herunterladen
