Willkommen zu unserem Artikel über die Fehlerbehebung für ERR_CONNECTION_RESET in Google Chrome. Hier finden Sie nützliche Tipps und Lösungen, um dieses Problem zu beheben und wieder reibungslos im Internet surfen zu können.
July 2024: Steigern Sie die Leistung Ihres Computers und beseitigen Sie Fehler mit dieser fortschrittlichen Optimierungssoftware. Laden Sie sie unter diesem Link herunter
- Hier klicken zum Herunterladen und Installieren der Optimierungssoftware.
- Führen Sie einen umfassenden Systemscan durch.
- Lassen Sie die Software Ihr System automatisch reparieren.
Die Fehlermeldung ERR_CONNECTION_RESET
Um das Problem zu beheben, können Sie folgende Schritte ausprobieren:
1. Überprüfen Sie Ihre Internetverbindung, indem Sie andere Webseiten besuchen. Wenn Sie auch dort Probleme haben, liegt es wahrscheinlich an Ihrer Internetverbindung.
2. Überprüfen Sie Ihre Proxy-Einstellungen. Gehen Sie zu den Einstellungen in Google Chrome, wählen Sie Erweitert und dann Proxy-Einstellungen ändern. Stellen Sie sicher, dass die Proxy-Einstellungen korrekt konfiguriert sind.
3. Starten Sie Ihren Computer und Ihren Router neu, um mögliche Verbindungsprobleme zu beheben.
4. Löschen Sie Ihre Browserdaten, einschließlich des Browserverlaufs und der Cookies.
5. Deaktivieren Sie vorübergehend Ihre Firewall und Antivirensoftware, um sicherzustellen, dass sie nicht die Verbindung blockieren.
Wenn keiner dieser Schritte das Problem löst, können Sie sich an den Google Chrome Support wenden oder die Google Chrome Community um Hilfe bitten.
Ursachen des ERR_CONNECTION_RESET Fehlers
- Fehlerhafte Internetverbindung
- Firewall- oder Antivirenprogramme blockieren die Verbindung
- Proxy-Einstellungen sind fehlerhaft oder nicht korrekt konfiguriert
- Probleme mit dem DNS-Cache
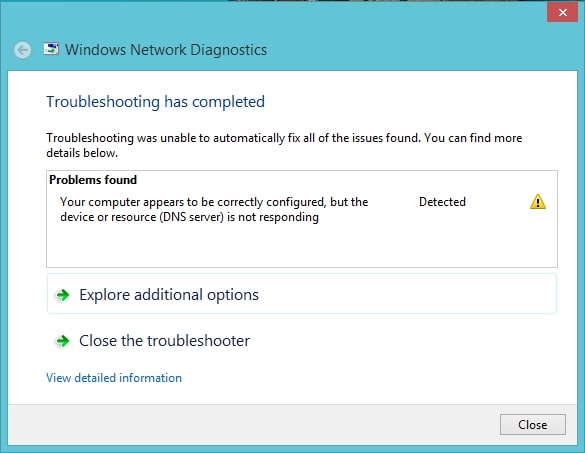
- Probleme mit Cookies oder Cache-Daten
Mögliche Lösungen für den ERR_CONNECTION_RESET Fehler:
- Überprüfen Sie Ihre Internetverbindung, indem Sie andere Websites besuchen
- Deaktivieren Sie vorübergehend Ihre Firewall- oder Antivirenprogramme
- Überprüfen Sie Ihre Proxy-Einstellungen und passen Sie sie gegebenenfalls an
- Löschen Sie Ihren DNS-Cache
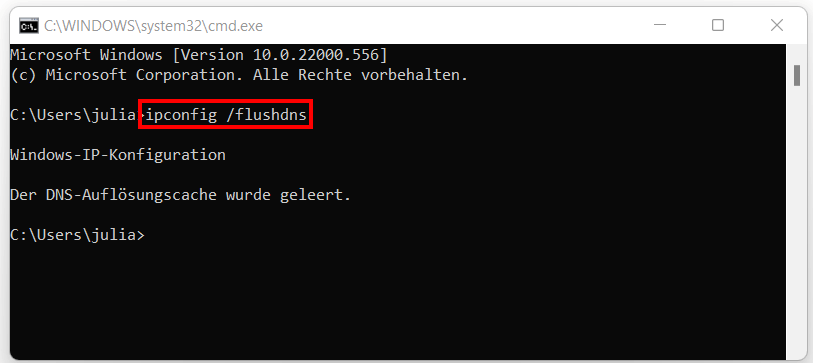
- Löschen Sie Ihre Cookies und Cache-Daten
Detaillierte Schritte zur Fehlerbehebung:
1. Überprüfen Sie Ihre Internetverbindung:
- Öffnen Sie Google Chrome.
- Versuchen Sie, andere Websites zu öffnen, um sicherzustellen, dass Ihre Internetverbindung funktioniert.
- Wenn andere Websites problemlos geöffnet werden, gehen Sie zu Schritt 2. Wenn nicht, überprüfen Sie Ihre Netzwerkeinstellungen oder kontaktieren Sie Ihren Internetdienstanbieter.
2. Deaktivieren Sie vorübergehend Ihre Firewall- oder Antivirenprogramme:
- Öffnen Sie Task Manager, indem Sie Strg+Shift+Esc drücken.
- Wechseln Sie zur Registerkarte Prozesse.
- Suchen Sie nach Ihrer Firewall- oder Antivirensoftware.
- Wählen Sie das entsprechende Programm aus und klicken Sie auf Prozess beenden oder Task beenden.
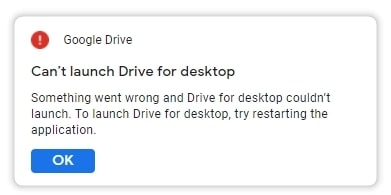
- Starten Sie Google Chrome erneut und prüfen Sie, ob der Fehler behoben ist.
3. Überprüfen Sie Ihre Proxy-Einstellungen:
- Öffnen Sie Google Chrome.
- Klicken Sie auf das Menüsymbol (drei Punkte) oben rechts im Browserfenster.
- Wählen Sie Einstellungen aus dem Dropdown-Menü.
- Scrollen Sie nach unten und klicken Sie auf Erweitert, um weitere Optionen anzuzeigen.
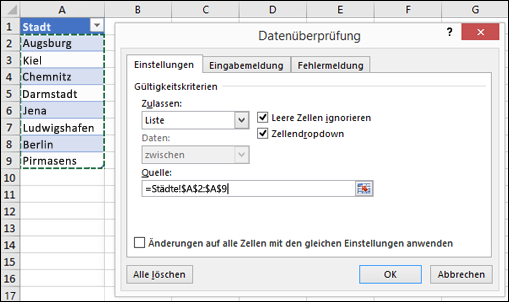
- Suchen Sie den Abschnitt System und klicken Sie auf Proxy-Einstellungen ändern.
- Überprüfen Sie die Proxy-Einstellungen und passen Sie sie bei Bedarf an.
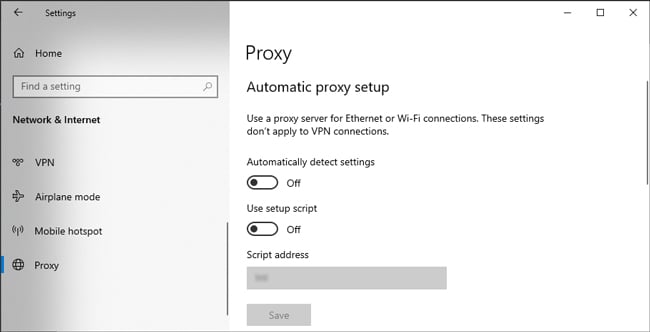
- Starten Sie Google Chrome erneut und prüfen Sie, ob der Fehler behoben ist.
4. Löschen Sie Ihren DNS-Cache:
- Öffnen Sie Google Chrome.
- Geben Sie chrome://net-internals/#dns in die Adressleiste ein und drücken Sie die Eingabetaste.
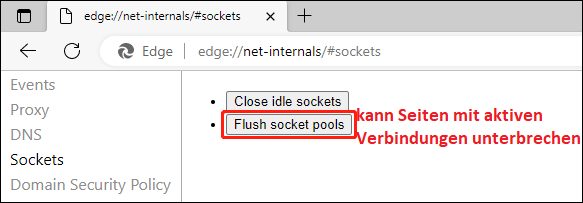
- Klicken Sie auf DNS löschen und bestätigen Sie die Aktion.
- Starten Sie Google Chrome erneut und prüfen Sie, ob der Fehler behoben ist.
5. Löschen Sie Ihre Cookies und Cache-Daten:
- Öffnen Sie Google Chrome.
- Klicken Sie auf das Menüsymbol (drei Punkte) oben rechts im Browserfenster.
- Wählen Sie Einstellungen aus dem Dropdown-Menü.
- Scrollen Sie nach unten und klicken Sie auf Erweitert, um weitere Optionen anzuzeigen.
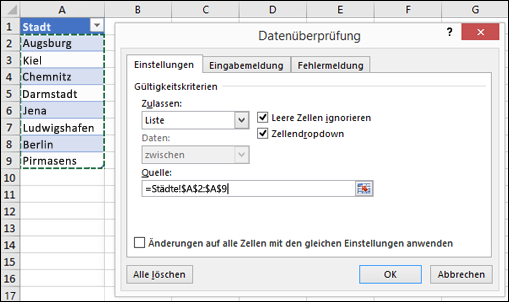
- Suchen Sie den Abschnitt Datenschutz und Sicherheit und klicken Sie auf Browserdaten löschen.
- Wählen Sie Cookies und andere Websitedaten sowie Bilder und Dateien im Cache aus.
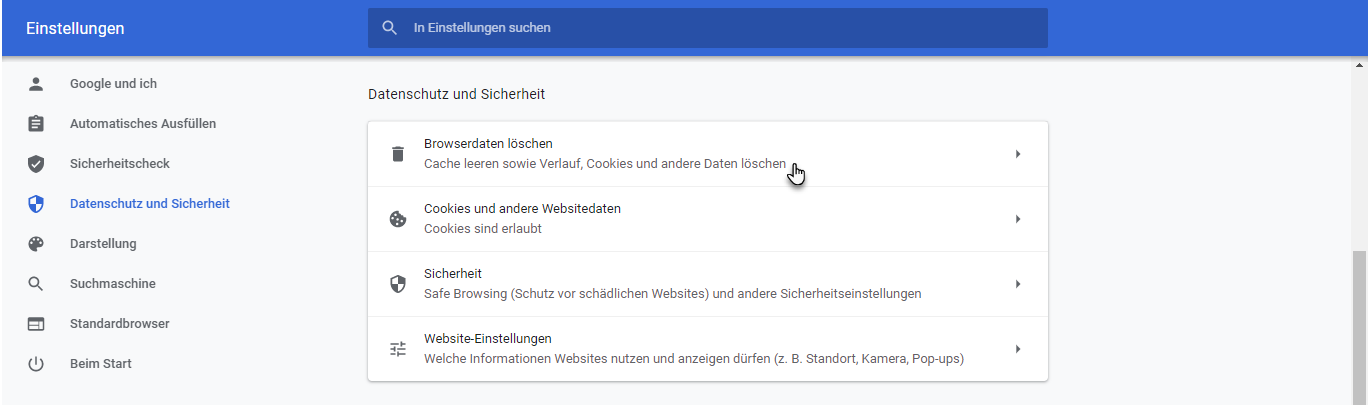
- Klicken Sie auf Daten löschen.
- Starten Sie Google Chrome erneut und prüfen Sie, ob der Fehler behoben ist.
Lösungen für den ERR_CONNECTION_RESET Fehler
- Überprüfen Sie Ihre Internetverbindung: Stellen Sie sicher, dass Sie eine stabile Internetverbindung haben und dass Ihre Verbindung nicht unterbrochen ist.
- Neu laden der Seite: Versuchen Sie, die Seite neu zu laden, um zu sehen, ob der Fehler dadurch behoben wird.
- Cookies und Cache löschen: Löschen Sie Ihre Browser-Cookies und den Cache, um mögliche Konflikte zu beseitigen.
- Deaktivieren Sie vorübergehend Ihre Firewall und Antivirensoftware: Manchmal können Sicherheitsprogramme den ERR_CONNECTION_RESET-Fehler verursachen. Deaktivieren Sie sie vorübergehend, um zu prüfen, ob dies das Problem behebt.
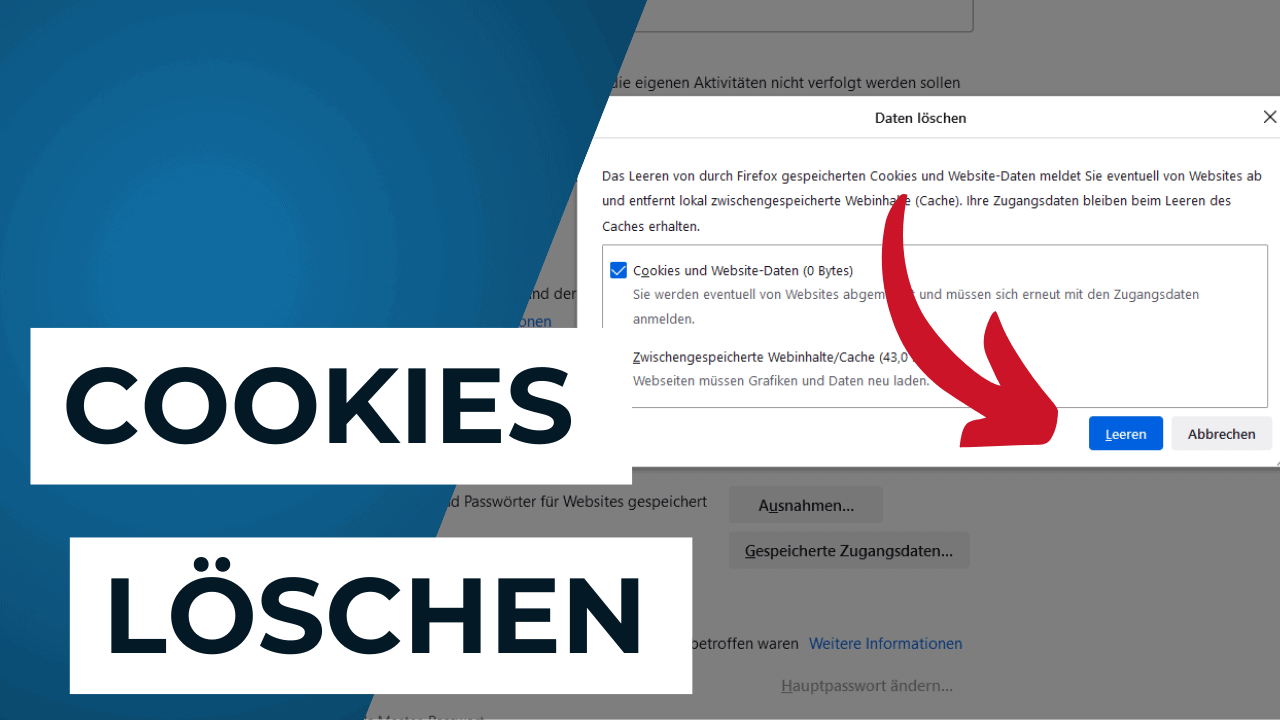
- Proxy-Einstellungen überprüfen: Überprüfen Sie Ihre Proxy-Einstellungen, um sicherzustellen, dass sie korrekt konfiguriert sind.
- DNS-Cache leeren: Leeren Sie den DNS-Cache, um mögliche DNS-Probleme zu beheben.
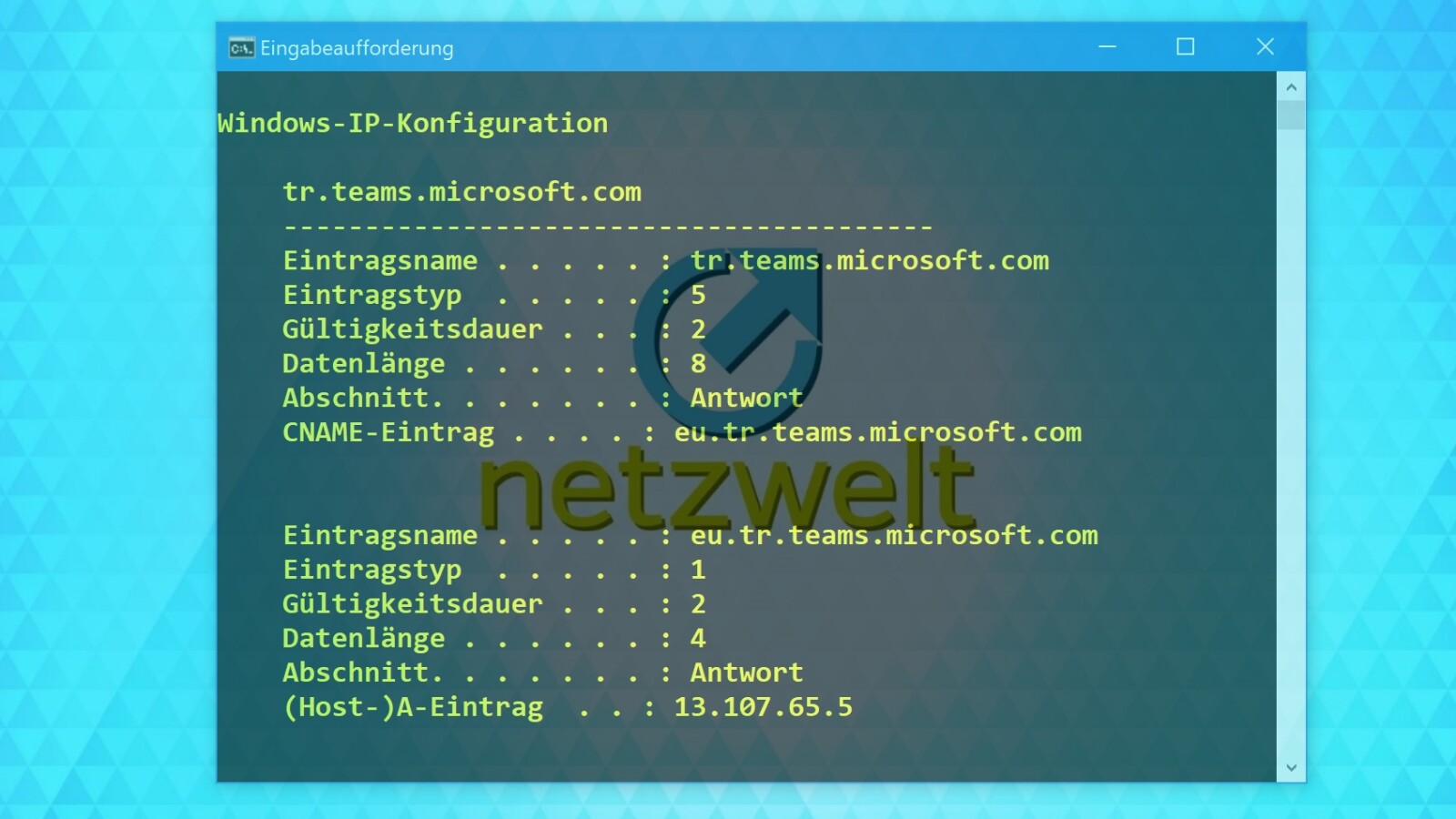
- Überprüfen Sie Ihre Firewall-Einstellungen: Stellen Sie sicher, dass Ihre Firewall nicht den Zugriff auf die Website blockiert.
- Temporäre Deaktivierung von VPN: Wenn Sie ein VPN verwenden, deaktivieren Sie es vorübergehend, um zu sehen, ob das Problem dadurch behoben wird.
- Aktualisieren Sie Google Chrome: Stellen Sie sicher, dass Sie die neueste Version von Google Chrome verwenden, da veraltete Versionen möglicherweise Fehler verursachen.
- Überprüfen Sie Ihre Netzwerkeinstellungen: Überprüfen Sie Ihre Netzwerkeinstellungen, um sicherzustellen, dass sie korrekt konfiguriert sind.
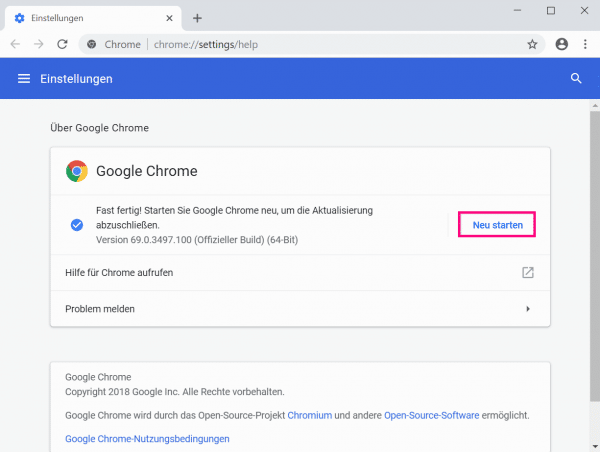
Fortect: Ihr PC-Wiederherstellungsexperte

Scannen Sie heute Ihren PC, um Verlangsamungen, Abstürze und andere Windows-Probleme zu identifizieren und zu beheben.
Fortects zweifacher Ansatz erkennt nicht nur, wenn Windows nicht richtig funktioniert, sondern behebt das Problem an seiner Wurzel.
Jetzt herunterladen und Ihren umfassenden Systemscan starten.
- ✔️ Reparatur von Windows-Problemen
- ✔️ Behebung von Virus-Schäden
- ✔️ Auflösung von Computer-Freeze
- ✔️ Reparatur beschädigter DLLs
- ✔️ Blauer Bildschirm des Todes (BSoD)
- ✔️ OS-Wiederherstellung
# -*- coding: utf-8 -*-
import subprocess
def reset_connection_chrome():
try:
# Chrome-Prozess beenden
subprocess.call([taskkill, /F, /IM, chrome.exe])
# Chrome neu starten
subprocess.call([chrome.exe])
print(Die Verbindung wurde zurückgesetzt. Chrome wurde neu gestartet.)
except Exception as e:
print(Ein Fehler ist aufgetreten:, str(e))
# Beispielaufruf
reset_connection_chrome()
Dieses Beispielcode versucht, das Problem zu lösen, indem der Chrome-Prozess beendet und dann erneut gestartet wird. Bitte beachten Sie, dass dieser Code möglicherweise nicht auf allen Betriebssystemen oder Chrome-Versionen funktioniert, da verschiedene Faktoren die Ursache für den Fehler sein können. Es wird empfohlen, spezifischere Informationen über den Fehler zu recherchieren und entsprechende Lösungen für Ihre spezifische Umgebung zu finden.
Überprüfen Sie Ihre VPN-Verbindung
1. Stellen Sie sicher, dass Ihre VPN-Verbindung aktiv ist und ordnungsgemäß funktioniert.
2. Überprüfen Sie Ihre Proxy-Einstellungen, indem Sie auf Einstellungen in Ihrem Chrome-Browser klicken und dann zu Erweiterte Einstellungen navigieren. Klicken Sie auf Proxy-Einstellungen ändern und deaktivieren Sie gegebenenfalls den Proxy-Server.
3. Aktualisieren Sie Ihre Chrome-Browser-Version auf die neueste verfügbare Version.
4. Überprüfen Sie Ihre Windows 10-Einstellungen und stellen Sie sicher, dass keine Konflikte mit Ihrer Internetverbindung auftreten.
5. Löschen Sie Ihren Browser-Cache und Cookies, um mögliche Fehler zu beheben.
6. Überprüfen Sie Ihre Firewall-Einstellungen und stellen Sie sicher, dass Chrome auf Ihre Internetverbindung zugreifen kann.
7. Überprüfen Sie, ob eine SSL-Zertifikatswarnung angezeigt wird, und stellen Sie sicher, dass das Zertifikat gültig und vertrauenswürdig ist.
Wenn Sie immer noch Probleme haben, können Sie das Google Chrome-Hilfezentrum oder die Community um Hilfe bitten. Überprüfen Sie auch die Datenschutzrichtlinien und die Nutzungsbedingungen des VPN-Anbieters, um mögliche Konflikte auszuschließen.
Zurücksetzen der TCP/IP-Einstellungen
Zurücksetzen der TCP/IP-Einstellungen
1. Öffnen Sie die Eingabeaufforderung:
– Drücken Sie die Windows-Taste + R, geben Sie cmd ein und drücken Sie Enter.
2. Geben Sie die folgenden Befehle ein und drücken Sie nach jedem Befehl Enter:
– ipconfig /release
– ipconfig /renew
– netsh int ip reset
– netsh winsock reset
3. Starten Sie Ihren Computer neu und überprüfen Sie die Verbindung erneut.
Bitte beachten Sie, dass das Zurücksetzen der TCP/IP-Einstellungen dazu führen kann, dass einige Netzwerkeinstellungen zurückgesetzt werden. Stellen Sie sicher, dass Sie Ihre Netzwerkkonfiguration nach diesem Schritt überprüfen und ggf. anpassen.
Wenn das Problem weiterhin besteht, empfehlen wir Ihnen, weitere Fehlerbehebungsmethoden zu prüfen oder sich an den Support von Chrome zu wenden.
Bitte beachten Sie, dass diese Anleitung allgemeine Schritte zur Fehlerbehebung bietet und möglicherweise nicht in allen Fällen eine Lösung bietet.
Anleitung zum Zurücksetzen der TCP/IP-Einstellungen in Windows
Anleitung zum Zurücksetzen der TCP/IP-Einstellungen in Windows
1. Öffnen Sie die Eingabeaufforderung, indem Sie cmd in das Suchfeld des Startmenüs eingeben und auf Eingabeaufforderung klicken.
2. Geben Sie den Befehl netsh int ip reset ein und drücken Sie die Eingabetaste. Dadurch werden die TCP/IP-Einstellungen zurückgesetzt.
3. Starten Sie Ihren Computer neu, um die Änderungen zu übernehmen.
4. Überprüfen Sie Ihre Proxyeinstellungen, indem Sie in den Chrome-Einstellungen auf Erweitert klicken und dann zu System navigieren. Stellen Sie sicher, dass Proxyeinstellungen ändern deaktiviert ist.
5. Deaktivieren Sie vorübergehend Ihre Firewall und Antiviren-Software, um sicherzustellen, dass diese nicht den Fehler verursachen.
6. Überprüfen Sie Ihre Netzwerkverbindung, indem Sie andere Websites besuchen. Wenn das Problem nur bei einer bestimmten Website auftritt, liegt möglicherweise ein Problem mit der Website selbst vor.
7. Wenn das Problem weiterhin besteht, wenden Sie sich an den Support oder das Hilfezentrum von Chrome für weitere Unterstützung.
Hinweis: Bevor Sie Änderungen an Ihren Netzwerkeinstellungen vornehmen, stellen Sie sicher, dass Sie die entsprechenden Informationen haben und verstehen, da dies Auswirkungen auf Ihre Internetverbindung haben kann.
Anleitung zum Zurücksetzen der TCP/IP-Einstellungen in macOS
Anleitung zum Zurücksetzen der TCP/IP-Einstellungen in macOS:
1. Öffnen Sie das Terminal auf Ihrem Mac.
2. Geben Sie den Befehl sudo dscacheutil -flushcache; sudo killall -HUP mDNSResponder ein und drücken Sie die Eingabetaste.
3. Geben Sie Ihr Administratorpasswort ein, wenn Sie dazu aufgefordert werden.
4. Starten Sie Ihren Mac neu.
Dieser Vorgang setzt die TCP/IP-Einstellungen auf Ihrem Mac zurück und kann helfen, das ERR_CONNECTION_RESET-Problem in Google Chrome zu beheben. Beachten Sie jedoch, dass dies nur eine mögliche Lösung ist und nicht in allen Fällen funktionieren kann.
Wenn Sie weiterhin Probleme haben, empfehlen wir Ihnen, das Google Chrome-Hilfezentrum zu besuchen oder Feedback an das Chrome-Team zu senden. Überprüfen Sie auch Ihre Netzwerkverbindung und stellen Sie sicher, dass Sie eine stabile Internetverbindung haben.
Beachten Sie, dass ERR_CONNECTION_RESET ein allgemeiner Fehlercode ist, der auf verschiedene Ursachen zurückzuführen sein kann. Es kann auch mit Proxyeinstellungen, SSL-Zertifikaten oder anderen Netzwerkproblemen zusammenhängen.
Deaktivieren Sie Ihre Antivirensoftware und Firewall
Deaktivieren Sie Ihre Antivirensoftware und Firewall, um das Problem ERR_CONNECTION_RESET in Google Chrome zu beheben. Überprüfen Sie Ihre Proxy-Einstellungen und stellen Sie sicher, dass keine Proxy-Server aktiviert sind. Wenn Sie eine VPN-Verbindung verwenden, trennen Sie diese vorübergehend. Starten Sie den Chrome-Browser neu und versuchen Sie erneut, die Webseite zu laden. Wenn das Problem weiterhin besteht, löschen Sie Ihren Browserverlauf und die Cookies. Überprüfen Sie auch, ob Ihre Internetverbindung stabil ist.
Wenn nichts davon funktioniert, können Sie versuchen, Windows 10 auf den neuesten Stand zu bringen oder den Chrome-Browser neu zu installieren. Wenn das Problem weiterhin besteht, können Sie sich an das Help Center von Google Chrome wenden oder Feedback geben. Weitere Informationen finden Sie in der Datenschutzrichtlinie und den Nutzungsbedingungen von Google Chrome.
Ihr PC in Bestform
Mit Fortect wird Ihr Computer leistungsfähiger und sicherer. Unsere umfassende Lösung beseitigt Probleme und optimiert Ihr System für eine reibungslose Nutzung.
Erfahren Sie mehr über die Vorteile von Fortect:
Fortect herunterladen
