In diesem Artikel geht es um die Deaktivierung der Dateiverschlüsselungsmaschine auf Windows 10.
July 2024: Steigern Sie die Leistung Ihres Computers und beseitigen Sie Fehler mit dieser fortschrittlichen Optimierungssoftware. Laden Sie sie unter diesem Link herunter
- Hier klicken zum Herunterladen und Installieren der Optimierungssoftware.
- Führen Sie einen umfassenden Systemscan durch.
- Lassen Sie die Software Ihr System automatisch reparieren.
Aktivieren und Deaktivieren der Dateiverschlüsselung in Windows 10 über die Gruppenrichtlinien
1. Öffnen Sie den Gruppenrichtlinien-Editor, indem Sie gpedit.msc in das Suchfeld der Taskleiste eingeben und die entsprechende Option auswählen.
2. Navigieren Sie zu Computerkonfiguration > Administrative Vorlagen > Windows-Komponenten > Dateiverschlüsselungssystem.
3. Doppelklicken Sie auf Dateiverschlüsselungssystem aktivieren/deaktivieren.
4. Wählen Sie Aktiviert oder Deaktiviert aus und klicken Sie auf Übernehmen und OK.
5. Starten Sie den Computer neu, damit die Änderungen wirksam werden.
Bitte beachten Sie, dass die Dateiverschlüsselung eine wichtige Sicherheitsfunktion ist und sorgfältig verwendet werden sollte. Stellen Sie sicher, dass Sie über die notwendigen Berechtigungen und Kenntnisse verfügen, um diese Einstellungen zu ändern.
Fortect: Ihr PC-Wiederherstellungsexperte

Scannen Sie heute Ihren PC, um Verlangsamungen, Abstürze und andere Windows-Probleme zu identifizieren und zu beheben.
Fortects zweifacher Ansatz erkennt nicht nur, wenn Windows nicht richtig funktioniert, sondern behebt das Problem an seiner Wurzel.
Jetzt herunterladen und Ihren umfassenden Systemscan starten.
- ✔️ Reparatur von Windows-Problemen
- ✔️ Behebung von Virus-Schäden
- ✔️ Auflösung von Computer-Freeze
- ✔️ Reparatur beschädigter DLLs
- ✔️ Blauer Bildschirm des Todes (BSoD)
- ✔️ OS-Wiederherstellung
Dateiverschlüsselung in Windows 11 deaktivieren mit verschiedenen Methoden
Um die Dateiverschlüsselung in Windows 11 zu deaktivieren, stehen verschiedene Methoden zur Verfügung. Eine Möglichkeit ist die Verwendung der Befehlszeile. Öffnen Sie das Startmenü und suchen Sie nach Eingabeaufforderung. Klicken Sie mit der rechten Maustaste auf Eingabeaufforderung und wählen Sie Als Administrator ausführen. Geben Sie den Befehl fsutil behavior disableencryption ein und drücken Sie die Eingabetaste. Dadurch wird die Dateiverschlüsselung deaktiviert.
Eine weitere Methode besteht darin, den lokalen Gruppenrichtlinien-Editor zu verwenden. Öffnen Sie das Startmenü und suchen Sie nach Gruppenrichtlinien. Klicken Sie auf Gruppenrichtlinien-Editor und navigieren Sie zu Computerkonfiguration > Administrative Vorlagen > Windows-Komponenten > Dateiverschlüsselung. Doppelklicken Sie auf Verschlüsselungsfunktion deaktivieren und wählen Sie Aktiviert. Dadurch wird die Dateiverschlüsselung deaktiviert.
Es ist wichtig zu beachten, dass die Deaktivierung der Dateiverschlüsselung die Sicherheit Ihrer Dateien beeinträchtigen kann. Stellen Sie sicher, dass Sie die Auswirkungen dieser Änderung verstehen, bevor Sie fortfahren.
Behebung des Problems Encrypt Contents to Secure Data grau hinterlegt in Windows
Die Fehlerbehebung für das Problem Encrypt Contents to Secure Data in Windows 10 ist einfach. Befolgen Sie diese Schritte, um das Problem zu beheben:
1. Öffnen Sie das Startmenü und geben Sie gpedit.msc in die Suchleiste ein. Drücken Sie die Eingabetaste, um den Gruppenrichtlinien-Editor zu öffnen.
2. Navigieren Sie zu Computerkonfiguration > Windows-Einstellungen > Sicherheitseinstellungen > Public Key-Policies > Encrypting File System.
3. Klicken Sie mit der rechten Maustaste auf Encrypting File System und wählen Sie Properties aus dem Kontextmenü.
4. Stellen Sie sicher, dass die Option Allow users to encrypt files using Encrypting File System (EFS) aktiviert ist. Klicken Sie auf OK, um die Änderungen zu speichern.
5. Starten Sie Ihren Computer neu, um die Änderungen wirksam zu machen.
Nachdem Sie diese Schritte befolgt haben, sollte die Option Encrypt Contents to Secure Data nicht mehr grau hinterlegt sein und Sie können Ihre Dateien problemlos verschlüsseln.
python
import os
import cryptography
from cryptography.fernet import Fernet
def encrypt_file(file_path, key):
with open(file_path, 'rb') as file:
data = file.read()
fernet = Fernet(key)
encrypted_data = fernet.encrypt(data)
with open(file_path, 'wb') as file:
file.write(encrypted_data)
def decrypt_file(file_path, key):
with open(file_path, 'rb') as file:
encrypted_data = file.read()
fernet = Fernet(key)
decrypted_data = fernet.decrypt(encrypted_data)
with open(file_path, 'wb') as file:
file.write(decrypted_data)
# Beispielaufruf
key = Fernet.generate_key()
file_path = 'Pfad_zur_Datei'
encrypt_file(file_path, key)
decrypt_file(file_path, key)
Bitte beachten Sie, dass dies nur ein einfacher Codeausschnitt ist, der die Verwendung der Kryptographie-Bibliothek in Python demonstriert. Um eine vollständige und sichere Dateiverschlüsselung in Windows 10 zu implementieren, sollten zusätzliche Sicherheitsmaßnahmen und Best Practices beachtet werden.
Verschiedene Methoden zur Aktivierung der Dateiverschlüsselung in Windows verwenden
- Windows-Benutzeroberfläche verwenden
- Öffnen Sie den Datei-Explorer, indem Sie auf das Ordnersymbol in der Taskleiste klicken oder die Windows-Taste + E drücken.
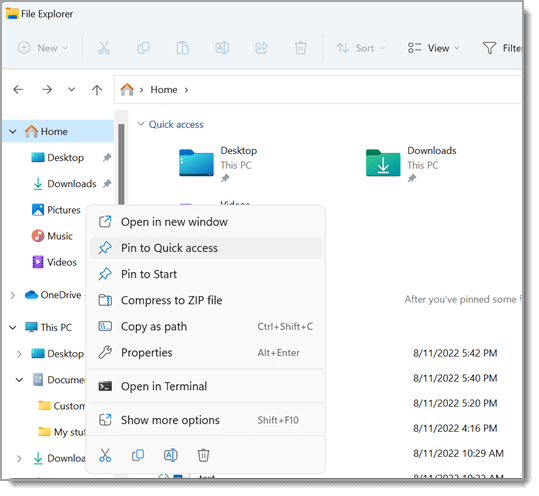
- Navigieren Sie zu dem Ordner oder der Datei, die Sie verschlüsseln möchten.
- Klicken Sie mit der rechten Maustaste auf den Ordner oder die Datei und wählen Sie Eigenschaften aus dem Kontextmenü.
- Klicken Sie im Eigenschaftenfenster auf die Registerkarte Allgemein.
- Aktivieren Sie das Kontrollkästchen Verschlüsseln von Inhalt, um Daten zu schützen und klicken Sie auf OK.
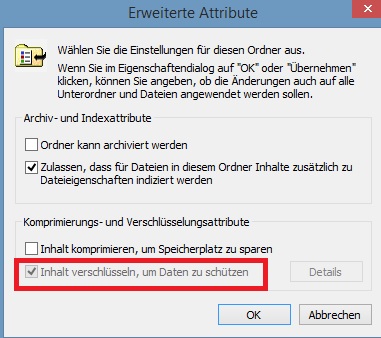
- Verwendung der Eingabeaufforderung
- Öffnen Sie das Startmenü, geben Sie Eingabeaufforderung in das Suchfeld ein und klicken Sie dann mit der rechten Maustaste auf Eingabeaufforderung in den Suchergebnissen.
- Wählen Sie Als Administrator ausführen aus dem Kontextmenü.
- Geben Sie den Befehl cipher /e Pfad zum Ordner oder zur Datei ein und drücken Sie die Eingabetaste.
- Verwendung des BitLocker-Laufwerksverschlüsselungstools
- Öffnen Sie das Startmenü, geben Sie BitLocker in das Suchfeld ein und klicken Sie dann auf BitLocker-Laufwerksverschlüsselung in den Suchergebnissen.
- Klicken Sie auf Laufwerk verschlüsseln neben dem Laufwerk, das Sie verschlüsseln möchten.
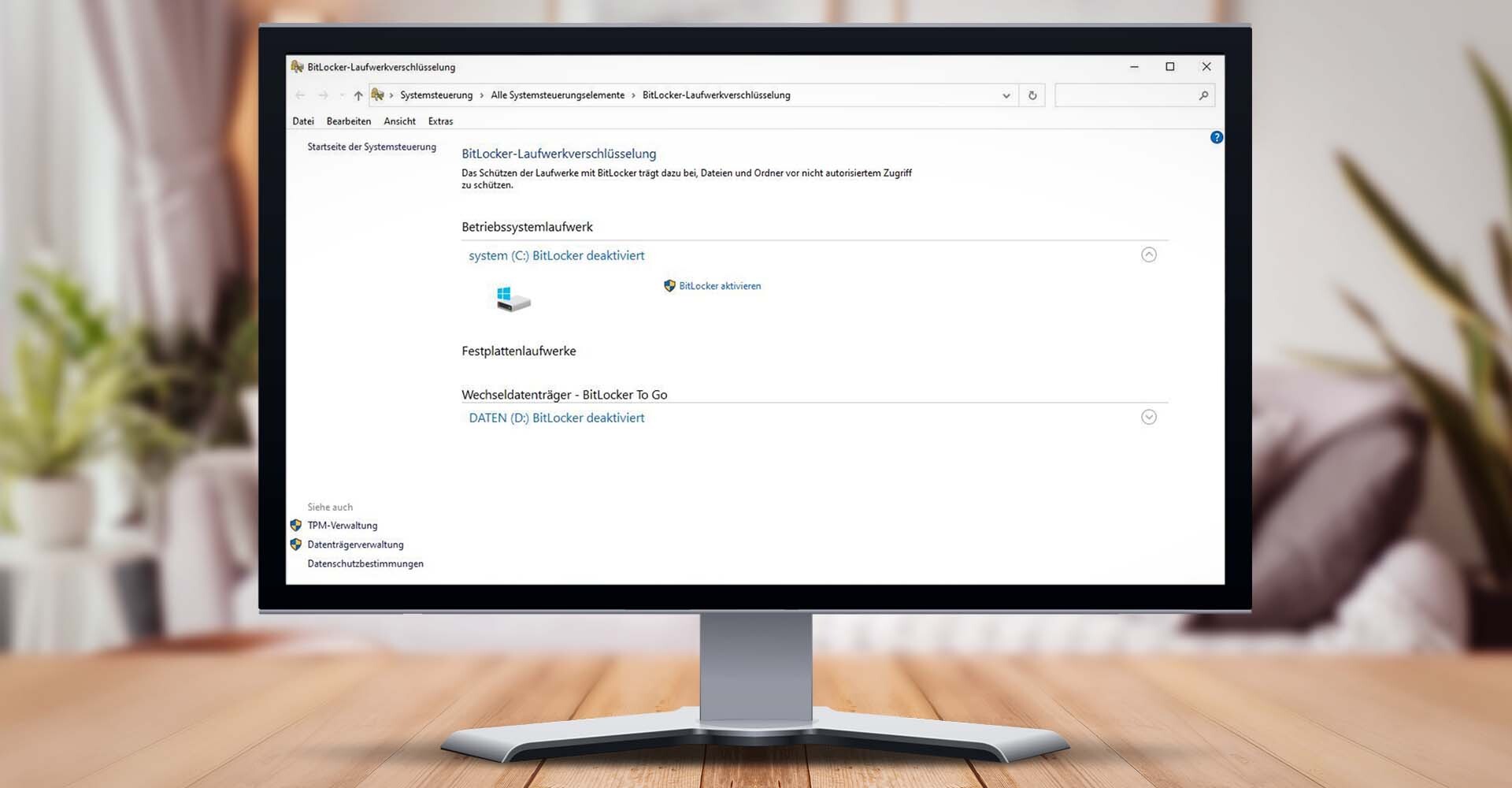
- Wählen Sie entweder Passwort oder Smartcard als Entsperrmethode aus und folgen Sie den Anweisungen auf dem Bildschirm, um den Verschlüsselungsvorgang abzuschließen.
Ihr PC in Bestform
Mit Fortect wird Ihr Computer leistungsfähiger und sicherer. Unsere umfassende Lösung beseitigt Probleme und optimiert Ihr System für eine reibungslose Nutzung.
Erfahren Sie mehr über die Vorteile von Fortect:
Fortect herunterladen
