In diesem Artikel geht es um das Reparieren von Festplatten mit Hilfe der Recovery HD.
July 2024: Steigern Sie die Leistung Ihres Computers und beseitigen Sie Fehler mit dieser fortschrittlichen Optimierungssoftware. Laden Sie sie unter diesem Link herunter
- Hier klicken zum Herunterladen und Installieren der Optimierungssoftware.
- Führen Sie einen umfassenden Systemscan durch.
- Lassen Sie die Software Ihr System automatisch reparieren.
Ursachen für den Fehler Die Festplatte kann nicht mit dem Festplatten-Dienstprogramm repariert werden
– Ein häufiger Grund für diesen Fehler ist eine beschädigte Festplatte.
– Eine weitere mögliche Ursache ist ein Fehler im Festplatten-Dienstprogramm selbst.
– Es kann auch vorkommen, dass das Festplatten-Dienstprogramm nicht mit bestimmten Dateien oder Ordnern auf der Festplatte umgehen kann.
– Ein weiterer Grund könnte sein, dass das Festplatten-Dienstprogramm nicht korrekt oder vollständig installiert ist.
Um das Problem zu beheben, können Sie folgende Schritte ausprobieren:
1. Starten Sie Ihren Mac im Wiederherstellungsmodus, indem Sie die Befehlstaste und die R-Taste gedrückt halten, während Sie den Computer einschalten.
2. Wählen Sie im Wiederherstellungsmodus das Festplatten-Dienstprogramm aus.
3. Führen Sie die Option Erste Hilfe aus, um Fehler auf der Festplatte zu überprüfen und zu reparieren.
4. Wenn das Festplatten-Dienstprogramm den Fehler nicht beheben kann, können Sie versuchen, eine alternative Festplattenreparatur-Software wie iBoysoft zu verwenden.
Denken Sie daran, vor jeder Festplattenreparatur ein Backup Ihrer Daten zu erstellen, um Datenverlust zu vermeiden.
Schritte zur Behebung des Fehlers Die Festplatte kann nicht mit dem Festplatten-Dienstprogramm repariert werden
- Starten Sie Ihren Mac neu und halten Sie die Command und R-Tasten gedrückt, um den Mac im Recovery-Modus zu starten.
- Wählen Sie im macOS-Dienstprogramm-Fenster den Punkt Disk Utility aus und klicken Sie auf Fortfahren.
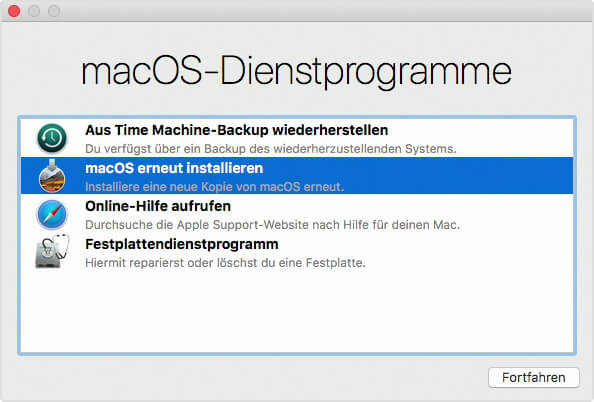
- Wählen Sie Ihre Festplatte aus der Liste der verfügbaren Laufwerke aus.
- Klicken Sie auf die Schaltfläche Erste Hilfe und dann auf Festplatte reparieren.
- Warten Sie, bis der Reparaturvorgang abgeschlossen ist.
- Starten Sie Ihren Mac neu, indem Sie auf das Apple-Menü klicken und Neustart auswählen.
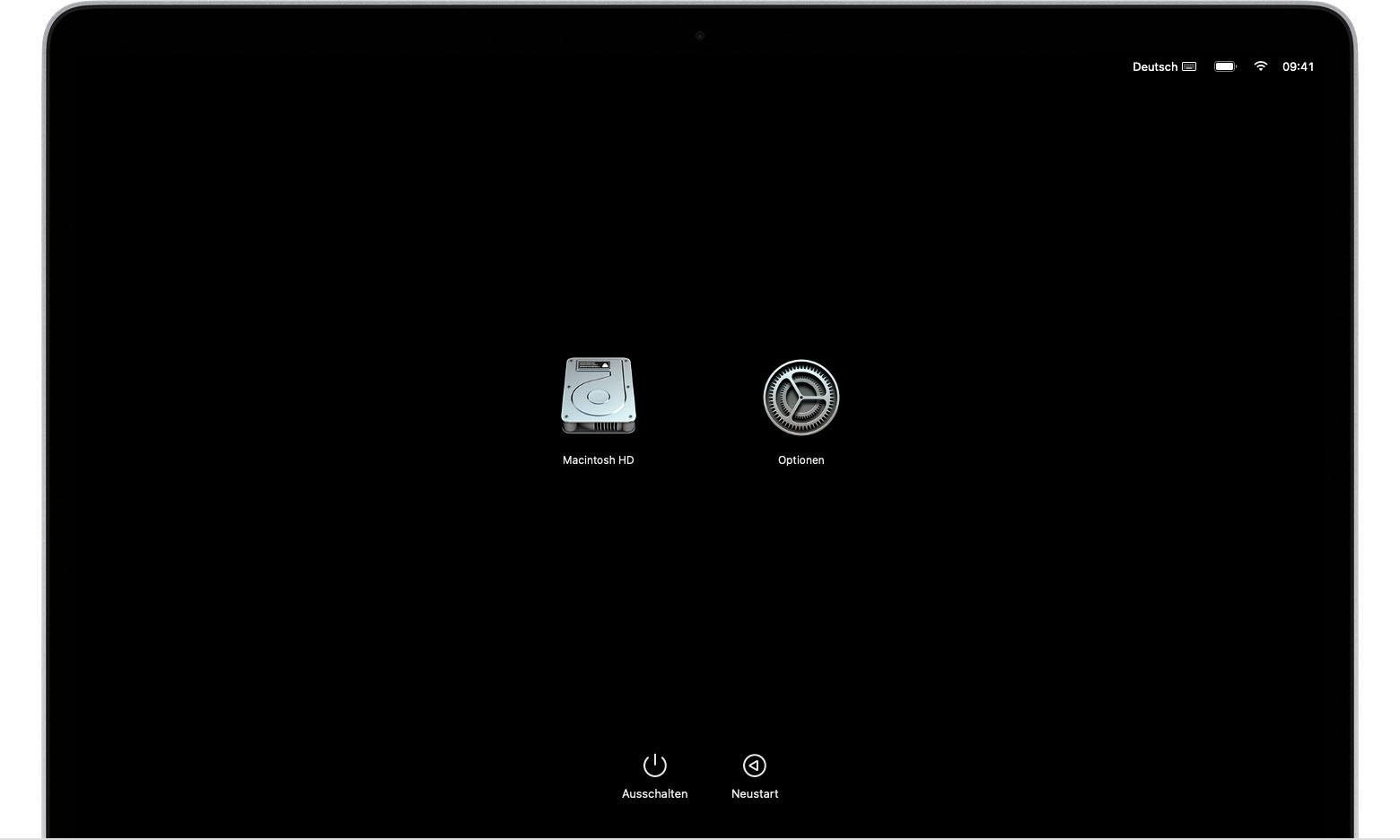
Datenwiederherstellung nach der Reparatur der Mac-Festplatte
Nachdem Sie Ihre Mac-Festplatte mit der Recovery HD repariert haben, müssen Sie möglicherweise Ihre verlorenen Daten wiederherstellen. Hier ist, wie Sie das tun können:
1. Starten Sie Ihren Mac im Recovery-Modus, indem Sie die Befehlstaste und die R-Taste gedrückt halten, während der Computer hochfährt.
2. Wählen Sie im Recovery-Modus das Dienstprogramm Festplatten-Dienstprogramm aus.
3. Öffnen Sie das Festplatten-Dienstprogramm und wählen Sie Ihre Festplatte aus.
4. Gehen Sie zur Registerkarte Erste Hilfe und klicken Sie auf Erste Hilfe ausführen.
5. Befolgen Sie die Anweisungen des Dienstprogramms, um die Datenwiederherstellung durchzuführen.
Bitte beachten Sie: Es gibt verschiedene Datenwiederherstellungsprogramme von Drittanbietern wie iBoysoft, die Ihnen bei der Wiederherstellung Ihrer Dateien helfen können, wenn das integrierte Dienstprogramm nicht erfolgreich ist.
Mit diesen Schritten können Sie Ihre Daten nach der Reparatur der Mac-Festplatte wiederherstellen und sicherstellen, dass Sie keinen Datenverlust erleiden.
Fortect: Ihr PC-Wiederherstellungsexperte

Scannen Sie heute Ihren PC, um Verlangsamungen, Abstürze und andere Windows-Probleme zu identifizieren und zu beheben.
Fortects zweifacher Ansatz erkennt nicht nur, wenn Windows nicht richtig funktioniert, sondern behebt das Problem an seiner Wurzel.
Jetzt herunterladen und Ihren umfassenden Systemscan starten.
- ✔️ Reparatur von Windows-Problemen
- ✔️ Behebung von Virus-Schäden
- ✔️ Auflösung von Computer-Freeze
- ✔️ Reparatur beschädigter DLLs
- ✔️ Blauer Bildschirm des Todes (BSoD)
- ✔️ OS-Wiederherstellung
Tipps zur Verwendung des Festplatten-Dienstprogramms und der Mac-Festplatte
- Starten Sie den Mac im Wiederherstellungsmodus, indem Sie die Befehlstaste und die R-Taste gedrückt halten, während der Mac hochfährt.
- Wählen Sie im Wiederherstellungsmodus das Festplatten-Dienstprogramm aus und klicken Sie auf Fortfahren.
- Wählen Sie Ihre Mac-Festplatte aus der Liste der verfügbaren Laufwerke aus.
- Klicken Sie auf die Registerkarte Erste Hilfe oben im Festplatten-Dienstprogramm.
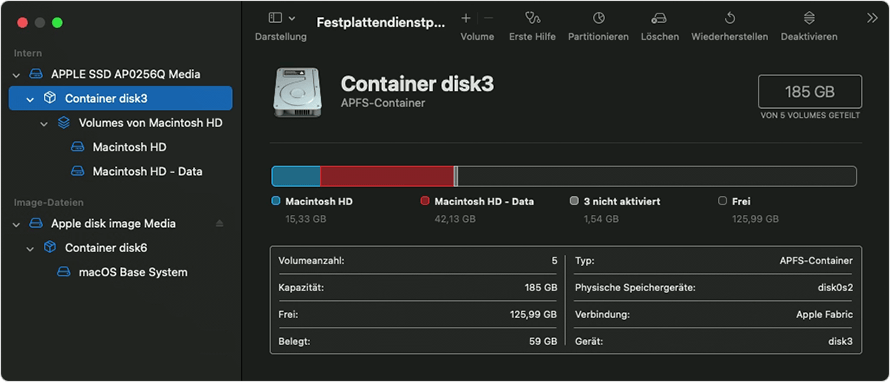
- Klicken Sie auf Erste Hilfe ausführen, um eine Überprüfung und Reparatur der Festplatte zu starten.
- Warten Sie, bis der Vorgang abgeschlossen ist.
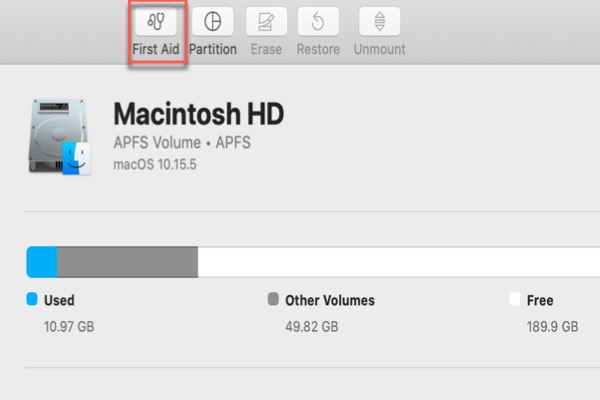
- Überprüfen Sie die Ergebnisse und notieren Sie sich eventuelle Fehlermeldungen.
- Fahren Sie den Mac neu hoch, um zu überprüfen, ob die Reparatur erfolgreich war.
Häufig gestellte Fragen zur Festplattenreparatur mit dem Festplatten-Dienstprogramm
- Starten Sie Ihren Mac neu und halten Sie dabei die Tasten Command und R gedrückt, um den Wiederherstellungsmodus zu öffnen.
- Wählen Sie im Wiederherstellungsmodus das Dienstprogramme Menü und klicken Sie auf Festplatten-Dienstprogramm.
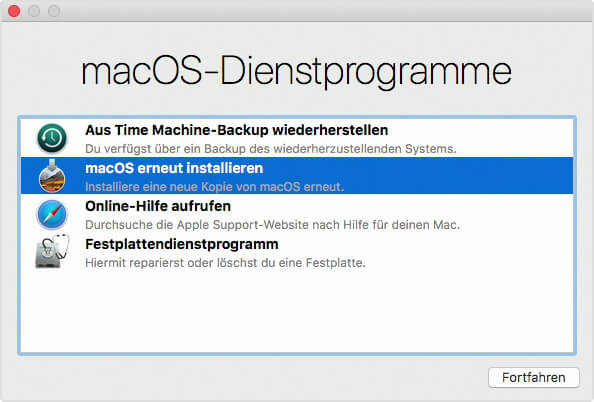
Festplattenüberprüfung durchführen
- Wählen Sie im Festplatten-Dienstprogramm die zu reparierende Festplatte aus der Liste der verfügbaren Laufwerke.
- Klicken Sie auf die Registerkarte Erste Hilfe und dann auf Prüfen, um die Festplatte auf Fehler zu überprüfen.
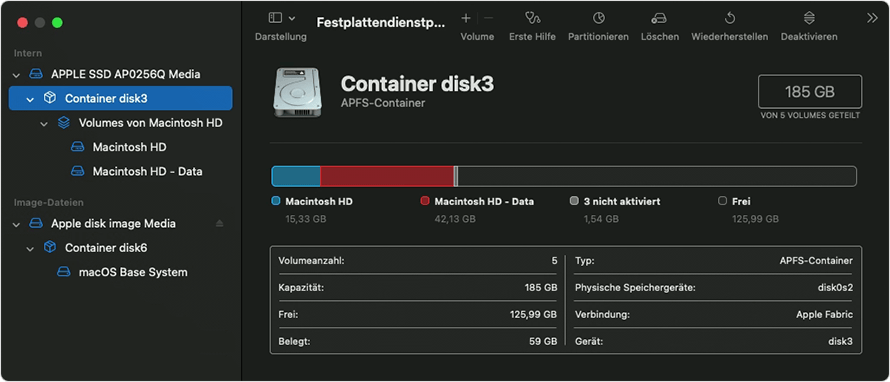
- Warten Sie, bis die Überprüfung abgeschlossen ist, und überprüfen Sie die Ergebnisse auf eventuelle Fehler.
Festplatte reparieren
- Wenn Fehler während der Überprüfung gefunden wurden, klicken Sie auf Reparieren, um die Festplatte zu reparieren.
- Warten Sie, bis der Reparaturvorgang abgeschlossen ist und überprüfen Sie erneut die Ergebnisse.
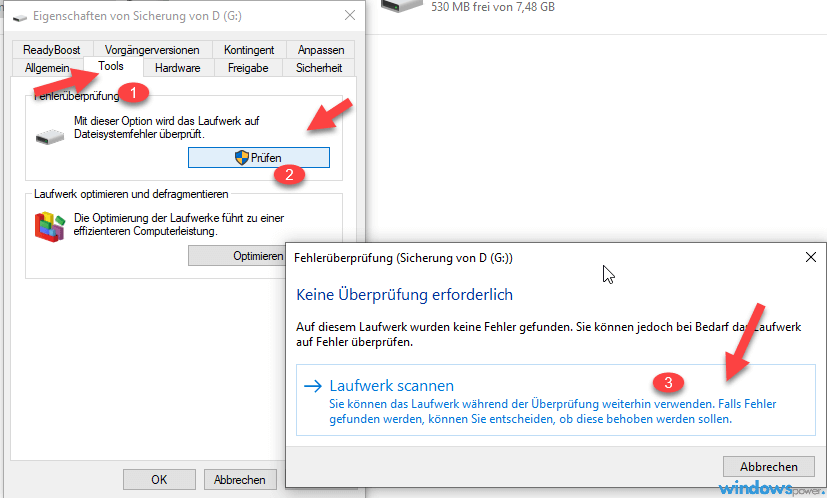
- Wenn die Reparatur erfolgreich abgeschlossen wurde, starten Sie Ihren Mac neu und überprüfen Sie, ob das Problem behoben wurde.
Methoden zur Sicherung verlorener Daten von einer nicht reparierbaren Festplatte
1. Starten Sie Ihr Mac Book Pro im Wiederherstellungsmodus, indem Sie die Command-Taste und die R-Taste gedrückt halten, während Sie den Mac einschalten.
2. Wählen Sie im Wiederherstellungsmodus das Dienstprogramm Festplatten-Dienstprogramm aus.
3. Klicken Sie auf die Festplatte, die Sie sichern möchten, und wählen Sie Erste Hilfe aus.
4. Führen Sie die Erste Hilfe aus, um nach möglichen Fehler auf der Festplatte zu suchen und diese zu beheben.
5. Wenn das Festplatten-Dienstprogramm nicht in der Lage ist, die Festplatte zu reparieren, besteht die Möglichkeit, die Daten mit Hilfe von Datenrettungssoftware wiederherzustellen.
6. Laden Sie eine vertrauenswürdige Datenrettungssoftware herunter und führen Sie sie aus, um die Daten von der nicht reparierbaren Festplatte wiederherzustellen.
Durch diese Schritte haben Sie eine gute Chance, Ihre verlorenen Daten von einer nicht reparierbaren Festplatte zu sichern. Denken Sie jedoch daran, dass es keine Garantie gibt, dass alle Daten wiederhergestellt werden können.
Methoden zur Behebung des Fehlers Das Festplatten-Dienstprogramm kann diese Festplatte nicht reparieren auf dem Mac
1. Starten Sie Ihren Mac im Wiederherstellungsmodus, indem Sie die Taste Command + R gedrückt halten, während der Computer hochfährt.
2. Wählen Sie im Wiederherstellungsmodus das Dienstprogramm Festplatten-Dienstprogramm aus.
3. Klicken Sie auf Ihre Festplatte in der linken Seitenleiste des Dienstprogramms.
4. Klicken Sie auf die Registerkarte Erste Hilfe und dann auf Erste Hilfe ausführen.
5. Das Dienstprogramm wird nun Ihre Festplatte überprüfen und versuchen, Fehler zu reparieren.
6. Nach Abschluss der Reparatur starten Sie Ihren Mac neu und überprüfen, ob der Fehler behoben wurde.
7. Falls der Fehler weiterhin besteht, können Sie auch die Option Festplatte löschen im Dienstprogramm auswählen, um Ihre Festplatte neu zu formatieren und alle Daten zu löschen. Stellen Sie sicher, dass Sie vorher eine Sicherungskopie Ihrer wichtigen Dateien haben.
Durch die Durchführung dieser Schritte sollten Sie in der Lage sein, den Fehler Das Festplatten-Dienstprogramm kann diese Festplatte nicht reparieren auf Ihrem Mac zu beheben.
Alternativen zur Reparatur des Mac-Laufwerks, wenn das Festplatten-Dienstprogramm nicht funktioniert
Wenn das Festplatten-Dienstprogramm nicht funktioniert, gibt es Alternativen zur Reparatur des Mac-Laufwerks. Eine Möglichkeit ist die Verwendung der Recovery HD. Starten Sie Ihren Mac neu und halten Sie die Command-Taste und die R-Taste gedrückt, um in den Wiederherstellungsmodus zu gelangen. Wählen Sie dann das Festplatten-Dienstprogramm aus und klicken Sie auf Festplatte reparieren. Führen Sie zuerst eine Erste Hilfe aus, um nach möglichen Problemen zu suchen und diese zu beheben.
Wenn dies nicht erfolgreich ist, können Sie auch Time Machine verwenden, um Ihre Dateien zu sichern, bevor Sie weitere Schritte unternehmen. Beachten Sie, dass diese Alternativen möglicherweise nicht für alle Disk-Probleme geeignet sind. Wenn Sie weiterhin Hilfe benötigen, wenden Sie sich an den Apple-Support oder suchen Sie nach weiteren Lösungen online.
Ihr PC in Bestform
Mit Fortect wird Ihr Computer leistungsfähiger und sicherer. Unsere umfassende Lösung beseitigt Probleme und optimiert Ihr System für eine reibungslose Nutzung.
Erfahren Sie mehr über die Vorteile von Fortect:
Fortect herunterladen
