In diesem Artikel werden wir die Lösungen für Probleme mit HP PC-Mäusen diskutieren.
June 2024: Steigern Sie die Leistung Ihres Computers und beseitigen Sie Fehler mit dieser fortschrittlichen Optimierungssoftware. Laden Sie sie unter diesem Link herunter
- Hier klicken zum Herunterladen und Installieren der Optimierungssoftware.
- Führen Sie einen umfassenden Systemscan durch.
- Lassen Sie die Software Ihr System automatisch reparieren.
Verbinden Sie die Maus mit einem anderen Computer
1. Schließen Sie die Maus mit dem mitgelieferten USB-Kabel an den anderen Computer an.
2. Stellen Sie sicher, dass sowohl der Computer als auch die Maus eingeschaltet sind.
3. Überprüfen Sie die Verbindungseinstellungen auf dem anderen Computer, um sicherzustellen, dass die Maus erkannt wird.
4. Wenn die Maus immer noch nicht funktioniert, versuchen Sie, sie über Bluetooth zu verbinden. Gehen Sie dazu zu den Einstellungen auf dem anderen Computer und suchen Sie nach der Option Bluetooth-Gerät hinzufügen.
5. Befolgen Sie die Anweisungen auf dem Bildschirm, um die Maus mit dem anderen Computer über Bluetooth zu verbinden.
6. Wenn alle Stricke reißen, wenden Sie sich an den HP-Support für weitere Unterstützung.
Bitte beachten Sie, dass die genauen Schritte je nach Computermodell und Betriebssystem variieren können. Überprüfen Sie daher die spezifischen Anleitungen für Ihren Computer.
Fortect: Ihr PC-Wiederherstellungsexperte

Scannen Sie heute Ihren PC, um Verlangsamungen, Abstürze und andere Windows-Probleme zu identifizieren und zu beheben.
Fortects zweifacher Ansatz erkennt nicht nur, wenn Windows nicht richtig funktioniert, sondern behebt das Problem an seiner Wurzel.
Jetzt herunterladen und Ihren umfassenden Systemscan starten.
- ✔️ Reparatur von Windows-Problemen
- ✔️ Behebung von Virus-Schäden
- ✔️ Auflösung von Computer-Freeze
- ✔️ Reparatur beschädigter DLLs
- ✔️ Blauer Bildschirm des Todes (BSoD)
- ✔️ OS-Wiederherstellung
Verbinden Sie eine andere Maus mit demselben Computer
Um eine andere Maus mit demselben Computer zu verbinden, folgen Sie diesen einfachen Schritten:
1. Schließen Sie die neue Maus mit dem USB-Kabel an den Computer an.
2. Öffnen Sie die Einstellungen auf Ihrem Computer. Klicken Sie auf Geräte und dann auf Maus.
3. Wählen Sie die Option Maus hinzufügen oder Neues Gerät hinzufügen.
4. Befolgen Sie die Anweisungen auf dem Bildschirm, um die Verbindung herzustellen. Möglicherweise müssen Sie die Verbindungstaste auf der Maus drücken.
5. Sobald die Verbindung hergestellt ist, können Sie die neue Maus verwenden.
Wenn Sie weiterhin Probleme mit Ihrer Maus haben, besuchen Sie die Support-Seite von HP. Dort finden Sie möglicherweise Lösungen für Ihr spezifisches Problem.
Testen Sie die Maus in HP PC Hardware Diagnostics UEFI
- Starten Sie das HP PC Hardware Diagnostics UEFI-Tool
- Wählen Sie die Option Maus aus dem Menü
- Führen Sie den Maus-Test durch, um Probleme zu identifizieren
- Überprüfen Sie die Mausverbindung und den USB-Anschluss

- Stellen Sie sicher, dass die Maus korrekt angeschlossen ist
- Testen Sie die Mausfunktionen wie Klicken und Scrollen
- Überprüfen Sie die Mauseinstellungen in den Systemeinstellungen
- Aktualisieren Sie den Maus-Treiber auf die neueste Version
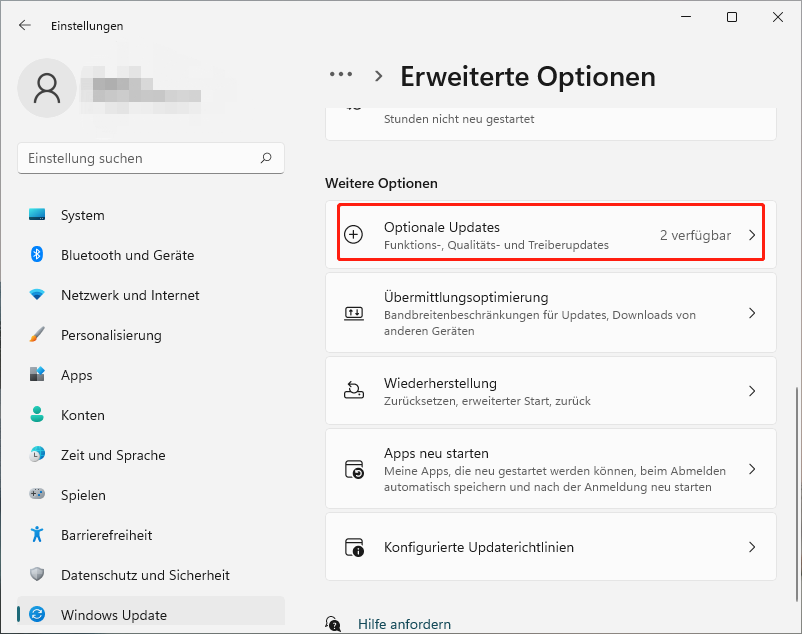
- Starten Sie den Computer neu und überprüfen Sie, ob das Problem behoben ist
- Wenn das Problem weiterhin besteht, kontaktieren Sie den HP-Support

Funktion MausProblembehebung():
Wenn die HP-Maus nicht funktioniert:
- Überprüfen Sie, ob die Maus ordnungsgemäß angeschlossen ist.
- Starten Sie den Computer neu und prüfen Sie, ob das Problem weiterhin besteht.
- Überprüfen Sie, ob die Maus mit einem anderen Computer funktioniert, um festzustellen, ob das Problem spezifisch für den aktuellen Computer ist.
- Stellen Sie sicher, dass die Maus mit den richtigen Treibern installiert ist.
- Aktualisieren oder installieren Sie die Treiber erneut, falls erforderlich.
- Überprüfen Sie, ob die Maus von einem anderen Benutzerkonto aus funktioniert, um Probleme mit dem aktuellen Benutzerkonto auszuschließen.
- Wenn alle Schritte fehlschlagen, suchen Sie nach spezifischen Fehlermeldungen oder wenden Sie sich an den technischen Support von HP.
Sonst:
- Keine bekannten Probleme mit der HP-Maus.
MausProblembehebung() // Aufruf der Funktion zur Lösung des Mausproblems
Bitte denken Sie daran, dass dies nur ein allgemeiner Ansatz ist und dass spezifische Probleme mit einer HP-Maus möglicherweise weitere Schritte erfordern. Es wird immer empfohlen, die offizielle Dokumentation von HP oder den technischen Support zu konsultieren, um das Problem zu beheben.
Führen Sie Windows-Update durch
Führen Sie Windows-Update durch, um Probleme mit der HP PC Maus zu lösen. Überprüfen Sie zuerst die Verbindung der Maus. Stellen Sie sicher, dass das USB-Kabel ordnungsgemäß angeschlossen ist. Wenn das Problem weiterhin besteht, öffnen Sie die Einstellungen und überprüfen Sie die Maus- und Tastatureinstellungen.
Überprüfen Sie auch die Systemkonfiguration, um sicherzustellen, dass die Maus ordnungsgemäß erkannt wird. Wenn die Maus nicht richtig funktioniert, können Sie die HP PC Hardware Diagnostics Tool verwenden, um das Problem zu diagnostizieren. Überprüfen Sie auch die Batterien der kabellosen Maus und stellen Sie sicher, dass sie ausreichend geladen sind. Wenn Sie ein Laptop verwenden, überprüfen Sie das Touchpad und stellen Sie sicher, dass es ordnungsgemäß funktioniert.
Wenn das Problem weiterhin besteht, können Sie eine kabelgebundene USB-Maus verwenden, um das Problem zu umgehen. Führen Sie regelmäßig Updates für Windows durch, um mögliche Fehler zu beheben und die Verbindung der Maus zu verbessern.
Ihr PC in Bestform
Mit Fortect wird Ihr Computer leistungsfähiger und sicherer. Unsere umfassende Lösung beseitigt Probleme und optimiert Ihr System für eine reibungslose Nutzung.
Erfahren Sie mehr über die Vorteile von Fortect:
Fortect herunterladen
