In diesem Artikel geht es um die beschädigte Konfigurationsregistrierungsdatenbank unter Windows 10.
July 2024: Steigern Sie die Leistung Ihres Computers und beseitigen Sie Fehler mit dieser fortschrittlichen Optimierungssoftware. Laden Sie sie unter diesem Link herunter
- Hier klicken zum Herunterladen und Installieren der Optimierungssoftware.
- Führen Sie einen umfassenden Systemscan durch.
- Lassen Sie die Software Ihr System automatisch reparieren.
Ursachen für diese spezifische Korruption
Die Ursache für diese spezifische Korruption in der Konfigurationsregistrierungsdatenbank unter Windows 10 kann verschiedene Faktoren haben. Ein häufiger Grund ist eine Beschädigung der Systemdateien oder der Registrierungsdatenbank selbst. Dies kann durch unerwartete Ereignisse wie Stromausfälle, Softwarefehler oder Viren verursacht werden.
Ein weiterer möglicher Grund ist ein Fehler in bestimmten Programmen oder Apps, wie Microsoft Office oder Fortect. Diese können dazu führen, dass Daten in der Konfigurationsregistrierungsdatenbank beschädigt werden.
Um das Problem zu beheben, gibt es mehrere Lösungsansätze. Eine Möglichkeit ist die Verwendung des Befehls SFC /SCANNOW in der Eingabeaufforderung, um Systemdateien auf Fehler zu überprüfen und diese gegebenenfalls zu reparieren. Eine andere Option ist die Verwendung des Befehls DISM /Online /Cleanup-Image /RestoreHealth, um beschädigte Systemdateien wiederherzustellen.
Eine weitere Lösung besteht darin, das System auf einen früheren Zeitpunkt wiederherzustellen, an dem die Konfigurationsregistrierungsdatenbank noch intakt war. Dies kann über die Systemwiederherstellungsfunktion in Windows durchgeführt werden.
Es ist auch wichtig, sicherzustellen, dass die neuesten Updates für Windows, Microsoft Office und andere verwendete Programme installiert sind, da diese oft Fehlerbehebungen enthalten.
In einigen Fällen kann es notwendig sein, professionelle Hilfe in Anspruch zu nehmen, um schwerwiegendere Probleme zu beheben. Es wird empfohlen, sich an einen zertifizierten IT-Experten zu wenden, um eine genaue Diagnose und Lösung zu erhalten.
Beachten Sie: Vor der Durchführung von Änderungen an der Konfigurationsregistrierungsdatenbank ist es ratsam, eine Sicherungskopie der Datenbank anzulegen, um mögliche Probleme zu vermeiden.
Methoden zur Behebung der Konfigurationsregistrierungsdatenbank
- Starten Sie den Computer neu und drücken Sie wiederholt die Taste F8, bis das erweiterte Startmenü angezeigt wird.
- Wählen Sie Computer reparieren und drücken Sie Enter.
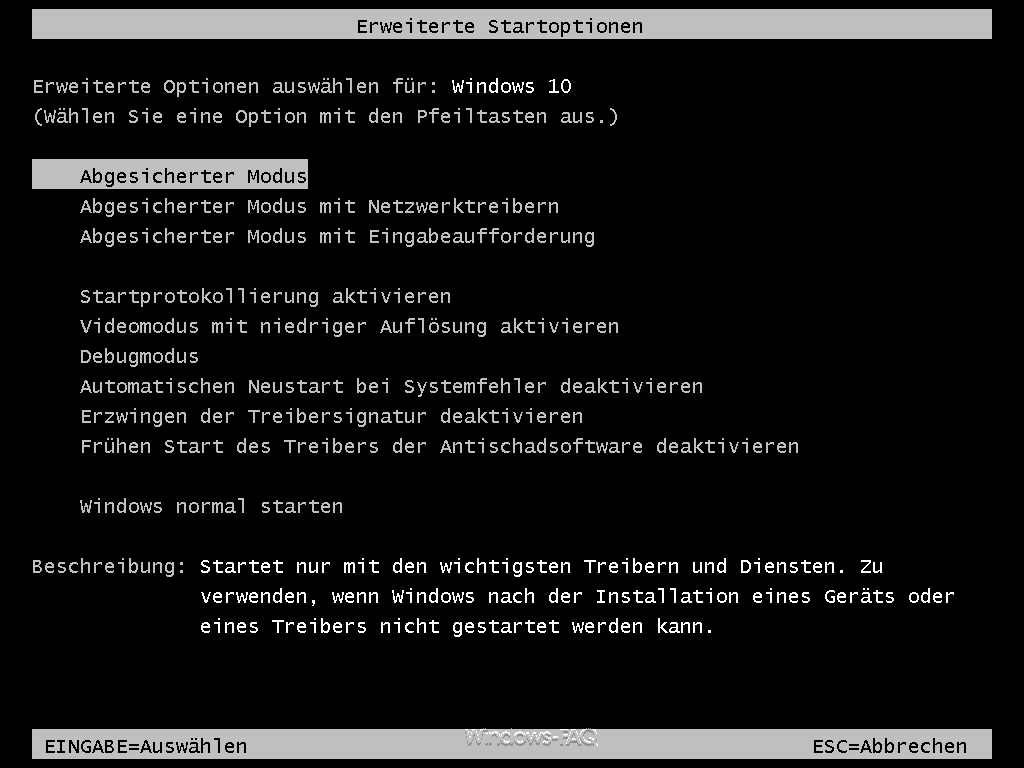
- Wählen Sie Systemwiederherstellung und klicken Sie auf Weiter.
- Wählen Sie einen Wiederherstellungspunkt aus, der vor dem Auftreten des Problems erstellt wurde, und klicken Sie auf Weiter.
- Bestätigen Sie die gewählte Wiederherstellungsoption und klicken Sie auf Fertig stellen.
- Warten Sie, bis der Wiederherstellungsprozess abgeschlossen ist und der Computer neu gestartet wird.
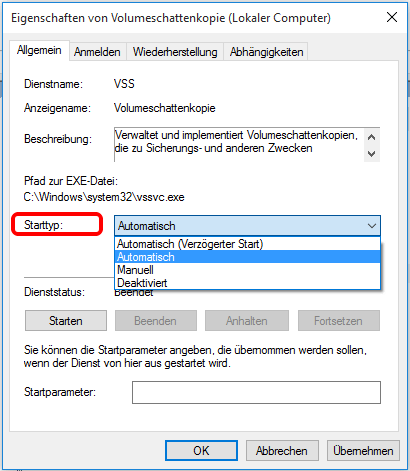
2. Verwendung der Befehlszeile
- Starten Sie den Computer im abgesicherten Modus, indem Sie den Computer neu starten und wiederholt die Taste F8 drücken.
- Wählen Sie Abgesicherter Modus mit Eingabeaufforderung und drücken Sie Enter.
- Geben Sie den Befehl sfc /scannow ein und drücken Sie Enter.
- Warten Sie, bis der Systemdatei-Überprüfungsprozess abgeschlossen ist.
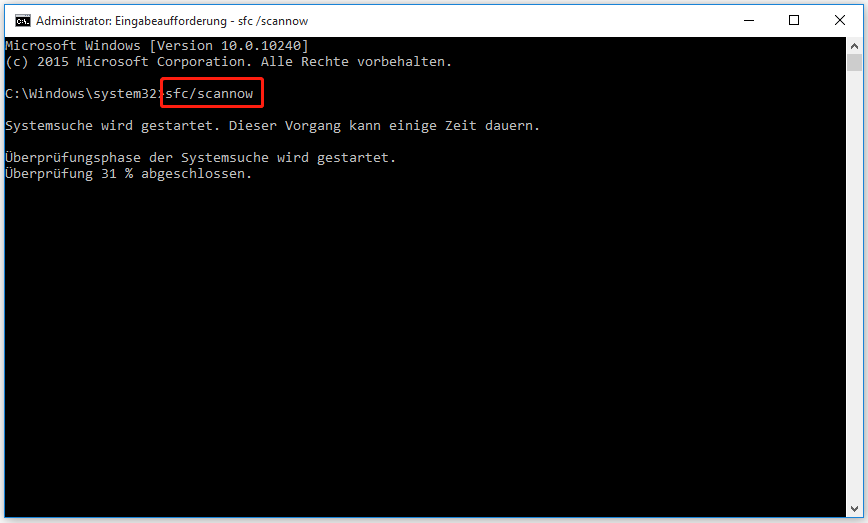
- Starten Sie den Computer neu und prüfen Sie, ob das Problem behoben wurde.
3. Verwendung der Registrierungseditor
- Drücken Sie Windows-Taste + R, um das Ausführen-Fenster zu öffnen.
- Geben Sie regedit ein und klicken Sie auf OK, um den Registrierungseditor zu öffnen.
- Navigieren Sie zu folgendem Pfad: HKEY_LOCAL_MACHINESOFTWAREMicrosoftWindows NTCurrentVersionProfileList.
- Suchen Sie den Schlüssel mit dem Namen ProfileImagePath, der den Pfad des beschädigten Benutzerprofils enthält.
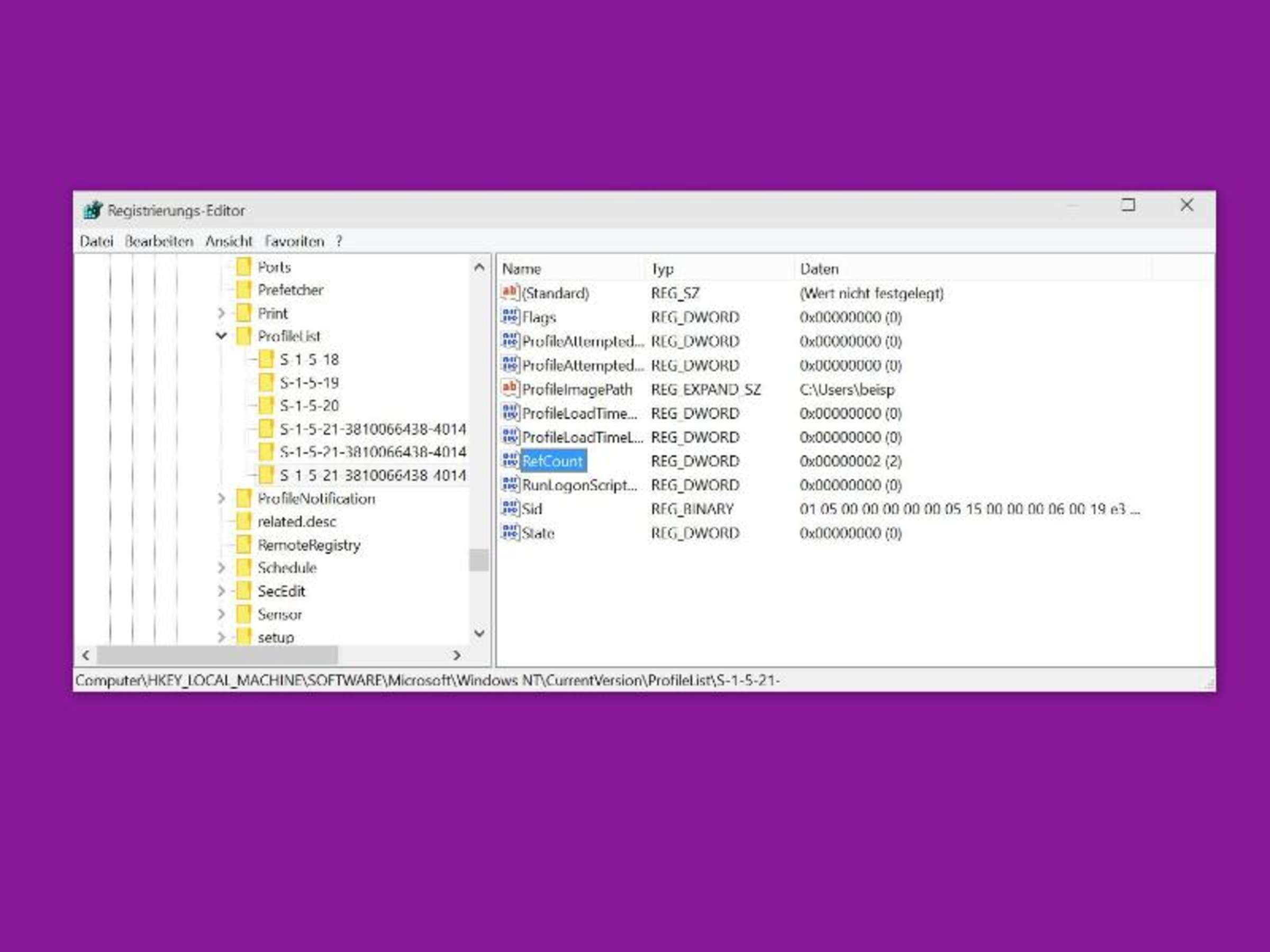
- Notieren Sie sich den Wert des Schlüssels und ändern Sie ihn in einen gültigen Pfad zu einem anderen Benutzerprofil.
- Speichern Sie die Änderungen und schließen Sie den Registrierungseditor.
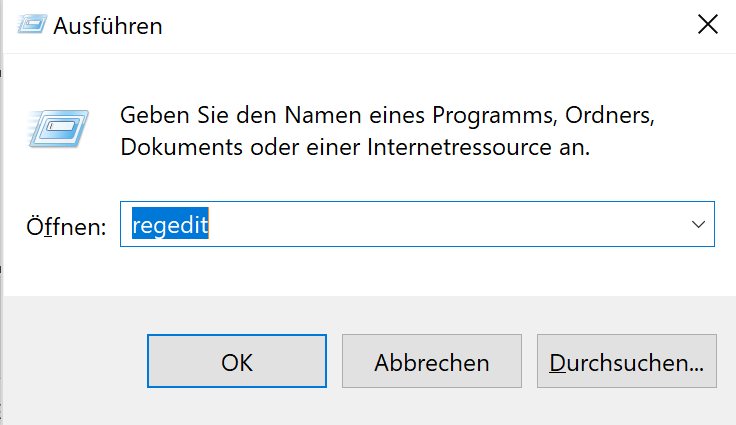
- Starten Sie den Computer neu und melden Sie sich mit dem neuen Benutzerprofil an.
Fortect: Ihr PC-Wiederherstellungsexperte

Scannen Sie heute Ihren PC, um Verlangsamungen, Abstürze und andere Windows-Probleme zu identifizieren und zu beheben.
Fortects zweifacher Ansatz erkennt nicht nur, wenn Windows nicht richtig funktioniert, sondern behebt das Problem an seiner Wurzel.
Jetzt herunterladen und Ihren umfassenden Systemscan starten.
- ✔️ Reparatur von Windows-Problemen
- ✔️ Behebung von Virus-Schäden
- ✔️ Auflösung von Computer-Freeze
- ✔️ Reparatur beschädigter DLLs
- ✔️ Blauer Bildschirm des Todes (BSoD)
- ✔️ OS-Wiederherstellung
Datenschutz und Transparenz
Datenschutz und Transparenz sind wichtige Aspekte, wenn es um die Konfigurationsregistrierungsdatenbank in Windows 10 geht. Wenn Sie eine Fehlermeldung erhalten, dass die Datenbank beschädigt ist, können Sie troubleshooting steps unternehmen, um das Problem zu beheben. Eine mögliche Lösung ist die Verwendung des Fortect Tools oder anderer utilities. Sie können auch versuchen, das Problem durch dism error 1009 in der command prompt zu beheben oder eine Systemwiederherstellung durchzuführen. In einigen Fällen kann eine Neuinstallation von Microsoft Teams oder Microsoft 365 erforderlich sein. Es ist wichtig, den Datenschutz zu beachten und die Zustimmung für die Verarbeitung von Daten zu berücksichtigen.
Auswirkungen von Drittanbieter-Apps auf die Registrierungsdatenbank
Drittanbieter-Apps können Auswirkungen auf die Konfigurationsregistrierungsdatenbank haben und zu Fehlern führen. Wenn Sie eine Fehlermeldung erhalten, dass Ihre Konfigurationsregistrierungsdatenbank in Windows 10 beschädigt ist, gibt es einige Schritte, die Sie unternehmen können, um das Problem zu beheben.
1. Führen Sie einen Systemwiederherstellungspunkt durch: Öffnen Sie die Eingabeaufforderung und geben Sie rstrui ein, um den Systemwiederherstellungspunkt zu öffnen.
2. Verwenden Sie das Befehlszeilentool DISM: Geben Sie dism /online /cleanup-image /restorehealth in der Eingabeaufforderung ein, um das DISM-Tool zu verwenden.
3. Überprüfen Sie den Systemdateiscanner (SFC): Geben Sie sfc /scannow in der Eingabeaufforderung ein, um den Systemdateiscanner auszuführen.
4. Aktualisieren oder deinstallieren Sie Drittanbieter-Apps: Überprüfen Sie, ob eine bestimmte App das Problem verursacht, und aktualisieren oder deinstallieren Sie diese entsprechend.
Es ist wichtig, dass Sie vorsichtig bei der Installation von Drittanbieter-Apps sind und sicherstellen, dass diese vertrauenswürdig sind, um Probleme mit der Registrierungsdatenbank zu vermeiden.
Maßnahmen zur Behebung einer beschädigten Registrierungsdatenbank
Die Konfigurationsregistrierungsdatenbank ist beschädigt – Windows 10
Wenn Ihre Konfigurationsregistrierungsdatenbank in Windows 10 beschädigt ist, können Sie folgende Maßnahmen ergreifen:
| Maßnahme | Beschreibung |
|---|---|
| Sicherung erstellen | Erstellen Sie eine Sicherungskopie der beschädigten Registrierungsdatenbank, falls weitere Probleme auftreten. |
| Systemwiederherstellung | Verwenden Sie die Systemwiederherstellung, um das System auf einen früheren Zeitpunkt wiederherzustellen, als die Registrierungsdatenbank noch intakt war. |
| Automatische Reparatur | Führen Sie die automatische Reparatur von Windows 10 aus, um beschädigte Registrierungseinträge zu reparieren. |
| Registrierungsdatenbank wiederherstellen | Falls Sie eine Sicherungskopie der Registrierungsdatenbank haben, können Sie diese wiederherstellen, um die beschädigten Teile zu ersetzen. |
| Registry Cleaner verwenden | Verwenden Sie ein spezialisiertes Tool, um ungültige Einträge in der Registrierungsdatenbank zu bereinigen und mögliche Fehler zu beheben. |
| Expertenhilfe | Wenn Sie unsicher sind oder die oben genannten Maßnahmen nicht erfolgreich waren, wenden Sie sich an einen Experten für Unterstützung. |
Ihr PC in Bestform
Mit Fortect wird Ihr Computer leistungsfähiger und sicherer. Unsere umfassende Lösung beseitigt Probleme und optimiert Ihr System für eine reibungslose Nutzung.
Erfahren Sie mehr über die Vorteile von Fortect:
Fortect herunterladen
