Herzlich willkommen zu unserem Artikel über die fehlende Standard Windows Live-CD-Information.
July 2024: Steigern Sie die Leistung Ihres Computers und beseitigen Sie Fehler mit dieser fortschrittlichen Optimierungssoftware. Laden Sie sie unter diesem Link herunter
- Hier klicken zum Herunterladen und Installieren der Optimierungssoftware.
- Führen Sie einen umfassenden Systemscan durch.
- Lassen Sie die Software Ihr System automatisch reparieren.
Laufwerke
Wenn Sie die Standard Windows Live-CD-Information nicht finden können, gibt es einige Schritte, die Sie ausprobieren können.
1. Überprüfen Sie, ob das Laufwerk richtig angeschlossen ist. Verwenden Sie ein USB-Flash-Laufwerk oder eine Disk und stellen Sie sicher, dass es ordnungsgemäß funktioniert.
2. Öffnen Sie die Eingabeaufforderung und geben Sie CLEAN ein, um die Diskpart-Funktion zu verwenden.
3. Überprüfen Sie das Dateisystem der Festplatte. Verwenden Sie den Befehl DISKPART, um das Dateisystem zu überprüfen und zu reparieren.
4. Stellen Sie sicher, dass das Betriebssystem, z.B. Win8, korrekt installiert ist und keine Fehler aufweist.
5. Überprüfen Sie die Volumes und den Betriebssystem-Bootloader. Verwenden Sie die Funktionen DISKPART und VOLUME, um die Laufwerke und den Bootloader zu überprüfen.
6. Überprüfen Sie das BIOS und den Bootloader. Stellen Sie sicher, dass das BIOS korrekt konfiguriert ist und das Betriebssystem von der richtigen Festplatte bootet.
7. Formatieren Sie das Laufwerk neu. Verwenden Sie die Funktionen DISKPART und FORMAT, um das Laufwerk neu zu formatieren.
Wenn Sie diese Schritte befolgen, haben Sie hoffentlich Glück und können das Problem mit der fehlenden Standard Windows Live-CD-Information beheben.
Bootloaders auf der MBR-Festplatte
Bootloader auf der MBR-Festplatte beheben
Wenn die Standard Windows Live-CD-Information nicht gefunden wurde, können Probleme mit dem Bootloader auf der MBR-Festplatte vorliegen. Hier sind einige Schritte, die Ihnen helfen können:
1. Starten Sie Ihren Computer neu und drücken Sie die entsprechende Taste, um ins BIOS-Setup oder ins Bootmenü zu gelangen. Diese Taste variiert je nach Hersteller (z.B. F2, F12, ESC).
2. Überprüfen Sie im BIOS-Setup, ob die Bootreihenfolge richtig eingestellt ist. Stellen Sie sicher, dass Ihre USB-Flash-Laufwerke und Festplatten als Bootgeräte erkannt werden.
3. Wenn Sie eine Windows-Installations-DVD oder einen bootfähigen USB-Stick haben, können Sie versuchen, den Bootloader mit dem Befehl bootrec /fixmbr zu reparieren. Starten Sie den Computer von der DVD oder dem USB-Stick, wählen Sie Reparieren und öffnen Sie die Eingabeaufforderung. Geben Sie dann den Befehl bootrec /fixmbr ein und drücken Sie die Eingabetaste.
4. Überprüfen Sie die Festplattenpartitionen mit der Disk Management-Funktion in Windows. Stellen Sie sicher, dass die Systempartition als aktiv markiert ist.
5. Wenn alle Stricke reißen, können Sie einen Bootmanager wie Rufus verwenden, um einen bootfähigen USB-Stick zu erstellen und von diesem zu booten.
Bitte beachten Sie, dass diese Schritte nur als allgemeine Anleitung dienen und je nach Situation variieren können. Wenn Sie unsicher sind, konsultieren Sie einen IT-Experten.
Bootloaders auf einer GPT-Festplatte eines UEFI-Computers
Bootloader auf einer GPT-Festplatte eines UEFI-Computers
Wenn Sie beim Booten eines UEFI-Computers auf eine GPT-Festplatte Probleme mit dem Bootloader haben, können Sie folgende Schritte ausprobieren:
1. Erstellen Sie einen bootfähigen USB-Stick mit einer Windows Live-CD.
2. Starten Sie den Computer von diesem USB-Stick.
3. Öffnen Sie die Eingabeaufforderung.
4. Geben Sie den Befehl diskpart ein und drücken Sie die Eingabetaste.
5. Geben Sie list disk ein, um alle verfügbaren Festplatten anzuzeigen.
6. Identifizieren Sie die GPT-Festplatte, auf der das Betriebssystem installiert ist.
7. Geben Sie select disk [Nummer] ein, wobei [Nummer] die Nummer der GPT-Festplatte ist.
8. Geben Sie list partition ein, um alle Partitionen auf der ausgewählten Festplatte anzuzeigen.
9. Identifizieren Sie die Systempartition.
10. Geben Sie select partition [Nummer] ein, wobei [Nummer] die Nummer der Systempartition ist.
11. Geben Sie active ein, um die Systempartition als aktiv zu markieren.
12. Starten Sie den Computer neu und überprüfen Sie, ob der Bootloader nun ordnungsgemäß funktioniert.
Wenn das Problem weiterhin besteht, sollten Sie möglicherweise das BIOS-Setup oder das Bootmenü überprüfen und sicherstellen, dass der Computer von der richtigen Festplatte startet.
VM
Die Standard Windows Live-CD-Information konnte nicht gefunden werden. Wenn Sie Probleme beim Booten von einem USB-Flash-Laufwerk haben, versuchen Sie, Rufus zu verwenden, um das Laufwerk zu formatieren und das Betriebssystem darauf zu installieren. Stellen Sie sicher, dass das Dateisystem CLEAN ist und das Laufwerk als aktive Partition markiert ist. Überprüfen Sie auch das BIOS-Setup und das Boot-Menü, um sicherzustellen, dass das USB-Laufwerk als Boot-Gerät erkannt wird. Wenn Sie immer noch Fehlermeldungen erhalten, kann es sein, dass die Festplatte oder das Betriebssystem beschädigt ist. In diesem Fall sollten Sie alle anderen Laufwerke trennen und es erneut versuchen.
Wenn nichts funktioniert, wenden Sie sich an den Administrator oder suchen Sie nach weiteren Informationen zu Ihrem spezifischen Problem.
USB
1. Überprüfen Sie, ob Ihr USB-Flash-Laufwerk ordnungsgemäß funktioniert und das richtige Dateisystem hat.
2. Stellen Sie sicher, dass Ihr Betriebssystem, wie z.B. Windows 8, korrekt gestartet ist und keine Fehler aufweist.
3. Überprüfen Sie, ob das USB-Laufwerk als Volume in der Datenträgerverwaltung angezeigt wird.
4. Stellen Sie sicher, dass der Computer von USB starten kann, indem Sie dies im BIOS-Setup oder im Boot-Menü überprüfen.
5. Achten Sie darauf, dass die aktive Partition auf dem USB-Laufwerk korrekt konfiguriert ist.
Wenn Sie immer noch Probleme haben, eine Live-CD über USB zu erstellen, könnte dies auf Fehler im System hinweisen. Es ist empfehlenswert, einen Administrator zu kontaktieren oder weitere Hilfe zu suchen.
Format wird nicht unterstützt
Das Format wird nicht unterstützt. Überprüfen Sie, ob das Betriebssystem auf dem USB-Flash-Laufwerk richtig formatiert ist. Stellen Sie sicher, dass das Dateisystem des Laufwerks mit dem Betriebssystem kompatibel ist. Wenn Sie ein Windows-Betriebssystem verwenden, stellen Sie sicher, dass das Laufwerk als bootfähig formatiert ist.
Überprüfen Sie das BIOS-Setup, um sicherzustellen, dass das USB-Laufwerk als Startoption ausgewählt ist. Versuchen Sie, alle anderen Laufwerke zu trennen und starten Sie den Computer erneut. Wenn das Problem weiterhin besteht, überprüfen Sie das Laufwerk mit dem Disk Management-Tool, um sicherzustellen, dass es richtig erkannt wird. Wenn Sie immer noch Probleme haben, könnte es sein, dass das Betriebssystem auf dem Laufwerk beschädigt ist.
In diesem Fall sollten Sie versuchen, das Betriebssystem erneut auf dem Laufwerk zu installieren.
PC sind nicht korrekt konfiguriert
PC nicht korrekt konfiguriert. Standard Windows Live-CD-Information nicht gefunden.
Wenn der PC nicht korrekt konfiguriert ist und die Standard Windows Live-CD-Information nicht gefunden werden kann, können folgende Schritte hilfreich sein:
1. Überprüfen Sie, ob alle USB-Flash-Laufwerke richtig angeschlossen sind.
2. Stellen Sie sicher, dass das Dateisystem und das Betriebssystem richtig funktionieren.
3. Wenn Sie Windows 8 verwenden, überprüfen Sie, ob ein Fehler im Betriebssystem vorliegt.
4. Überprüfen Sie die Laufwerke und den Betriebssystem-Bootloader im BIOS-Setup.
5. Versuchen Sie, den Computer über das Bootmenü von einem USB-Laufwerk zu starten.
6. Überprüfen Sie die aktive Partition auf der Festplatte.
7. Wenn nichts funktioniert, wenden Sie sich an den Administrator oder den technischen Support.
Hoffentlich helfen Ihnen diese Schritte, das Problem zu lösen und das Betriebssystem erfolgreich zu starten.
Image-Probleme
1. Überprüfen Sie, ob Sie die richtige Live-CD verwenden und dass sie nicht beschädigt ist.
2. Stellen Sie sicher, dass Ihr Computer von der CD booten kann. Gehen Sie dazu ins BIOS-Setup und stellen Sie sicher, dass die Boot-Reihenfolge korrekt eingestellt ist.
3. Versuchen Sie, alle anderen Laufwerke zu trennen, einschließlich USB-Flash-Laufwerke, um Konflikte zu vermeiden.
4. Überprüfen Sie, ob das Dateisystem auf Ihrer Festplatte in Ordnung ist. Verwenden Sie dazu das Betriebssystem-Tool, um nach Fehler zu suchen und diese zu reparieren.
5. Überprüfen Sie, ob der Bootloader des Betriebssystems richtig funktioniert. In einigen Fällen muss möglicherweise der Bootloader neu installiert werden.
6. Probieren Sie auch einen anderen USB-Anschluss oder Hub aus, um sicherzustellen, dass das USB-Laufwerk ordnungsgemäß erkannt wird.
7. Wenn alle Stricke reißen, versuchen Sie, das Betriebssystem von einer anderen Quelle zu booten, z.B. einer anderen Live-CD oder einem USB-Laufwerk.
Folgen Sie diesen Schritten, um das Problem mit der Standard Windows Live-CD-Information zu lösen und Ihr Betriebssystem erfolgreich zu starten.
Anschluss funktioniert nicht
Anschluss funktioniert nicht: Wenn die Standard Windows Live-CD-Information nicht gefunden wurde, kann dies verschiedene Ursachen haben. Stellen Sie sicher, dass der USB-Flash-Laufwerk richtig angeschlossen ist und funktioniert. Überprüfen Sie auch das Dateisystem des Laufwerks, um sicherzustellen, dass es mit dem Betriebssystem kompatibel ist. Wenn Sie Windows 8 verwenden, kann es zu einem Fehler beim Betriebssystem-Bootloader kommen.
Versuchen Sie, alle anderen angeschlossenen Laufwerke zu trennen und starten Sie den Computer neu. Überprüfen Sie auch die BIOS-Einstellungen und das Boot-Menü, um sicherzustellen, dass das USB-Laufwerk als aktive Partition ausgewählt ist. Wenn alles andere fehlschlägt, versuchen Sie es mit einer anderen Windows-Boot-CD oder einem anderen USB-Laufwerk. Beachten Sie, dass Fehlermeldungen oder Systempartitionen auf eine beschädigte Festplatte hindeuten können. Viel Glück!
Laufwerk
Wenn Sie beim Starten Ihres Computers die Fehlermeldung Standard Windows Live-CD-Information wurde nicht gefunden erhalten, gibt es möglicherweise ein Problem mit Ihrem Laufwerk. Hier sind einige Schritte, die Ihnen bei der Lösung helfen können:
1. Überprüfen Sie, ob das Laufwerk ordnungsgemäß angeschlossen ist. Stellen Sie sicher, dass alle Kabel richtig verbunden sind.
2. Starten Sie den Computer neu und drücken Sie während des Startvorgangs die entsprechende Taste, um das BIOS-Setup aufzurufen. Überprüfen Sie die Boot-Einstellungen, um sicherzustellen, dass das Laufwerk erkannt wird.
3. Wenn das Laufwerk im BIOS erkannt wird, können Sie versuchen, den Computer über das Boot-Menü von einem USB-Flash-Laufwerk zu starten. Stellen Sie sicher, dass das USB-Laufwerk bootfähig ist und die richtige Windows Live-CD enthält.
4. Wenn das Problem weiterhin besteht, könnte es ein Problem mit der Festplatte oder dem Betriebssystem sein. In diesem Fall ist es möglicherweise am besten, professionelle Unterstützung zu suchen.
Denken Sie daran, dass dies nur allgemeine Schritte sind und je nach Ihrem spezifischen System variieren können. Es ist immer ratsam, die Anleitung des Herstellers zu konsultieren oder professionelle Hilfe in Anspruch zu nehmen, wenn Sie unsicher sind.
Fortect: Ihr PC-Wiederherstellungsexperte

Scannen Sie heute Ihren PC, um Verlangsamungen, Abstürze und andere Windows-Probleme zu identifizieren und zu beheben.
Fortects zweifacher Ansatz erkennt nicht nur, wenn Windows nicht richtig funktioniert, sondern behebt das Problem an seiner Wurzel.
Jetzt herunterladen und Ihren umfassenden Systemscan starten.
- ✔️ Reparatur von Windows-Problemen
- ✔️ Behebung von Virus-Schäden
- ✔️ Auflösung von Computer-Freeze
- ✔️ Reparatur beschädigter DLLs
- ✔️ Blauer Bildschirm des Todes (BSoD)
- ✔️ OS-Wiederherstellung
Image korrekt auf den USB kopiert wird
Das Bild wurde nicht korrekt auf den USB kopiert.
Um sicherzustellen, dass das Image korrekt auf den USB kopiert wird, überprüfen Sie bitte die folgenden Schritte:
1. Stellen Sie sicher, dass der USB-Flash-Laufwerk ordnungsgemäß funktioniert und ausreichend Speicherplatz für das Image verfügbar ist.
2. Überprüfen Sie, ob das Image-Dateiformat mit dem Betriebssystem kompatibel ist. In diesem Fall handelt es sich um das Standard-Windows-Live-CD-Image.
3. Stellen Sie sicher, dass das Betriebssystem, auf dem Sie das Image kopieren möchten, mit dem Image kompatibel ist. In diesem Fall handelt es sich um Windows 8.
4. Falls Sie eine Fehlermeldung erhalten, überprüfen Sie, ob das Betriebssystem über die erforderlichen Treiber für den USB-Anschluss verfügt. Möglicherweise müssen Sie die Treiber manuell installieren.
5. Starten Sie den Computer neu und überprüfen Sie die BIOS-Einstellungen. Stellen Sie sicher, dass der USB-Anschluss als Boot-Gerät festgelegt ist und dass der USB-Stick als aktive Partition erkannt wird.
Wenn Sie immer noch Probleme haben, das Image korrekt auf den USB zu kopieren, empfehlen wir Ihnen, sich an einen Administrator oder an den technischen Support zu wenden, um weitere Unterstützung zu erhalten.
Verwenden Sie ein Gerät
Verwenden Sie ein Gerät, um das Problem zu beheben. Versuchen Sie, einen USB-Flash-Laufwerk zu verwenden, um eine Standard-Windows-Live-CD zu erstellen. Stellen Sie sicher, dass das Gerät ordnungsgemäß funktioniert und dass die Datei für das Betriebssystem vorhanden ist. Dies kann besonders hilfreich sein, wenn Sie mit Windows 8 arbeiten und einen Fehler beim Betriebssystembootloader erhalten. Überprüfen Sie auch die Anschlüsse und Kabel an Ihrem Computer, um sicherzustellen, dass alles richtig angeschlossen ist. Wenn Sie immer noch Probleme haben, können Sie versuchen, das BIOS-Setup oder das Boot-Menü aufzurufen und das Booten von einem USB-Laufwerk auszuwählen.
Wenn Sie weiterhin Fehlermeldungen erhalten, kann es sein, dass die Systempartition beschädigt ist. In diesem Fall sollten Sie professionelle Hilfe in Anspruch nehmen.
Setzen Sie die Startpriorität auf das USB-Laufwerk
1. Starten Sie den Computer neu und drücken Sie die entsprechende Taste, um ins BIOS-Setup zu gelangen. Die genaue Taste variiert je nach Computermodell (z.B. F2, Del, F12).
2. Navigieren Sie im BIOS-Setup zu den Boot-Einstellungen.
3. Ändern Sie die Startpriorität, indem Sie das USB-Laufwerk an die erste Stelle setzen. Verwenden Sie hierfür die Pfeiltasten, um das USB-Laufwerk auszuwählen, und drücken Sie dann die Enter-Taste.
4. Speichern Sie die Änderungen und verlassen Sie das BIOS-Setup.
5. Starten Sie den Computer erneut und drücken Sie während des Bootvorgangs die entsprechende Taste, um das Boot-Menü aufzurufen (z.B. F12, Esc, F8).
6. Wählen Sie das USB-Laufwerk aus dem Boot-Menü aus und drücken Sie Enter, um von diesem zu booten.
Durch das Setzen der Startpriorität auf das USB-Laufwerk wird das Betriebssystem von diesem gestartet. Dadurch wird das Problem der nicht gefundenen Standard Windows Live-CD-Information behoben.
Stick (5 Möglichkeiten) löst
- Stick erstellen: Eine Möglichkeit besteht darin, einen Stick zu erstellen, um wichtige Daten zu sichern oder ein Betriebssystem auf einem anderen Computer zu installieren.
- Datenwiederherstellung: Ein Stick kann verwendet werden, um verlorene oder gelöschte Daten wiederherzustellen.
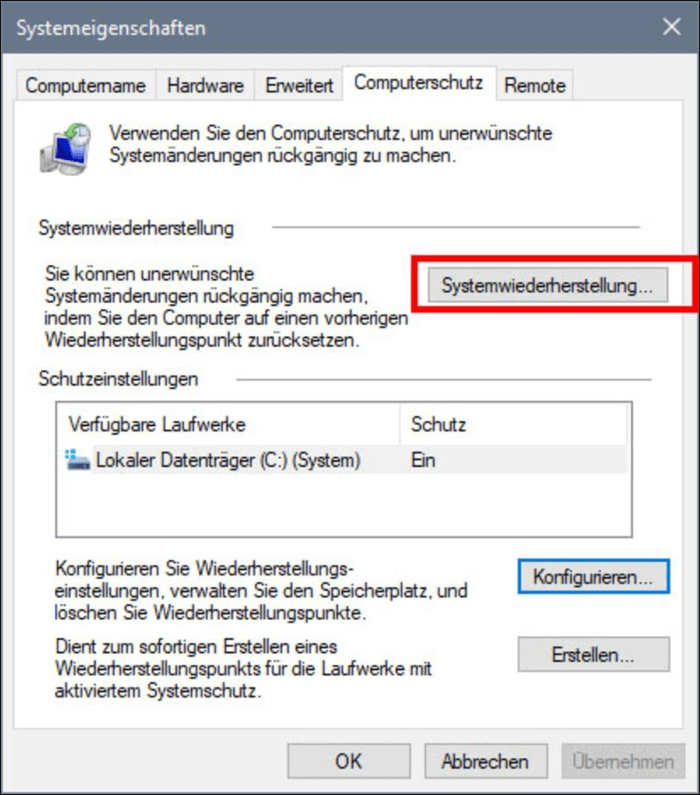
- Virenscan: Durch das Booten von einem Stick können Viren und andere Schadprogramme auf dem Computer erkannt und entfernt werden.
- Systemreparatur: Mit einem Stick können Probleme im Betriebssystem behoben werden, indem beispielsweise beschädigte Systemdateien repariert werden.
- Betriebssystem-Installation: Ein Stick kann dazu genutzt werden, ein Betriebssystem auf einem Computer zu installieren, wenn beispielsweise die normale Installation nicht möglich ist.
Stellen Sie sicher, dass das Dateisystem des USB-Laufwerks als FAT32 formatiert ist
Stellen Sie sicher, dass das Dateisystem des USB-Laufwerks als FAT32 formatiert ist. Dies ist wichtig, um sicherzustellen, dass das Betriebssystem das Laufwerk erkennt. Überprüfen Sie die Formatierung, indem Sie mit der rechten Maustaste auf das Laufwerk klicken und Eigenschaften auswählen. Wenn es nicht als FAT32 formatiert ist, können Sie es mit der Windows-Eingabeaufforderung formatieren. Öffnen Sie dazu die Eingabeaufforderung als Administrator und geben Sie den Befehl “format x:
/FS: FAT32 ein, wobei x” für den Laufwerksbuchstaben des USB-Laufwerks steht. Beachten Sie, dass dadurch alle Daten auf dem Laufwerk gelöscht werden. Wenn das Problem weiterhin besteht, können Sie auch versuchen, andere USB-Anschlüsse oder ein anderes USB-Laufwerk zu verwenden. Überprüfen Sie außerdem, ob im BIOS-Setup oder im Bootmenü die richtige Bootreihenfolge eingestellt ist und ob die Partition des Betriebssystems aktiv ist.
Stellen Sie sicher, dass das USB-Laufwerk als erste Startoption festgelegt ist
Stellen Sie sicher, dass das USB-Laufwerk als erste Startoption festgelegt ist, um sicherzustellen, dass das Betriebssystem von einem Windows Live-CD auf dem USB-Laufwerk gestartet wird. Gehen Sie dazu in das BIOS-Setup und ändern Sie die Startreihenfolge. Starten Sie den Computer neu und drücken Sie die entsprechende Taste (meistens F2 oder Del), um das BIOS-Setup aufzurufen. Navigieren Sie zu den Boot-Einstellungen und stellen Sie sicher, dass das USB-Laufwerk an erster Stelle steht. Speichern Sie die Einstellungen und starten Sie den Computer erneut.
Wenn das Betriebssystem immer noch nicht von dem USB-Laufwerk startet, versuchen Sie, andere Laufwerke zu trennen und es erneut zu versuchen.
Aktivieren Sie den CSM- oder Legacy-Boot-Modus und deaktivieren Sie die Secure Boot Control
Aktivieren Sie den CSM- oder Legacy-Boot-Modus und deaktivieren Sie die Secure Boot Control. Versuchen Sie, alle Laufwerke zu trennen und starten Sie den Computer neu. Gehen Sie ins BIOS-Setup und öffnen Sie das Boot-Menü. Wählen Sie das USB-Flash-Laufwerk als aktive Partition aus. Wenn Sie eine Fehlermeldung erhalten, überprüfen Sie, ob das USB-Laufwerk richtig formatiert ist und dass die Dateien der Windows-Live-CD darauf enthalten sind.
Stellen Sie sicher, dass das Betriebssystem auf dem USB-Laufwerk bootfähig ist. Überprüfen Sie, ob der Betriebssystem-Bootloader richtig konfiguriert ist. Wenn Sie weiterhin Probleme haben, kann es hilfreich sein, eine andere Windows-Live-CD oder eine andere Boot-Media zu verwenden. Viel Glück!
Ändern Sie den UEFI- oder Legacy-BIOS-Bootmodus
1. Starten Sie den Computer und drücken Sie die entsprechende Taste (normalerweise F2 oder Entf), um das BIOS-Setup aufzurufen.
2. Navigieren Sie zu den Boot-Einstellungen.
3. Suchen Sie die Option Boot Mode oder Boot-Modus und ändern Sie sie auf UEFI oder Legacy-BIOS, je nachdem, welche Option derzeit ausgewählt ist.
4. Speichern Sie die Änderungen und starten Sie den Computer neu.
Wenn das Problem weiterhin besteht, können Sie auch versuchen, den Boot-Modus über das Boot-Menü zu ändern.
1. Starten Sie den Computer und drücken Sie die entsprechende Taste (normalerweise F12 oder Esc), um das Boot-Menü aufzurufen.
2. Wählen Sie das Laufwerk aus, das die Windows Live-CD enthält (normalerweise ein USB-Flashlaufwerk).
3. Folgen Sie den Anweisungen auf dem Bildschirm, um den Boot-Modus zu ändern.
Wenn diese Schritte nicht helfen, könnte es ein Problem mit der Windows Live-CD selbst geben. Versuchen Sie, eine andere Live-CD oder einen anderen USB-Stick zu verwenden.
Erstellen Sie einen bootfähigen USB-Stick mit dem Windows Media Creation Tool
1. Laden Sie das Windows Media Creation Tool von der offiziellen Microsoft-Website herunter.
2. Schließen Sie Ihren USB-Flash-Laufwerk an Ihren Computer an.
3. Öffnen Sie das Windows Media Creation Tool und wählen Sie USB-Flash-Laufwerk als Installationsmedium aus.
4. Wählen Sie das USB-Laufwerk aus der Liste der verfügbaren Laufwerke aus.
5. Folgen Sie den Anweisungen des Tools, um die Windows-Dateien auf den USB-Stick zu kopieren.
6. Sobald der Vorgang abgeschlossen ist, können Sie den USB-Stick als bootfähiges Medium verwenden, um das Betriebssystem auf Ihrem Computer zu installieren.
Bitte beachten Sie, dass Sie möglicherweise das BIOS-Setup oder das Boot-Menü Ihres Computers öffnen müssen, um den Computer vom USB-Stick zu starten. Überprüfen Sie die Dokumentation Ihres Computers, um herauszufinden, wie Sie dies tun können.
Stick, der nicht funktioniert
Der Stick funktioniert nicht. Überprüfen Sie, ob er richtig angeschlossen ist und ob er ordnungsgemäß formatiert ist. Stellen Sie sicher, dass der Stick als bootfähig eingestellt ist. Überprüfen Sie auch, ob das Betriebssystem auf dem Stick korrekt installiert ist. Verwenden Sie einen anderen USB-Stick, um zu sehen, ob das Problem beim Stick liegt.
Wenn der Stick weiterhin nicht funktioniert, versuchen Sie, andere USB-Ports am Computer auszuprobieren. Überprüfen Sie das BIOS-Setup und das Boot-Menü, um sicherzustellen, dass der Stick als Startoption ausgewählt ist. Wenn alle Stricke reißen, könnte ein Fehler im Betriebssystem oder auf der Festplatte vorliegen.
Ihr PC in Bestform
Mit Fortect wird Ihr Computer leistungsfähiger und sicherer. Unsere umfassende Lösung beseitigt Probleme und optimiert Ihr System für eine reibungslose Nutzung.
Erfahren Sie mehr über die Vorteile von Fortect:
Fortect herunterladen
