Willkommen zu unserem Artikel PC startet nicht? Hier ist, was zu tun ist. In diesem Beitrag werden wir Ihnen einige hilfreiche Tipps geben, um das Problem mit dem Starten Ihres Computers zu beheben. Seien Sie bereit, die Kontrolle über Ihren PC zurückzugewinnen!
June 2024: Steigern Sie die Leistung Ihres Computers und beseitigen Sie Fehler mit dieser fortschrittlichen Optimierungssoftware. Laden Sie sie unter diesem Link herunter
- Hier klicken zum Herunterladen und Installieren der Optimierungssoftware.
- Führen Sie einen umfassenden Systemscan durch.
- Lassen Sie die Software Ihr System automatisch reparieren.
Verschiedene Stromquellen ausprobieren
– Überprüfen Sie, ob das Netzkabel richtig angeschlossen ist und ob das Netzteil eingeschaltet ist.
– Schließen Sie den Computer direkt an eine funktionierende Steckdose an, um sicherzustellen, dass das Problem nicht an der Steckdose liegt.
– Versuchen Sie, den Computer mit einem anderen Netzkabel oder Netzteil zu starten, um festzustellen, ob das Problem mit der Stromquelle zusammenhängt.
– Überprüfen Sie die Power-LED auf dem Motherboard, um festzustellen, ob sie leuchtet. Wenn nicht, könnte dies auf ein Problem mit dem Motherboard oder dem Netzteil hinweisen.
– Überprüfen Sie, ob alle Kabel und Steckverbindungen im Inneren des Computers richtig angeschlossen sind.
– Wenn Sie einen Laptop verwenden, entfernen Sie den Akku und schließen Sie den Computer direkt an das Netzteil an, um festzustellen, ob das Problem mit dem Akku zusammenhängt.
– Wenn Sie immer noch Probleme haben, wenden Sie sich an einen Techniker oder den Hersteller des Computers für weitere Unterstützung.
Denken Sie daran, dass es wichtig ist, die Sicherheitsvorkehrungen zu beachten und nur die richtigen Schritte auszuführen, um mögliche Schäden zu vermeiden.
Überprüfen Sie die Monitorverbindung
1. Stellen Sie sicher, dass das Monitorkabel richtig mit Ihrem Computer verbunden ist.
2. Überprüfen Sie, ob der Monitor eingeschaltet ist und das richtige Eingangssignal ausgewählt ist.
3. Schalten Sie den Computer aus und ziehen Sie das Netzkabel ab.
4. Überprüfen Sie das Kabel auf Beschädigungen oder lockere Verbindungen.
5. Stecken Sie das Kabel wieder fest ein und stellen Sie sicher, dass es richtig eingerastet ist.
6. Schalten Sie den Computer wieder ein und prüfen Sie, ob der Monitor jetzt funktioniert.
Wenn der Monitor immer noch nicht funktioniert, sollten Sie weitere Schritte zur Fehlerbehebung unternehmen. Überprüfen Sie die anderen Komponenten Ihres Computers, wie z.B. die Stromversorgung oder die Grafikkarte. Wenn Sie immer noch Probleme haben, wenden Sie sich an einen Experten, um Unterstützung zu erhalten.
Quelle: [Link zum Artikel](http://www.intel.com/content/www/us/en/gaming/resources/why-wont-my-computer-turn-on.html)
Geräte trennen
- Trennen Sie alle externen Geräte, wie Drucker, Kameras oder USB-Sticks, vom PC.
- Entfernen Sie alle CDs, DVDs oder USB-Sticks aus den Laufwerken.

- Stellen Sie sicher, dass der PC komplett vom Stromnetz getrennt ist.
- Drücken und halten Sie die Power-Taste für etwa 10 Sekunden, um überschüssige Energie abzuleiten.
Fortect: Ihr PC-Wiederherstellungsexperte

Scannen Sie heute Ihren PC, um Verlangsamungen, Abstürze und andere Windows-Probleme zu identifizieren und zu beheben.
Fortects zweifacher Ansatz erkennt nicht nur, wenn Windows nicht richtig funktioniert, sondern behebt das Problem an seiner Wurzel.
Jetzt herunterladen und Ihren umfassenden Systemscan starten.
- ✔️ Reparatur von Windows-Problemen
- ✔️ Behebung von Virus-Schäden
- ✔️ Auflösung von Computer-Freeze
- ✔️ Reparatur beschädigter DLLs
- ✔️ Blauer Bildschirm des Todes (BSoD)
- ✔️ OS-Wiederherstellung
Auf Beep-Signale achten
– Wenn Ihr PC beim Starten nicht reagiert, sollten Sie auf Beep-Signale achten.
– Diese Signale können wichtige Hinweise auf das Problem geben.
– Überprüfen Sie die Bedeutung der Beep-Codes in der PC-Dokumentation oder suchen Sie online danach.
– Beachten Sie, dass verschiedene Beep-Muster verschiedene Probleme kennzeichnen können.
– Notieren Sie sich die Anzahl und die Art der Beep-Signale, um sie später zu überprüfen.
– Suchen Sie nach Lösungen für das spezifische Beep-Muster, das Ihr PC ausgibt.
– Beachten Sie, dass Beep-Codes je nach Hersteller unterschiedlich sein können.
– Führen Sie die empfohlenen Schritte durch, um das Problem zu beheben, basierend auf den Beep-Signalen.
– Wenn Sie sich unsicher sind oder weitere Hilfe benötigen, wenden Sie sich an einen technischen Experten oder den Hersteller des PCs.
PC im abgesicherten Modus starten
1. Schalten Sie Ihren PC aus und wieder ein.
2. Drücken Sie wiederholt die F8-Taste, während der PC startet, bis das erweiterte Startmenü angezeigt wird.
3. Wählen Sie Abgesicherter Modus aus dem Menü aus und drücken Sie die Eingabetaste.
4. Warten Sie, während der PC im abgesicherten Modus startet.
5. Wenn der abgesicherte Modus erfolgreich gestartet wurde, können Sie möglicherweise das Problem beheben, indem Sie Programme deinstallieren oder Einstellungen zurücksetzen.
6. Starten Sie Ihren PC neu, um den normalen Startmodus wiederherzustellen.
Wenn der PC immer noch nicht startet oder andere Probleme auftreten, sollten Sie professionelle Hilfe in Anspruch nehmen oder sich an den technischen Support Ihres PC-Herstellers wenden.
Denken Sie daran, dass das Starten im abgesicherten Modus nur eine vorübergehende Lösung ist und nicht für den normalen Betrieb empfohlen wird.
Computer auf vorherige Einstellungen wiederherstellen
1. Starten Sie Ihren Computer im abgesicherten Modus, indem Sie ihn einschalten und sofort die F8-Taste drücken.
2. Wählen Sie die Option Computer auf vorherige Einstellungen wiederherstellen aus dem Menü.
3. Befolgen Sie die Anweisungen auf dem Bildschirm, um den Wiederherstellungsprozess abzuschließen.
4. Überprüfen Sie, ob das Problem behoben ist, indem Sie den Computer neu starten.
Wenn der Computer immer noch nicht startet, gibt es möglicherweise ein Problem mit der Stromversorgung:
1. Überprüfen Sie das Netzkabel und stellen Sie sicher, dass es fest an den Computer und an eine funktionierende Steckdose angeschlossen ist.
2. Überprüfen Sie den Netzschalter an der Rückseite des Computers und stellen Sie sicher, dass er eingeschaltet ist.
3. Überprüfen Sie das Netzteil und stellen Sie sicher, dass es ordnungsgemäß angeschlossen ist und die richtige Spannung liefert.
Wenn das Problem weiterhin besteht, sollten Sie einen Fachmann um Hilfe bitten oder den Hersteller des Computers kontaktieren.
Maßnahmen bei fehlendem PC-Neustart
- Überprüfen Sie die Stromversorgung des PCs:
- Stellen Sie sicher, dass das Netzkabel ordnungsgemäß an den PC und an die Steckdose angeschlossen ist.
- Testen Sie die Steckdose, indem Sie ein anderes elektrisches Gerät anschließen und prüfen, ob es funktioniert.
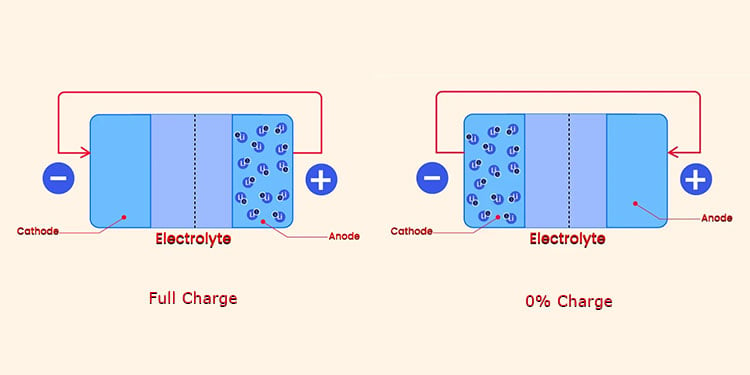
- Überprüfen Sie den Zustand des Netzkabels auf Beschädigungen oder lose Verbindungen.
- Überprüfen Sie den Zustand der Hardware:
- Entfernen Sie alle externen Geräte wie Drucker, Scanner oder USB-Geräte vom PC.
- Überprüfen Sie, ob alle internen Komponenten wie RAM, Festplatte und Grafikkarte richtig angeschlossen sind.
- Entfernen Sie den PC-Deckel und überprüfen Sie die Hardware auf sichtbare Schäden oder lose Kabelverbindungen.
- Starten Sie den PC im abgesicherten Modus:
- Drücken Sie beim Start des PCs wiederholt die Taste F8, um das erweiterte Startmenü aufzurufen.
- Wählen Sie die Option Abgesicherter Modus aus und drücken Sie die Eingabetaste.
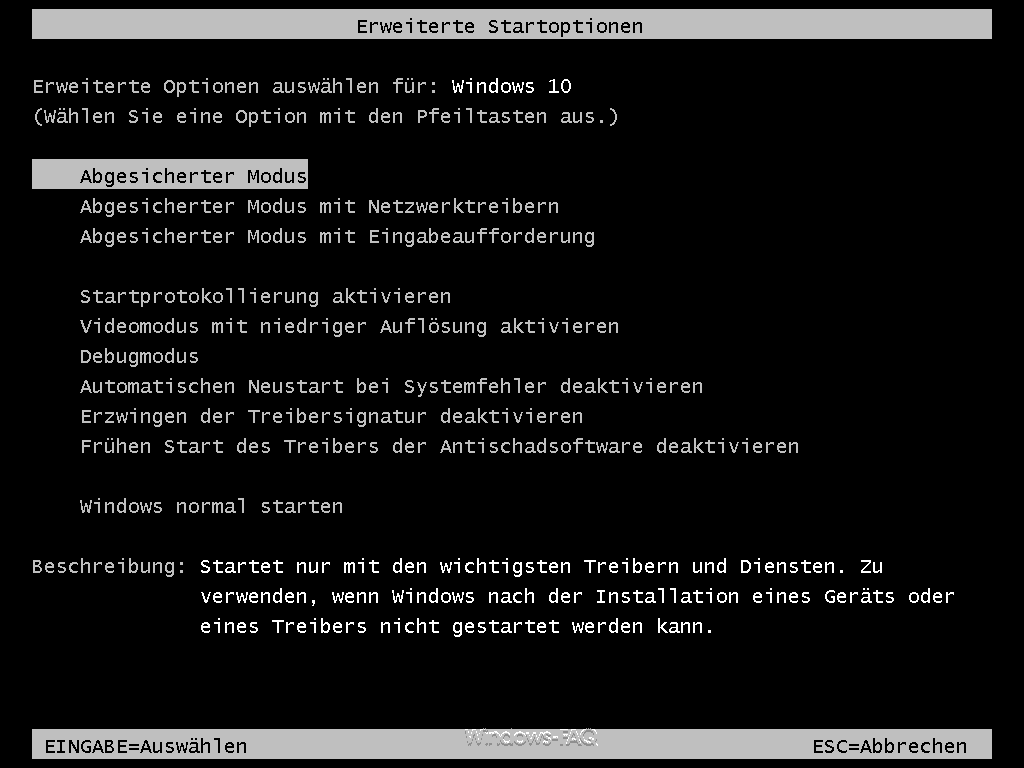
- Überprüfen Sie, ob der PC im abgesicherten Modus hochfährt.
- Überprüfen Sie die Systemdateien:
- Öffnen Sie das Eingabeaufforderungs-Fenster, indem Sie Windows-Taste + R drücken und cmd eingeben.
- Geben Sie den Befehl sfc /scannow ein und drücken Sie die Eingabetaste, um die Systemdateien auf Fehler zu überprüfen und zu reparieren.
- Warten Sie, bis der Vorgang abgeschlossen ist und starten Sie den PC neu.
- Starten Sie den PC mit einer Wiederherstellungs-CD oder einem Wiederherstellungs-USB-Laufwerk:
- Legen Sie die Wiederherstellungs-CD oder das Wiederherstellungs-USB-Laufwerk in den PC ein.
- Starten Sie den PC neu und drücken Sie beim Start die entsprechende Taste, um das Boot-Menü aufzurufen.
- Wählen Sie die Option aus, um von der Wiederherstellungs-CD oder dem Wiederherstellungs-USB-Laufwerk zu booten.
- Befolgen Sie die Anweisungen auf dem Bildschirm, um die Wiederherstellung durchzuführen.
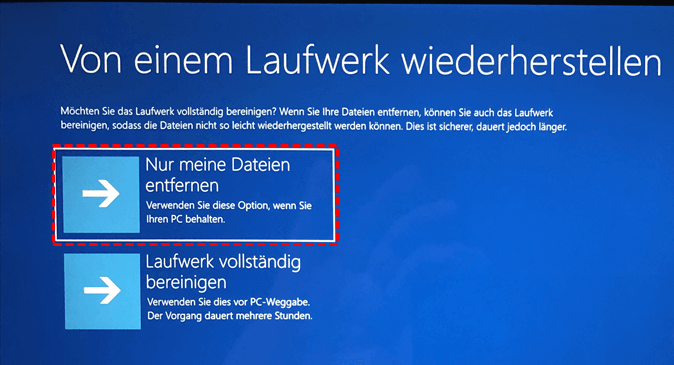
Nicht reagierende Apps überprüfen
1. Überprüfen Sie zuerst, ob Ihr PC eingeschaltet ist und mit einer Stromquelle verbunden ist. Überprüfen Sie auch, ob die Stromversorgung funktioniert und die Motherboard-Leuchte leuchtet.
2. Versuchen Sie, den PC im abgesicherten Modus zu starten, um festzustellen, ob das Problem mit einer bestimmten App zusammenhängt. Drücken Sie beim Neustart des PCs die F8-Taste, um das erweiterte Startmenü aufzurufen, und wählen Sie dann den abgesicherten Modus aus.
3. Wenn der PC nicht reagiert, starten Sie ihn neu und halten Sie die Taste F8 gedrückt, um das erweiterte Startmenü aufzurufen. Wählen Sie Letzte als funktionierend bekannte Konfiguration aus.
4. Überprüfen Sie, ob Ihre Apps auf dem neuesten Stand sind und aktualisieren Sie sie gegebenenfalls.
5. Überprüfen Sie, ob Ihre Antivirensoftware oder Firewall die Apps blockiert. Deaktivieren Sie sie vorübergehend, um zu sehen, ob dies das Problem behebt.
6. Führen Sie einen Virenscan durch, um sicherzustellen, dass Ihr PC nicht von Malware infiziert ist.
7. Wenn das Problem weiterhin besteht, wenden Sie sich an den technischen Support des Herstellers oder an einen Experten für PC-Reparaturen.
Hinweis: Die genannten Schritte gelten für Windows-basierte PCs. Für Mac-Computer können die Schritte leicht abweichen.
Ihr PC in Bestform
Mit Fortect wird Ihr Computer leistungsfähiger und sicherer. Unsere umfassende Lösung beseitigt Probleme und optimiert Ihr System für eine reibungslose Nutzung.
Erfahren Sie mehr über die Vorteile von Fortect:
Fortect herunterladen
