In diesem Artikel geht es um den Desktop-Fenstermanager CPU-Fix in Windows 10.
July 2024: Steigern Sie die Leistung Ihres Computers und beseitigen Sie Fehler mit dieser fortschrittlichen Optimierungssoftware. Laden Sie sie unter diesem Link herunter
- Hier klicken zum Herunterladen und Installieren der Optimierungssoftware.
- Führen Sie einen umfassenden Systemscan durch.
- Lassen Sie die Software Ihr System automatisch reparieren.
Datenschutz und Transparenz
Um Ihre Privatsphäre zu schützen und Transparenz zu gewährleisten, ist es wichtig, bestimmte Einstellungen in Windows 10 zu überprüfen. Überprüfen Sie die Datenschutzeinstellungen in den Systemprozessen und stellen Sie sicher, dass keine unerwünschten Daten verarbeitet werden. Überprüfen Sie auch die CPU-Nutzung, indem Sie den Task-Manager öffnen und nach Prozessen suchen, die zu hohe CPU-Auslastung verursachen.
Um die CPU-Auslastung durch den Desktop-Fenstermanager (dwm.exe) zu beheben, können Sie die folgenden Schritte befolgen:
1. Öffnen Sie den Task-Manager durch Drücken von Strg + Shift + Esc.
2. Suchen Sie den Prozess Desktop Window Manager und klicken Sie mit der rechten Maustaste darauf.
3. Wählen Sie Prozess beenden aus dem Menü.
4. Bestätigen Sie die Aktion, wenn Sie dazu aufgefordert werden.
5. Überprüfen Sie, ob die CPU-Nutzung gesunken ist.
Durch das Beenden dieses Prozesses werden möglicherweise einige visuelle Effekte deaktiviert, aber dies kann die CPU-Auslastung reduzieren. Beachten Sie jedoch, dass dies nur eine vorübergehende Lösung ist und dass der Desktop-Fenstermanager beim nächsten Start des Computers automatisch wieder gestartet wird.
Für weitere Unterstützung und detaillierte Anleitungen können Sie den offiziellen Microsoft-Support kontaktieren oder die Ressourcen auf deren Website nutzen.
Was ist Dwm.exe?
Dwm.exe steht für Desktop Window Manager und ist ein Systemprozess in Windows 10. Es ist verantwortlich für die Darstellung des Desktops, das Verwalten von Fenstern und das Anwenden von visuellen Effekten wie Animationen und Transparenz. Manchmal kann Dwm.exe jedoch hohe CPU-Auslastung verursachen, was die Leistung des Computers beeinträchtigen kann.
Um das Problem zu beheben, gibt es einige Lösungen.
1. Überprüfen Sie Ihre Bildschirmschoner-Einstellungen: Klicken Sie mit der rechten Maustaste auf den Desktop und wählen Sie Anpassen. Klicken Sie dann auf Bildschirmschoner und stellen Sie sicher, dass kein aktiver Bildschirmschoner ausgewählt ist.
2. Überprüfen Sie Ihre Systemressourcen: Öffnen Sie den Task-Manager, indem Sie Strg + Umschalt + Esc drücken, und überprüfen Sie die CPU-, RAM- und GPU-Auslastung. Wenn Dwm.exe übermäßig viel Ressourcen verbraucht, könnte es ein Problem geben.
3. Deaktivieren Sie visuelle Effekte: Klicken Sie mit der rechten Maustaste auf Start und wählen Sie System. Gehen Sie zu Erweiterte Systemeinstellungen und klicken Sie auf Einstellungen unter Leistung. Wählen Sie Für optimale Leistung anpassen oder wählen Sie individuell aus, welche visuellen Effekte Sie deaktivieren möchten.
4. Aktualisieren Sie Ihre Grafikkartentreiber: Besuchen Sie die Website des Herstellers Ihrer Grafikkarte und laden Sie die neuesten Treiber herunter und installieren Sie sie.
Wenn diese Lösungen nicht helfen, könnte es ratsam sein, sich an den technischen Support oder einen Computerfachmann zu wenden, um weitere Unterstützung zu erhalten.
Weitere Informationen zum Thema Dwm.exe und Desktop-Fenstermanager finden Sie auf der offiziellen Microsoft-Website.
Ursachen für hohe CPU-Auslastung durch Dwm.exe und kann es sich um Malware handeln?
Ursachen für eine hohe CPU-Auslastung durch Dwm.exe können verschiedene Faktoren sein, einschließlich Malware-Infektionen. Um das Problem zu beheben, gibt es einige Lösungsansätze:
1. Überprüfen Sie Ihre Systemprozesse: Überprüfen Sie den Task-Manager, um festzustellen, ob andere Prozesse die CPU-Ressourcen beanspruchen.
2. Überprüfen Sie Ihre Einstellungen: Stellen Sie sicher, dass Ihre Bildschirmschoner-Einstellungen und visuellen Effekte optimiert sind, um die CPU-Auslastung zu reduzieren.
3. Überprüfen Sie Ihre Hintergrundanwendungen: Beenden Sie unnötige Hintergrundanwendungen, die möglicherweise die CPU-Ressourcen beanspruchen.
4. Überprüfen Sie Ihre Grafikkartentreiber: Aktualisieren Sie Ihre Grafikkartentreiber, um sicherzustellen, dass sie ordnungsgemäß funktionieren und die CPU nicht übermäßig belasten.
5. Überprüfen Sie Ihre RAM-Auslastung: Stellen Sie sicher, dass Ihr RAM nicht übermäßig beansprucht wird, da dies zu hoher CPU-Auslastung führen kann.
Wenn Sie weiterhin eine hohe CPU-Auslastung durch Dwm.exe haben, kann es ratsam sein, Ihren Computer auf Malware zu überprüfen oder einen Fachmann um Hilfe zu bitten.
Deaktivieren oder Entfernen des Desktop Window Managers (dwm.exe) Prozesses
1. Öffnen Sie den Task-Manager, indem Sie mit der rechten Maustaste auf die Taskleiste klicken und Task-Manager auswählen.
2. Gehen Sie zur Registerkarte Prozesse und suchen Sie nach dwm.exe in der Liste der laufenden Prozesse.
3. Klicken Sie mit der rechten Maustaste auf dwm.exe und wählen Sie Prozess beenden aus dem Kontextmenü.
4. Bestätigen Sie die Aktion, indem Sie auf Ja klicken.
Beachten Sie: Das Deaktivieren oder Entfernen des Desktop Window Managers kann die visuellen Effekte und das Erscheinungsbild Ihres Computers beeinflussen. Stellen Sie sicher, dass Sie die Auswirkungen verstehen, bevor Sie fortfahren.
Hinweis: Das Entfernen des Desktop Window Managers kann die CPU-Auslastung senken, jedoch kann dies auch zu einer verringerten Leistung in Bezug auf Visualisierungen und andere grafische Funktionen führen.
Lösung: Wenn Sie die CPU-Auslastung reduzieren möchten, ohne den Desktop Window Manager zu deaktivieren, können Sie versuchen, die Einstellungen für die visuellen Effekte anzupassen oder die Hintergrundbilder und Themes zu ändern.
Weitere Informationen zu diesem Thema finden Sie in diesem Link>Artikel.
Mögliche Lösungen bei hoher CPU-Auslastung durch Dwm.exe
- Überprüfen Sie auf Malware oder Viren:
- Führen Sie einen vollständigen Virenscan mit Ihrem Antivirenprogramm durch.
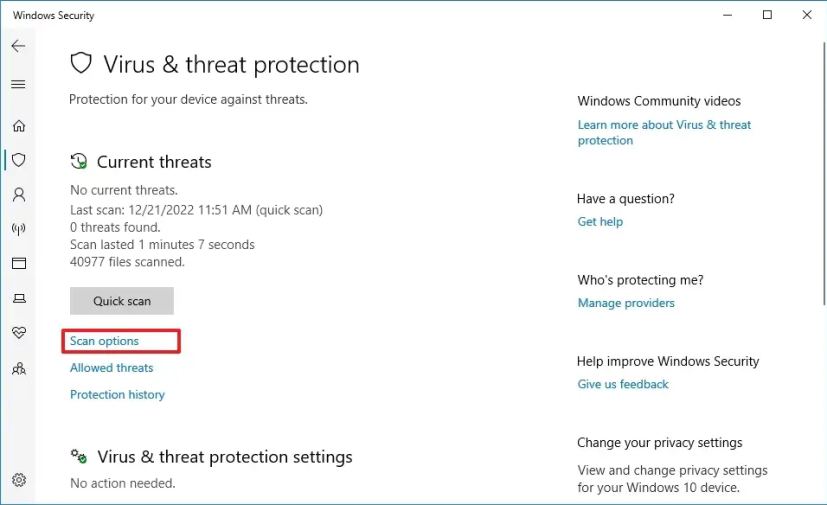
- Verwenden Sie eine zuverlässige Anti-Malware-Software, um nach Malware zu suchen und sie zu entfernen.
- Deaktivieren Sie visuelle Effekte:
- Öffnen Sie Systemsteuerung und gehen Sie zu System und Sicherheit.
- Klicken Sie auf System und wählen Sie Erweiterte Systemeinstellungen aus.
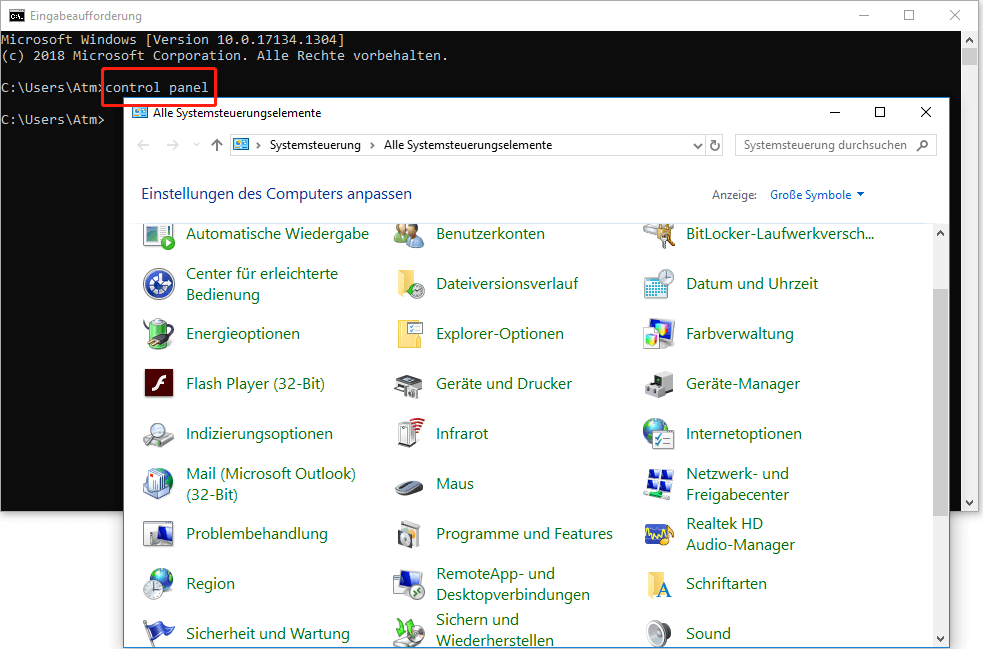
- Unter dem Tab Erweitert klicken Sie auf Einstellungen im Abschnitt Leistung.
- Wählen Sie die Option Für optimale Leistung anpassen aus oder wählen Sie Benutzerdefiniert und deaktivieren Sie die unerwünschten visuellen Effekte.
- Klicken Sie auf Übernehmen und dann auf OK.
- Aktualisieren Sie Ihre Grafikkartentreiber:
- Öffnen Sie Geräte-Manager, indem Sie mit der rechten Maustaste auf das Windows-Startmenü klicken und Geräte-Manager auswählen.
- Erweitern Sie die Kategorie Grafikkarten.
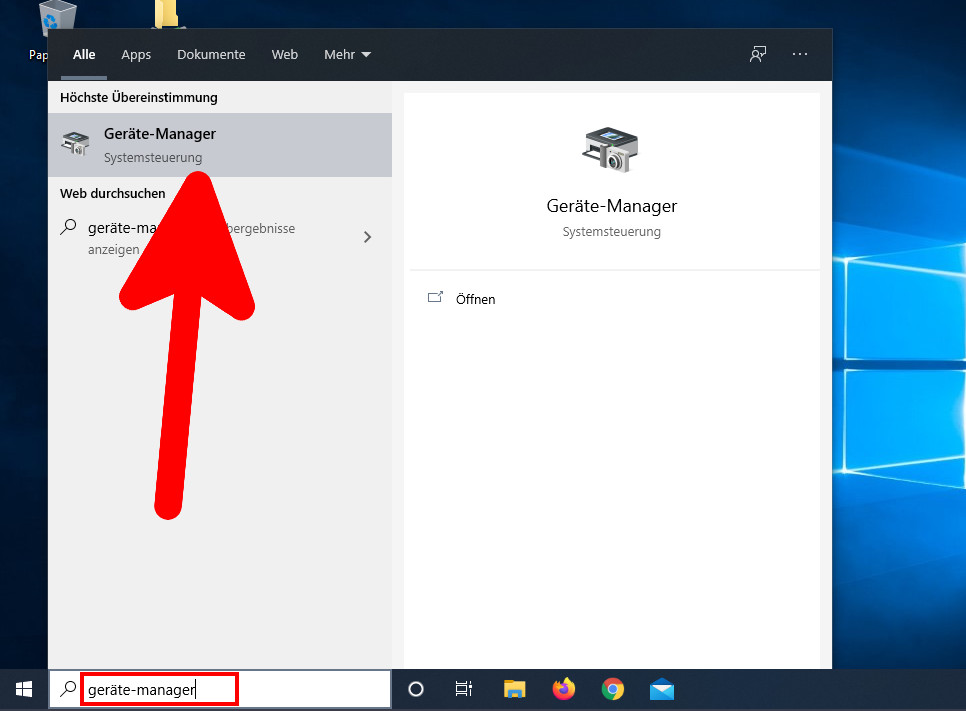
- Klicken Sie mit der rechten Maustaste auf Ihre Grafikkarte und wählen Sie Treibersoftware aktualisieren aus.
- Wählen Sie Automatisch nach aktualisierter Treibersoftware suchen.
- Warten Sie, bis der Treiber aktualisiert wurde, und starten Sie dann Ihren Computer neu.
- Ändern Sie die Energieeinstellungen:
- Öffnen Sie Systemsteuerung und gehen Sie zu System und Sicherheit.
- Klicken Sie auf Energieoptionen.
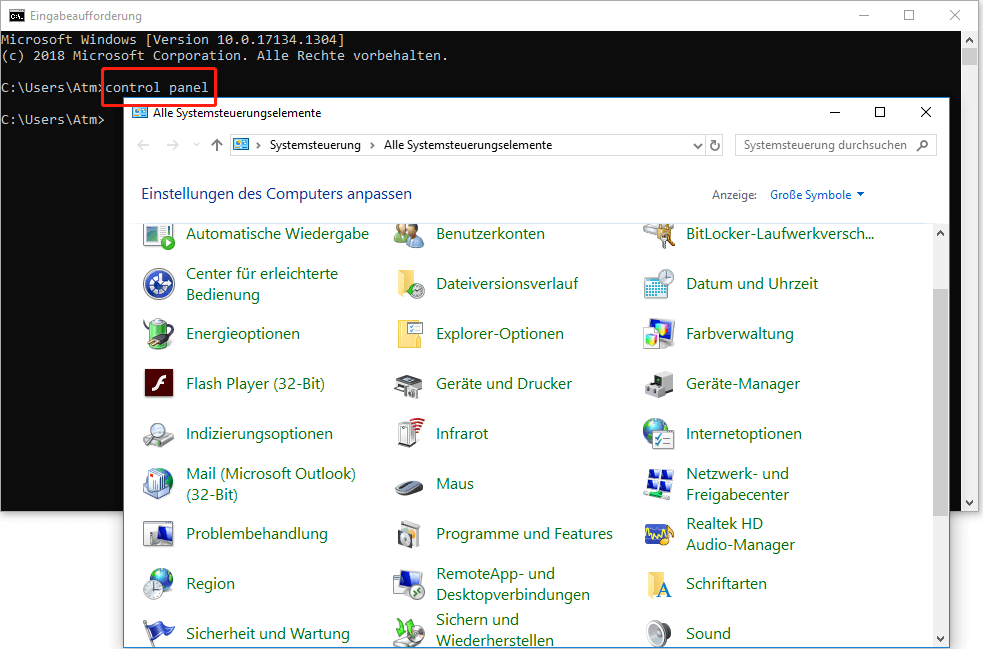
- Wählen Sie die Option Höchstleistung aus.
- Klicken Sie auf Änderungen speichern.
Überprüfen von Windows-Systemupdates
– Überprüfen Sie regelmäßig nach verfügbaren Windows-Systemupdates, um sicherzustellen, dass Ihr Computer sicher und leistungsstark bleibt.
– Überprüfen Sie die CPU-Auslastung und das Speicherplatzverbrauch durch den Desktop-Fenstermanager (DWM), um mögliche Probleme zu erkennen.
– Stellen Sie sicher, dass Ihre Einstellungen für Datenschutz und Cookies Ihren Bedürfnissen entsprechen und dass Sie die Transparenz über die Verarbeitung Ihrer Daten haben.
– Überprüfen Sie Ihre Bildschirmschoner- und Systemprozesseinstellungen, um sicherzustellen, dass sie Ihren Vorlieben und Anforderungen entsprechen.
– Vermeiden Sie unnötige Ressourcenbelastung durch deaktivierte visuelle Effekte oder 3D-Fenster.
– Überprüfen Sie Ihre Geräteeinstellungen und die Anzeigeeinstellungen, um sicherzustellen, dass Ihr Computer optimal funktioniert.
– Überprüfen Sie Ihre Anzeigen- und Benutzereinstellungen, um sicherzustellen, dass sie Ihren Interessen entsprechen und dass Sie die Kontrolle über Ihre Daten haben.
– Wenn Sie Probleme mit hohem CPU- oder GPU-Verbrauch durch den Desktop-Fenstermanager (dwm.exe) haben, finden Sie eine Lösung in unserem Artikel.
– Überprüfen Sie Ihre Bildschirmsperr- und Hintergrundbild-Einstellungen, um sicherzustellen, dass sie Ihren Vorlieben und Bedürfnissen entsprechen.
Fortect: Ihr PC-Wiederherstellungsexperte

Scannen Sie heute Ihren PC, um Verlangsamungen, Abstürze und andere Windows-Probleme zu identifizieren und zu beheben.
Fortects zweifacher Ansatz erkennt nicht nur, wenn Windows nicht richtig funktioniert, sondern behebt das Problem an seiner Wurzel.
Jetzt herunterladen und Ihren umfassenden Systemscan starten.
- ✔️ Reparatur von Windows-Problemen
- ✔️ Behebung von Virus-Schäden
- ✔️ Auflösung von Computer-Freeze
- ✔️ Reparatur beschädigter DLLs
- ✔️ Blauer Bildschirm des Todes (BSoD)
- ✔️ OS-Wiederherstellung
Überprüfen von Grafiktreiber-Updates
Um das CPU-Problem mit dem Desktop-Fenstermanager in Windows 10 zu beheben, empfehlen wir Ihnen, Ihre Grafiktreiber zu überprüfen und zu aktualisieren.
1. Öffnen Sie den Geräte-Manager, indem Sie mit der rechten Maustaste auf das Startmenü klicken und Geräte-Manager auswählen.
2. Klicken Sie auf Grafikkarten, um die Liste der installierten Grafiktreiber anzuzeigen.
3. Klicken Sie mit der rechten Maustaste auf Ihren Grafikkarteneintrag und wählen Sie Treiber aktualisieren.
4. Wählen Sie die Option Automatisch nach aktualisierter Treibersoftware suchen und folgen Sie den Anweisungen auf dem Bildschirm.
Hinweis: Stellen Sie sicher, dass Sie eine stabile Internetverbindung haben, um die neuesten Treiber herunterladen zu können.
Durch das Aktualisieren Ihrer Grafiktreiber können Sie mögliche Probleme mit der CPU-Auslastung durch den Desktop-Fenstermanager beheben.
Überprüfen, ob die Grafikkarte verwendet wird
Überprüfen Sie, ob die Grafikkarte verwendet wird:
1. Öffnen Sie den Task-Manager.
2. Klicken Sie auf die Registerkarte Leistung.
3. Überprüfen Sie den Abschnitt GPU unter Prozessor.
4. Wenn die GPU-Auslastung hoch ist, kann dies auf Probleme mit dem Desktop-Fenstermanager (DWM) hinweisen.
5. Um den DWM zu beenden, öffnen Sie den Task-Manager, klicken Sie mit der rechten Maustaste auf Desktop-Fenstermanager und wählen Sie Task beenden.
6. Starten Sie den DWM neu, indem Sie mit der rechten Maustaste auf Desktop-Fenstermanager klicken und Task starten auswählen.
7. Überprüfen Sie, ob die GPU-Auslastung gesunken ist.
8. Wenn das Problem weiterhin besteht, aktualisieren Sie Ihre Grafikkartentreiber.
9. Weitere Informationen finden Sie in diesem Link.
10. Überprüfen Sie auch Ihre PC-Einstellungen für Bildschirmschoner, Hintergrundbilder und visuelle Effekte, da diese die GPU-Auslastung beeinflussen können.
Scannen von Windows auf Malware
Scannen Sie Ihren Windows-Computer nach Malware, um Probleme mit dem Desktop-Fenstermanager und der CPU-Auslastung in Windows 10 zu beheben.
1. Öffnen Sie Ihren Antivirenscanner und führen Sie einen vollständigen Systemscan durch, um Malware zu erkennen und zu entfernen.
2. Überprüfen Sie Ihre Systemprozesse, um herauszufinden, welche Apps oder Dienste die CPU-Ressourcen beanspruchen. Öffnen Sie den Task-Manager, indem Sie Strg + Umschalt + Esc drücken und überprüfen Sie die Registerkarte Prozesse.
3. Überprüfen Sie Ihre Einstellungen für den Desktop-Fenstermanager. Öffnen Sie die Einstellungen, indem Sie mit der rechten Maustaste auf den Desktop klicken und Anpassen auswählen. Überprüfen Sie die Optionen für Hintergrundbilder, Themes und Screensaver.
4. Stellen Sie sicher, dass Ihre Grafikkartentreiber auf dem neuesten Stand sind, um eine reibungslose Leistung des Desktop-Fenstermanagers sicherzustellen. Besuchen Sie die Website des Herstellers und laden Sie die neuesten Treiber herunter und installieren Sie diese.
5. Deaktivieren Sie unnötige visuelle Effekte, um die CPU-Auslastung zu reduzieren. Klicken Sie mit der rechten Maustaste auf Start und wählen Sie System. Klicken Sie auf Erweiterte Systemeinstellungen, dann auf Einstellungen unter Leistung. Wählen Sie Für optimale Leistung anpassen aus oder wählen Sie individuelle Optionen aus, um die visuellen Effekte zu deaktivieren.
6. Überprüfen Sie Ihre Datenschutzeinstellungen, um sicherzustellen, dass keine unerwünschten Cookies oder persönlichen Daten verarbeitet werden. Öffnen Sie die Einstellungen, indem Sie auf Start klicken und Einstellungen auswählen. Gehen Sie zu Datenschutz und überprüfen Sie die Optionen für Cookies und Datenverarbeitung.
Indem Sie diese Schritte befolgen, können Sie die CPU-Auslastung und Probleme mit dem Desktop-Fenstermanager in Windows 10 beheben.
Weitere wichtige Systemprozesse in Windows 10
- Windows-Explorer: Der Hauptprozess des Dateimanagementsystems
- Diensthost: Ein Dienst, der andere Dienste hostet und deren Ausführung ermöglicht
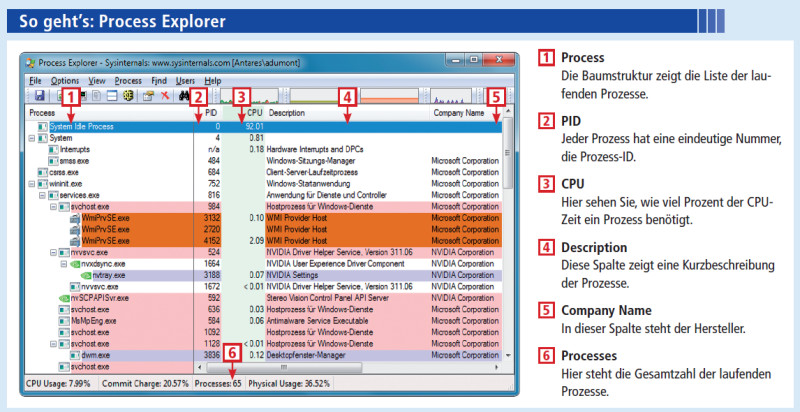
- Task-Manager: Überwacht und verwaltet alle laufenden Prozesse und Anwendungen
- Netzwerkprozesse: Verantwortlich für die Netzwerkkommunikation und -verbindungen
- Registry-Editor: Ermöglicht das Bearbeiten der Windows-Registrierung
- Druckwarteschlange: Verwaltet alle Druckaufträge und -einstellungen

- Windows-Sicherheitsdienste: Schützen das System vor Viren, Malware und anderen Bedrohungen
- Windows-Aktualisierung: Verwaltet das Herunterladen und Installieren von Systemupdates
- Windows-Suche: Durchsucht das System nach Dateien, Programmen und Einstellungen
- Benutzeranmeldeprozess: Ermöglicht die Anmeldung und Verwaltung von Benutzerkonten
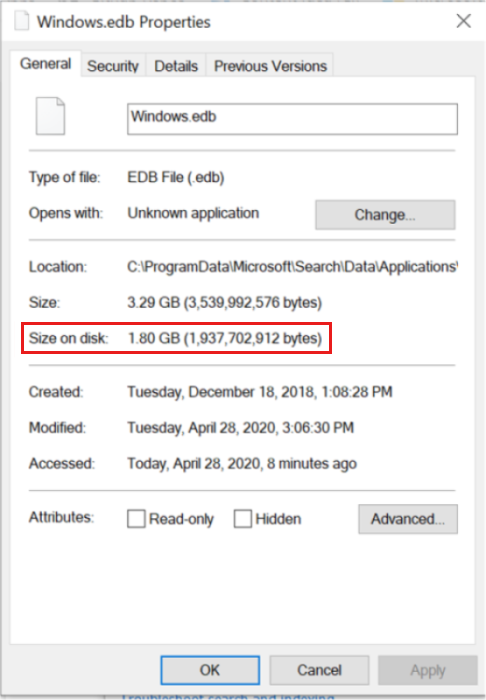
Produkte
de>
UTF-8>
viewport content=width=device-width, initial-scale=1.0>
Produkte in einem Artikel: Desktop-Fenstermanager CPU-Fix in Windows 10
| Produkt | Beschreibung |
|---|---|
| Windows 10 | Ein Betriebssystem von Microsoft für PCs, Tablets und andere Geräte |
| Desktop-Fenstermanager | Ein Programm, das das Management von Fenstern auf dem Desktop erleichtert |
| CPU-Fix | Ein Lösungsansatz zur Behebung von hohen CPU-Auslastungen |
App-Modus
Um das Problem der hohen CPU-Auslastung durch den Desktop-Fenstermanager (DWM.exe) in Windows 10 zu beheben, gibt es eine Lösung. Folgen Sie diesen Schritten:
1. Öffnen Sie die Einstellungen, indem Sie auf das Startmenü klicken und das Zahnradsymbol wählen.
2. Navigieren Sie zu Personalisierung und wählen Sie Hintergrund aus.
3. Scrollen Sie nach unten und suchen Sie nach Hintergrund-Apps. Schalten Sie den App-Modus auf Aus.
4. Öffnen Sie den Task-Manager, indem Sie mit der rechten Maustaste auf die Taskleiste klicken und Task-Manager auswählen.
5. Suchen Sie den Prozess Desktop-Fenstermanager und klicken Sie mit der rechten Maustaste darauf.
6. Wählen Sie Zu Details wechseln und finden Sie die Option DWM.exe.
7. Klicken Sie mit der rechten Maustaste auf DWM.exe und wählen Sie Zugehörigkeit festlegen.
8. Deaktivieren Sie alle Kerne, außer dem ersten Kern, indem Sie auf Nur Prozessor 0 klicken.
9. Starten Sie Ihren Computer neu, um die Änderungen zu übernehmen.
Mit diesen Schritten sollten Sie eine deutliche Reduzierung der CPU-Auslastung durch den Desktop-Fenstermanager in Windows 10 feststellen.
Editor
Wenn Sie Probleme mit der hohen CPU-Auslastung durch den Desktop-Fenstermanager (dwm.exe) in Windows 10 haben, gibt es einige Lösungen, die Ihnen helfen können:
1. Überprüfen Sie Ihre Systemprozesse: Öffnen Sie den Task-Manager (Strg + Umschalt + Esc) und überprüfen Sie, welche Prozesse Ihre CPU-Ressourcen beanspruchen. Beenden Sie unnötige Prozesse, um die Auslastung zu reduzieren.
2. Überprüfen Sie Ihre Einstellungen: Klicken Sie mit der rechten Maustaste auf den Desktop und wählen Sie Anpassen. Überprüfen Sie Ihre Hintergrundbilder/Themen und deaktivieren Sie unnötige visuelle Effekte.
3. Aktualisieren Sie Ihre Treiber: Stellen Sie sicher, dass Sie die neuesten Treiber für Ihre Grafikkarte installiert haben, da veraltete Treiber zu einer hohen GPU-Auslastung führen können.
4. Deaktivieren Sie den Bildschirmschoner: Öffnen Sie die Einstellungen (Windows-Taste + I), gehen Sie zu Personalisierung und wählen Sie Bildschirmschoner. Deaktivieren Sie den Bildschirmschoner, um die CPU-Auslastung zu reduzieren.
5. Überprüfen Sie Ihre Datenschutzeinstellungen: Gehen Sie zu Einstellungen > Datenschutz und passen Sie die Einstellungen an, um die Verarbeitung von Daten und personalisierter Werbung einzuschränken.
Diese Schritte sollten Ihnen helfen, die CPU-Auslastung durch den Desktop-Fenstermanager zu reduzieren und die Leistung Ihres Computers zu verbessern.
Ihr PC in Bestform
Mit Fortect wird Ihr Computer leistungsfähiger und sicherer. Unsere umfassende Lösung beseitigt Probleme und optimiert Ihr System für eine reibungslose Nutzung.
Erfahren Sie mehr über die Vorteile von Fortect:
Fortect herunterladen
