Der Windows Store macht Probleme beim Herunterladen
July 2024: Steigern Sie die Leistung Ihres Computers und beseitigen Sie Fehler mit dieser fortschrittlichen Optimierungssoftware. Laden Sie sie unter diesem Link herunter
- Hier klicken zum Herunterladen und Installieren der Optimierungssoftware.
- Führen Sie einen umfassenden Systemscan durch.
- Lassen Sie die Software Ihr System automatisch reparieren.
Hilfe benötigt?
1. Überprüfe deine Internetverbindung, um sicherzustellen, dass du eine stabile Verbindung hast.
2. Starte deinen PC neu und öffne den Windows Store erneut.
3. Lösche den Cache des Windows Stores, indem du die wsreset.exe Funktion ausführst.
4. Aktualisiere Windows auf die neueste Version. Gehe zu Einstellungen > Update und Sicherheit > Windows Update.
5. Überprüfe, ob es Aktualisierungen für die betroffene App gibt, indem du auf Downloads und Updates im Windows Store gehst.
6. Wenn das Problem weiterhin besteht, kontaktiere den Microsoft-Support über den Live-Chat auf ihrer Website. (Füge den folgenden Code in die Konsole deines Browsers ein: < strong >localStorage.setItem(‘livechat-iframe-container’).hide();< /strong > und aktualisiere die Seite. Dann siehst du den Live-Chat-Button.)
Hoffentlich helfen dir diese Lösungen, das Problem mit dem Windows Store zu beheben.
Probleme mit dem Microsoft Store beheben
Probleme beim Herunterladen von Apps aus dem Microsoft Store? Hier sind einige Lösungen, die Ihnen helfen könnten:
1. Überprüfen Sie Ihre Internetverbindung und stellen Sie sicher, dass sie stabil ist.
2. Starten Sie Ihren PC neu und versuchen Sie es erneut.
3. Löschen Sie den Store-Cache. Öffnen Sie das Startmenü und geben Sie wsreset ein. Klicken Sie dann auf wsreset und warten Sie, bis der Cache geleert wurde.
4. Überprüfen Sie, ob Windows Update alle erforderlichen Updates installiert hat.
5. Deinstallieren Sie die betroffene App und installieren Sie sie erneut.
6. Schalten Sie Ihren Virenschutz oder Ihre Firewall vorübergehend aus und versuchen Sie es erneut.
7. Wenn das Problem weiterhin besteht, kontaktieren Sie den Microsoft-Support über den Live-Chat. Gehen Sie auf die Webseite support.microsoft.com und klicken Sie auf den Live-Chat-Button, um mit einem Support-Mitarbeiter zu sprechen.
Folgen Sie diesen Schritten, um Ihre Microsoft Store-Probleme zu beheben und wieder Apps herunterladen zu können.
Anleitung zum Herunterladen von Apps im Microsoft Store
1. Öffne den Microsoft Store auf deinem Windows-Gerät.
2. Suche nach der gewünschten App, indem du den Namen in das Suchfeld eingibst.
3. Klicke auf die App, um weitere Informationen anzuzeigen.
4. Überprüfe die Bewertungen und Bewertungen anderer Benutzer, um die Qualität der App zu beurteilen.
5. Klicke auf die Schaltfläche Installieren oder Kaufen, um die App herunterzuladen.
6. Befolge die angezeigten Anweisungen, um den Download und die Installation abzuschließen.
7. Wenn der Windows Store nicht herunterlädt, überprüfe deine Internetverbindung und versuche es erneut.
8. Wenn das Problem weiterhin besteht, kontaktiere den Microsoft-Support für weitere Hilfe.
Hinweis: Stelle sicher, dass du über ein gültiges Microsoft-Konto verfügst, um Apps aus dem Store herunterladen zu können.
Für weitere Lösungen zu spezifischen Problemen oder Fragen, besuche die offizielle Microsoft-Support-Website oder suche nach spezifischen Tutorials auf YouTube.
Fortect: Ihr PC-Wiederherstellungsexperte

Scannen Sie heute Ihren PC, um Verlangsamungen, Abstürze und andere Windows-Probleme zu identifizieren und zu beheben.
Fortects zweifacher Ansatz erkennt nicht nur, wenn Windows nicht richtig funktioniert, sondern behebt das Problem an seiner Wurzel.
Jetzt herunterladen und Ihren umfassenden Systemscan starten.
- ✔️ Reparatur von Windows-Problemen
- ✔️ Behebung von Virus-Schäden
- ✔️ Auflösung von Computer-Freeze
- ✔️ Reparatur beschädigter DLLs
- ✔️ Blauer Bildschirm des Todes (BSoD)
- ✔️ OS-Wiederherstellung
python
import subprocess
def get_windows_store_apps():
try:
output = subprocess.check_output(['powershell', 'Get-AppxPackage'])
apps = output.decode('utf-8').split('n')
return apps
except subprocess.CalledProcessError:
return []
apps_list = get_windows_store_apps()
for app in apps_list:
print(app)
Dieses Beispiel verwendet das `subprocess`-Modul, um den Befehl Get-AppxPackage in PowerShell auszuführen und die zurückgegebenen Ergebnisse anzuzeigen. Beachten Sie jedoch, dass dies nur eine einfache Demonstration ist und keine spezifischen Probleme mit dem Windows Store behebt.
Probleme bei der Installation von Spielen
1. Überprüfen Sie Ihre Internetverbindung, um sicherzustellen, dass sie stabil ist.
2. Starten Sie Ihren Computer neu, um mögliche Probleme zu beheben.
3. Löschen Sie den Cache des Windows Stores. Öffnen Sie dazu die Einstellungen und navigieren Sie zu Apps > Apps & Features. Suchen Sie nach dem Windows Store, klicken Sie darauf und wählen Sie Erweiterte Optionen. Klicken Sie dann auf Cache leeren.
4. Überprüfen Sie, ob Ihre Windows-Version auf dem neuesten Stand ist. Öffnen Sie die Einstellungen und navigieren Sie zu Update & Security > Windows Update.
5. Stellen Sie sicher, dass Ihr Microsoft-Konto richtig eingerichtet ist. Gehen Sie zu Einstellungen > Konten > Ihre Infos und überprüfen Sie, ob Ihr Konto korrekt angezeigt wird.
6. Wenn alle oben genannten Schritte nicht funktionieren, wenden Sie sich an den Microsoft-Support. Sie können den Live-Chat verwenden, um schnell Hilfe zu erhalten. Öffnen Sie dazu den Browser und gehen Sie zu support.microsoft.com. Klicken Sie auf das Live-Chat-Symbol in der Ecke, um mit einem Support-Mitarbeiter zu sprechen.
Hoffentlich helfen Ihnen diese Lösungen, Ihre Spiele im Windows Store erfolgreich zu installieren.
Fehlerbehebung für den Microsoft Store
– Überprüfen Sie Ihre Internetverbindung, um sicherzustellen, dass sie stabil ist.
– Starten Sie Ihren Computer neu, um mögliche temporäre Probleme zu beheben.
– Löschen Sie den Windows Store-Cache, indem Sie die Windows-Taste + R drücken und dann wsreset.exe eingeben.
– Überprüfen Sie, ob Ihr Windows-Betriebssystem auf dem neuesten Stand ist, indem Sie die Einstellungen öffnen und nach Updates suchen.
– Deinstallieren Sie vorübergehend Ihre Sicherheitssoftware, um zu sehen, ob diese das Problem verursacht.
– Versuchen Sie, den Microsoft Store zurückzusetzen, indem Sie die Windows-Taste + X drücken und Windows PowerShell (Admin) auswählen. Geben Sie dann Get-AppXPackage *WindowsStore* -AllUsers | Foreach {Add-AppxPackage -DisableDevelopmentMode -Register $($_.InstallLocation)AppXManifest.xml} eingeben.
– Wenden Sie sich an den Microsoft-Support, wenn das Problem weiterhin besteht.
Diese Schritte sollten Ihnen helfen, den Microsoft Store wieder zum Laufen zu bringen. Wenn nicht, können Sie sich an den Microsoft-Support wenden, um weitere Unterstützung zu erhalten.
Schritte zum erfolgreichen Download
- Überprüfen Sie Ihre Internetverbindung: Stellen Sie sicher, dass Sie eine stabile Verbindung zum Internet haben.
- Überprüfen Sie den Status des Windows Stores: Überprüfen Sie, ob der Windows Store gerade Wartungsarbeiten oder technische Probleme hat.
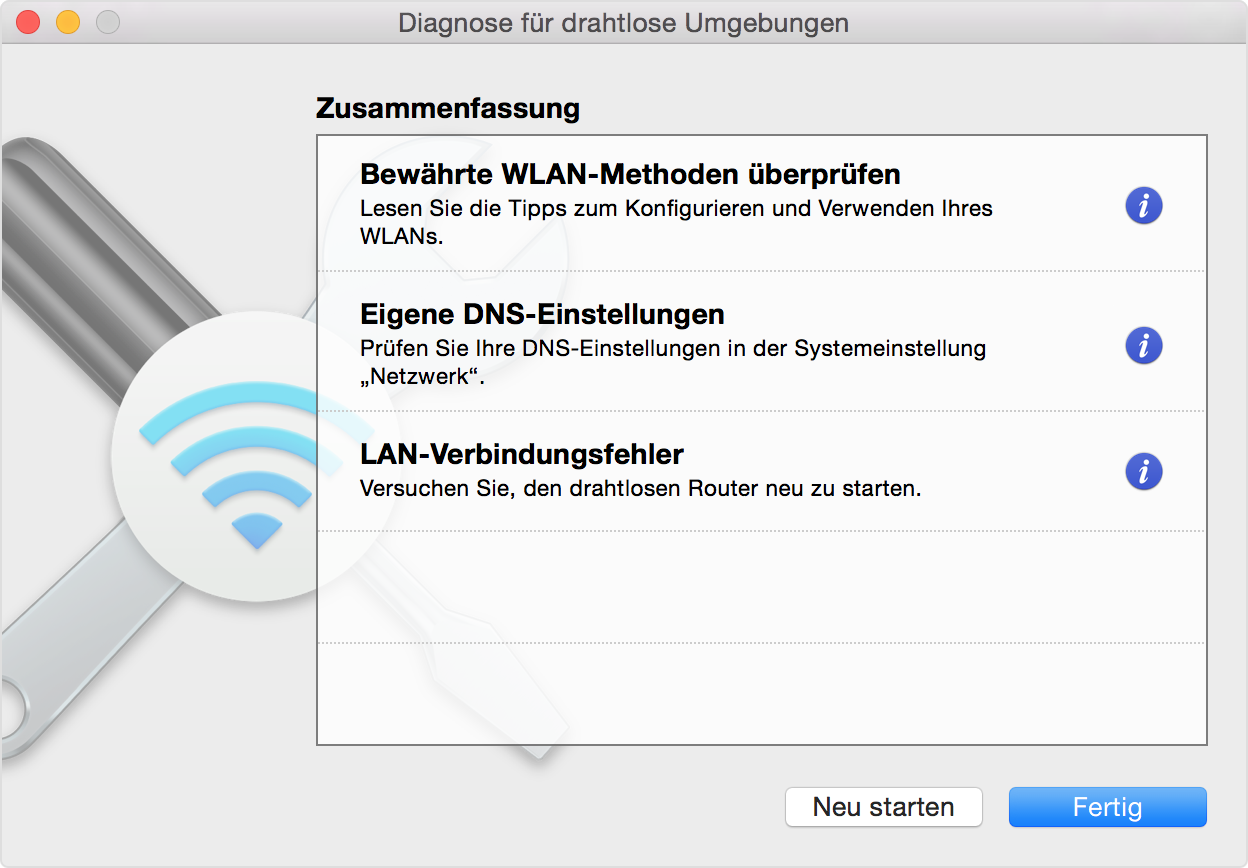
- Starten Sie Ihren Computer neu: Ein Neustart des Computers kann manchmal Probleme beheben.
- Leeren Sie den Windows Store-Cache: Löschen Sie den Cache des Windows Stores, um mögliche Downloadfehler zu beheben.
- Deaktivieren Sie vorübergehend Ihre Firewall oder Antivirensoftware: Manchmal blockieren Firewalls oder Antivirenprogramme den Download im Windows Store.
- Überprüfen Sie die Speicherkapazität Ihres Geräts: Stellen Sie sicher, dass genügend Speicherplatz auf Ihrem Gerät vorhanden ist.
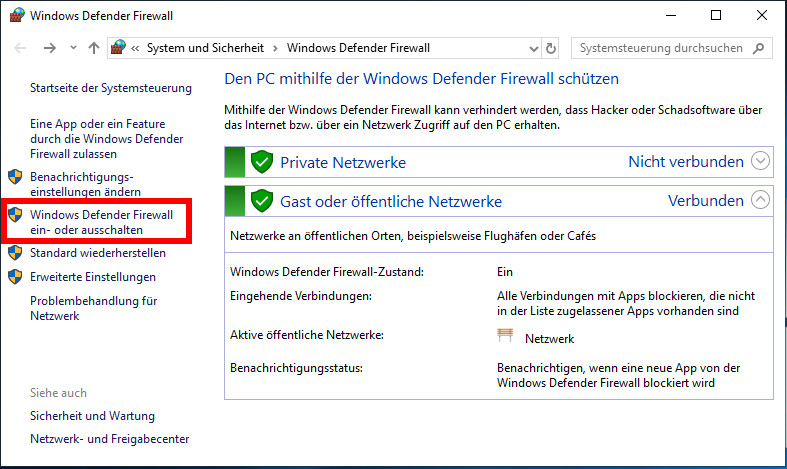
- Aktualisieren Sie Ihren Windows Store: Überprüfen Sie, ob eine Aktualisierung für den Windows Store verfügbar ist und installieren Sie diese gegebenenfalls.
- Kontaktieren Sie den Microsoft-Support: Wenn alle oben genannten Schritte nicht geholfen haben, wenden Sie sich an den Microsoft-Support für weitere Unterstützung.
Tipps zur Nutzung des Microsoft Stores
- Stabilität des Internets überprüfen und sicherstellen, dass eine zuverlässige Verbindung besteht.
- Microsoft Store neu starten, indem Sie die App schließen und erneut öffnen.
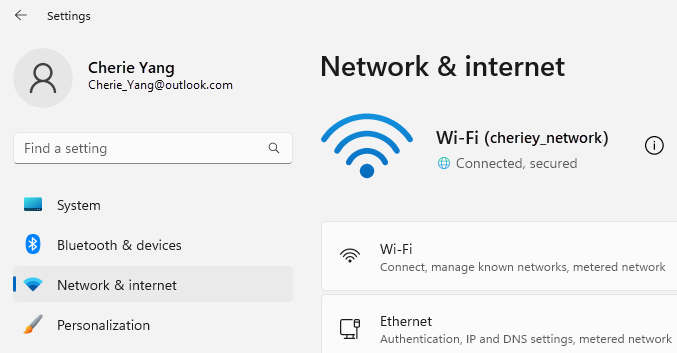
- Windows-Updates überprüfen und sicherstellen, dass das Betriebssystem auf dem neuesten Stand ist.
- Antivirenprogramme oder Firewall-Einstellungen überprüfen, um sicherzustellen, dass sie den Download nicht blockieren.
- Speicherplatz auf der Festplatte überprüfen und sicherstellen, dass genügend Platz für den Download vorhanden ist.
- Cache und temporäre Dateien löschen, um mögliche Downloadprobleme zu beheben.
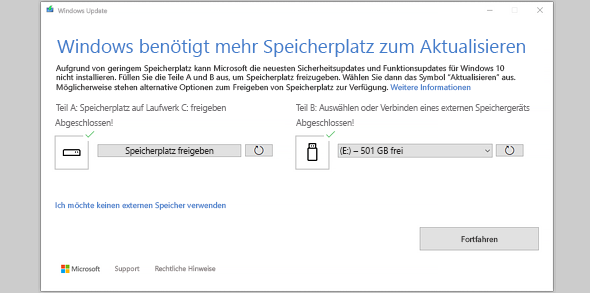
- Microsoft Store zurücksetzen, indem Sie die App-Einstellungen zurücksetzen oder die Store-Cache-Daten löschen.
- Benutzerkonto überprüfen und sicherstellen, dass Sie mit dem richtigen Konto angemeldet sind.
- Microsoft Store Troubleshooter verwenden, um bekannte Probleme automatisch zu beheben.
- Technischer Support von Microsoft kontaktieren, wenn das Problem weiterhin besteht oder die oben genannten Tipps nicht helfen.
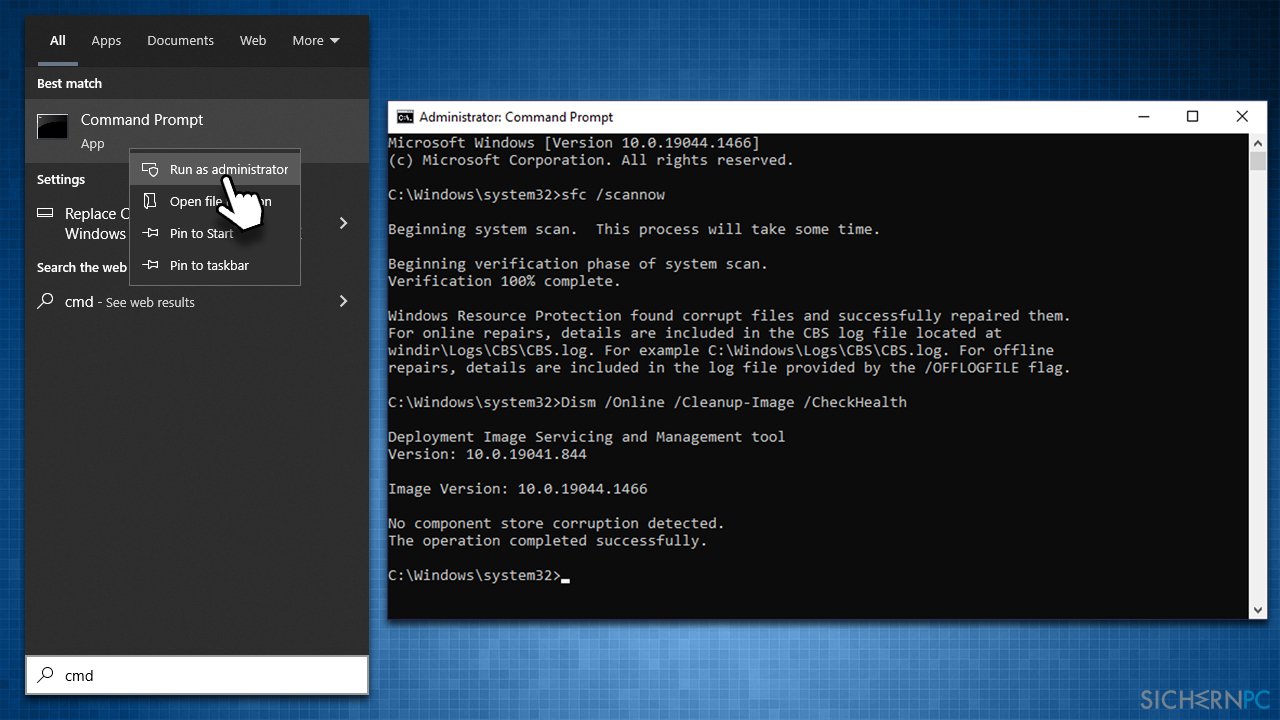
Ihr PC in Bestform
Mit Fortect wird Ihr Computer leistungsfähiger und sicherer. Unsere umfassende Lösung beseitigt Probleme und optimiert Ihr System für eine reibungslose Nutzung.
Erfahren Sie mehr über die Vorteile von Fortect:
Fortect herunterladen
