Herzlich willkommen zu diesem Artikel über Lösungen für das Problem, dass der FPS-Zähler in RivaTuner nicht angezeigt wird.
July 2024: Steigern Sie die Leistung Ihres Computers und beseitigen Sie Fehler mit dieser fortschrittlichen Optimierungssoftware. Laden Sie sie unter diesem Link herunter
- Hier klicken zum Herunterladen und Installieren der Optimierungssoftware.
- Führen Sie einen umfassenden Systemscan durch.
- Lassen Sie die Software Ihr System automatisch reparieren.
MSI Afterburner FPS-Anzeige aktivieren
1. Stellen Sie sicher, dass der MSI Afterburner und RivaTuner Statistics Server installiert sind.
2. Öffnen Sie den MSI Afterburner und gehen Sie zur Registerkarte Einstellungen.
3. Klicken Sie auf Überwachung und aktivieren Sie die Option Framerate.
4. Starten Sie das Spiel und drücken Sie Ctrl + R , um das RivaTuner-Overlay-Menü zu öffnen.
5. Klicken Sie auf die Registerkarte Einstellungen und stellen Sie sicher, dass die Option On-Screen Display aktiviert ist.
6. Überprüfen Sie, ob die FPS-Anzeige nun im Spiel angezeigt wird.
Wenn die FPS-Anzeige immer noch nicht angezeigt wird, kann es verschiedene Gründe geben. Stellen Sie sicher, dass Sie die neuesten Treiber für Ihre Grafikkarte installiert haben und dass der MSI Afterburner auf dem neuesten Stand ist. Überprüfen Sie auch, ob andere Overlay-Anwendungen oder Einstellungen das RivaTuner-Overlay beeinflussen könnten.
Wenn Sie weitere Probleme haben, können Sie das MSI-Forum oder das subreddit buildapc für weitere Hilfe und Ratschläge besuchen.
Fortect: Ihr PC-Wiederherstellungsexperte

Scannen Sie heute Ihren PC, um Verlangsamungen, Abstürze und andere Windows-Probleme zu identifizieren und zu beheben.
Fortects zweifacher Ansatz erkennt nicht nur, wenn Windows nicht richtig funktioniert, sondern behebt das Problem an seiner Wurzel.
Jetzt herunterladen und Ihren umfassenden Systemscan starten.
- ✔️ Reparatur von Windows-Problemen
- ✔️ Behebung von Virus-Schäden
- ✔️ Auflösung von Computer-Freeze
- ✔️ Reparatur beschädigter DLLs
- ✔️ Blauer Bildschirm des Todes (BSoD)
- ✔️ OS-Wiederherstellung
MSI Afterburner neu installieren
– Überprüfen Sie zuerst, ob MSI Afterburner und RivaTuner ordnungsgemäß installiert sind.
– Stellen Sie sicher, dass Sie die neueste Version von MSI Afterburner verwenden. Laden Sie sie von der offiziellen MSI-Website herunter.
– Öffnen Sie MSI Afterburner und gehen Sie zu den Einstellungen.
– Aktivieren Sie die Option On-Screen Display und wählen Sie den FPS-Counter aus.
– Überprüfen Sie, ob das RivaTuner-Overlay in Ihren Spielen aktiviert ist.
– Starten Sie Ihren Computer neu, um sicherzustellen, dass alle Änderungen übernommen werden.
– Wenn das Problem weiterhin besteht, suchen Sie nach Lösungen in Foren oder auf Subreddits, die sich mit MSI Afterburner und RivaTuner beschäftigen.
– Sie können auch Tools wie Outbyte verwenden, um Ihre Treiber zu aktualisieren und mögliche Probleme zu beheben.
– Wenn alles andere fehlschlägt, wenden Sie sich an die Community oder den Support von MSI für weitere Hilfe.
Einstellungen unter dem Benchmark-Tab ändern
- Überprüfen Sie, ob der FPS-Zähler in den RivaTuner-Einstellungen aktiviert ist.
- Stellen Sie sicher, dass der FPS-Zähler auf dem Bildschirm angezeigt wird und nicht außerhalb des Sichtbereichs liegt.
- Ändern Sie die Einstellungen des FPS-Zählers, um sicherzustellen, dass er in der gewünschten Position und Größe angezeigt wird.
- Überprüfen Sie, ob andere Overlays oder Programme den FPS-Zähler blockieren oder überlagern.
- Deaktivieren Sie vorübergehend Antivirus-Software oder Firewall-Einstellungen, um Konflikte zu vermeiden.
- Aktualisieren Sie Ihre Grafikkartentreiber auf die neueste Version.
- Starten Sie den Computer neu und überprüfen Sie erneut, ob der FPS-Zähler angezeigt wird.
- Setzen Sie die RivaTuner-Einstellungen auf die Standardwerte zurück und konfigurieren Sie sie erneut.
- Deinstallieren und installieren Sie RivaTuner erneut, um mögliche Probleme zu beheben.
- Konsultieren Sie die RivaTuner-Dokumentation oder suchen Sie nach Lösungen in Online-Foren.
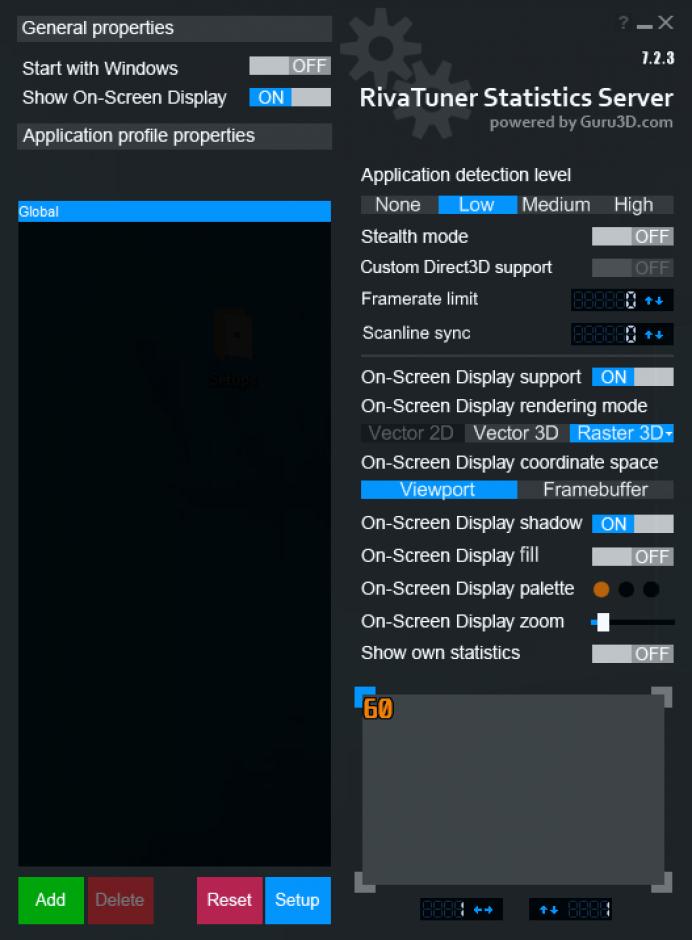
python
import pygame
import time
# Initialize Pygame
pygame.init()
# Set up the display
screen = pygame.display.set_mode((800, 600))
pygame.display.set_caption(FPS Counter)
# Colors
WHITE = (255, 255, 255)
BLACK = (0, 0, 0)
# Font
font = pygame.font.SysFont(None, 30)
# Main game loop
running = True
while running:
# Event handling
for event in pygame.event.get():
if event.type == pygame.QUIT:
running = False
# Clear the screen
screen.fill(BLACK)
# Get the current FPS
fps = str(int(pygame.time.get_ticks() / 1000))
# Render the FPS text
text = font.render(FPS: + fps, True, WHITE)
# Display the FPS text on the screen
screen.blit(text, (10, 10))
# Update the display
pygame.display.flip()
# Limit the frame rate to 60 FPS
pygame.time.Clock().tick(60)
# Quit the game
pygame.quit()
Dieses Beispiel verwendet die Pygame-Bibliothek, um ein Fenster mit einem FPS-Counter anzuzeigen. Es zählt die vergangene Zeit in Millisekunden und berechnet daraus die FPS. Das Fenster wird alle 60 Millisekunden aktualisiert, um eine flüssige Anzeige zu gewährleisten. Bitte beachten Sie, dass dies nur eine einfache Implementierung ist und je nach Ihren Anforderungen angepasst werden kann.
Afterburner im Spiel anzeigen lassen
1. Öffnen Sie den MSI Afterburner und klicken Sie auf das Zahnradsymbol, um die Einstellungen aufzurufen.
2. Klicken Sie auf die Registerkarte Überwachung und scrollen Sie nach unten, bis Sie RivaTuner-Statistiken anzeigen sehen.
3. Aktivieren Sie das Kontrollkästchen neben RivaTuner-Server starten und überwachen.
4. Klicken Sie auf die Schaltfläche Eigenschaften neben RivaTuner-Server starten und überwachen.
5. Stellen Sie sicher, dass das Kontrollkästchen neben On-Screen-Display (OSD) aktivieren aktiviert ist.
6. Klicken Sie auf OK und starten Sie Ihr Spiel.
7. Drücken Sie Strg + Alt + Einfg, um das OSD anzuzeigen.
8. Überprüfen Sie, ob der FPS-Zähler angezeigt wird.
9. Wenn der FPS-Zähler immer noch nicht angezeigt wird, stellen Sie sicher, dass RivaTuner Statistics Server mit dem Spiel kompatibel ist und dass keine Konflikte mit anderen Overlay-Programmen auftreten.
Hoffentlich hilft Ihnen dies, den FPS-Zähler in RivaTuner zum Laufen zu bringen und Ihr Spielerlebnis zu verbessern. Wenn Sie weitere Probleme haben, zögern Sie nicht, die Community im Forum um Hilfe zu bitten.
Ihr PC in Bestform
Mit Fortect wird Ihr Computer leistungsfähiger und sicherer. Unsere umfassende Lösung beseitigt Probleme und optimiert Ihr System für eine reibungslose Nutzung.
Erfahren Sie mehr über die Vorteile von Fortect:
Fortect herunterladen
