Guten Tag! In diesem Artikel geht es um die MBR-Reparaturanleitung für Windows 10. Erfahren Sie, wie Sie Ihr System wiederherstellen können.
July 2024: Steigern Sie die Leistung Ihres Computers und beseitigen Sie Fehler mit dieser fortschrittlichen Optimierungssoftware. Laden Sie sie unter diesem Link herunter
- Hier klicken zum Herunterladen und Installieren der Optimierungssoftware.
- Führen Sie einen umfassenden Systemscan durch.
- Lassen Sie die Software Ihr System automatisch reparieren.
Reparatur des Master Boot Records auf Windows 10
Wenn Sie Probleme mit dem Master Boot Record (MBR) auf Ihrem Windows 10-PC haben, gibt es einige Schritte, die Sie unternehmen können, um das Problem zu beheben.
1. Erstellen Sie ein Wiederherstellungslaufwerk: Verwenden Sie ein USB-Installationsmedium oder eine Wiederherstellungs-CD, um ein Wiederherstellungslaufwerk zu erstellen.
2. Starten Sie den PC von diesem Wiederherstellungslaufwerk aus.
3. Öffnen Sie die Eingabeaufforderung: Klicken Sie auf Problembehandlung und dann auf Erweiterte Optionen. Wählen Sie Eingabeaufforderung.
4. Geben Sie den Befehl bootrec /fixmbr in die Eingabeaufforderung ein und drücken Sie die Eingabetaste. Dieser Befehl repariert den Master Boot Record.
5. Geben Sie nun den Befehl bootrec /fixboot ein und drücken Sie die Eingabetaste. Dadurch wird der Boot Manager repariert.
6. Starten Sie den PC neu und prüfen Sie, ob das Problem behoben ist.
Diese Methode sollte dazu beitragen, den Master Boot Record auf Ihrem Windows 10-PC zu reparieren und Ihre Daten wiederherzustellen. Beachten Sie jedoch, dass es verschiedene Varianten von Ransomware und anderen Malware-Formen gibt, die den MBR beschädigen können. In einigen Fällen kann es erforderlich sein, eine professionelle Reparatur- oder Wiederherstellungstool wie DiskInternals Partition Recovery oder Partition Wizard zu verwenden. Konsultieren Sie dazu am besten Fachleute oder suchen Sie weitere Informationen online.
Fortect: Ihr PC-Wiederherstellungsexperte

Scannen Sie heute Ihren PC, um Verlangsamungen, Abstürze und andere Windows-Probleme zu identifizieren und zu beheben.
Fortects zweifacher Ansatz erkennt nicht nur, wenn Windows nicht richtig funktioniert, sondern behebt das Problem an seiner Wurzel.
Jetzt herunterladen und Ihren umfassenden Systemscan starten.
- ✔️ Reparatur von Windows-Problemen
- ✔️ Behebung von Virus-Schäden
- ✔️ Auflösung von Computer-Freeze
- ✔️ Reparatur beschädigter DLLs
- ✔️ Blauer Bildschirm des Todes (BSoD)
- ✔️ OS-Wiederherstellung
Behebung von MBR-Problemen
MBR-Probleme können zu schwerwiegenden Problemen mit Ihrem Windows 10-Betriebssystem führen. Wenn Sie auf Fehlermeldungen, Startprobleme oder andere Symptome von MBR-Problemen stoßen, gibt es einige Methoden, um das Problem zu beheben.
1. Starten Sie Ihren Computer mit einem Wiederherstellungsmedium, wie z.B. einem USB-Installationsmedium oder einer Wiederherstellungsfestplatte.
2. Öffnen Sie die Eingabeaufforderung und führen Sie den Befehl bootrec /fixmbr aus, um den Master Boot Record zu reparieren.
3. Führen Sie den Befehl bootrec /fixboot aus, um den Bootmanager und die BCD-Datei zu reparieren.
4. Verwenden Sie eine Partitionierungssoftware wie DiskInternals Partition Recovery oder Partition Wizard, um beschädigte Festplattenpartitionen wiederherzustellen.
5. Wenn alle anderen Methoden fehlschlagen, können Sie versuchen, das Betriebssystem neu zu installieren.
Es ist wichtig, regelmäßig Backups Ihrer Daten zu erstellen, um mögliche Datenverluste durch MBR-Probleme oder andere Probleme wie Ransomware zu vermeiden. Stellen Sie sicher, dass Ihr Computer und Ihre Software auf dem neuesten Stand sind, um mögliche Sicherheitslücken zu schließen.
Methoden zur Behebung von MBR-Korruption auf Windows 10
- Drücken Sie die Windows-Taste, um das Startmenü zu öffnen.
- Wählen Sie die Option Neustart aus.
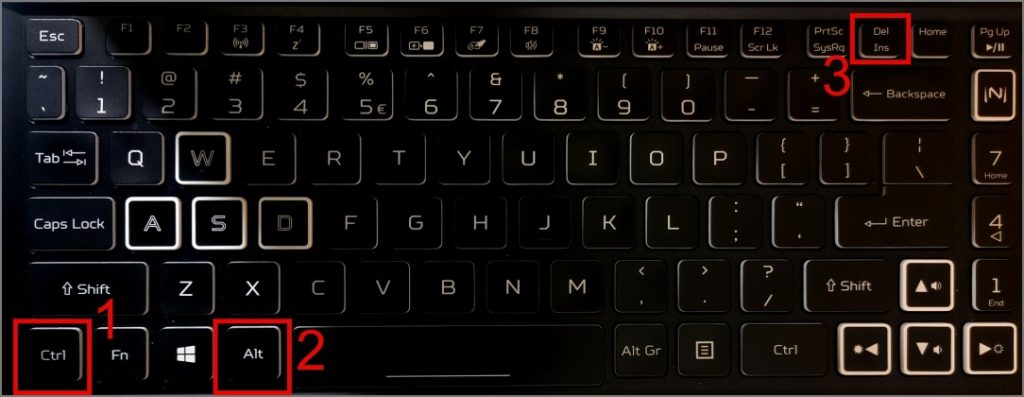
Verwenden der Windows-Startreparatur
- Starten Sie den Computer neu und drücken Sie mehrmals die F8-Taste, bis das erweiterte Startmenü angezeigt wird.
- Wählen Sie die Option Computer reparieren aus und drücken Sie die Enter-Taste.
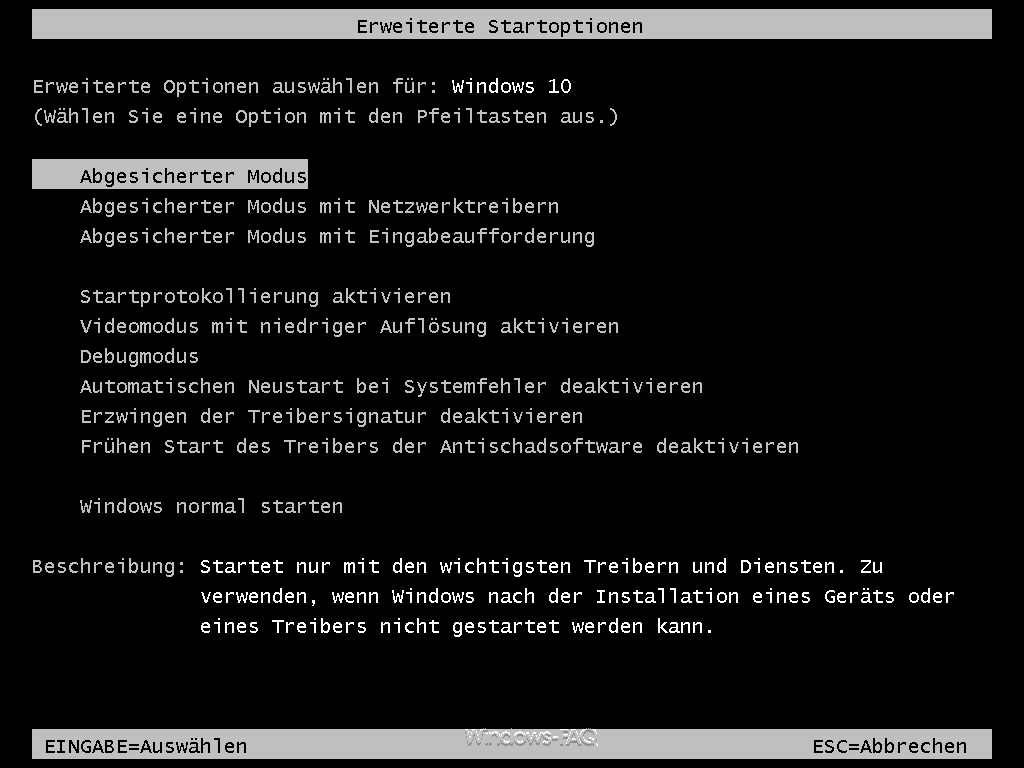
- Wählen Sie Ihre Sprache und Tastatureinstellungen aus und klicken Sie auf Weiter.
- Wählen Sie die Option Problembehandlung aus.
- Wählen Sie die Option Erweiterte Optionen aus.
- Wählen Sie die Option Startreparatur aus und folgen Sie den Anweisungen auf dem Bildschirm.
Verwenden der Befehlszeile
- Starten Sie den Computer neu und drücken Sie die F8-Taste, bis das erweiterte Startmenü angezeigt wird.
- Wählen Sie die Option Eingabeaufforderung aus und drücken Sie die Enter-Taste.
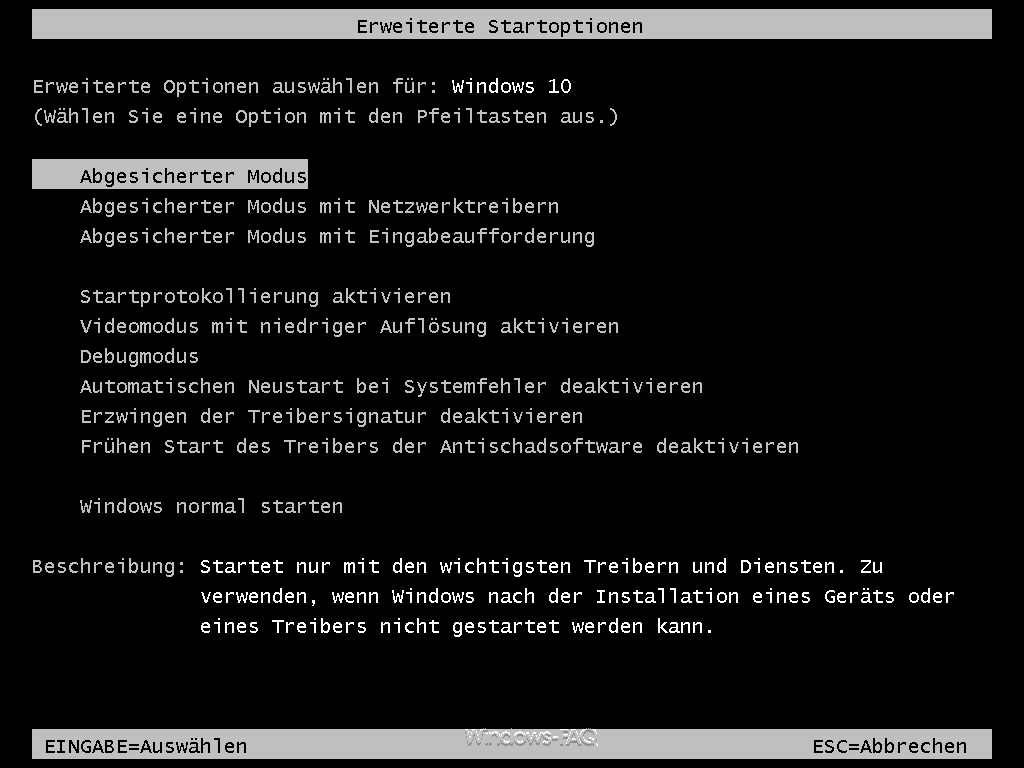
- Geben Sie den Befehl bootrec /fixmbr ein und drücken Sie die Enter-Taste.
- Warten Sie, bis der Vorgang abgeschlossen ist.
Verwenden der Systemwiederherstellung
- Starten Sie den Computer neu und drücken Sie mehrmals die F8-Taste, bis das erweiterte Startmenü angezeigt wird.
- Wählen Sie die Option Computer reparieren aus und drücken Sie die Enter-Taste.
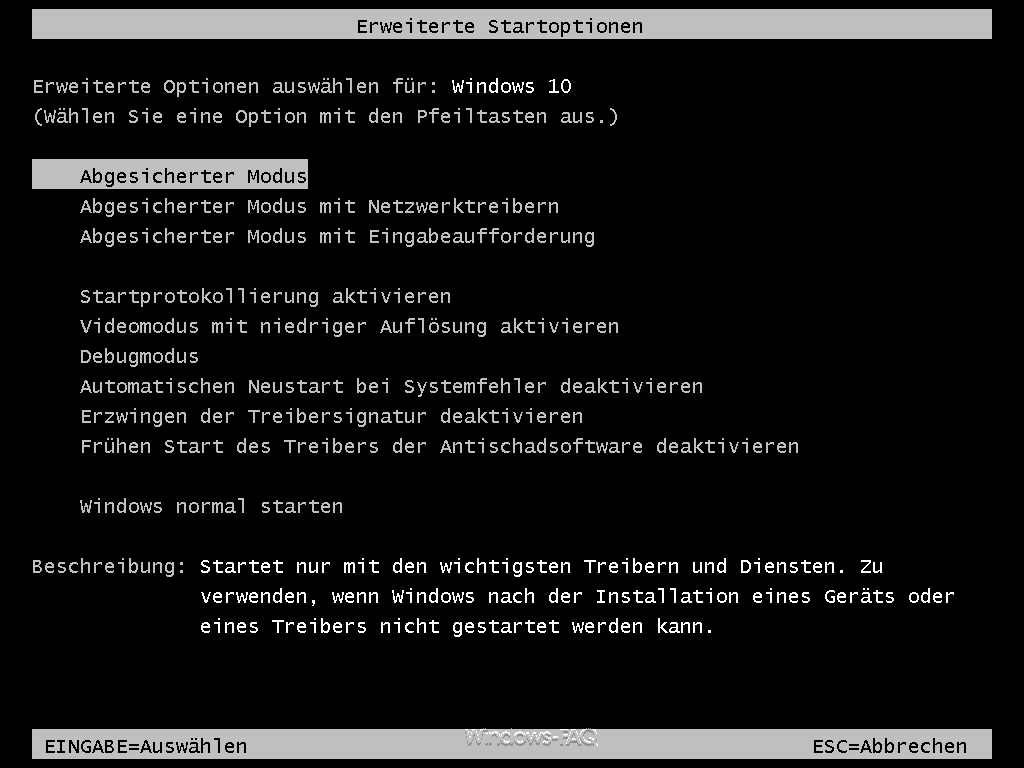
- Wählen Sie Ihre Sprache und Tastatureinstellungen aus und klicken Sie auf Weiter.
- Wählen Sie die Option Problembehandlung aus.
- Wählen Sie die Option Erweiterte Optionen aus.
- Wählen Sie die Option Systemwiederherstellung aus und folgen Sie den Anweisungen auf dem Bildschirm.
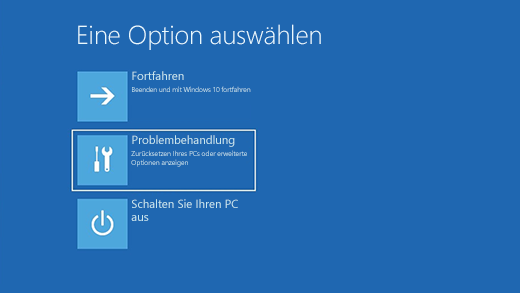
Wiederherstellung verlorener Partitionen mit einer Software
Windows 10 MBR-Reparaturanleitung
Hier ist eine Tabelle zur Wiederherstellung verlorener Partitionen mit einer Software:
| Schritt | Beschreibung |
|---|---|
| Schritt 1 | Laden Sie eine zuverlässige Datenwiederherstellungssoftware herunter und installieren Sie sie auf Ihrem Windows 10-Computer. |
| Schritt 2 | Starten Sie die Software und wählen Sie die Option zur Wiederherstellung verlorener Partitionen aus. |
| Schritt 3 | Scannen Sie Ihre Festplatte nach verlorenen Partitionen. |
| Schritt 4 | Überprüfen Sie die gefundenen Partitionen und wählen Sie diejenige aus, die Sie wiederherstellen möchten. |
| Schritt 5 | Starten Sie den Wiederherstellungsprozess und warten Sie, bis er abgeschlossen ist. |
| Schritt 6 | Überprüfen Sie die wiederhergestellte Partition und stellen Sie sicher, dass alle Daten intakt sind. |
| Schritt 7 | Speichern Sie die wiederhergestellten Daten an einem sicheren Ort. |
Ihr PC in Bestform
Mit Fortect wird Ihr Computer leistungsfähiger und sicherer. Unsere umfassende Lösung beseitigt Probleme und optimiert Ihr System für eine reibungslose Nutzung.
Erfahren Sie mehr über die Vorteile von Fortect:
Fortect herunterladen
