Die Problematik des Lokalen Sitzungsmanageranmeldedienstes in Windows 10
July 2024: Steigern Sie die Leistung Ihres Computers und beseitigen Sie Fehler mit dieser fortschrittlichen Optimierungssoftware. Laden Sie sie unter diesem Link herunter
- Hier klicken zum Herunterladen und Installieren der Optimierungssoftware.
- Führen Sie einen umfassenden Systemscan durch.
- Lassen Sie die Software Ihr System automatisch reparieren.
Standard-Einstellungen
1. Öffnen Sie den Registrierungseditor, indem Sie die Windows-Taste drücken und regedit eingeben.
2. Navigieren Sie zu HKEY_CURRENT_USERSoftwareMicrosoftWindowsCurrentVersionInternet Settings.
3. Klicken Sie mit der rechten Maustaste auf einen freien Bereich im rechten Fensterbereich und wählen Sie Neu -> DWORD-Wert (32-Bit).
4. Benennen Sie den neuen Wert als MaxConnectionsPerServer und doppelklicken Sie darauf.
5. Wählen Sie Dezimal und geben Sie den gewünschten Wert für maximale Verbindungen pro Server ein.
6. Wiederholen Sie Schritt 3-5, um einen weiteren Wert namens MaxConnectionsPer1_0Server zu erstellen.
7. Starten Sie Ihren PC neu, um die Änderungen wirksam zu machen.
Bitte beachten Sie, dass diese Standard-Einstellungen für Windows 10 gelten und Ihnen bei Problemen mit dem lokalen Sitzungsmanageranmeldedienst helfen können. Wenn Sie weiterhin Schwierigkeiten haben, wenden Sie sich bitte an den Virtuozzo-Support oder einen IT-Experten.
Standard-Verhalten
1. Starten Sie Ihren PC neu, um zu sehen, ob das Problem behoben wird.
2. Wenn das Problem weiterhin besteht, versuchen Sie, das Offline-Passwortrücksetzungstool zu verwenden, um sich anzumelden.
3. Überprüfen Sie die Einstellungen in der Registry Editor, indem Sie regedit in das Suchfeld eingeben und auf OK klicken.
4. Navigieren Sie zu HKEY_CURRENT_USERSoftwareMicrosoftWindowsCurrentVersionInternet Settings und suchen Sie nach MaxConnectionsPerServer.
5. Stellen Sie sicher, dass der Wert auf Hexadezimal oder Dezimal eingestellt ist.
6. Überprüfen Sie Ihre Gerätetreiber und stellen Sie sicher, dass sie auf dem neuesten Stand sind.
7. Starten Sie Ihren PC im abgesicherten Modus, um zu sehen, ob das Problem weiterhin besteht.
8. Wenn das Problem weiterhin besteht, konsultieren Sie das Virtuozzo-Supportteam oder suchen Sie nach spezifischen Lösungen für Ihr Gerät oder Ihre Situation.
9. Überprüfen Sie die Ereignisanzeige auf Fehlermeldungen oder Ereignis-IDs, die mit dem Problem zusammenhängen könnten.
10. Beachten Sie, dass der Fehler auch auf ein Problem mit dem Gruppenrichtlinien-Clientdienst oder dem Benutzerprofil hinweisen kann. Überprüfen Sie diese ebenfalls.
Bitte beachten Sie, dass diese Lösungen allgemeine Vorschläge sind und je nach Situation variieren können. Es wird empfohlen, weitere spezifische Anleitungen oder Unterstützung zu suchen, falls das Problem weiterhin besteht.
Abhängigkeiten
- Fehlender Zugriff auf den lokalen Sitzungsmanageranmeldedienst
- Probleme beim Starten des Lokalen Sitzungsmanageranmeldedienstes
- Fehlermeldung beim Lokalen Sitzungsmanageranmeldedienst
- Ursachen für den Fehlschlag des Lokalen Sitzungsmanageranmeldedienstes
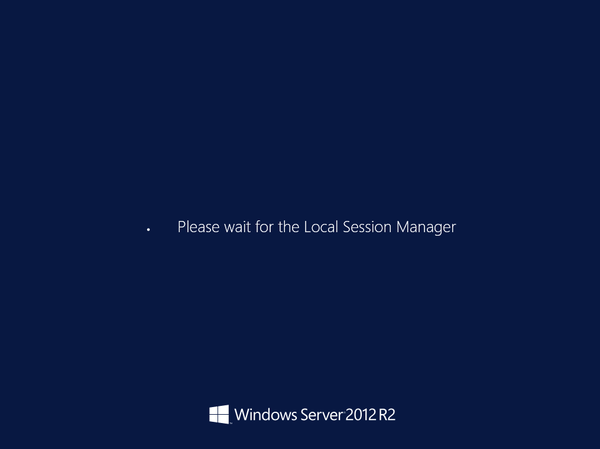
- Behebung des Fehlers beim Lokalen Sitzungsmanageranmeldedienst
- Alternative Anmeldemethoden für Windows 10
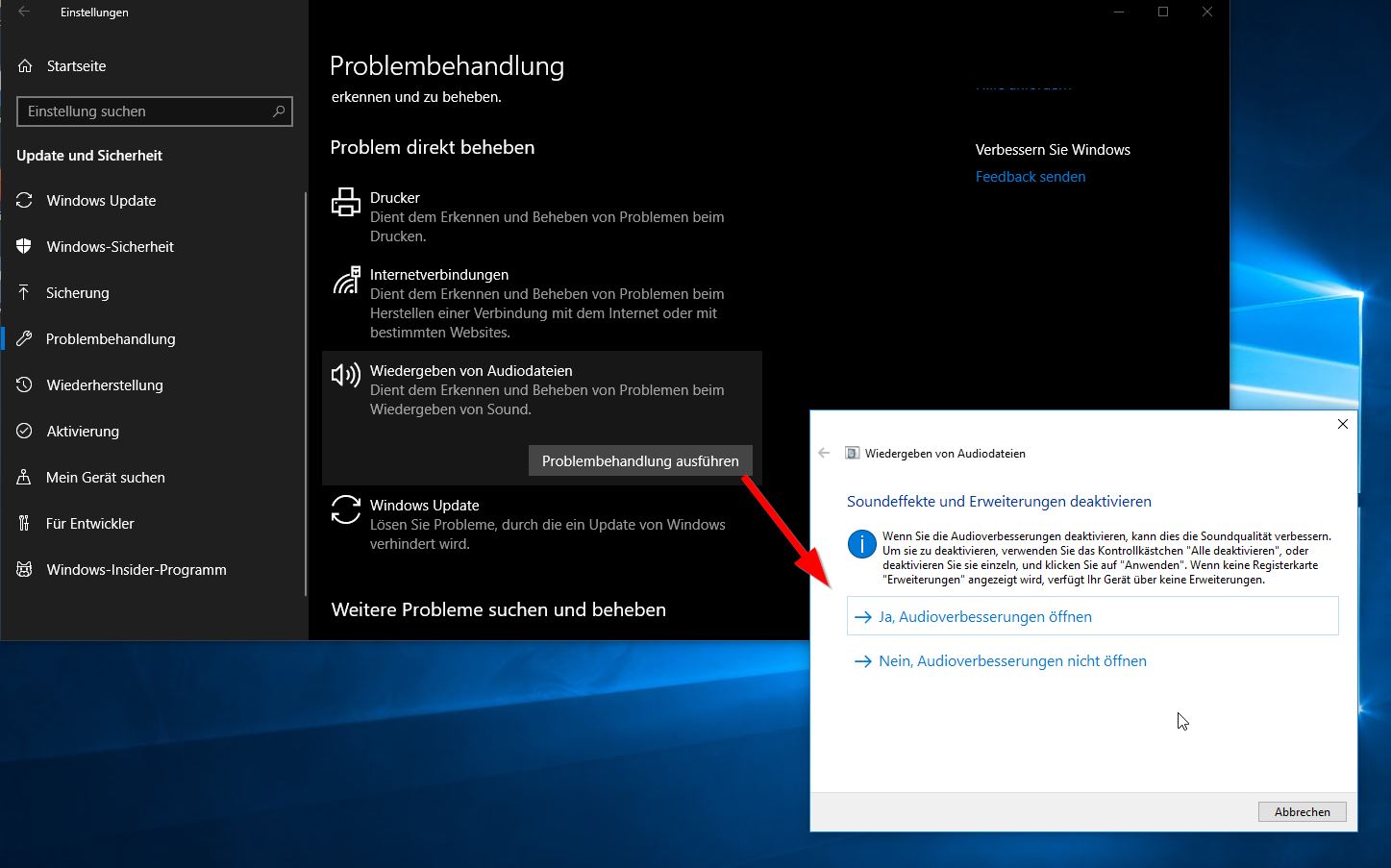
- Einfluss des Lokalen Sitzungsmanageranmeldedienstes auf das System
- Beste Vorgehensweise zur Problembehandlung
Wiederherstellen der Standard-Startkonfiguration des lokalen Sitzungsmanagers
Wenn der Lokale Sitzungsmanager-Anmeldedienst auf Ihrem Windows 10-Computer fehlschlägt, können Sie die Standard-Startkonfiguration wiederherstellen, um das Problem zu beheben.
1. Öffnen Sie den Registry Editor, indem Sie die Windows-Taste drücken und regedit eingeben.
2. Navigieren Sie zu HKEY_LOCAL_MACHINESYSTEMCurrentControlSetControlSession Manager.
3. Suchen Sie den Wert MaxConnectionsPer1_0Server und öffnen Sie ihn.
4. Ändern Sie den Wert in 10 (ohne Anführungszeichen) und stellen Sie sicher, dass die Basis auf Dezimal eingestellt ist.
5. Speichern Sie die Änderungen und starten Sie den Computer neu.
Dadurch wird die Standard-Startkonfiguration des lokalen Sitzungsmanagers wiederhergestellt, was möglicherweise Probleme mit dem Anmeldedienst behebt. Wenn das Problem weiterhin besteht, können Sie sich an den Virtuozzo-Support wenden oder andere Lösungen für spezifische Fehlercodes suchen.
Lokaler Sitzungsmanager – Windows 10-Dienst
Der Windows 10 Lokaler Sitzungsmanageranmeldedienst kann fehlschlagen und verschiedene Probleme verursachen. Hier sind einige Schritte, die Sie ausprobieren können, um das Problem zu beheben:
1. Starten Sie Ihren Computer im abgesicherten Modus, indem Sie beim Starten die F8-Taste gedrückt halten.
2. Öffnen Sie den Registrierungseditor, indem Sie regedit eingeben und auf OK klicken.
3. Navigieren Sie zu HKEY_LOCAL_MACHINESYSTEMCurrentControlSetControlSession Manager.
4. Suchen Sie den DWORD-Wert SessionManagerProtection und ändern Sie ihn auf 0.
5. Überprüfen Sie die Einstellungen für die Gruppenrichtlinien-Clientdienste, indem Sie das Ereignisprotokoll überprüfen.
6. Überprüfen Sie die Ereignis-ID und suchen Sie nach Lösungen im Virtuozzo-Support oder in anderen Ressourcen.
7. Führen Sie eine Überprüfung auf beschädigte Systemdateien durch, indem Sie den Befehl sfc /scannow in der Eingabeaufforderung ausführen.
8. Aktualisieren Sie Ihre Grafiktreiber und prüfen Sie auf mögliche Konflikte mit anderen Gerätetreibern.
9. Führen Sie eine Systemwiederherstellung durch, um den Computer auf einen früheren Zeitpunkt zurückzusetzen, an dem das Problem nicht aufgetreten ist.
Wenn Sie immer noch Probleme mit dem Windows 10 Lokaler Sitzungsmanageranmeldedienst haben, empfehlen wir Ihnen, sich an den technischen Support oder einen IT-Fachmann zu wenden.
Starttyp
Um das Problem mit dem fehlgeschlagenen lokalen Sitzungsmanageranmeldedienst in Windows 10 zu beheben, gibt es einige Schritte, die Sie ausprobieren können:
1. Öffnen Sie den Registrierungseditor, indem Sie die Windows-Taste drücken und regedit eingeben.
2. Navigieren Sie zu HKEY_LOCAL_MACHINESYSTEMCurrentControlSetControlSession Manager.
3. Suchen Sie den DWORD-Wert Start und stellen Sie sicher, dass er den Wert 2 hat. Wenn nicht, ändern Sie ihn auf 2.
4. Überprüfen Sie auch die Werte SetupExecute und PendingFileRenameOperations in diesem Pfad und stellen Sie sicher, dass sie leer sind.
5. Starten Sie Ihren Computer neu und prüfen Sie, ob das Problem behoben ist.
Wenn das Problem weiterhin besteht, können Sie versuchen, Ihren Computer im abgesicherten Modus zu starten und die Treiber zu aktualisieren oder die Wiederherstellungsoptionen zu nutzen.
Bitte beachten Sie, dass diese Schritte möglicherweise nicht für alle spezifischen Probleme mit dem lokalen Sitzungsmanageranmeldedienst gelten. Es wird empfohlen, weitere Unterstützung von Virtuozzosupport oder einem IT-Experten einzuholen, um das Problem genauer zu diagnostizieren und zu beheben.
Fortect: Ihr PC-Wiederherstellungsexperte

Scannen Sie heute Ihren PC, um Verlangsamungen, Abstürze und andere Windows-Probleme zu identifizieren und zu beheben.
Fortects zweifacher Ansatz erkennt nicht nur, wenn Windows nicht richtig funktioniert, sondern behebt das Problem an seiner Wurzel.
Jetzt herunterladen und Ihren umfassenden Systemscan starten.
- ✔️ Reparatur von Windows-Problemen
- ✔️ Behebung von Virus-Schäden
- ✔️ Auflösung von Computer-Freeze
- ✔️ Reparatur beschädigter DLLs
- ✔️ Blauer Bildschirm des Todes (BSoD)
- ✔️ OS-Wiederherstellung
Standard-Eigenschaften
1. Überprüfen Sie, ob der Virtuozzo-Support auf Ihrem Server aktiviert ist.
2. Stellen Sie sicher, dass der DWORD-Wert für CSS (Current Session State) korrekt konfiguriert ist.
3. Verwenden Sie das Offline-Passwortrücksetztool, um Probleme mit dem Anmeldevorgang zu beheben.
4. Überprüfen Sie die Serververbindung und stellen Sie sicher, dass keine Fehler oder Verbindungsprobleme vorliegen.
5. Aktualisieren Sie den Video-Treiber, um mögliche Probleme mit der Grafikkarte zu beheben.
6. Öffnen Sie den Registrierungs-Editor, indem Sie regedit eingeben, und navigieren Sie zu HKEY_LOCAL_MACHINESOFTWAREMicrosoftWindowsCurrentVersionInternet Settings.
7. Stellen Sie sicher, dass das Konto, dem Sie folgen, über Administratorrechte verfügt.
8. Klicken Sie mit der rechten Maustaste auf den Wert SessionManager und wählen Sie Ändern.
9. Geben Sie den gewünschten Wert in das Feld Daten ein und wählen Sie entweder Dezimal oder Hexadezimal als Basis aus.
10. Starten Sie den Computer neu und versuchen Sie, sich erneut anzumelden.
Beachten Sie, dass diese Schritte allgemeine Lösungen für Probleme mit dem lokalen Sitzungsmanageranmeldedienst sind. Wenn Sie weiterhin Probleme haben, sollten Sie weitere spezifische Anleitungen oder Unterstützung suchen.
Standard-Verhalten
1. Überprüfen Sie die Internetverbindung und stellen Sie sicher, dass sie stabil ist.
2. Starten Sie den Computer im abgesicherten Modus und führen Sie eine Systemwiederherstellung durch, um mögliche Probleme zu beheben.
3. Öffnen Sie den Registrierungseditor, indem Sie regedit in das Suchfeld eingeben und auf regedit klicken.
4. Navigieren Sie zu HKEY_LOCAL_MACHINESOFTWAREMicrosoftWindows NTCurrentVersionWinlogon.
5. Suchen Sie nach dem Eintrag Shell und überprüfen Sie, ob der Wert explorer.exe lautet.
6. Falls nicht, ändern Sie den Wert auf explorer.exe und speichern Sie die Änderungen.
7. Starten Sie den Computer neu und prüfen Sie, ob das Problem behoben ist.
Wenn das Problem weiterhin besteht, empfehlen wir Ihnen, sich an den Virtuozzo-Support zu wenden oder professionelle Hilfe in Anspruch zu nehmen, um das Problem zu beheben.
Abhängigkeiten
- Fehlermeldung: Der Lokale Sitzungsmanageranmeldedienst konnte nicht gestartet werden.
- Ursachen: Mögliche Ursachen für dieses Problem sind beschädigte Systemdateien, fehlerhafte Dienstkonfiguration oder Malware-Infektion.
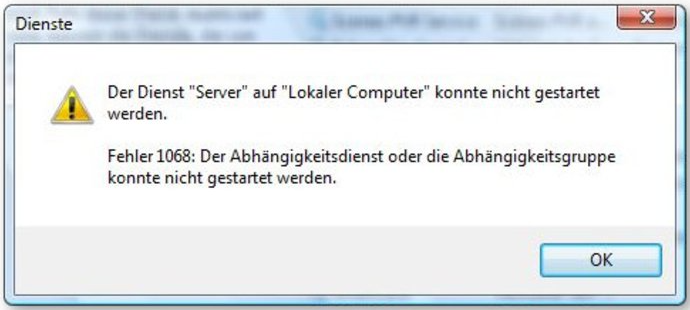
- Lösung 1: Überprüfen Sie die Systemdateien auf Beschädigungen, indem Sie den Befehl sfc /scannow in der Eingabeaufforderung ausführen.
- Lösung 2: Stellen Sie sicher, dass der Dienst Lokaler Sitzungsmanageranmeldedienst ordnungsgemäß konfiguriert ist. Gehen Sie zu den Diensten über die Systemsteuerung und überprüfen Sie die Einstellungen.
- Lösung 3: Scannen Sie Ihren Computer auf Malware-Infektionen mit einem zuverlässigen Antivirenprogramm. Entfernen Sie alle erkannten Bedrohungen.
- Lösung 4: Starten Sie den Computer im abgesicherten Modus und überprüfen Sie, ob der Fehler weiterhin auftritt. Wenn nicht, kann ein installiertes Programm oder Treiber das Problem verursachen.
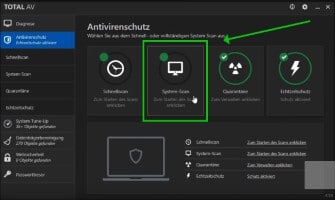
- Lösung 5: Führen Sie eine Systemwiederherstellung auf einen früheren Zeitpunkt durch, als der Fehler noch nicht auftrat.
- Lösung 6: Wenn alle oben genannten Lösungen nicht funktionieren, führen Sie eine Neuinstallation von Windows 10 durch. Sichern Sie zuvor Ihre wichtigen Daten.
Wiederherstellen des Standard-Starttyps des lokalen Sitzungsmanagers
1. Öffnen Sie den Registrierungseditor, indem Sie regedit in das Startmenü eingeben und auf Enter drücken.
2. Navigieren Sie zu HKEY_LOCAL_MACHINESYSTEMCurrentControlSetServicesSessionManager.
3. Suchen Sie den Eintrag Start und doppelklicken Sie darauf.
4. Ändern Sie den Wert in 2 für den Standard-Starttyp des lokalen Sitzungsmanagers.
5. Klicken Sie auf OK und schließen Sie den Registrierungseditor.
6. Starten Sie den Computer neu, um die Änderungen zu übernehmen.
Wenn Sie immer noch Probleme haben, empfehlen wir Ihnen, den Virtuozzosupport oder den technischen Support von Microsoft zu kontaktieren, da dies auf ein tieferes Problem hinweisen könnte.
Bitte beachten Sie, dass das Ändern der Registrierung ernsthafte Auswirkungen auf Ihr System haben kann. Stellen Sie sicher, dass Sie vorher ein Backup Ihrer Daten erstellen und wenn möglich, einen Experten konsultieren.
< strong>Wichtig: Alle Anweisungen in diesem Abschnitt erfolgen auf eigene Gefahr.
Automatische Wiederherstellung
1. Starten Sie Ihren Computer im abgesicherten Modus. Drücken Sie die Windows-Taste, um das Startmenü zu öffnen, geben Sie msconfig ein und klicken Sie dann auf Systemkonfiguration. Wählen Sie die Registerkarte Start und aktivieren Sie das Kontrollkästchen Abgesicherter Modus. Starten Sie Ihren Computer neu.
2. Öffnen Sie den Registrierungseditor. Drücken Sie die Windows-Taste, geben Sie regedit ein und klicken Sie auf Registrierungseditor. Navigieren Sie zu dem folgenden Pfad: HKEY_LOCAL_MACHINESYSTEMCurrentControlSetControlSafeBootMinimal. Überprüfen Sie, ob der Wert AlternateShell vorhanden ist. Wenn ja, ändern Sie den Wert auf cmd.exe.
3. Überprüfen Sie die Ereignisprotokolle. Öffnen Sie das Ereignisprotokoll, indem Sie die Windows-Taste drücken, Ereignisanzeige eingeben und auf Ereignisanzeige klicken. Suchen Sie nach Ereignissen mit den IDs 7001 und 7002. Diese Ereignisse deuten auf Probleme mit dem Sitzungsmanagerdienst hin.
4. Überprüfen Sie die Gruppenrichtlinien. Drücken Sie die Windows-Taste, geben Sie gpedit.msc ein und klicken Sie auf Gruppenrichtlinien-Editor. Navigieren Sie zu ComputerkonfigurationAdministrative VorlagenSystemBenutzerprofile und deaktivieren Sie die Richtlinie Zwischengespeicherte Kopie des Benutzerprofils löschen.
5. Führen Sie eine Systemwiederherstellung durch. Drücken Sie die Windows-Taste, geben Sie Systemwiederherstellung ein und klicken Sie auf Erstellen Sie einen Wiederherstellungspunkt. Wählen Sie Systemwiederherstellung und befolgen Sie die Anweisungen, um den Computer auf einen früheren Zeitpunkt wiederherzustellen.
6. Führen Sie eine Offline-Passwortrücksetzung durch. Verwenden Sie das Tool zur Offline-Passwortrücksetzung, um das Benutzerkennwort zurückzusetzen. Starten Sie den Computer mit dem Tool und befolgen Sie die Anweisungen auf dem Bildschirm.
Wenn diese Schritte das Problem nicht beheben, empfehle ich Ihnen, sich an einen IT-Experten zu wenden, um weitere Unterstützung zu erhalten.
Suche
Windows 10 Lokaler Sitzungsmanageranmeldedienst fehlgeschlagen
Wenn Sie auf Windows 10 auf das Problem Lokaler Sitzungsmanageranmeldedienst fehlgeschlagen stoßen, gibt es einige Schritte, die Sie unternehmen können, um es zu beheben.
1. Starten Sie Ihren Computer im abgesicherten Modus, indem Sie die F8-Taste drücken und Abgesicherter Modus auswählen.
2. Öffnen Sie den Registrierungseditor, indem Sie regedit in das Startmenü eingeben und auf Enter drücken.
3. Navigieren Sie zu HKEY_LOCAL_MACHINESYSTEMCurrentControlSetControlSession Manager und suchen Sie nach dem DWORD-Wert PendingFileRenameOperations.
4. Rechtsklicken Sie auf den Wert und wählen Sie Löschen aus.
5. Starten Sie Ihren Computer neu und prüfen Sie, ob das Problem behoben ist.
Wenn das Problem weiterhin besteht, kann es ein Problem mit einem Treiber oder einer Anwendung geben. Versuchen Sie, Ihre Gerätetreiber zu aktualisieren oder eine Systemwiederherstellung durchzuführen.
Wenn Sie immer noch Schwierigkeiten haben, wenden Sie sich an den technischen Support, um weitere Unterstützung zu erhalten.
Hinweis: Die genannten Schritte sind allgemeine Lösungen und können je nach Situation variieren. Es wird empfohlen, vor der Durchführung Änderungen in der Registrierung ein Backup zu erstellen und bei Bedarf einen Experten zu konsultieren.
Ihr PC in Bestform
Mit Fortect wird Ihr Computer leistungsfähiger und sicherer. Unsere umfassende Lösung beseitigt Probleme und optimiert Ihr System für eine reibungslose Nutzung.
Erfahren Sie mehr über die Vorteile von Fortect:
Fortect herunterladen
