Haben Sie auch genug vom Lärm Ihres Laptop-Lüfters? In diesem Artikel zeigen wir Ihnen, wie Sie das Problem beheben können.
July 2024: Steigern Sie die Leistung Ihres Computers und beseitigen Sie Fehler mit dieser fortschrittlichen Optimierungssoftware. Laden Sie sie unter diesem Link herunter
- Hier klicken zum Herunterladen und Installieren der Optimierungssoftware.
- Führen Sie einen umfassenden Systemscan durch.
- Lassen Sie die Software Ihr System automatisch reparieren.
Möglichkeiten zur Reduzierung von Lüftergeräuschen
Um Lüftergeräusche an Ihrem Laptop zu reduzieren, gibt es einige Möglichkeiten:
1. Überprüfen Sie die Lüftereinstellungen in den Leistungsoptionen von Windows. Stellen Sie sicher, dass der Lüfter auf eine angemessene Geschwindigkeit eingestellt ist.
2. Reinigen Sie den Lüfter und die Lüftungsschlitze regelmäßig mit Druckluft, um Staub und Schmutz zu entfernen, die die Lüfterleistung beeinträchtigen können.
3. Überprüfen Sie, ob alle Lüftungsschlitze frei sind und nicht blockiert werden. Stellen Sie sicher, dass der Laptop auf einer harten, ebenen Oberfläche steht, um eine ordnungsgemäße Luftzirkulation zu gewährleisten.
4. Überprüfen Sie, ob es Softwareprobleme gibt, die das Lüfterverhalten beeinflussen könnten. Aktualisieren Sie Ihre Treiber und überprüfen Sie, ob es spezifische Anwendungen gibt, die den Lüfter unnötig belasten.
5. Wenn das Problem weiterhin besteht, könnte es sein, dass der Lüfter defekt ist. In diesem Fall empfehlen wir Ihnen, sich an den Kundendienst des Laptop-Herstellers zu wenden, um weitere Unterstützung zu erhalten.
Notiz: Bitte beachten Sie, dass diese Lösungen für verschiedene Laptop-Modelle gelten können, einschließlich HP, Dell, MSI und Asus.
Maßnahmen zur Reinigung des Laptop-Lüfters
Um das Problem mit dem Laptop-Lüfter zu beheben, können Sie folgende Maßnahmen zur Reinigung ergreifen:
1. Schalten Sie den Laptop aus und trennen Sie ihn vom Stromnetz.
2. Öffnen Sie das Gehäuse des Laptops, um Zugang zum Lüfter zu erhalten.
3. Überprüfen Sie den Lüfter auf Verschmutzungen, wie Staub oder Schmutz.
4. Verwenden Sie eine Dose Druckluft, um den Lüfter vorsichtig auszublasen und den Schmutz zu entfernen. Achten Sie darauf, den Lüfter nicht zu berühren oder zu beschädigen.
5. Schließen Sie das Gehäuse wieder und schalten Sie den Laptop ein.
6. Überprüfen Sie, ob das Lüftergeräusch behoben ist.
Wenn das Problem weiterhin besteht, können Sie auch versuchen, die Lüftereinstellungen in den Energieeinstellungen von Windows anzupassen oder eine spezielle App wie das HP Command Center zu verwenden, um die Lüftergeschwindigkeit zu kontrollieren.
Fortect: Ihr PC-Wiederherstellungsexperte

Scannen Sie heute Ihren PC, um Verlangsamungen, Abstürze und andere Windows-Probleme zu identifizieren und zu beheben.
Fortects zweifacher Ansatz erkennt nicht nur, wenn Windows nicht richtig funktioniert, sondern behebt das Problem an seiner Wurzel.
Jetzt herunterladen und Ihren umfassenden Systemscan starten.
- ✔️ Reparatur von Windows-Problemen
- ✔️ Behebung von Virus-Schäden
- ✔️ Auflösung von Computer-Freeze
- ✔️ Reparatur beschädigter DLLs
- ✔️ Blauer Bildschirm des Todes (BSoD)
- ✔️ OS-Wiederherstellung
Aktualisierung des BIOS und der Grafiktreiber
Aktualisieren Sie das BIOS und die Grafiktreiber, um das Problem mit dem lauten Laptop-Lüfter zu beheben.
1. Gehen Sie auf die Support-Website des Herstellers Ihres Laptops und suchen Sie nach den neuesten BIOS- und Grafiktreiber-Updates für Ihr Modell.
2. Laden Sie die Updates herunter und installieren Sie sie gemäß den Anweisungen des Herstellers.
3. Starten Sie Ihren Laptop neu, um die Aktualisierungen zu übernehmen.
4. Überprüfen Sie, ob das Problem mit dem Lüftergeräusch behoben ist. Wenn nicht, fahren Sie mit den nächsten Schritten fort.
5. Stellen Sie sicher, dass Ihr Laptop auf einer stabilen Oberfläche steht und dass die Lüftungsschlitze nicht blockiert sind.
6. Reinigen Sie den Lüfter und die Lüftungsschlitze mit Druckluft, um Staub und Schmutz zu entfernen.
7. Überprüfen Sie die Energieeinstellungen Ihres Laptops und stellen Sie sicher, dass sie nicht auf maximale Leistung eingestellt sind.
8. Wenn das Problem weiterhin besteht, wenden Sie sich an den Kundendienst des Laptop-Herstellers für weitere Unterstützung.
Einstellungen zur Verbesserung der Effizienz und Reduzierung von Hitze
- Energiesparmodus aktivieren: Stellen Sie sicher, dass Ihr Laptop im Energiesparmodus läuft, um die Leistung zu optimieren und die Hitzeentwicklung zu reduzieren.
- Staub entfernen: Reinigen Sie regelmäßig den Lüfter und die Lüftungsschlitze, um Staubansammlungen zu vermeiden, die die Kühlung beeinträchtigen können.
- Hintergrundprozesse überprüfen: Schließen Sie unnötige Programme und Prozesse, um die Systemressourcen freizugeben und die Belastung des Lüfters zu verringern.
- Optimale Raumtemperatur: Stellen Sie sicher, dass Ihr Laptop in einer Umgebung mit angenehmer Raumtemperatur betrieben wird, um Überhitzung zu vermeiden.
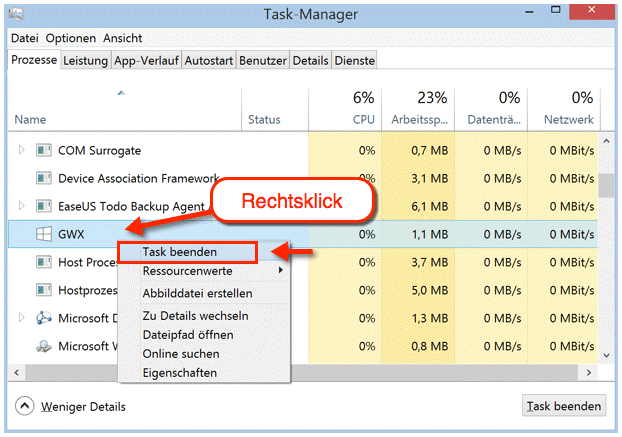
- Kühlunterlage verwenden: Verwenden Sie eine spezielle Kühlunterlage, um die Luftzirkulation unter dem Laptop zu verbessern und die Wärmeableitung zu unterstützen.
- Laptops nicht auf weichen Oberflächen verwenden: Vermeiden Sie das Arbeiten mit dem Laptop auf Bettdecken oder Kissen, da diese die Wärmeableitung behindern können.
- Aktuelle Treiber installieren: Stellen Sie sicher, dass alle Treiber auf dem neuesten Stand sind, um eine optimale Hardwareleistung und Kühlung zu gewährleisten.
- Task-Manager überwachen: Überprüfen Sie regelmäßig den Task-Manager, um ressourcenintensive Prozesse zu identifizieren und zu beenden.
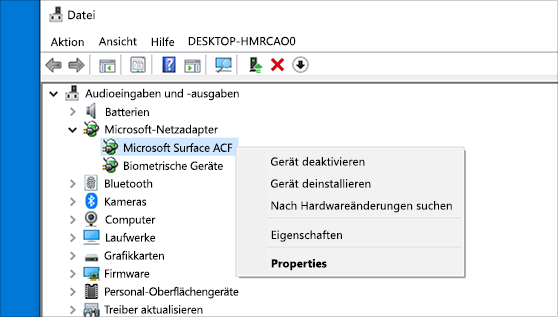
- Hardware-Upgrades in Betracht ziehen: Falls Ihr Laptop häufig überhitzt, könnte eine Aufrüstung von RAM oder Festplatte in Erwägung gezogen werden, um die Effizienz zu verbessern.
Behebung von Problemen mit lauten Laptop-Lüftern
| Problem | Lösung |
|---|---|
| Laptop-Lüfter macht lauten Lärm | 1. Überprüfen Sie, ob der Laptop richtig belüftet ist. Stellen Sie sicher, dass die Lüftungsschlitze nicht blockiert sind. 2. Reinigen Sie den Laptop-Lüfter und die Lüftungsschlitze vorsichtig mit Druckluft oder einem weichen Pinsel. 3. Überprüfen Sie, ob der Laptop überhitzt. Schalten Sie ihn aus und lassen Sie ihn abkühlen. 4. Aktualisieren Sie die Laptop-BIOS- und Treiberversionen. 5. Reduzieren Sie die CPU-Auslastung, indem Sie unnötige Programme schließen. 6. Verwenden Sie eine Laptop-Kühlmatte, um die Temperatur zu senken. 7. Wenn das Problem weiterhin besteht, wenden Sie sich an einen Fachmann. |
Ihr PC in Bestform
Mit Fortect wird Ihr Computer leistungsfähiger und sicherer. Unsere umfassende Lösung beseitigt Probleme und optimiert Ihr System für eine reibungslose Nutzung.
Erfahren Sie mehr über die Vorteile von Fortect:
Fortect herunterladen
