Willkommen zu unserem Artikel über die Fehlerbehebung für den ungültigen komprimierten (gezippten) Ordner auf Windows 7. In diesem Artikel werden wir Ihnen Schritt für Schritt erklären, wie Sie dieses Problem lösen können. Lesen Sie weiter, um mehr zu erfahren!
July 2024: Steigern Sie die Leistung Ihres Computers und beseitigen Sie Fehler mit dieser fortschrittlichen Optimierungssoftware. Laden Sie sie unter diesem Link herunter
- Hier klicken zum Herunterladen und Installieren der Optimierungssoftware.
- Führen Sie einen umfassenden Systemscan durch.
- Lassen Sie die Software Ihr System automatisch reparieren.
Datenschutz & Transparenz
Wenn Sie auf einen Fehler stoßen, der besagt, dass der komprimierte (gezippte) Ordner ungültig ist, können Sie das Problem auf Ihrem Windows 7-Computer beheben. Hier sind einige Schritte, die Ihnen helfen können:
1. Überprüfen Sie die Fehlermeldung: Lesen Sie die Fehlermeldung sorgfältig durch, um das genaue Problem zu verstehen.
2. Dateityp überprüfen: Stellen Sie sicher, dass es sich um eine gültige Zip-Datei handelt.
3. Überprüfen Sie die Dateigröße: Überprüfen Sie, ob die Dateigröße angemessen ist.
4. Verwenden Sie ein Komprimierungstool: Versuchen Sie, ein anderes Komprimierungstool wie MiniTool Partition Wizard oder Windows File Explorer zu verwenden, um den Ordner zu öffnen.
5. Überprüfen Sie auf beschädigte Dateien: Überprüfen Sie, ob die Dateien innerhalb des Ordners beschädigt sind.
6. DISM-Befehl ausführen: Führen Sie den DISM-Befehl aus, um Systemdateien zu reparieren.
7. Aktualisieren Sie Ihre Software: Stellen Sie sicher, dass Ihre Komprimierungssoftware auf dem neuesten Stand ist.
Wenn diese Schritte nicht funktionieren, können Sie auch Online-Ressourcen, Benutzerberichte oder Support-Websites für weitere Antworten und Lösungen überprüfen. Beachten Sie dabei immer den Datenschutz und die Transparenz bei der Verarbeitung Ihrer Daten.
[Link zu einer vertrauenswürdigen Website für weitere Informationen oder Lösungen]
Ursachen des Fehlers Die komprimierte (ZIP-)Datei ist ungültig
– Korrupte Datei: Die ZIP-Datei kann beschädigt sein, was zu dem Fehler führt. Versuchen Sie, die Datei erneut herunterzuladen oder eine alternative Quelle zu verwenden.
– Inkompatible Software: Möglicherweise verwenden Sie eine veraltete oder inkompatible Software, um die ZIP-Datei zu öffnen. Stellen Sie sicher, dass Sie eine aktuelle und zuverlässige Software verwenden, z. B. den Windows Explorer oder ein empfohlenes Komprimierungstool.
– Fehlerhafte Dateierweiterung: Überprüfen Sie, ob die Dateierweiterung .zip korrekt ist. Umbenennen Sie die Datei gegebenenfalls, um sicherzustellen, dass sie die richtige Erweiterung hat.
– Beschädigter Speicherort: Es ist möglich, dass der Speicherort, an dem sich die ZIP-Datei befindet, beschädigt ist. Verschieben Sie die Datei an einen anderen Speicherort und versuchen Sie es erneut.
– Virus oder Malware: Ein Virus oder Malware auf Ihrem Computer kann den Fehler verursachen. Führen Sie eine vollständige Überprüfung Ihres Computers mit einem zuverlässigen Antivirenprogramm durch.
– Dateigröße: Überprüfen Sie, ob die Größe der ZIP-Datei das von Ihrem Betriebssystem unterstützte Limit überschreitet. Falls ja, teilen Sie die Datei in kleinere Teile auf.
– Fehlerhafter Dateiinhalt: Es ist möglich, dass der Inhalt der ZIP-Datei beschädigt ist. Versuchen Sie, die Datei mit einer alternativen Software zu öffnen oder wenden Sie sich an den Dateiabsender, um eine neue Kopie zu erhalten.
– Systemfehler: Ein Fehler in Ihrem Betriebssystem kann den Fehler verursachen. Führen Sie eine Systemüberprüfung durch und aktualisieren Sie Ihr Betriebssystem auf die neueste Version.
– Hardwareprobleme: Überprüfen Sie, ob Ihre Hardware, wie Festplatte oder Speicher, ordnungsgemäß funktioniert. Fehlerhafte Hardware kann zu Problemen beim Öffnen von ZIP-Dateien führen.
– Dateinamen: Überprüfen Sie, ob der Dateiname Sonderzeichen oder ungültige Symbole enthält. Umbenennen Sie die Datei gegebenenfalls, um sicherzustellen, dass der Name gültig ist.
– Datenwiederherstellung: Wenn alle oben genannten Lösungen fehlschlagen, können Sie eine Datenwiederherstellungssoftware verwenden, um die Datei wiederherzustellen.
Wenn der Fehler Die komprimierte (ZIP-)Datei ist ungültig weiterhin besteht, sollten Sie professionelle Hilfe in Anspruch nehmen oder sich an den technischen Support wenden.
Fortect: Ihr PC-Wiederherstellungsexperte

Scannen Sie heute Ihren PC, um Verlangsamungen, Abstürze und andere Windows-Probleme zu identifizieren und zu beheben.
Fortects zweifacher Ansatz erkennt nicht nur, wenn Windows nicht richtig funktioniert, sondern behebt das Problem an seiner Wurzel.
Jetzt herunterladen und Ihren umfassenden Systemscan starten.
- ✔️ Reparatur von Windows-Problemen
- ✔️ Behebung von Virus-Schäden
- ✔️ Auflösung von Computer-Freeze
- ✔️ Reparatur beschädigter DLLs
- ✔️ Blauer Bildschirm des Todes (BSoD)
- ✔️ OS-Wiederherstellung
Fehler Die komprimierte (ZIP-)Datei ist ungültig beheben
1. Überprüfen Sie, ob die Datei korrupt ist. Öffnen Sie den Windows Explorer und navigieren Sie zum Speicherort der ZIP-Datei.
2. Klicken Sie mit der rechten Maustaste auf die Datei und wählen Sie Eigenschaften aus.
3. Überprüfen Sie unter Allgemein die Dateigröße. Wenn die Datei ungewöhnlich klein ist, könnte sie beschädigt sein.
4. Versuchen Sie, die ZIP-Datei mit einem anderen Programm zu öffnen. Klicken Sie mit der rechten Maustaste auf die Datei und wählen Sie Öffnen mit aus.
5. Wählen Sie ein anderes Programm wie 7-Zip oder WinRAR, um die Datei zu öffnen.
6. Wenn die Datei immer noch nicht geöffnet werden kann, versuchen Sie, sie zu reparieren. Laden Sie ein Reparaturprogramm wie MiniTool Partition Wizard herunter und führen Sie es aus.
7. Befolgen Sie die Anweisungen des Programms, um die ZIP-Datei zu reparieren.
8. Versuchen Sie erneut, die reparierte Datei zu öffnen.
Hinweis: Stellen Sie sicher, dass Sie die ZIP-Datei von vertrauenswürdigen Quellen herunterladen und dass Ihr Antivirenprogramm auf dem neuesten Stand ist, um die Sicherheit Ihres Computers zu gewährleisten.
Neuinstallation der Komprimierungssoftware
Falls Sie den Fehler Der komprimierte (gezippte) Ordner ist ungültig unter Windows 7 sehen, können Sie das Problem möglicherweise beheben, indem Sie die Komprimierungssoftware neu installieren.
1. Öffnen Sie den Windows File Explorer.
2. Navigieren Sie zum Programm- oder Installationsverzeichnis der Komprimierungssoftware.
3. Deinstallieren Sie die Software.
4. Laden Sie die neueste Version der Komprimierungssoftware herunter und installieren Sie sie erneut.
5. Starten Sie Ihren Computer neu.
Nach der Neuinstallation sollten Sie in der Lage sein, gezippte Ordner ohne Probleme zu öffnen und zu extrahieren.
Für weitere Lösungen und Antworten auf häufig gestellte Fragen können Sie auch die Website des Herstellers oder die Windows-Supportseite besuchen.
Reparatur des komprimierten ZIP-Ordners
- Überprüfen Sie die Integrität des komprimierten ZIP-Ordners.
- Öffnen Sie den Windows Explorer.
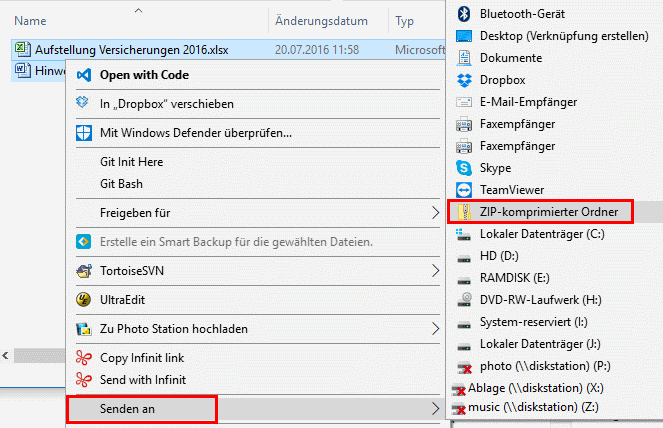
- Navigieren Sie zum Speicherort des komprimierten ZIP-Ordners.
- Klicken Sie mit der rechten Maustaste auf den Ordner und wählen Sie Eigenschaften aus dem Kontextmenü.
- Wechseln Sie zur Registerkarte Allgemein.
- Klicken Sie auf Prüfen unter Attribute.
- Extrahieren Sie den Inhalt des komprimierten ZIP-Ordners erneut.
- Öffnen Sie den Windows Explorer.
- Navigieren Sie zum Speicherort des komprimierten ZIP-Ordners.
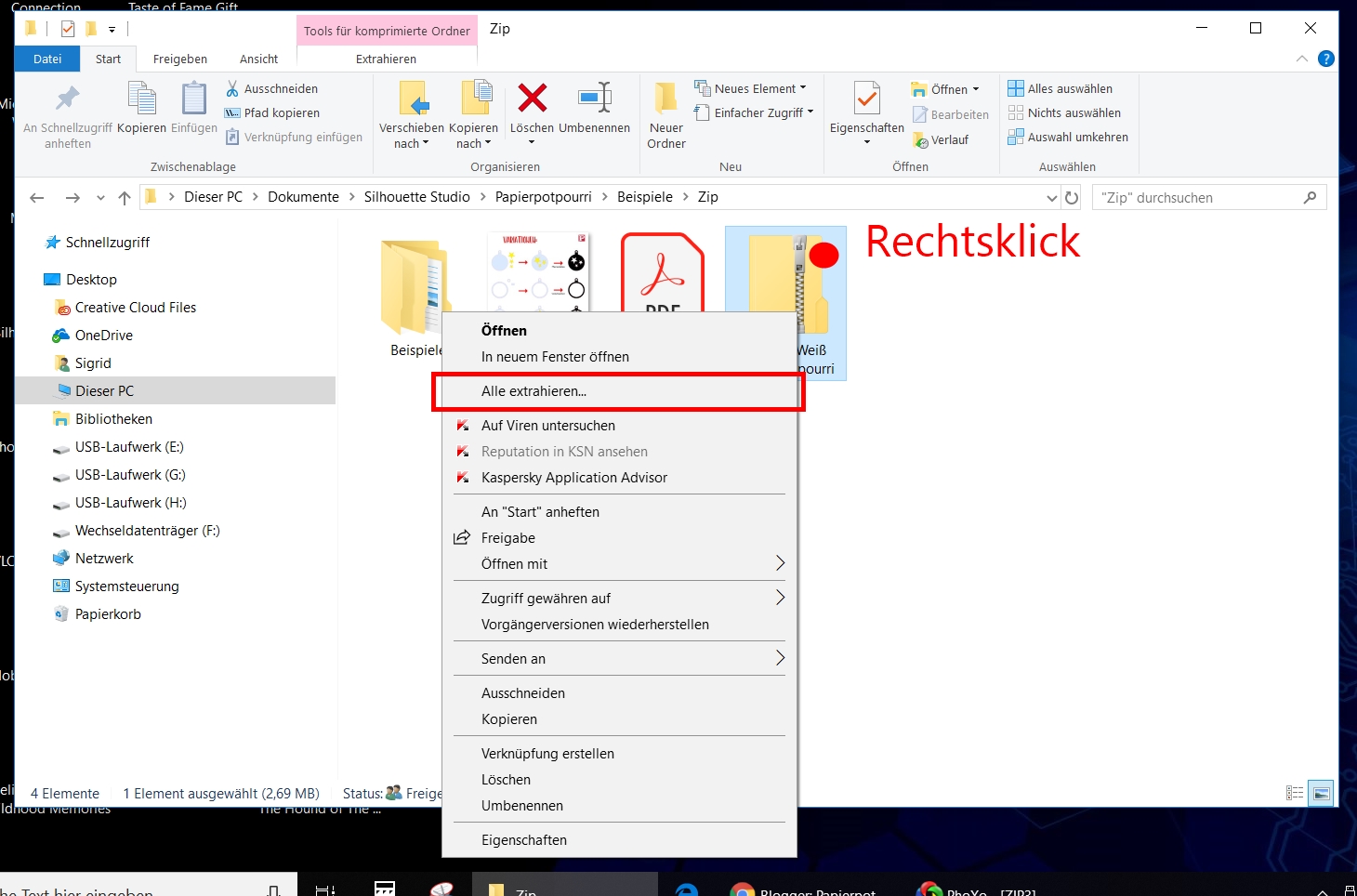
- Klicken Sie mit der rechten Maustaste auf den Ordner und wählen Sie Alle extrahieren aus dem Kontextmenü.
- Wählen Sie einen Zielordner für die extrahierten Dateien aus.
- Klicken Sie auf Extrahieren.
- Verwenden Sie eine alternative Entpackungssoftware.
- Öffnen Sie Ihren bevorzugten Webbrowser.
- Suchen Sie nach einer geeigneten Entpackungssoftware für ZIP-Dateien.
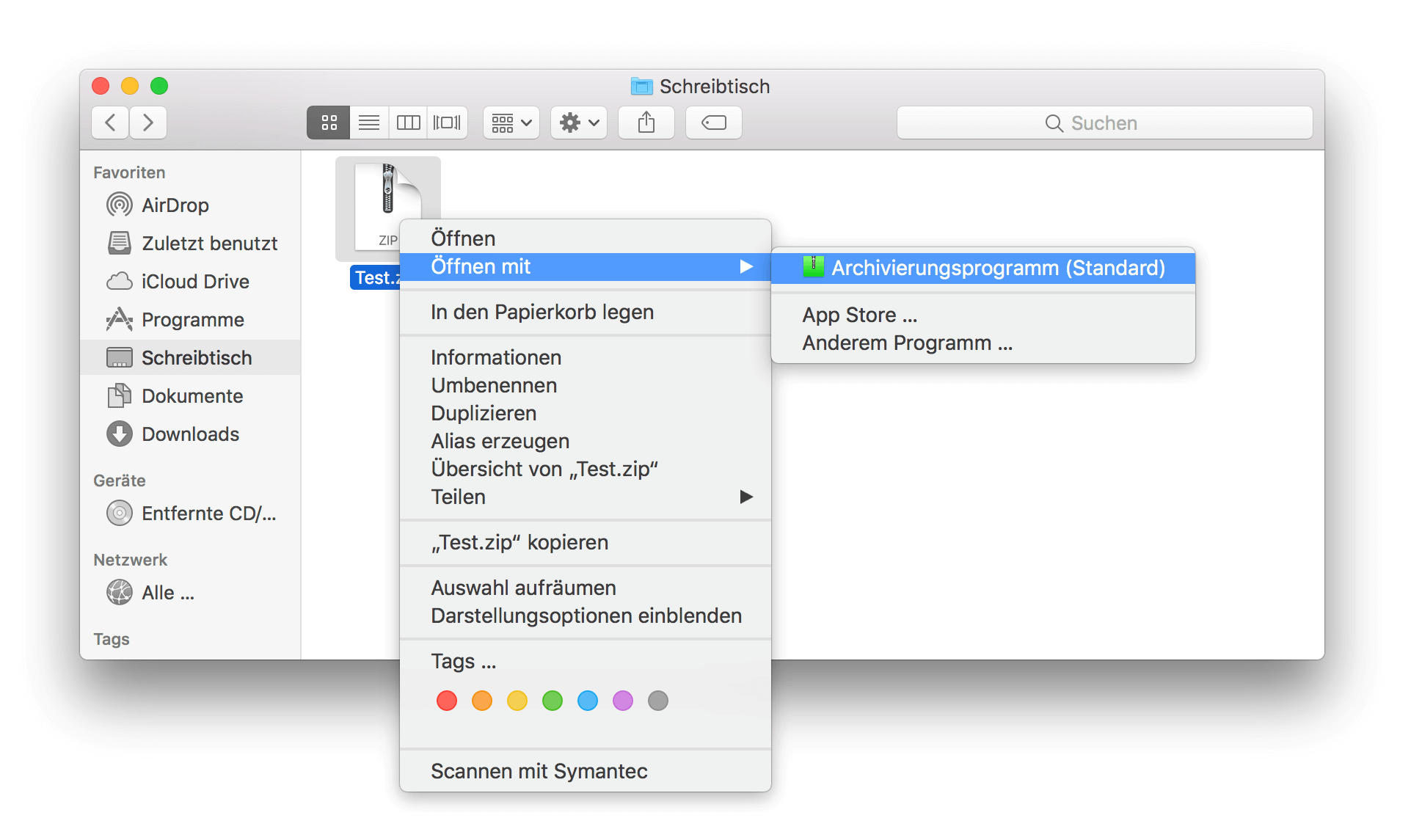
- Laden Sie die alternative Entpackungssoftware herunter und installieren Sie sie auf Ihrem Computer.
- Öffnen Sie die alternative Entpackungssoftware.
- Navigieren Sie zum Speicherort des komprimierten ZIP-Ordners.
- Wählen Sie den Ordner aus und klicken Sie auf Extrahieren oder eine ähnliche Option.
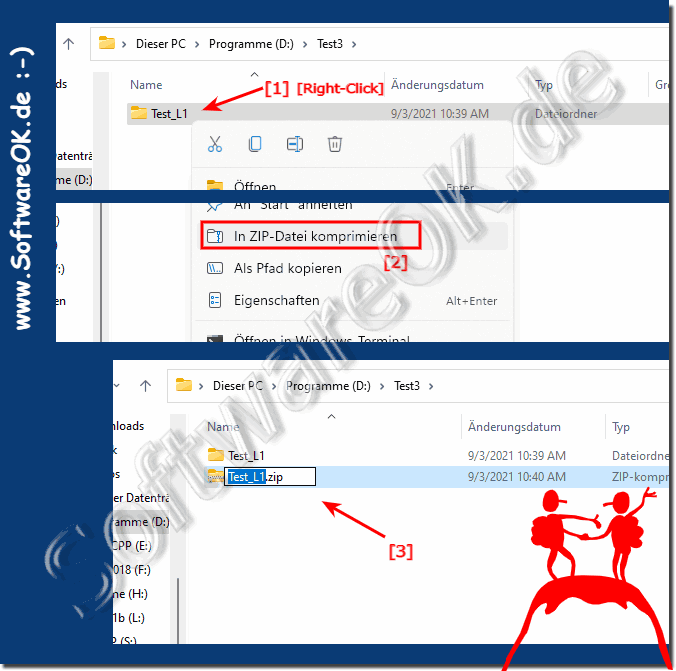
Verwendung einer anderen Komprimierungssoftware
Wenn Sie den Fehler Der komprimierte (gezippte) Ordner ist ungültig unter Windows 7 sehen, können Sie versuchen, eine andere Komprimierungssoftware zu verwenden, um das Problem zu beheben.
Einige Benutzer haben berichtet, dass das Öffnen des gezippten Ordners mit einer anderen Software wie MiniTool Solution oder einem anderen Programm das Problem gelöst hat.
1. Laden Sie eine alternative Komprimierungssoftware wie MiniTool Solution herunter und installieren Sie sie auf Ihrem Gerät.
2. Öffnen Sie die alternative Software und versuchen Sie, den gezippten Ordner zu öffnen oder die Dateien daraus zu extrahieren.
3. Wenn die alternative Software den gezippten Ordner erfolgreich öffnet, können Sie die Dateien daraus extrahieren und auf Ihrem Computer speichern.
Durch die Verwendung einer anderen Komprimierungssoftware können Sie möglicherweise das Problem mit dem ungültigen gezippten Ordner beheben und auf Ihre Dateien zugreifen.
Ihr PC in Bestform
Mit Fortect wird Ihr Computer leistungsfähiger und sicherer. Unsere umfassende Lösung beseitigt Probleme und optimiert Ihr System für eine reibungslose Nutzung.
Erfahren Sie mehr über die Vorteile von Fortect:
Fortect herunterladen
