In diesem Artikel geht es um ein unerwartetes Neustarten des Computers und wie das Problem gelöst wurde.
July 2024: Steigern Sie die Leistung Ihres Computers und beseitigen Sie Fehler mit dieser fortschrittlichen Optimierungssoftware. Laden Sie sie unter diesem Link herunter
- Hier klicken zum Herunterladen und Installieren der Optimierungssoftware.
- Führen Sie einen umfassenden Systemscan durch.
- Lassen Sie die Software Ihr System automatisch reparieren.
Lösungen für den unerwarteten Neustart des Computers
1. Überprüfen Sie die Hardware: Stellen Sie sicher, dass alle Kabel und Verbindungen fest sitzen. Überprüfen Sie auch die Festplattenkabel und ersetzen Sie diese bei Bedarf.
2. Starten Sie im abgesicherten Modus: Starten Sie den Computer neu und drücken Sie während des Startvorgangs die Taste F8 oder Shift + F8, um den abgesicherten Modus zu starten. Hier können Sie möglicherweise das Problem beheben.
3. Verwenden Sie das Wiederherstellungslaufwerk: Erstellen Sie ein Wiederherstellungslaufwerk auf einem USB-Gerät. Starten Sie den Computer mit dem Wiederherstellungslaufwerk und führen Sie die Reparatur durch.
4. Überprüfen Sie das Betriebssystem: Stellen Sie sicher, dass Ihr Betriebssystem auf dem neuesten Stand ist. Installieren Sie gegebenenfalls Updates oder führen Sie eine Neuinstallation durch.
5. Überprüfen Sie die Treiber: Aktualisieren Sie die Treiber Ihrer Geräte, um mögliche Konflikte zu beheben.
6. Suchen Sie nach spezifischen Lösungen: Überprüfen Sie Online-Foren, Websites wie Windows OS Hub oder suchen Sie nach Antworten von Milan Stanojevic für spezifische Lösungen zu Ihrem Problem.
7. Konsultieren Sie einen Fachmann: Wenn keine der oben genannten Lösungen funktioniert, wenden Sie sich an einen PC-Experten, um das Problem zu diagnostizieren und zu beheben.
Remember to translate the title and wrap tags around any direct instructions.
Überprüfen der Festplattenkabel
1. Schalten Sie Ihren PC aus und ziehen Sie den Netzstecker.
2. Öffnen Sie das Gehäuse Ihres Computers und lokalisieren Sie die Festplattenkabel.
3. Überprüfen Sie, ob die Kabel richtig angeschlossen sind. Überprüfen Sie auch, ob sie beschädigt oder abgenutzt aussehen.
4. Wenn die Kabel locker sind, drücken Sie sie vorsichtig fest, um sicherzustellen, dass sie richtig verbunden sind.
5. Schließen Sie das Gehäuse wieder und schließen Sie den Netzstecker an.
6. Starten Sie Ihren Computer und prüfen Sie, ob das Problem behoben ist.
Hinweis: Wenn das Problem weiterhin besteht, können andere Methoden oder Tools wie Fortect oder MiniTool zur Fehlerbehebung verwendet werden. Weitere Informationen finden Sie auf Websites wie Windows OS Hub oder in Foren, wo Nutzer möglicherweise ähnliche Probleme hatten und Lösungen gefunden haben.
Halten Sie auch Ausschau nach möglichen Fehlermeldungen oder Fehlerfenstern, da diese weitere Hinweise auf die Ursache des Problems geben können.
Zurücksetzen der BIOS-Einstellungen und Formatieren der Installationspartition
Um das Problem mit dem unerwarteten Neustart des Computers zu lösen, können Sie die BIOS-Einstellungen zurücksetzen und die Installationspartition formatieren. Befolgen Sie diese Schritte:
1. Starten Sie den Computer neu und drücken Sie die entsprechende Taste, um ins BIOS zu gelangen (normalerweise F2 oder DEL).
2. In den BIOS-Einstellungen suchen Sie nach der Option Load Default Settings oder Standardwerte laden und wählen Sie diese aus.
3. Speichern Sie die Änderungen und starten Sie den Computer neu.
4. Schließen Sie einen bootfähigen USB-Stick mit der Windows 10- oder Windows 11-Installationsdatei an.
5. Starten Sie den Computer erneut und drücken Sie die Taste, um das Boot-Menü zu öffnen (normalerweise F12 oder ESC).
6. Wählen Sie den USB-Stick als Boot-Gerät aus.
7. Folgen Sie den Anweisungen auf dem Bildschirm, um Windows neu zu installieren.
8. Wählen Sie bei Bedarf die Option zur Formatierung der Installationspartition aus.
9. Befolgen Sie die weiteren Schritte des Installationsprogramms.
Dieser Vorgang sollte das Problem mit dem unerwarteten Neustart des Computers beheben. Wenn das Problem weiterhin besteht, können Sie weitere Lösungen oder professionelle Hilfe in Betracht ziehen.
Ändern der Starteinstellungen
Wenn Ihr Computer unerwartet neu startet, können Sie die Starteinstellungen ändern, um das Problem zu beheben.
1. Starten Sie Ihren Computer neu und drücken Sie wiederholt die Taste F8, um das erweiterte Startmenü aufzurufen.
2. Wählen Sie Abgesicherter Modus aus dem Menü aus und drücken Sie die Eingabetaste.
3. Nachdem der Computer im abgesicherten Modus gestartet ist, klicken Sie mit der rechten Maustaste auf das Windows-Startmenü und wählen Sie Ausführen aus.
4. Geben Sie msconfig in das Ausführungsfenster ein und drücken Sie die Eingabetaste.
5. Das Systemkonfigurationsfenster wird geöffnet. Gehen Sie zur Registerkarte Start und deaktivieren Sie alle unnötigen Startprogramme.
6. Klicken Sie auf Übernehmen und dann auf OK, um die Änderungen zu speichern und das Fenster zu schließen.
7. Starten Sie den Computer neu, um zu überprüfen, ob das Problem behoben ist.
Wenn das Problem weiterhin besteht, sollten Sie weitere Lösungsmethoden wie die Verwendung einer Wiederherstellungsfestplatte oder das Überprüfen der Hardware anschauen.
Fortect: Ihr PC-Wiederherstellungsexperte

Scannen Sie heute Ihren PC, um Verlangsamungen, Abstürze und andere Windows-Probleme zu identifizieren und zu beheben.
Fortects zweifacher Ansatz erkennt nicht nur, wenn Windows nicht richtig funktioniert, sondern behebt das Problem an seiner Wurzel.
Jetzt herunterladen und Ihren umfassenden Systemscan starten.
- ✔️ Reparatur von Windows-Problemen
- ✔️ Behebung von Virus-Schäden
- ✔️ Auflösung von Computer-Freeze
- ✔️ Reparatur beschädigter DLLs
- ✔️ Blauer Bildschirm des Todes (BSoD)
- ✔️ OS-Wiederherstellung
Trennen aller USB-Geräte
Trennen Sie alle USB-Geräte, um das Problem mit dem unerwarteten Neustart des Computers zu lösen. Entfernen Sie alle angeschlossenen USB-Geräte, einschließlich Drucker, Kameras und externe Festplatten. Überprüfen Sie auch die USB-Kabel, um sicherzustellen, dass sie ordnungsgemäß angeschlossen sind.
Starten Sie den Computer neu und überprüfen Sie, ob das Problem weiterhin besteht.
Wenn der Computer normal startet, können Sie nach und nach die USB-Geräte wieder anschließen, um festzustellen, welches Gerät das Problem verursacht.
Wenn der Fehler weiterhin auftritt, können Sie versuchen, das Betriebssystem neu zu installieren. Verwenden Sie ein Installationsmedium wie eine Windows 10 oder Windows 11 Installations-CD oder einen USB-Stick. Befolgen Sie die Anweisungen des Installationsprogramms und wählen Sie die Option zur Neuinstallation des Betriebssystems.
Stellen Sie sicher, dass Sie eine Sicherungskopie Ihrer wichtigen Dateien haben, da die Neuinstallation das System möglicherweise zurücksetzt.
Aktualisieren des BIOS
Um das BIOS zu aktualisieren, sollten Sie die folgenden Schritte befolgen:
1. Besuchen Sie die Website des Herstellers Ihres Computers und suchen Sie nach den neuesten BIOS-Updates für Ihr Modell.
2. Laden Sie das BIOS-Update auf Ihren Computer herunter.
3. Überprüfen Sie die Readme-Datei oder die Anweisungen des Herstellers, um sicherzustellen, dass Sie das Update richtig durchführen.
4. Erstellen Sie ein Wiederherstellungslaufwerk für den Fall, dass etwas schief geht.
5. Öffnen Sie das heruntergeladene BIOS-Update und führen Sie die Installation aus. Befolgen Sie dabei sorgfältig die Anweisungen des Herstellers.
6. Starten Sie Ihren Computer neu, damit die Änderungen wirksam werden.
Bitte beachten Sie, dass das Aktualisieren des BIOS ein sensibler Vorgang ist. Wenn Sie unsicher sind oder weitere Hilfe benötigen, wenden Sie sich am besten an den technischen Support des Herstellers.
Verwendung eines Windows-Wiederherstellungslaufwerks
1. Laden Sie das Windows-Wiederherstellungslaufwerkstool von der offiziellen Microsoft-Website herunter.
2. Schließen Sie einen USB-Stick mit ausreichend Speicherplatz an Ihren Computer an.
3. Öffnen Sie das heruntergeladene Tool und wählen Sie den USB-Stick als Wiederherstellungslaufwerk aus.
4. Warten Sie, bis das Tool den USB-Stick vorbereitet hat.
5. Starten Sie Ihren Computer neu und drücken Sie während des Startvorgangs die entsprechende Taste, um das Boot-Menü aufzurufen.
6. Wählen Sie das Wiederherstellungslaufwerk aus dem Boot-Menü aus und starten Sie den Computer von dort.
7. Folgen Sie den Anweisungen auf dem Bildschirm, um das Windows-Wiederherstellungslaufwerk zu verwenden und Ihr System zu reparieren.
Tipp: Stellen Sie sicher, dass Sie vor der Verwendung des Wiederherstellungslaufwerks wichtige Dateien sichern, da der Prozess zu Datenverlust führen kann.
Verwendung des Registry-Editors
1. Öffnen Sie den Registry-Editor, indem Sie regedit in das Suchfeld eingeben und auf Registrierungseditor klicken.
2. Navigieren Sie zu HKEY_LOCAL_MACHINESOFTWAREMicrosoftWindows NTCurrentVersionWinlogon.
3. Überprüfen Sie den Wert AutoRestartShell und stellen Sie sicher, dass er auf 1 gesetzt ist.
4. Gehen Sie zu HKEY_CURRENT_USERSoftwareMicrosoftWindowsCurrentVersionPoliciesSystem und überprüfen Sie den Wert DisableRegistryTools. Wenn er auf 1 gesetzt ist, ändern Sie ihn auf 0.
5. Starten Sie den Computer neu, um die Änderungen wirksam werden zu lassen.
Diese Schritte können helfen, das Problem des unerwarteten Neustarts des Computers zu lösen. Beachten Sie jedoch, dass das Bearbeiten der Registrierung gefährlich sein kann. Stellen Sie sicher, dass Sie vorher eine Sicherungskopie erstellen oder einen Experten zu Rate ziehen, wenn Sie sich unsicher sind.
Durchführen einer sauberen Installation
Führen Sie eine saubere Installation durch, um das Problem mit dem unerwarteten Neustart des Computers zu lösen.
1. Starten Sie den Computer neu und drücken Sie die entsprechende Taste, um das Boot-Menü aufzurufen.
2. Wählen Sie das entsprechende Boot-Gerät aus, um von einem bootfähigen USB-Gerät zu starten.
3. Gehen Sie zum Installationsbildschirm und klicken Sie auf Installieren.
4. Befolgen Sie die Anweisungen des Installationsprogramms, bis Sie den Bildschirm Wo möchten Sie Windows installieren? erreichen.
5. Wählen Sie die Festplatte aus, auf der Sie Windows installieren möchten, und klicken Sie auf Weiter.
6. Warten Sie, bis die Installation abgeschlossen ist, und folgen Sie den weiteren Anweisungen des Installationsprogramms.
7. Starten Sie den Computer neu und entfernen Sie das USB-Gerät, wenn dazu aufgefordert wird.
8. Überprüfen Sie, ob das Problem behoben ist. Wenn nicht, wiederholen Sie die Schritte und stellen Sie sicher, dass Sie die richtige Version von Windows installieren.
Diese Methode sollte Ihnen helfen, das unerwartete Neustartproblem zu beheben. Wenn Sie weitere Hilfe benötigen, können Sie sich an den technischen Support wenden oder Online-Ressourcen wie Milan Stanojevic’s Artikel für weitere Informationen und Lösungen zu diesem Problem konsultieren.
Häufig gestellte Fragen zum unerwarteten Neustart des Computers in Windows 10
- Was sind die möglichen Ursachen für einen unerwarteten Neustart des Computers in Windows 10?
- Wie kann ich feststellen, ob ein unerwarteter Neustart durch einen Hardwarefehler verursacht wurde?
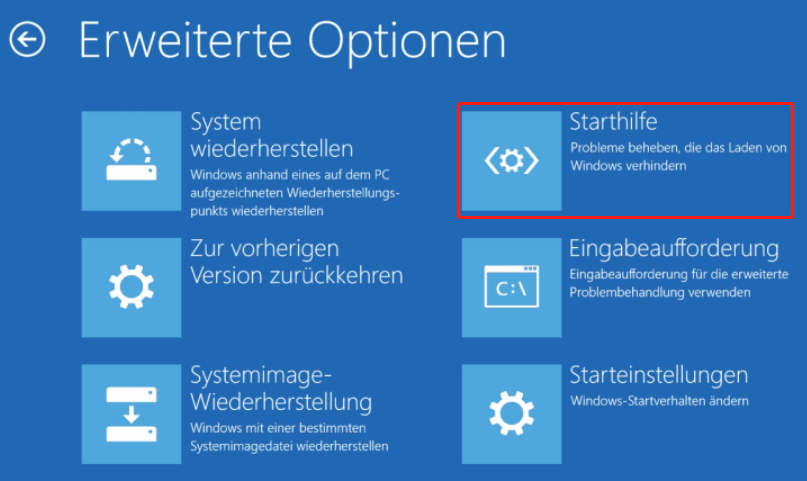
- Welche Schritte kann ich unternehmen, um sicherzustellen, dass ein unerwarteter Neustart nicht durch Softwareprobleme verursacht wird?
- Wie kann ich die automatischen Neustarts in Windows 10 deaktivieren?
- Welche Maßnahmen kann ich ergreifen, um meine Daten vor einem unerwarteten Neustart zu schützen?
- Wie kann ich überprüfen, ob meine Treiber auf dem neuesten Stand sind?
- Welche Tools oder Programme können mir bei der Diagnose und Behebung von unerwarteten Neustarts helfen?
- Wie kann ich meine Systemeinstellungen optimieren, um unerwartete Neustarts zu vermeiden?
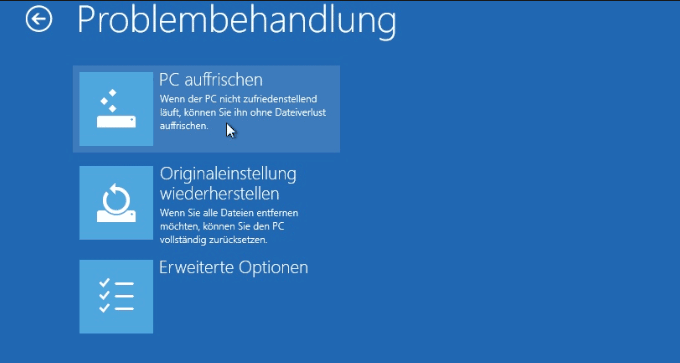
- Wie kann ich einen unerwarteten Neustart in Windows 10 protokollieren und analysieren?
- Welche weiteren Schritte sollte ich unternehmen, wenn die unerwarteten Neustarts weiterhin auftreten?
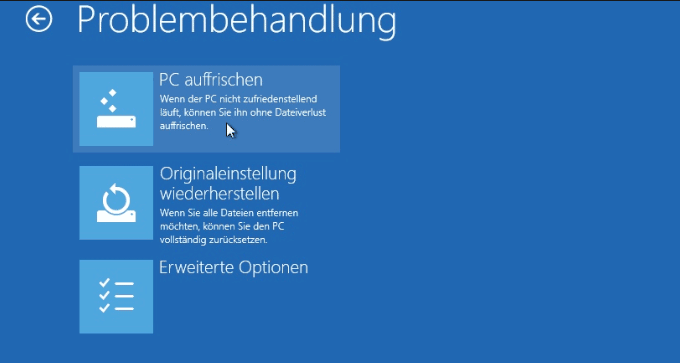
Ihr PC in Bestform
Mit Fortect wird Ihr Computer leistungsfähiger und sicherer. Unsere umfassende Lösung beseitigt Probleme und optimiert Ihr System für eine reibungslose Nutzung.
Erfahren Sie mehr über die Vorteile von Fortect:
Fortect herunterladen
