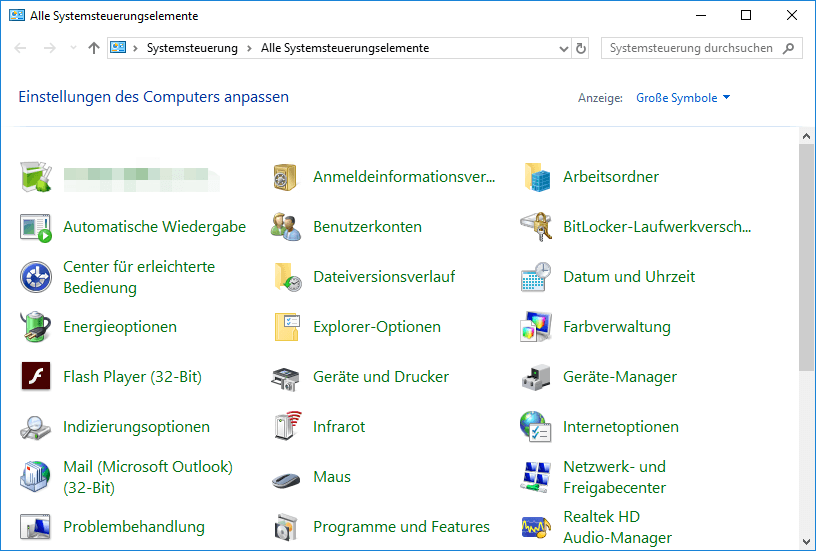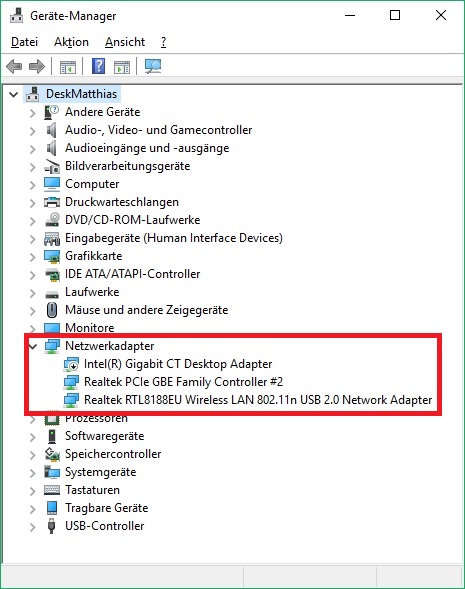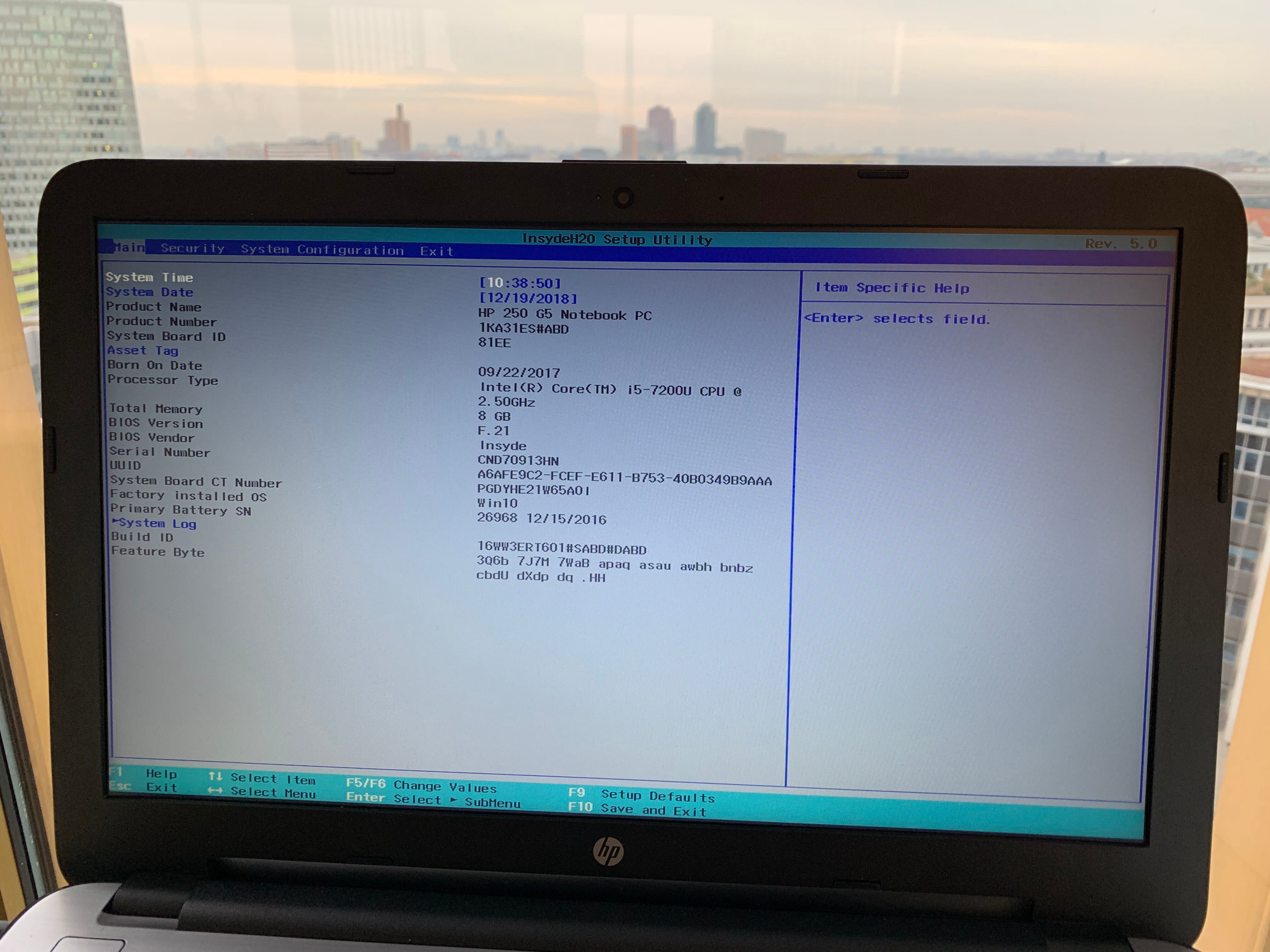In diesem Artikel geht es um das Problem, dass der Computer unter Windows 10/11 nicht aus dem Ruhezustand aufwacht.
July 2024: Steigern Sie die Leistung Ihres Computers und beseitigen Sie Fehler mit dieser fortschrittlichen Optimierungssoftware. Laden Sie sie unter diesem Link herunter
- Hier klicken zum Herunterladen und Installieren der Optimierungssoftware.
- Führen Sie einen umfassenden Systemscan durch.
- Lassen Sie die Software Ihr System automatisch reparieren.
Erlaube der Tastatur und Maus, den PC aufzuwecken
– Überprüfe die Einstellungen der Energieverwaltung: Öffne die Energieoptionen und klicke auf Erweiterte Energieeinstellungen anpassen. Wähle dann Tastatur und Maus aus und aktiviere die Optionen, die es ihnen erlauben, den PC aus dem Ruhezustand zu wecken.
– Aktualisiere deine Gerätetreiber: Gehe zum Geräte-Manager und suche nach Tastatur und Maus. Klicke mit der rechten Maustaste darauf und wähle Treiber aktualisieren. Du kannst auch das Programm Driver Easy verwenden, um automatisch nach Updates zu suchen.
– Überprüfe die Einstellungen des Geräte-Managers: Öffne den Geräte-Manager und suche nach den Tastatur- und Mausgeräten. Klicke mit der rechten Maustaste darauf und wähle Eigenschaften. Gehe zu Energieverwaltung und deaktiviere die Option Gerät kann den Computer aus dem Ruhezustand aktivieren.
– Starte den PC neu: Manchmal kann ein Neustart das Problem beheben. Drücke einfach den Ausschaltknopf und wähle Neu starten.
Wenn diese Schritte nicht helfen, kannst du auch andere Lösungen oder Fehlerbehebungsmethoden ausprobieren. Vielleicht gibt es noch andere Probleme oder Einstellungen, die das Aufwachen aus dem Ruhezustand verhindern.
Aktualisieren der Gerätetreiber
Schritt 1: Überprüfen Sie die Gerätetreiber in Windows 11. Öffnen Sie den Geräte-Manager, indem Sie auf das Startmenü klicken und Geräte-Manager eingeben.
Schritt 2: Überprüfen Sie die Energieverwaltungseinstellungen. Klicken Sie mit der rechten Maustaste auf das Startmenü, wählen Sie Energieoptionen und dann Zusätzliche Energieeinstellungen.
Schritt 3: Aktualisieren Sie die Treiber mit Driver Easy. Laden Sie Driver Easy herunter und installieren Sie es. Starten Sie das Programm und klicken Sie auf Jetzt scannen. Driver Easy wird Ihre Gerätetreiber automatisch erkennen und veraltete Treiber anzeigen. Klicken Sie auf Alle aktualisieren, um die Treiber zu aktualisieren.
Schritt 4: Starten Sie den Computer neu und überprüfen Sie, ob das Problem behoben ist.
Wenn Ihr Computer nicht aus dem Ruhezustand aufwacht, können Sie diese Schritte befolgen, um das Problem zu beheben. Aktualisieren Sie die Gerätetreiber, überprüfen Sie die Energieverwaltungseinstellungen und verwenden Sie Driver Easy, um veraltete Treiber zu aktualisieren. Dadurch sollten die meisten Schlafmodusprobleme behoben werden.
Deaktiviere den Schnellstart
Schritt 1: In Windows 11 den Geräte-Manager öffnen.
Schritt 2: Im Geräte-Manager die Kategorie Systemgeräte auswählen.
Schritt 3: Die Option Tastaturen auswählen und mit einem Rechtsklick darauf klicken.
Schritt 4: Im Kontextmenü Eigenschaften auswählen.
Schritt 5: Zum Tab Energieverwaltung wechseln.
Schritt 6: Das Häkchen bei Computer kann das Gerät aktivieren entfernen.
Schritt 7: Den Vorgang für die Maus und den Monitor wiederholen, falls diese ebenfalls betroffen sind.
Schritt 8: Den Computer neu starten und prüfen, ob das Problem behoben ist.
Bei weiteren Problemen beim Aufwachen aus dem Ruhezustand kann es hilfreich sein, die Einstellungen für den Energiesparmodus zu überprüfen und gegebenenfalls anzupassen.
Aktiviere den Ruhezustand erneut
Schritte zur Behebung von Problemen beim Aufwachen aus dem Ruhezustand in Windows 10/11:
Schritt 1: Überprüfe das Netzteil und den Netzschalter. Stelle sicher, dass das Netzteil ordnungsgemäß angeschlossen ist und der Netzschalter eingeschaltet ist.
Schritt 2: Überprüfe die Einstellungen der Stromversorgung. Gehe zu den Energieoptionen und stelle sicher, dass der Ruhezustand richtig konfiguriert ist.
Schritt 3: Aktualisiere die Gerätetreiber. Öffne den Geräte-Manager und überprüfe, ob alle Treiber auf dem neuesten Stand sind.
Schritt 4: Überprüfe die Tastatur- und Maustreiber. Stelle sicher, dass die Treiber für Tastatur und Maus richtig installiert und aktuell sind.
Schritt 5: Überprüfe die Geräte im Geräte-Manager. Suche nach Geräten mit Ausrufezeichen oder Fragezeichen und aktualisiere deren Treiber.
Schritt 6: Setze die Energieeinstellungen zurück. Öffne die Eingabeaufforderung als Administrator und gib den Befehl powercfg -restoredefaultschemes ein.
Schritt 7: Starte den Computer neu und überprüfe, ob das Aufwachen aus dem Ruhezustand nun funktioniert.
Diese Schritte helfen oft dabei, Probleme mit dem Aufwachen aus dem Ruhezustand zu beheben. Wenn das Problem weiterhin besteht, könnte es auch an Hardwareproblemen liegen, für die weitere Untersuchungen erforderlich sind.
Anpassung der Energieeinstellungen
Schritt 1: Überprüfen Sie die Energieeinstellungen
– Öffnen Sie die Systemsteuerung und gehen Sie zu Energieoptionen.
– Klicken Sie auf Energiesparmodus ändern.
– Stellen Sie sicher, dass der Ruhezustand und Zu deckel schließen auf Nie eingestellt sind.
Fix 2: Aktualisieren Sie die Gerätetreiber
– Öffnen Sie den Geräte-Manager.
– Suchen Sie nach den Gerätetreibern für Tastatur, Maus und Monitor.
– Klicken Sie mit der rechten Maustaste auf jedes Gerät und wählen Sie Treiber aktualisieren.
Fix 3: Überprüfen Sie die Einstellungen für den Ruhezustand
– Öffnen Sie den Geräte-Manager.
– Suchen Sie nach Systemgeräte und erweitern Sie die Liste.
– Klicken Sie mit der rechten Maustaste auf Microsoft ACPI-konformes System und wählen Sie Eigenschaften.
– Gehen Sie zur Registerkarte Energieverwaltung und deaktivieren Sie Computer kann das Gerät ausschalten, um Energie zu sparen.
Diese Schritte sollten Ihnen helfen, das Problem mit dem Ruhezustand auf Ihrem Windows 10/11-Computer zu beheben. Wenn das Problem weiterhin besteht, empfehlen wir Ihnen, weitere Online-Ressourcen oder Foren für weitere Lösungen zu konsultieren.
Fortect: Ihr PC-Wiederherstellungsexperte

Scannen Sie heute Ihren PC, um Verlangsamungen, Abstürze und andere Windows-Probleme zu identifizieren und zu beheben.
Fortects zweifacher Ansatz erkennt nicht nur, wenn Windows nicht richtig funktioniert, sondern behebt das Problem an seiner Wurzel.
Jetzt herunterladen und Ihren umfassenden Systemscan starten.
- ✔️ Reparatur von Windows-Problemen
- ✔️ Behebung von Virus-Schäden
- ✔️ Auflösung von Computer-Freeze
- ✔️ Reparatur beschädigter DLLs
- ✔️ Blauer Bildschirm des Todes (BSoD)
- ✔️ OS-Wiederherstellung
Reparieren von Systemdateien
Schritt 1: Drücken Sie die Netzschalter und halten Sie ihn gedrückt, bis der Computer ausgeschaltet ist. Machen Sie sich keine Sorgen, das Problem ist lösbar.
Schritt 2: Starten Sie den Computer neu, um das Schlafmodus-Problem zu beheben. Überprüfen Sie die Energieeinstellungen und stellen Sie sicher, dass die Tastatur oder Maus den Computer aufwecken kann.
Schritt 3: Überprüfen Sie die Gerätetreiber im Geräte-Manager. Öffnen Sie den Geräte-Manager und überprüfen Sie die Energieverwaltung der Geräte. Aktualisieren Sie die Treiber, um das Problem zu beheben.
Schritt 4: Überprüfen Sie die Systemdateien auf Fehler. Öffnen Sie die Eingabeaufforderung als Administrator und führen Sie den Befehl sfc /scannow aus, um beschädigte Systemdateien zu reparieren.
Schritt 5: Wenn das Problem weiterhin besteht, könnte es an beschädigten Komponenten oder Einstellungen liegen. In diesem Fall empfiehlt es sich, professionelle Hilfe in Anspruch zu nehmen.
Mit diesen Schritten können Sie das Problem mit dem Ruhezustand in Windows 10/11 beheben.
Lasse die Maus und Tastatur den PC aufwecken
Schritt 1: Drücke den Power-Button und halte ihn gedrückt, um den Computer neu zu starten.
Fix 2: Überprüfe die Gerätetreiber. Öffne den Geräte-Manager und suche nach den Maus- und Tastaturtreibern. Aktualisiere sie, indem du mit der rechten Maustaste darauf klickst und auf Treiber aktualisieren klickst.
Fix 3: Überprüfe die Energieeinstellungen. Gehe zu den Energieoptionen und wähle Ändern, was beim Drücken des Netzschalters geschieht. Stelle sicher, dass Energie sparen ausgewählt ist.
Fix 4: Überprüfe die Einstellungen für den Ruhezustand. Gehe zu Erweiterte Energieeinstellungen und prüfe, ob der Ruhezustand deaktiviert ist.
Fix 5: Überprüfe die USB-Einstellungen. Gehe zu Geräte-Manager und erweitere die USB-Controller. Klicke mit der rechten Maustaste auf USB Root Hub und wähle Eigenschaften. Gehe zum Tab Energieverwaltung und deaktiviere die Option Computer kann das Gerät ausschalten, um Energie zu sparen.
Folge diesen Schritten, um das Problem mit dem Aufwachen aus dem Ruhezustand zu beheben.
Führe eine Energieproblembehandlung durch
| Problem | Lösung |
|---|---|
| Computer wacht nicht aus dem Ruhezustand auf |
|
Deaktiviere den Schnellstart
1. Öffne den Geräte-Manager.
2. Suche nach dem Gerät, das Probleme beim Aufwachen aus dem Ruhezustand hat.
3. Klicke mit der rechten Maustaste auf das Gerät und wähle Eigenschaften aus.
4. Gehe zum Tab Energieverwaltung.
5. Deaktiviere das Kontrollkästchen Computer kann das Gerät ausschalten, um Energie zu sparen.
6. Klicke auf OK, um die Änderungen zu speichern.
7. Starte deinen Computer neu und teste, ob das Problem behoben ist.
Wenn das Deaktivieren des Schnellstarts nicht funktioniert, gibt es möglicherweise andere Probleme, die das Aufwachen aus dem Ruhezustand verhindern. In diesem Fall solltest du weitere Lösungsansätze ausprobieren, wie zum Beispiel das Aktualisieren der Gerätetreiber, das Überprüfen der Energieeinstellungen und das Durchführen einer Fehlersuche.
Denke daran, dass es je nach Gerät und Systemkonfiguration unterschiedliche Lösungen geben kann. Es kann auch hilfreich sein, online nach spezifischen Anleitungen oder Tipps für dein Gerät oder deine Situation zu suchen.
Wenn das Problem weiterhin besteht, ist es möglicherweise ratsam, professionelle Hilfe in Anspruch zu nehmen, um das Problem zu beheben.
Aktiviere den Ruhezustand erneut
Wenn dein Computer nicht aus dem Ruhezustand aufwacht, gibt es einige Schritte, die du unternehmen kannst, um das Problem zu beheben.
Schritt 1: Drücke die Netztaste und halte sie gedrückt, um den Computer aus dem Ruhezustand zu wecken. Falls das nicht funktioniert, keine Sorge, es ist lösbar.
Schritt 2: Überprüfe die Energieeinstellungen deines Computers. Gehe zu den Systemeinstellungen und wähle die Energieoptionen aus. Stelle sicher, dass die Einstellungen für den Ruhezustand korrekt konfiguriert sind.
Schritt 3: Aktualisiere deine Gerätetreiber. Öffne den Geräte-Manager und überprüfe, ob es Probleme mit den Treibern für deine Tastatur und Maus gibt. Aktualisiere sie gegebenenfalls.
Schritt 4: Überprüfe den Geräte-Manager auf andere Geräte oder Komponenten, die möglicherweise das Aufwachen aus dem Ruhezustand verhindern. Überprüfe insbesondere die Einstellungen für die Energieverwaltung dieser Geräte.
Indem du diese Schritte befolgst, hast du eine gute Chance, das Problem mit dem Aufwachen aus dem Ruhezustand zu beheben. Wenn du immer noch Probleme hast, kannst du auch online nach weiteren Lösungen suchen oder dich an den Support deines Computerherstellers wenden.
Passe die Energieeinstellungen an
Wenn dein Computer nicht aus dem Ruhezustand aufwacht, gibt es einige mögliche Lösungen, die du ausprobieren kannst.
Schritt 1: Überprüfe den Netzschalter. Stelle sicher, dass er nicht blockiert ist und korrekt funktioniert.
Schritt 2: Überprüfe die Einstellungen für den Ruhezustand. Gehe zu Energieoptionen und überprüfe, ob der Ruhezustand aktiviert ist.
Schritt 3: Überprüfe die Gerätetreiber. Öffne den Geräte-Manager und suche nach fehlerhaften oder veralteten Treibern. Aktualisiere sie gegebenenfalls.
Schritt 4: Überprüfe die Einstellungen für die Tastatur und Maus. Gehe zu Geräte und überprüfe, ob die Tastatur und Maus ordnungsgemäß konfiguriert sind.
Schritt 5: Überprüfe die Einstellungen für den Energiesparmodus. Gehe zu Energieoptionen und überprüfe die Einstellungen für den Energiesparmodus.
Schritt 6: Überprüfe die Systemkomponenten. Überprüfe die Komponenten deines Systems auf mögliche Fehler oder Hardwareprobleme.
Solltest du immer noch Probleme haben, gibt es weitere Lösungsansätze, die du ausprobieren kannst.
Beheben von Problemen mit dem Systemschlafmodus
1. Überprüfen Sie die Tastatur- und Maustreiber:
– Öffnen Sie den Geräte-Manager (Device Manager).
– Überprüfen Sie, ob unter Tastaturen und Mäuse und andere Zeigegeräte die Treiber ordnungsgemäß installiert sind.
– Aktualisieren Sie die Treiber, indem Sie mit der rechten Maustaste auf das entsprechende Gerät klicken und Treiber aktualisieren wählen.
2. Überprüfen Sie die Energieeinstellungen:
– Klicken Sie mit der rechten Maustaste auf das Startmenü und wählen Sie Energieoptionen aus.
– Klicken Sie auf Netzbetrieb und Energiesparmodus und stellen Sie sicher, dass die Einstellungen korrekt konfiguriert sind.
– Klicken Sie auf Erweiterte Energieeinstellungen ändern und überprüfen Sie die Einstellungen unter Sleep und Power buttons and lid.
3. Überprüfen Sie die Geräte im Geräte-Manager:
– Öffnen Sie den Geräte-Manager (Device Manager) und erweitern Sie die Kategorie Systemgeräte.
– Klicken Sie mit der rechten Maustaste auf jedes Gerät und wählen Sie Eigenschaften aus.
– Überprüfen Sie im Register Energieverwaltung, ob die Option Dieses Gerät aktivieren, um den Computer aus dem Ruhezustand zu reaktivieren aktiviert ist.
4. Aktualisieren Sie die Gerätetreiber:
– Öffnen Sie den Geräte-Manager (Device Manager) und erweitern Sie die Kategorie Tastaturen und Mäuse und andere Zeigegeräte.
– Klicken Sie mit der rechten Maustaste auf jedes Gerät und wählen Sie Treiber aktualisieren aus.
Wenn das Problem weiterhin besteht, gibt es möglicherweise eine tiefgreifendere Ursache, die eine weitere Fehlerbehebung erfordert. In diesem Fall empfiehlt es sich, professionelle Unterstützung zu suchen oder das Problem an den Hersteller des Computers oder der Komponenten zu melden.
Ihr PC in Bestform
Mit Fortect wird Ihr Computer leistungsfähiger und sicherer. Unsere umfassende Lösung beseitigt Probleme und optimiert Ihr System für eine reibungslose Nutzung.
Erfahren Sie mehr über die Vorteile von Fortect:
Fortect herunterladen