Computer, die nicht aus dem Ruhezustand aufwachen – ein bekanntes Ärgernis für viele Nutzer. In diesem Artikel werden wir uns mit diesem Problem befassen und mögliche Lösungen aufzeigen.
July 2024: Steigern Sie die Leistung Ihres Computers und beseitigen Sie Fehler mit dieser fortschrittlichen Optimierungssoftware. Laden Sie sie unter diesem Link herunter
- Hier klicken zum Herunterladen und Installieren der Optimierungssoftware.
- Führen Sie einen umfassenden Systemscan durch.
- Lassen Sie die Software Ihr System automatisch reparieren.
Lösungen für das Problem Computer wacht nicht aus dem Ruhezustand auf
– Überprüfen Sie zuerst, ob Ihre Maus oder Tastatur richtig funktionieren. Kabellose Geräte sollten Sie neu verbinden oder die Batterien überprüfen.
– Stellen Sie sicher, dass der Monitor eingeschaltet ist und das Kabel richtig angeschlossen ist. Überprüfen Sie auch die Einstellungen des Bildschirms.
– Für Mac-Benutzer: Drücken Sie die Tasten Command + Option + P + R, während der Computer startet, um den NVRAM zurückzusetzen.
– Für HP-Laptop-Nutzer: Drücken und halten Sie die Taste Power für 15 Sekunden, um den Laptop zurückzusetzen.
– Wenn Sie einen zweiten Monitor verwenden, überprüfen Sie, ob er richtig angeschlossen ist und eingeschaltet ist.
– Öffnen Sie die Eingabeaufforderung und geben Sie folgenden Befehl ein: powercfg -h off. Dadurch wird der Ruhezustand deaktiviert.
– Bei Windows 11: Gehen Sie zu Einstellungen > System > Netzbetrieb und Ruhezustand und stellen Sie sicher, dass die Einstellungen korrekt sind.
– Für MacBooks: Gehen Sie zu Systemeinstellungen > Energie sparen und passen Sie die Einstellungen für den Ruhezustand an.
– Bei Windows 7: Gehen Sie zu Systemsteuerung > Energieoptionen > Auswählen, was beim Drücken des Netzschalters geschehen soll und passen Sie die Einstellungen an.
– Überprüfen Sie auch die Einstellungen des Bildschirmschoners und deaktivieren Sie ihn vorübergehend.
Diese Lösungen sollten Ihnen helfen, das Problem zu beheben und Ihren Computer aus dem Ruhezustand aufzuwecken.
Erlauben Sie Tastatur und Maus, Ihren PC aufzuwecken
Um Ihren Computer aus dem Ruhezustand zu wecken, können Sie Tastatur und Maus verwenden.
Für Windows-Benutzer: Öffnen Sie die Systemsteuerung und wählen Sie Geräte und Drucker aus. Klicken Sie mit der rechten Maustaste auf Ihre Tastatur und Maus, dann wählen Sie Eigenschaften. Gehen Sie zur Registerkarte Energieverwaltung und aktivieren Sie die Option Dieses Gerät kann den Computer aus dem Ruhezustand aktivieren.
Für Mac-Benutzer: Gehen Sie zu den Systemeinstellungen und wählen Sie Energie sparen aus. Aktivieren Sie die Option Bluetooth-Geräte können den Computer aus dem Ruhezustand aktivieren.
Stellen Sie sicher, dass Ihre Tastatur und Maus ordnungsgemäß funktionieren und mit Ihrem Computer verbunden sind. Überprüfen Sie auch die Batterien, wenn Sie eine kabellose Tastatur oder Maus verwenden.
Wenn Ihr Computer immer noch nicht aus dem Ruhezustand aufwacht, können Sie versuchen, den Befehl powercfg -deviceenablewakeups in der Eingabeaufforderung auszuführen.
Wenn Sie einen HP Laptop verwenden, überprüfen Sie die HP Support-Website, um spezifische Anweisungen für Ihr Modell zu erhalten.
Bitte beachten Sie, dass die Anweisungen je nach Betriebssystem und Gerät variieren können.
Aktualisieren Sie Ihre Gerätetreiber
Um sicherzustellen, dass Ihr Computer ordnungsgemäß aus dem Ruhezustand aufwacht, ist es wichtig, Ihre Gerätetreiber regelmäßig zu aktualisieren. Veraltete Treiber können zu Kompatibilitätsproblemen führen und verhindern, dass Ihr Computer aus dem Ruhezustand erwacht.
Um Ihre Gerätetreiber zu aktualisieren, gehen Sie wie folgt vor:
1. Öffnen Sie den Geräte-Manager, indem Sie mit der rechten Maustaste auf das Windows-Symbol klicken und Geräte-Manager auswählen.
2. Suchen Sie das Gerät, für das Sie den Treiber aktualisieren möchten, z.B. Maus, Tastatur oder Monitor.
3. Klicken Sie mit der rechten Maustaste auf das Gerät und wählen Sie Treiber aktualisieren.
4. Wählen Sie Automatisch nach aktualisierter Treibersoftware suchen aus.
5. Befolgen Sie die Anweisungen auf dem Bildschirm, um den Treiber zu aktualisieren.
Wenn Sie einen HP-Laptop verwenden, können Sie auch die HP Support-Website besuchen und nach Treiberaktualisierungen für Ihr spezifisches Modell suchen.
Hinweis: Stellen Sie sicher, dass Ihr Computer mit dem Internet verbunden ist, um nach den neuesten Treiberaktualisierungen zu suchen.
Durch regelmäßige Aktualisierung Ihrer Gerätetreiber können Sie sicherstellen, dass Ihr Computer problemlos aus dem Ruhezustand erwacht und ordnungsgemäß funktioniert.
import subprocess
def computer_wake_up():
try:
subprocess.call([pmset, wake])
print(Der Computer wurde aus dem Ruhezustand aufgeweckt.)
except OSError as e:
print(Fehler beim Aufwecken des Computers:, e)
computer_wake_up()
Bitte beachten Sie, dass dies nur ein vereinfachtes Beispiel ist und in der Realität möglicherweise nicht funktioniert, da die genaue Implementierung je nach Betriebssystem und Hardware unterschiedlich sein kann. Es wird empfohlen, die entsprechende Dokumentation oder spezifische Lösungen für Ihr Betriebssystem zu suchen, um das Problem zu beheben.
Deaktivieren Sie den Schnellstart
1. Öffnen Sie das Startmenü und suchen Sie nach Energieoptionen.
2. Klicken Sie auf Energieoptionen in den Suchergebnissen, um das entsprechende Menü zu öffnen.
3. Wählen Sie den Link Auswählen, was beim Drücken des Netzschalters geschehen soll auf der linken Seite des Fensters.
4. Klicken Sie auf Einstellungen ändern, die momentan nicht verfügbar sind, um weitere Optionen anzuzeigen.
5. Scrollen Sie nach unten und deaktivieren Sie das Kontrollkästchen Schnellstart aktivieren (empfohlen).
6. Klicken Sie auf Änderungen speichern, um die Einstellung zu übernehmen.
Nachdem Sie den Schnellstart deaktiviert haben, sollte Ihr Computer nicht mehr aus dem Ruhezustand aufwachen. Wenn das Problem weiterhin besteht, könnte es auch an anderen Energieeinstellungen oder Hardwareproblemen liegen. Überprüfen Sie Ihre Maus-, Tastatur- und Monitorverbindungen sowie die Einstellungen für den Ruhezustand.
Hinweis: Diese Anleitung gilt für Windows 11, kann aber auch auf andere Windows-Versionen angewendet werden, einschließlich Windows 7. Wenn Sie ein HP-Laptop oder ein MacBook verwenden, können sich einige Schritte geringfügig unterscheiden.
Aktivieren Sie den Ruhezustand erneut
Um den Ruhezustand erneut zu aktivieren, befolgen Sie diese Schritte:
1. Überprüfen Sie die Maus- und Tastatureinstellungen. Klicken Sie auf Start und geben Sie Mauseinstellungen ein. Stellen Sie sicher, dass die Mausaktivität den Ruhezustand nicht deaktiviert.
2. Öffnen Sie die Eingabeaufforderung. Klicken Sie auf Start und geben Sie cmd ein. Geben Sie den Befehl powercfg -h on ein, um sicherzustellen, dass der Ruhezustand aktiviert ist.
3. Wenn Sie einen HP Laptop verwenden, überprüfen Sie die Einstellungen für den Ruhezustand im HP Power Manager.
4. Überprüfen Sie die Einstellungen für den Ruhezustand bei Verwendung eines zweiten Monitors. Klicken Sie mit der rechten Maustaste auf den Desktop und wählen Sie Bildschirmauflösung. Stellen Sie sicher, dass der Ruhezustand für den zweiten Monitor aktiviert ist.
5. Wenn Sie Windows 11 verwenden, gehen Sie zu Einstellungen > System > Energie und Ruhezustand und stellen Sie sicher, dass der Ruhezustand korrekt konfiguriert ist.
6. Wenn Sie ein MacBook verwenden, gehen Sie zu Apfelmenü > Systemeinstellungen > Energie sparen und überprüfen Sie die Ruhezustandeinstellungen.
Durch diese Schritte sollten Sie in der Lage sein, den Ruhezustand auf Ihrem Computer wieder zu aktivieren.
Fortect: Ihr PC-Wiederherstellungsexperte

Scannen Sie heute Ihren PC, um Verlangsamungen, Abstürze und andere Windows-Probleme zu identifizieren und zu beheben.
Fortects zweifacher Ansatz erkennt nicht nur, wenn Windows nicht richtig funktioniert, sondern behebt das Problem an seiner Wurzel.
Jetzt herunterladen und Ihren umfassenden Systemscan starten.
- ✔️ Reparatur von Windows-Problemen
- ✔️ Behebung von Virus-Schäden
- ✔️ Auflösung von Computer-Freeze
- ✔️ Reparatur beschädigter DLLs
- ✔️ Blauer Bildschirm des Todes (BSoD)
- ✔️ OS-Wiederherstellung
Einstellungen zur Stromsparfunktion anpassen
- Öffnen Sie die Energieoptionen durch Klicken auf das Startmenü und anschließend auf Systemsteuerung. Wählen Sie dort die Option Energieoptionen.
- Ändern Sie den Energiesparmodus auf Ausbalanciert oder Höchstleistung, falls dieser auf Energiesparmodus eingestellt ist.
- Klicken Sie auf Energiesparplaneinstellungen ändern, um die erweiterten Einstellungen aufzurufen.
- Überprüfen Sie die Einstellungen für den Ruhezustand. Stellen Sie sicher, dass diese Option nicht deaktiviert ist. Wenn sie deaktiviert ist, aktivieren Sie sie.
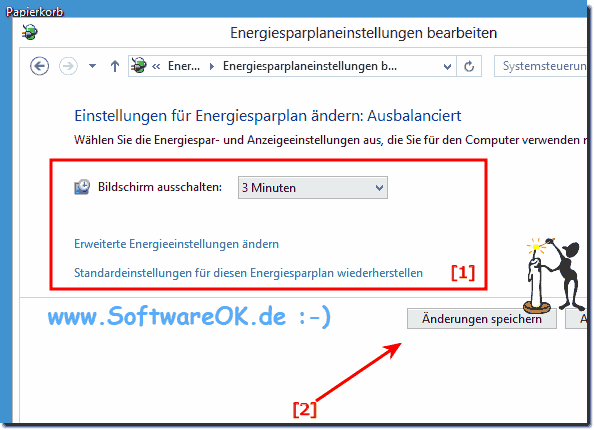
- Unter dem Abschnitt Erweiterte Energieeinstellungen ändern klicken Sie auf Ändern der Einstellungen, die momentan nicht verfügbar sind.
- Stellen Sie sicher, dass die Option Hybridmodus zulassen aktiviert ist.
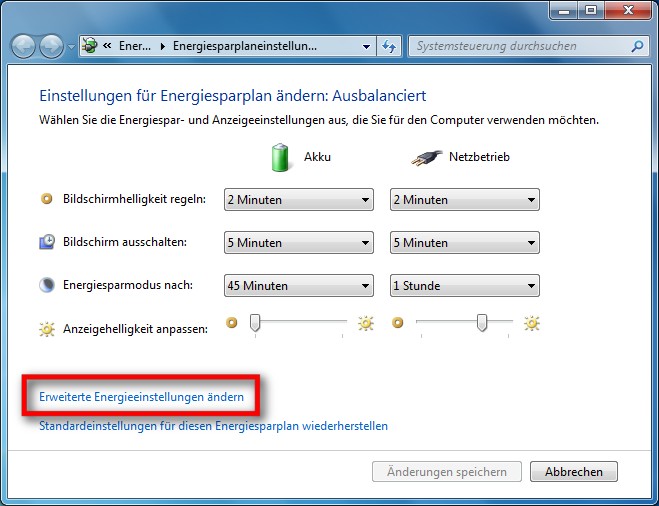
- Klicken Sie auf OK und dann auf Änderungen speichern, um die Einstellungen zu übernehmen.
Reparieren Sie Systemdateien
Reparieren Sie beschädigte Systemdateien, wenn Ihr Computer nicht aus dem Ruhezustand aufwacht. Öffnen Sie den Befehlszeilenmodus, indem Sie die Windows-Taste drücken und cmd eingeben. Klicken Sie mit der rechten Maustaste auf Eingabeaufforderung und wählen Sie Als Administrator ausführen. Geben Sie den Befehl sfc /scannow ein und drücken Sie die Eingabetaste. Dadurch wird das System auf beschädigte Dateien überprüft und diese gegebenenfalls repariert.
Überprüfen Sie auch die Energieeinstellungen in den Systemeinstellungen. Stellen Sie sicher, dass der Ruhezustand ordnungsgemäß konfiguriert ist und dass nichts den Aufwachvorgang blockiert. Überprüfen Sie auch die Einstellungen für den zweiten Monitor, wenn Sie einen verwenden. Manchmal kann dies zu Problemen führen. Wenn das Problem weiterhin besteht, könnte ein Update des Betriebssystems erforderlich sein.
Prüfen Sie, ob ein Update für Windows 11 oder Windows 7 verfügbar ist, und installieren Sie es gegebenenfalls.
Installieren Sie die aktuelle Software für Ihr Gerät und überprüfen Sie dessen Konfiguration
Falls Sie Windows 11 verwenden, öffnen Sie das Startmenü und suchen Sie nach Energieoptionen. Wählen Sie Energieoptionen ändern und stellen Sie sicher, dass der Ruhezustand ordnungsgemäß konfiguriert ist. Wenn Sie Windows 7 verwenden, gehen Sie zu Start und suchen Sie nach Energieoptionen. Überprüfen Sie hier die Einstellungen für den Ruhezustand.
Wenn Ihr Computer nicht aus dem Ruhezustand aufwacht, können Sie versuchen, ihn über die Befehlszeile zu aktivieren. Öffnen Sie die Befehlszeile, indem Sie cmd in das Suchfeld eingeben. Geben Sie den Befehl powercfg -devicequery wake_armed ein, um zu sehen, welche Geräte aktiviert sind, um den Computer aufzuwecken. Überprüfen Sie auch die Einstellungen für den zweiten Monitor, falls vorhanden.
Falls Sie ein MacBook Pro verwenden, gehen Sie zu Systemeinstellungen und wählen Sie Energie sparen. Überprüfen Sie hier die Einstellungen für den Ruhezustand und stellen Sie sicher, dass die aktuelle Software installiert ist.
Versuchen Sie alternative Tasten, Maustasten oder den Ein-/Ausschalter Ihrer Tastatur
Versuchen Sie alternative Tasten, Maustasten oder den Ein-/Ausschalter Ihrer Tastatur. Manchmal kann es vorkommen, dass der Computer nicht aus dem Ruhezustand aufwacht. Wenn dies geschieht, können Sie verschiedene Tasten oder Funktionen ausprobieren, um das Problem zu beheben.
Drücken Sie Strg+Alt+Entf, um den Computer aufzuwecken. Alternativ können Sie auch die Leertaste oder eine beliebige andere Taste auf der Tastatur drücken.
Überprüfen Sie auch die Maustasten. Klicken Sie mit der Maus oder bewegen Sie sie, um den Computer aus dem Ruhezustand zu wecken.
Wenn Sie einen zweiten Monitor verwenden, stellen Sie sicher, dass er eingeschaltet ist und das Videosignal empfängt. Manchmal kann der Computer aufgrund eines Problems mit dem zweiten Monitor nicht aufwachen.
Falls Sie Windows 11 verwenden, öffnen Sie die Eingabeaufforderung (Command Prompt) und geben Sie den Befehl powercfg /h on ein, um sicherzustellen, dass der Ruhezustand aktiviert ist.
Überprüfen Sie auch die Einstellungen für den Ruhezustand in Windows 7. Klicken Sie auf Start, dann auf Systemsteuerung und wählen Sie Energieoptionen. Stellen Sie sicher, dass der Ruhezustand aktiviert ist.
Wenn Sie einen Apple Computer verwenden, überprüfen Sie die Einstellungen für den Ruhezustand auf Ihrem MacBook Pro. Gehen Sie zu Systemeinstellungen und wählen Sie Energie sparen. Stellen Sie sicher, dass der Ruhezustand aktiviert ist.
Wenn der Bildschirm des Computers nicht aufwacht, überprüfen Sie die Verbindung zwischen dem Computer und dem Monitor. Stellen Sie sicher, dass alle Kabel fest angeschlossen sind.
Diese Tipps sollten Ihnen helfen, Ihren Computer aus dem Ruhezustand aufzuwecken und das Problem zu beheben.
Überprüfen Sie, ob Ihr Gerät das Aufwecken des Computers erlaubt
1. Öffnen Sie das Startmenü und suchen Sie nach Energieoptionen.
2. Wählen Sie Energieoptionen aus den Suchergebnissen aus.
3. Klicken Sie auf Auswählen, was beim Drücken des Netzschalters geschehen soll in der linken Seitenleiste.
4. Klicken Sie auf Einige Einstellungen sind zurzeit nicht verfügbar.
5. Scrollen Sie nach unten zu Energie sparen und setzen Sie ein Häkchen bei Zulassen, dass dieses Gerät den Computer aus dem Ruhezustand aufweckt.
6. Klicken Sie auf Änderungen speichern.
Wenn Sie Ihr Gerät erfolgreich zum Aufwecken des Computers konfiguriert haben, können Sie es nun verwenden, um Ihren Computer aus dem Ruhezustand aufzuwecken. Denken Sie daran, dass dies von Gerät zu Gerät variieren kann.
Hinweis: Stellen Sie sicher, dass Ihre Maus, Tastatur, Monitor oder andere Geräte richtig angeschlossen und eingeschaltet sind. Sie können auch versuchen, den Computer über die Eingabeaufforderung aufzuwecken, indem Sie den Befehl powercfg -deviceenablewake [Geräte-ID] eingeben.
Wenn Sie weitere Probleme beim Aufwecken Ihres Computers haben, empfehlen wir Ihnen, nach spezifischen Anleitungen für Ihr Betriebssystem (z. B. Windows 7, Windows 11) zu suchen oder den Support des Herstellers zu kontaktieren.
Überprüfen Sie die BIOS-Einstellungen Ihres Computers auf Stromsparfunktionen, die Ports für Tastatur oder Maus deaktivieren oder die Stromversorgung reduzieren
| BIOS-Einstellungen | Beschreibung |
|---|---|
| Stromsparfunktionen | Überprüfen Sie, ob im BIOS Energiesparmodi aktiviert sind, die den Computer in den Ruhezustand versetzen. |
| Deaktivierte Ports | Stellen Sie sicher, dass im BIOS die Ports für Tastatur oder Maus nicht deaktiviert sind, da dies das Aufwachen des Computers verhindern kann. |
| Stromversorgungsreduzierung | Überprüfen Sie, ob im BIOS die Stromversorgung des Computers reduziert ist, da dies zu Problemen beim Aufwachen aus dem Ruhezustand führen kann. |
(Artikel: Computer wacht nicht aus dem Ruhezustand auf)
Ihr PC in Bestform
Mit Fortect wird Ihr Computer leistungsfähiger und sicherer. Unsere umfassende Lösung beseitigt Probleme und optimiert Ihr System für eine reibungslose Nutzung.
Erfahren Sie mehr über die Vorteile von Fortect:
Fortect herunterladen
