Herzlich willkommen zu unserem Artikel Warum verlangsamt sich mein Computer nach einigen Minuten? Hier werden wir die Gründe untersuchen, warum Ihr Computer nach kurzer Zeit an Geschwindigkeit verliert. Lassen Sie uns gemeinsam in die Welt der Technik eintauchen und herausfinden, was dahinter steckt.
July 2024: Steigern Sie die Leistung Ihres Computers und beseitigen Sie Fehler mit dieser fortschrittlichen Optimierungssoftware. Laden Sie sie unter diesem Link herunter
- Hier klicken zum Herunterladen und Installieren der Optimierungssoftware.
- Führen Sie einen umfassenden Systemscan durch.
- Lassen Sie die Software Ihr System automatisch reparieren.
Ursachen für einen langsamen Computer identifizieren
Es gibt verschiedene Ursachen, warum sich ein Computer nach einigen Minuten verlangsamt. Eine mögliche Ursache ist ein überfüllter Speicher. Stellen Sie sicher, dass Sie regelmäßig Die Festplatte entrümpeln, um unnötige Dateien zu löschen. Eine andere Möglichkeit ist, dass Ihr Betriebssystem nicht auf dem neuesten Stand ist. Überprüfen Sie, ob Windows-Updates verfügbar sind und installieren Sie diese, um mögliche Fehler zu beheben.
Wenn Ihr Computer immer noch einfriert oder sehr langsam ist, könnte es an einem Hardwareproblem liegen. Überprüfen Sie im Task-Manager, ob eine bestimmte Anwendung viel Speicher oder CPU-Leistung verbraucht. Möglicherweise müssen Sie auch Ihren Bildschirm oder Laptop-Treiber aktualisieren. Berücksichtigen Sie auch, ob Sie möglicherweise bösartige Programme oder Viren auf Ihrem Computer haben. Scannen Sie Ihren Computer mit einem zuverlässigen Antivirenprogramm, um diese Möglichkeit auszuschließen.
Allgemeine Wartungsprobleme beheben
Wenn sich Ihr Computer nach einigen Minuten verlangsamt, gibt es einige Schritte, die Sie ausprobieren können, um das Problem zu beheben.
Zuerst sollten Sie eine grundlegende Wartung durchführen, wie z.B. die Durchführung einer Festplattenbereinigung. Öffnen Sie dazu das Startmenü und suchen Sie nach Festplattenbereinigung. Wählen Sie Ihr Laufwerk aus und klicken Sie auf OK. Dadurch werden temporäre Dateien und andere unnötige Dateien gelöscht, die Ihren Computer verlangsamen können.
Ein weiterer wichtiger Schritt ist das Aktualisieren Ihres Computers. Überprüfen Sie, ob Windows 10 oder Windows 11 die neuesten Updates installiert hat. Öffnen Sie dazu die Einstellungen und suchen Sie nach Windows Update. Klicken Sie auf Nach Updates suchen und installieren Sie alle verfügbaren Updates.
Wenn Ihr Computer immer noch langsam ist oder einfriert, können Sie den Task-Manager öffnen, um zu überprüfen, welche Anwendungen Ihre Ressourcen beanspruchen. Drücken Sie Strg + Umschalt + Esc, um den Task-Manager zu öffnen. Beenden Sie unbenutzte oder verdächtige Anwendungen, die viel CPU oder Speicher verbrauchen.
Wenn alle diese Schritte nicht helfen, kann es auch sein, dass Ihr Computer möglicherweise mit Viren oder Malware infiziert ist. Führen Sie eine vollständige Überprüfung mit einem zuverlässigen Antivirenprogramm durch, um mögliche Bedrohungen zu erkennen und zu entfernen.
Halten Sie Ihren Computer sauber, aktualisiert und geschützt, um eine optimale Leistung zu gewährleisten.
Ressourcenintensive Hintergrundprogramme optimieren
Um die Verlangsamung Ihres Computers nach einigen Minuten zu beheben, optimieren Sie ressourcenintensive Hintergrundprogramme. Öffnen Sie den Task-Manager, indem Sie die Tasten Strg + Umschalt + Esc drücken. Überprüfen Sie die Registerkarte Prozesse und beenden Sie alle unnötigen Programme, die viel CPU- oder Arbeitsspeicher verwenden. Führen Sie auch eine Festplattenbereinigung durch, um temporäre Dateien und andere überflüssige Daten zu löschen. Drücken Sie die Windows-Taste und geben Sie Festplattenbereinigung ein. Wählen Sie Ihre Festplatte aus und klicken Sie auf OK.
Wählen Sie die zu löschenden Dateikategorien aus und klicken Sie auf OK. Führen Sie regelmäßig Windows-Updates durch, um wichtige Fehlerbehebungen und Verbesserungen zu erhalten. Wenn Ihr Computer immer noch langsam ist, könnte ein Upgrade auf Windows 11 in Betracht gezogen werden, das möglicherweise eine schnellere Leistung bietet. Überprüfen Sie auch, ob Ihr Laptop überhitzt oder ob Sie zu viele Tabs oder Programme gleichzeitig geöffnet haben.
Fortect: Ihr PC-Wiederherstellungsexperte

Scannen Sie heute Ihren PC, um Verlangsamungen, Abstürze und andere Windows-Probleme zu identifizieren und zu beheben.
Fortects zweifacher Ansatz erkennt nicht nur, wenn Windows nicht richtig funktioniert, sondern behebt das Problem an seiner Wurzel.
Jetzt herunterladen und Ihren umfassenden Systemscan starten.
- ✔️ Reparatur von Windows-Problemen
- ✔️ Behebung von Virus-Schäden
- ✔️ Auflösung von Computer-Freeze
- ✔️ Reparatur beschädigter DLLs
- ✔️ Blauer Bildschirm des Todes (BSoD)
- ✔️ OS-Wiederherstellung
Netzwerk- und Browserprobleme beheben
Wenn sich Ihr Computer nach einigen Minuten verlangsamt, gibt es möglicherweise Netzwerk- oder Browserprobleme. Hier sind einige schnelle Lösungen, die Ihnen helfen können:
1. Überprüfen Sie Ihre Internetverbindung. Stellen Sie sicher, dass Sie mit einem stabilen Netzwerk verbunden sind.
2. Löschen Sie Ihren Browserverlauf und den Cache. Öffnen Sie Ihren Browser und gehen Sie zu den Einstellungen, um den Verlauf und den Cache zu löschen.
3. Führen Sie eine Datenträgerbereinigung durch, um unnötige Dateien zu entfernen. Geben Sie Datenträgerbereinigung in das Suchfeld ein und starten Sie das Programm.
4. Stellen Sie sicher, dass Ihr Betriebssystem auf dem neuesten Stand ist. Öffnen Sie die Einstellungen und suchen Sie nach Windows Update, um nach verfügbaren Updates zu suchen und diese zu installieren.
5. Überprüfen Sie Ihren Task-Manager auf unnötige Programme oder Prozesse, die Ihre Ressourcen beanspruchen. Drücken Sie Strg + Umschalt + Esc, um den Task-Manager zu öffnen und unerwünschte Programme zu beenden.
Wenn diese Schritte nicht helfen, könnte es auch an anderen Faktoren liegen. Es könnte sich um ein Problem mit der Hardware, Viren oder anderen Softwareproblemen handeln. Es wird empfohlen, einen Fachmann zu konsultieren, um das genaue Problem zu diagnostizieren und zu beheben.
Malware, Adware und Viren entfernen, die den PC verlangsamen
Malware, Adware und Viren können den PC verlangsamen und zu Problemen führen. Um diese zu entfernen, führen Sie regelmäßig eine gründliche Überprüfung mit einem zuverlässigen Antivirenprogramm durch. Stellen Sie sicher, dass Ihr Betriebssystem, wie zum Beispiel Windows 10, auf dem neuesten Stand ist, da Updates oft wichtige Sicherheitsverbesserungen enthalten. Führen Sie außerdem regelmäßig eine Festplattenbereinigung durch, um unnötige Dateien zu entfernen und Speicherplatz freizugeben. Wenn Ihr Computer dennoch langsam ist, überprüfen Sie den Task-Manager, um zu sehen, ob bestimmte Programme oder Prozesse viel CPU oder Speicher verwenden.
Wenn Ihr Computer häufig einfriert oder sehr langsam ist, könnte ein Hardwareproblem vorliegen und es ist ratsam, einen Fachmann zu konsultieren. Vermeiden Sie auch den Besuch verdächtiger Websites und das Herunterladen von unbekannten Dateien, um die Wahrscheinlichkeit von Infektionen zu verringern.
Speicherplatzprobleme beheben
- Öffnen Sie den Windows Explorer, indem Sie das Windows-Symbol unten links klicken und dann auf Explorer klicken.
- Suchen Sie nach dem Laufwerk, auf dem Ihr Betriebssystem installiert ist (normalerweise C:).
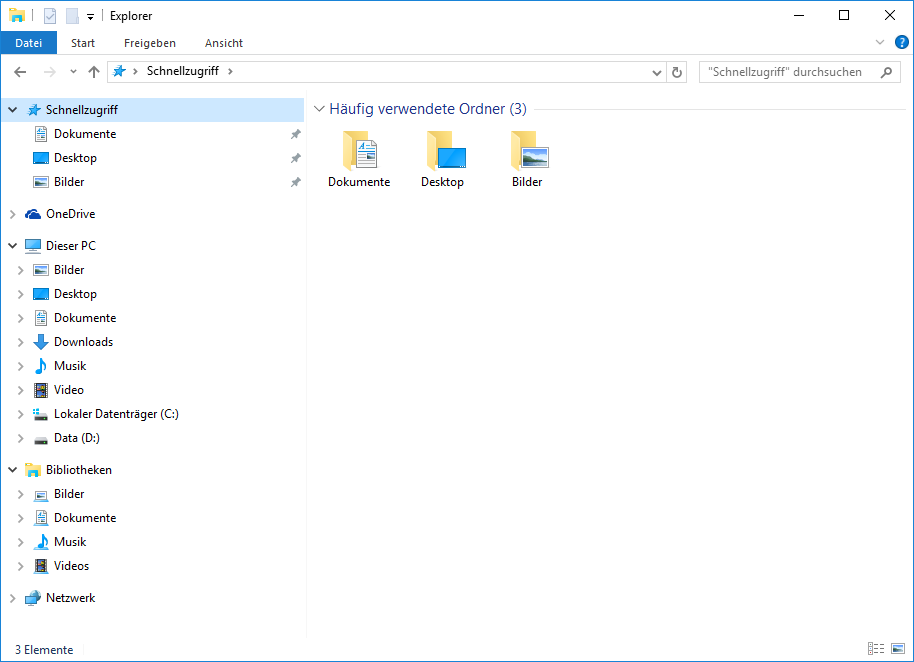
- Klicken Sie mit der rechten Maustaste auf das Laufwerk und wählen Sie Eigenschaften aus.
- Überprüfen Sie den verfügbaren Speicherplatz unter Allgemein.
- Wenn der verfügbare Speicherplatz weniger als 15% der Gesamtkapazität beträgt, müssen Sie einige Dateien löschen, um Speicher freizugeben.
Schritt 2: Deinstallieren Sie unnötige Programme
- Öffnen Sie die Systemsteuerung, indem Sie das Windows-Symbol unten links klicken und dann auf Systemsteuerung klicken.
- Klicken Sie auf Programme oder Programme deinstallieren.
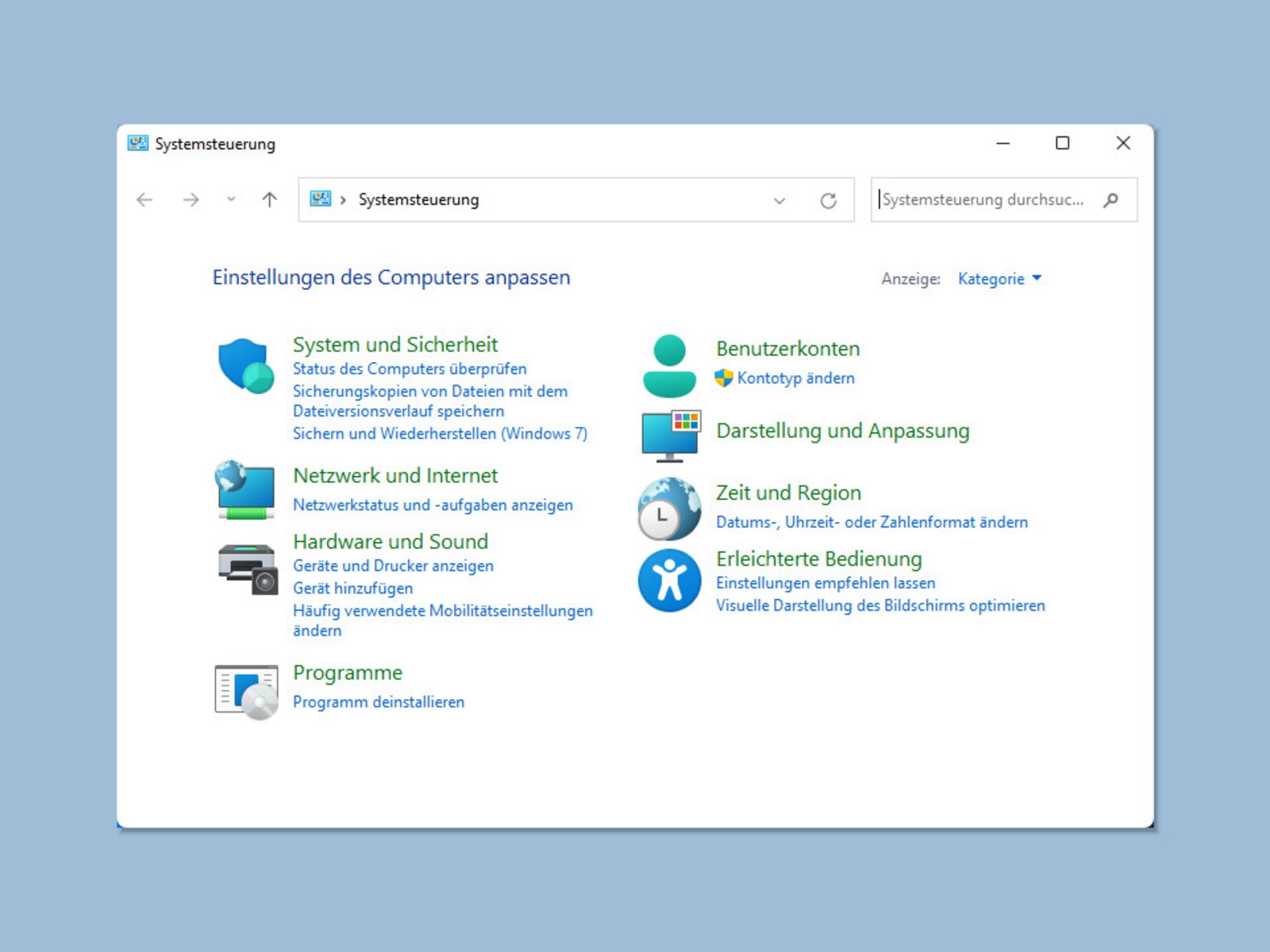
- Suchen Sie nach Programmen, die Sie nicht mehr benötigen oder die Sie selten verwenden.
- Klicken Sie mit der rechten Maustaste auf das Programm und wählen Sie Deinstallieren aus.
- Befolgen Sie die Anweisungen auf dem Bildschirm, um das Programm zu deinstallieren.
Schritt 3: Löschen Sie temporäre Dateien
- Öffnen Sie den Windows Explorer, indem Sie das Windows-Symbol unten links klicken und dann auf Explorer klicken.
- Wechseln Sie zu Ihrem Benutzerverzeichnis, normalerweise unter C:Benutzer[Ihr Benutzername].
![Öffnen Sie den Windows Explorer, indem Sie das Windows-Symbol unten links klicken und dann auf Explorer klicken.
Wechseln Sie zu Ihrem Benutzerverzeichnis, normalerweise unter C:Benutzer[Ihr Benutzername].](/posts/offnen-sie-den-windows-explorer-indem-sie.png)
- Klicken Sie auf Ansicht in der Menüleiste und aktivieren Sie das Kontrollkästchen Ausgeblendete Elemente oder Versteckte Elemente.
- Öffnen Sie den Ordner AppData und dann Local.
- Löschen Sie den Inhalt des Ordners Temp.
Schritt 4: Aktualisieren Sie Ihre Treiber
- Öffnen Sie den Geräte-Manager, indem Sie mit der rechten Maustaste auf das Windows-Symbol unten links klicken und Geräte-Manager auswählen.
- Suchen Sie nach Geräten mit einem gelben Ausrufezeichen oder einem roten X-Symbol.
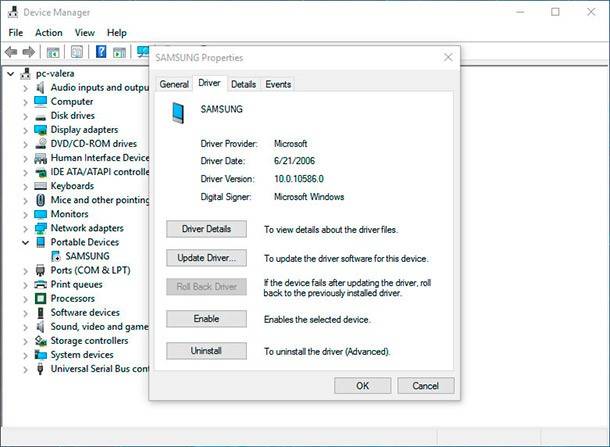
- Klicken Sie mit der rechten Maustaste auf das Gerät und wählen Sie Treiber aktualisieren aus.
- Wählen Sie entweder Automatisch nach aktualisierter Treibersoftware suchen oder Auf meinem Computer nach Treibersoftware suchen aus.
- Befolgen Sie die Anweisungen auf dem Bildschirm, um den Treiber zu aktualisieren.
Schritt 5: Führen Sie eine Viren- und Malwareprüfung durch
- Öffnen Sie Ihr Antivirenprogramm oder laden Sie ein vertrauenswürdiges Antivirenprogramm herunter und installieren Sie es.
- Starten Sie einen vollständigen Systemscan, um nach Viren und Malware zu suchen.
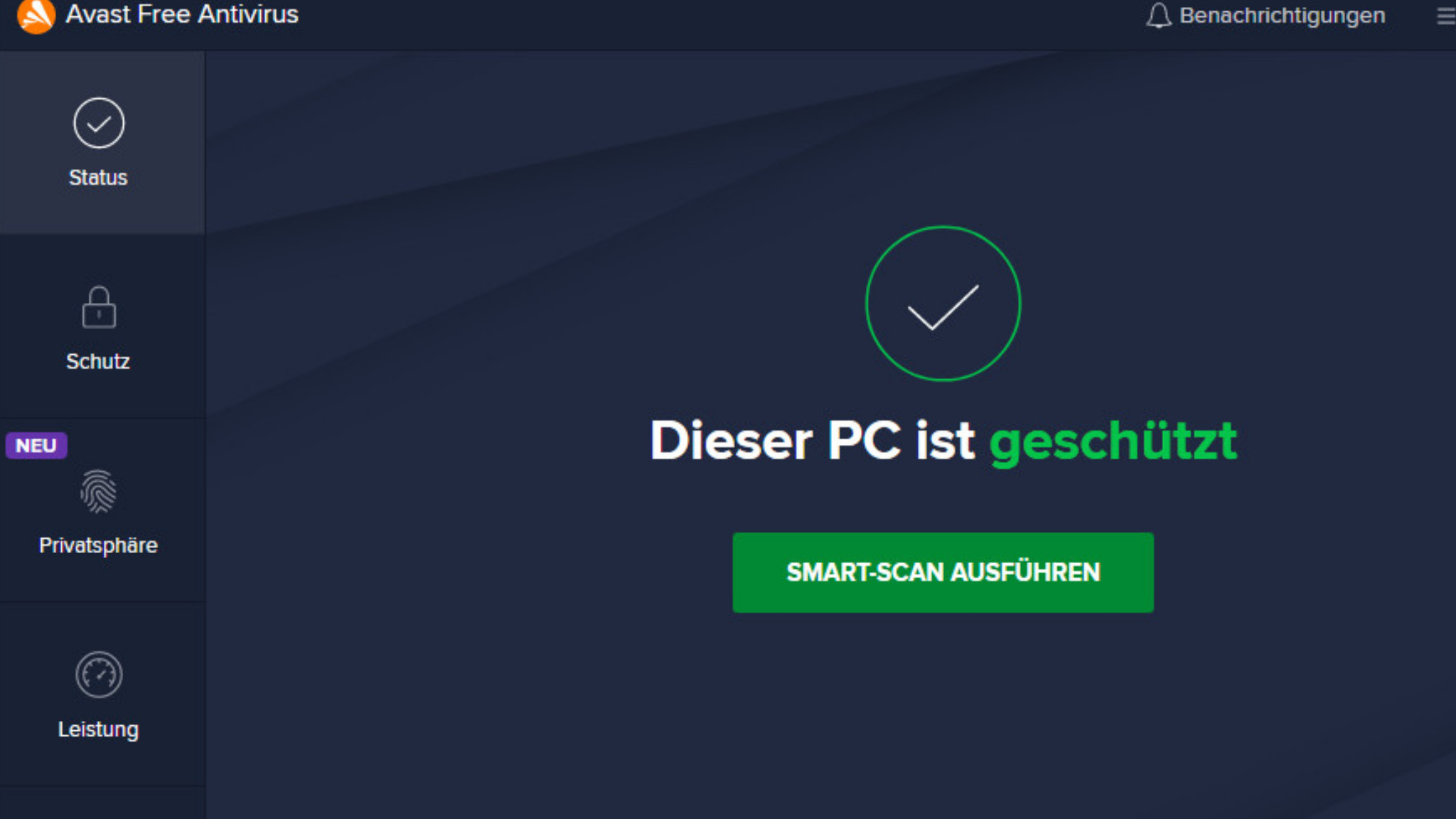
- Entfernen Sie alle erkannten Bedrohungen gemäß den Anweisungen des Antivirenprogramms.
Fortgeschrittene Software- und Hardwareprobleme lösen
de>
UTF-8>
Fortgeschrittene Software- und Hardwareprobleme lösen
Warum verlangsamt sich mein Computer nach einigen Minuten?
Nach einigen Minuten Nutzung kann es vorkommen, dass sich Ihr Computer verlangsamt. Dies kann verschiedene Ursachen haben, sowohl software- als auch hardwarebedingt. Im Folgenden finden Sie eine Tabelle mit möglichen Problemen und Lösungsansätzen:
| Problem | Lösungsansatz |
|---|---|
| Zu viele Hintergrundprozesse | Überprüfen Sie den Task-Manager und beenden Sie unnötige Prozesse |
| Unzureichender Arbeitsspeicher | Erweitern Sie den RAM oder schließen Sie nicht benötigte Programme |
| Überhitzung der Hardware | Stellen Sie sicher, dass die Lüftungsschlitze frei von Staub sind und verwenden Sie eine Kühlmatte |
| Defekte Festplatte | Überprüfen Sie die Festplatte auf Fehler und ersetzen Sie diese gegebenenfalls |
| Virus oder Malware | Scannen Sie Ihren Computer mit einem zuverlässigen Antivirenprogramm |
| Veraltete Treiber | Aktualisieren Sie die Treiber für Ihre Hardwarekomponenten |
Es ist wichtig, diese Probleme zu identifizieren und entsprechend zu beheben, um die Leistung Ihres Computers zu verbessern und mögliche Schäden zu vermeiden.
Ihr PC in Bestform
Mit Fortect wird Ihr Computer leistungsfähiger und sicherer. Unsere umfassende Lösung beseitigt Probleme und optimiert Ihr System für eine reibungslose Nutzung.
Erfahren Sie mehr über die Vorteile von Fortect:
Fortect herunterladen
