Computer startet sich zufällig neu: Eine Lösung gefunden!
July 2024: Steigern Sie die Leistung Ihres Computers und beseitigen Sie Fehler mit dieser fortschrittlichen Optimierungssoftware. Laden Sie sie unter diesem Link herunter
- Hier klicken zum Herunterladen und Installieren der Optimierungssoftware.
- Führen Sie einen umfassenden Systemscan durch.
- Lassen Sie die Software Ihr System automatisch reparieren.
Ursachen für zufällige Neustarts auf Windows 10 und Windows 11
Mögliche Ursachen für zufällige Neustarts auf Windows 10 und Windows 11 können RAM-Probleme, fehlerhafte Treiber, Überhitzung der Grafikkarte oder ein Problem mit der Stromversorgung sein. Überprüfen Sie zunächst Ihr Netzteil und stellen Sie sicher, dass es ordnungsgemäß funktioniert und richtig angeschlossen ist. Überprüfen Sie auch die Stromversorgung Ihres Computers, indem Sie es an eine andere Steckdose anschließen. Überhitzen kann zu Neustarts führen, daher sollten Sie die Kühlung Ihres PCs überprüfen und sicherstellen, dass die Lüfter ordnungsgemäß funktionieren. Überprüfen Sie außerdem Ihre Treiber und stellen Sie sicher, dass sie auf dem neuesten Stand sind.
Wenn das Problem weiterhin besteht, können Sie eine umfassendere Diagnose durchführen, indem Sie einen Virenscan durchführen oder professionelle Hilfe in Anspruch nehmen.
Methoden zur Deaktivierung des automatischen Neustarts
- Überprüfen Sie die Ereignisanzeige: Überprüfen Sie die Ereignisanzeige, um herauszufinden, ob es ein bestimmtes Ereignis gibt, das den automatischen Neustart auslöst.
- Deaktivieren Sie die automatischen Neustarts über die Systemeinstellungen: Gehen Sie zu den Systemeinstellungen und deaktivieren Sie die Option für automatische Neustarts.
- Ändern Sie die Windows-Registrierung: Bearbeiten Sie die Windows-Registrierung, um den automatischen Neustart zu deaktivieren.
- Überprüfen Sie auf fehlerhafte Treiber: Überprüfen Sie, ob fehlerhafte Treiber den automatischen Neustart verursachen und aktualisieren Sie diese gegebenenfalls.
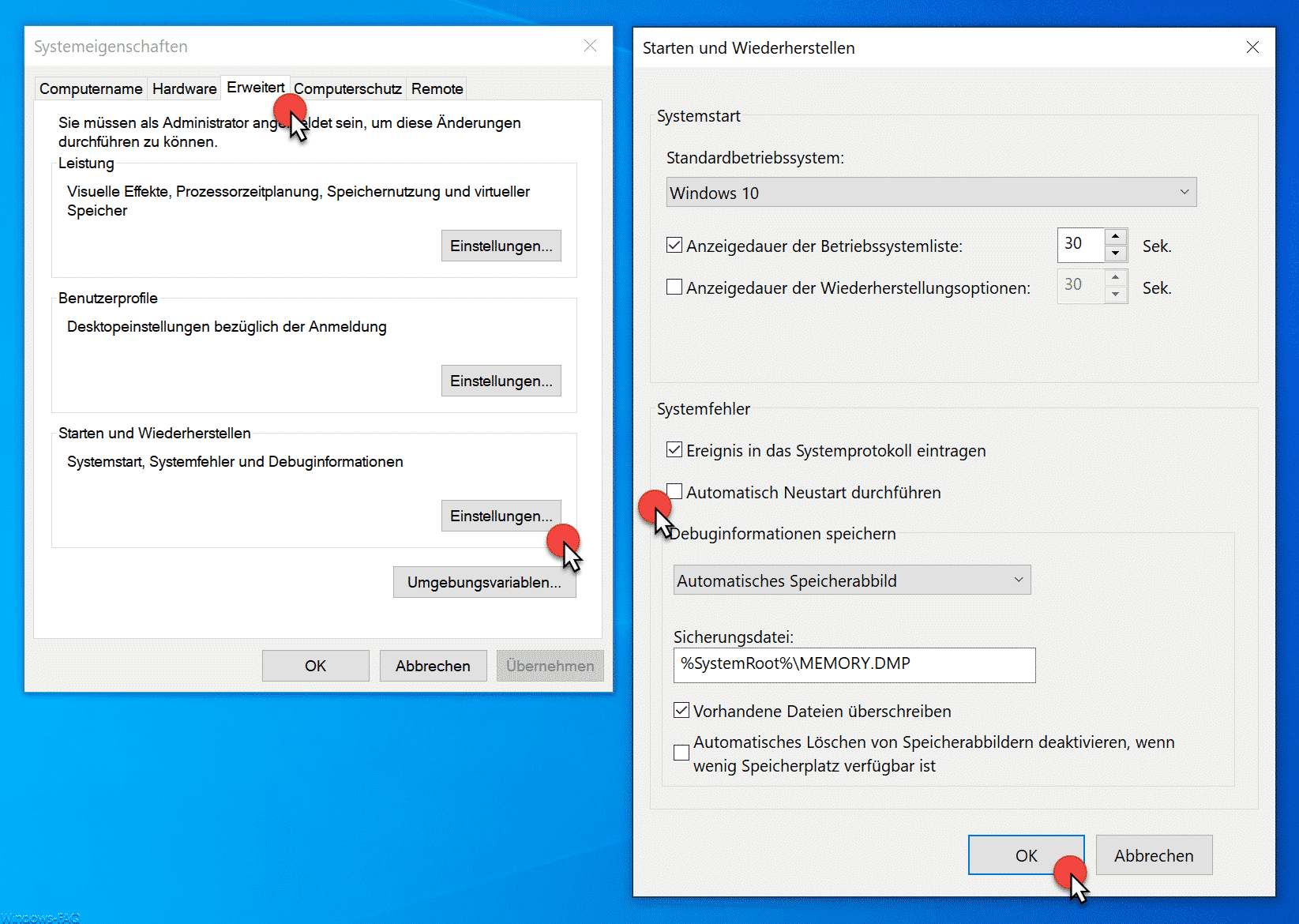
- Führen Sie eine Antiviren-Scan durch: Führen Sie eine gründliche Antivirenprüfung durch, um sicherzustellen, dass keine bösartige Software den Neustart verursacht.
- Entfernen Sie kürzlich installierte Programme: Deinstallieren Sie Programme, die kurz vor den automatischen Neustarts installiert wurden, da diese möglicherweise Konflikte verursachen.
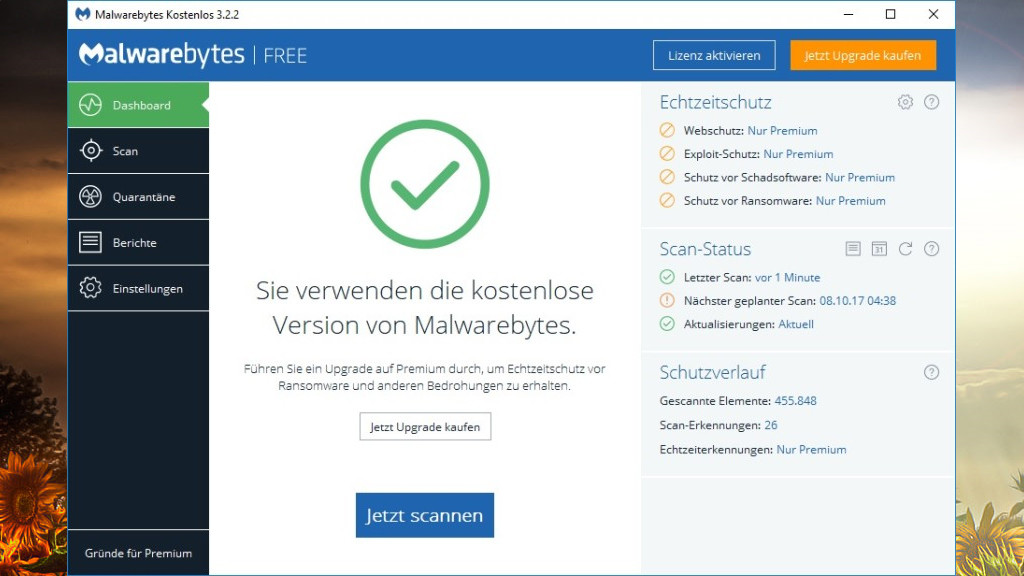
- Aktualisieren Sie das Betriebssystem: Stellen Sie sicher, dass Ihr Betriebssystem auf dem neuesten Stand ist, um mögliche Fehlerbehebungen zu erhalten.
- Überprüfen Sie die Hardwarekomponenten: Überprüfen Sie Ihre Hardwarekomponenten auf mögliche Probleme und ersetzen Sie defekte Teile.
- Konsultieren Sie einen Fachmann: Wenn alle anderen Methoden nicht funktionieren, sollten Sie einen Fachmann konsultieren, um das Problem zu diagnostizieren und zu beheben.
Deaktivieren der Schnellstartfunktion zur Behebung von zufälligen Neustarts
Deaktivieren Sie die Schnellstartfunktion, um zufällige Neustarts zu beheben.
1. Klicken Sie auf Start und öffnen Sie die Systemsteuerung.
2. Wählen Sie Energieoptionen aus.
3.
Klicken Sie auf Auswählen, was beim Drücken des Netzschalters geschehen soll und dann auf Einstellungen ändern, die momentan nicht verfügbar sind.
4. Deaktivieren Sie das Kontrollkästchen neben Schnellstart aktivieren.
5. Klicken Sie auf Änderungen speichern.
6.
Starten Sie Ihren Computer neu.
Wenn Ihr Computer weiterhin zufällig neu startet, könnte es an anderen Problemen wie RAM, Grafikkartenüberhitzung oder Softwaretreibern liegen. Überprüfen Sie diese Komponenten und führen Sie gegebenenfalls weitere Tests durch, um die Ursache zu ermitteln.
Ändern der Energieeinstellungen zur Behebung von zufälligen Neustarts
Ändern Sie die Energieeinstellungen, um zufällige Neustarts zu beheben. Überprüfen Sie zuerst das Netzteil (PSU) und stellen Sie sicher, dass es ordnungsgemäß funktioniert. Überprüfen Sie auch die Kabelverbindungen und stellen Sie sicher, dass sie fest sitzen. Beachten Sie, dass ein Betriebssystemfehler oder ein Problem mit den Treibern die Ursache sein kann. Überprüfen Sie daher, ob Ihre Treiber auf dem neuesten Stand sind. Achten Sie auch auf Warnmeldungen oder Fehlermeldungen, die auf ein Problem hinweisen könnten.
Überprüfen Sie die Temperaturen Ihrer Grafikkarte, um festzustellen, ob sie überhitzt ist. Führen Sie eine Softwareüberprüfung durch, um sicherzustellen, dass keine Schadsoftware vorliegt. Testen Sie auch das Netzkabel und überprüfen Sie die Stromquelle. Beachten Sie, dass Hardwareprobleme wie defekte Komponenten ebenfalls zu Neustarts führen können. Überprüfen Sie schließlich, ob es möglicherweise ein Problem mit dem Betriebssystem gibt. Wenn Sie diese Schritte befolgen, können Sie die Ursache für die zufälligen Neustarts identifizieren und geeignete Lösungen finden.
Fortect: Ihr PC-Wiederherstellungsexperte

Scannen Sie heute Ihren PC, um Verlangsamungen, Abstürze und andere Windows-Probleme zu identifizieren und zu beheben.
Fortects zweifacher Ansatz erkennt nicht nur, wenn Windows nicht richtig funktioniert, sondern behebt das Problem an seiner Wurzel.
Jetzt herunterladen und Ihren umfassenden Systemscan starten.
- ✔️ Reparatur von Windows-Problemen
- ✔️ Behebung von Virus-Schäden
- ✔️ Auflösung von Computer-Freeze
- ✔️ Reparatur beschädigter DLLs
- ✔️ Blauer Bildschirm des Todes (BSoD)
- ✔️ OS-Wiederherstellung
Aktualisierung der Treiber zur Behebung von zufälligen Neustarts
Aktualisieren Sie Ihre Treiber, um zufällige Neustarts zu beheben. Überprüfen Sie zuerst Ihre Hardware, insbesondere das Netzteil und die Grafikkarte, um sicherzustellen, dass sie ordnungsgemäß funktionieren und nicht überhitzen. Überprüfen Sie auch das Betriebssystem auf mögliche Fehler oder Probleme. Einige gängige Ursachen für zufällige Neustarts sind Softwareprobleme, Hardwareprobleme und Stromprobleme. Führen Sie einen Virenscan durch, um sicherzustellen, dass Ihr System nicht von Malware infiziert ist.
Überprüfen Sie auch die Verbindung des Netzkabels und wechseln Sie es gegebenenfalls aus. Wenn Sie immer noch Probleme haben, können Sie versuchen, Ihre Treiber zu aktualisieren, indem Sie das Software Center (Windows) oder den Mac App Store (Mac) verwenden. Befolgen Sie die Anweisungen auf der Website des Herstellers, um die neuesten Treiber herunterzuladen und zu installieren.
Treiberaktualisierung über Windows Update
Wenn Ihr Computer sich zufällig neu startet, kann dies verschiedene Ursachen haben, einschließlich Problemen mit Treibern. Eine Möglichkeit, dieses Problem zu beheben, besteht darin, Ihre Treiber über Windows Update zu aktualisieren.
1. Öffnen Sie das Startmenü und suchen Sie nach Windows Update.
2. Wählen Sie Windows Update-Einstellungen aus.
3. Klicken Sie auf Nach Updates suchen und warten Sie, bis Windows die verfügbaren Updates gefunden hat.
4. Überprüfen Sie die Liste der verfügbaren Updates und suchen Sie nach Treiberaktualisierungen.
5. Aktivieren Sie das Kontrollkästchen neben den Treiberupdates und klicken Sie auf Installieren.
6. Befolgen Sie die Anweisungen auf dem Bildschirm, um die Installation abzuschließen.
Tipp: Es ist auch ratsam, regelmäßig manuell nach Treiberaktualisierungen zu suchen, um sicherzustellen, dass Ihr System auf dem neuesten Stand ist.
Durch die Aktualisierung Ihrer Treiber über Windows Update können Sie mögliche Probleme mit veralteten Treibern beheben und die Stabilität Ihres Computers verbessern.
Treiberaktualisierung über den Geräte-Manager
1. Öffnen Sie den Geräte-Manager, indem Sie die Windows-Taste + X drücken und Geräte-Manager auswählen.
2. Suchen Sie nach der Kategorie Bildschirmadapter und klicken Sie darauf, um sie zu erweitern.
3. Klicken Sie mit der rechten Maustaste auf Ihre Grafikkarte und wählen Sie Treiber aktualisieren.
4. Wählen Sie Automatisch nach aktualisierter Treibersoftware suchen und folgen Sie den Anweisungen auf dem Bildschirm.
5. Wiederholen Sie den Vorgang für andere Geräte, bei denen möglicherweise ein Treiberupdate erforderlich ist, wie z.B. den Netzwerkadapter oder die Soundkarte.
Beachten Sie: Es ist wichtig, dass Sie nur Treiberupdates von vertrauenswürdigen Quellen herunterladen. Überprüfen Sie immer die Website des Herstellers, um sicherzustellen, dass Sie die neuesten und kompatiblen Treiber erhalten.
Wenn das Problem weiterhin besteht, kann es auch andere Ursachen haben, wie z.B. Überhitzung der Grafikkarte oder Probleme mit der Software. In diesem Fall könnte es hilfreich sein, einen Experten zurate zu ziehen oder weitere Schritte zur Fehlerbehebung durchzuführen.
Aktualisierung der Gruppenrichtlinien zur Behebung von zufälligen Neustarts
1. Überprüfen Sie die Stromversorgung und stellen Sie sicher, dass das Netzteil ordnungsgemäß funktioniert.
2. Überprüfen Sie die Kabelverbindungen und stellen Sie sicher, dass alle Komponenten fest verbunden sind.
3. Überprüfen Sie die Temperaturen Ihrer Grafikkarte, um Überhitzungsprobleme auszuschließen.
4. Aktualisieren Sie Ihre Treiber, insbesondere für die Grafikkarte, um mögliche Fehler zu beheben.
5. Führen Sie eine umfassende Überprüfung des Computers auf Viren und Malware durch.
6. Überprüfen Sie das Betriebssystem auf Fehler und aktualisieren Sie es gegebenenfalls.
7. Überprüfen Sie die Stromversorgung und stellen Sie sicher, dass das Gerät an einer stabilen Steckdose angeschlossen ist.
8. Überwachen Sie den Computer auf Fehlermeldungen oder Bluescreen-Fehler, um mögliche Hardwareprobleme zu identifizieren.
9. Führen Sie eine Hardwareprüfung durch, um mögliche Komponentenfehler auszuschließen.
10. Führen Sie weitere Tests durch, um die Ursache der zufälligen Neustarts zu ermitteln.
11. Aktualisieren Sie die Gruppenrichtlinien, um die Einstellungen für Neustarts zu überprüfen und anzupassen.
12. Wenden Sie sich an einen Fachmann oder den Kundensupport, wenn das Problem weiterhin besteht.
Überprüfung des Computers auf Malware zur Behebung von zufälligen Neustarts
Überprüfen Sie Ihren Computer auf Malware, um zufällige Neustarts zu beheben. Starten Sie mit der Überprüfung Ihrer Antivirensoftware und führen Sie einen vollständigen Systemscan durch. Überprüfen Sie auch Ihre installierten Programme und entfernen Sie verdächtige oder unbekannte Anwendungen. Überprüfen Sie alle Treiber auf Aktualisierungen und installieren Sie diese gegebenenfalls. Aktualisieren Sie auch Ihr Betriebssystem auf die neueste Version, um mögliche Fehler zu beheben. Überprüfen Sie die Hardwarekomponenten Ihres Computers, insbesondere das Netzteil und die Stromversorgung.
Überprüfen Sie die Stromquelle und stellen Sie sicher, dass sie stabil ist. Überhitzen der Grafikkarte kann ebenfalls zu Neustarts führen, überprüfen Sie also die Kühlung. Wenn das Problem weiterhin besteht, ziehen Sie in Betracht, einen Experten um Hilfe zu bitten, um die Ursache zu ermitteln.
Durchführung einer Systemdateiüberprüfung (SFC-Scan) zur Behebung von zufälligen Neustarts
Wenn Ihr Computer sich zufällig neu startet, kann dies auf verschiedene Probleme hinweisen. Ein möglicher Grund könnte ein Problem mit dem Betriebssystem sein. Um dies zu überprüfen und zu beheben, können Sie eine Systemdateiüberprüfung (SFC-Scan) durchführen.
Folgen Sie diesen Schritten:
1. Öffnen Sie das Startmenü und geben Sie Eingabeaufforderung ein.
2. Klicken Sie mit der rechten Maustaste auf Eingabeaufforderung und wählen Sie Als Administrator ausführen.
3. Geben Sie den Befehl sfc /scannow ein und drücken Sie die Eingabetaste.
4. Der Scan wird gestartet und überprüft Ihre Systemdateien auf Fehler oder Beschädigungen.
5. Wenn Probleme gefunden werden, wird der SFC-Scan versuchen, diese automatisch zu reparieren.
Hinweis: Es kann einige Zeit dauern, bis der Scan abgeschlossen ist. Stellen Sie sicher, dass Ihr PC während des Vorgangs eingeschaltet bleibt.
Wenn der SFC-Scan abgeschlossen ist, starten Sie Ihren Computer neu und überprüfen Sie, ob die zufälligen Neustarts behoben wurden.
Ihr PC in Bestform
Mit Fortect wird Ihr Computer leistungsfähiger und sicherer. Unsere umfassende Lösung beseitigt Probleme und optimiert Ihr System für eine reibungslose Nutzung.
Erfahren Sie mehr über die Vorteile von Fortect:
Fortect herunterladen
