In diesem Artikel geht es darum, wie man Probleme mit dem Ruhezustand bei Windows 10/11 beheben kann.
June 2024: Steigern Sie die Leistung Ihres Computers und beseitigen Sie Fehler mit dieser fortschrittlichen Optimierungssoftware. Laden Sie sie unter diesem Link herunter
- Hier klicken zum Herunterladen und Installieren der Optimierungssoftware.
- Führen Sie einen umfassenden Systemscan durch.
- Lassen Sie die Software Ihr System automatisch reparieren.
Ändern der Energieoptionen
Um Probleme mit dem Ruhezustand in Windows 10/11 zu beheben, können Sie die Energieoptionen anpassen. Gehen Sie wie folgt vor:
1. Öffnen Sie die Systemsteuerung.
2. Klicken Sie auf Energieoptionen.
3. Wählen Sie den gewünschten Energiesparplan aus.
4. Klicken Sie auf Energiesparplaneinstellungen ändern.
5. Passen Sie die Einstellungen für den Ruhezustand an, z.B. die Zeit bis zum Ruhezustand und das Verhalten des Computers bei Betätigung des Netzschalters.
6. Klicken Sie auf Änderungen speichern.
Indem Sie die Energieoptionen anpassen, können Sie mögliche Probleme mit dem Ruhezustand beheben und sicherstellen, dass Ihr Computer richtig funktioniert.
Überprüfen von Energieanfragen
– Überprüfen Sie die Energieeinstellungen Ihres Computers, um sicherzustellen, dass der Ruhezustand ordnungsgemäß funktioniert.
– Überprüfen Sie, ob alle Programme geschlossen sind, bevor Sie den Ruhezustand aktivieren.
– Stellen Sie sicher, dass Ihr Computer über genügend Energie verfügt, um den Ruhezustand durchzuführen.
– Überprüfen Sie die Energieoptionen in den Systemeinstellungen und passen Sie sie entsprechend an, um Probleme mit dem Ruhezustand zu beheben.
– Reparieren Sie beschädigte Systemdateien und löschen Sie überflüssige Dateien, um mögliche Probleme zu beheben.
– Überprüfen Sie die Einstellungen für den Bildschirmschoner und die Auslöser für den Ruhezustand.
– Wenn alle anderen Lösungen nicht funktionieren, können Sie versuchen, die DLL-Dateien Ihres Computers zu reparieren.
– Überprüfen Sie, ob es spezifische Probleme mit Ihrem Laptop-Modell gibt und suchen Sie nach Lösungen in Foren oder auf Herstellerseiten.
– Wenn alles andere fehlschlägt, können Sie Ihren Computer neu starten oder professionelle Hilfe in Anspruch nehmen, um das Problem zu beheben.
Verwenden des Energie-Fehlersuchers
Verwenden Sie den Energie-Fehlersucher, um Probleme mit dem Ruhezustand unter Windows 10/11 zu beheben. Überprüfen Sie zunächst die Einstellungen für den Ruhezustand und stellen Sie sicher, dass sie korrekt konfiguriert sind.
Führen Sie dann den Energie-Fehlersucher aus, um nach möglichen Fehlern im Energiesparmodus zu suchen. Öffnen Sie dazu die Eingabeaufforderung als Administrator und geben Sie powercfg /energy ein. Der Energie-Fehlersucher wird ausgeführt und erstellt einen Bericht mit möglichen Problemen.
Überprüfen Sie den Bericht auf Fehler und folgen Sie den angegebenen Lösungsvorschlägen. Häufige Probleme sind z.B. fehlerhafte Treiber oder inkompatible Programme. Aktualisieren Sie Ihre Treiber und deinstallieren Sie Programme, die Probleme verursachen könnten.
Eine weitere Lösungsmöglichkeit ist die Reparatur beschädigter Systemdateien. Öffnen Sie die Eingabeaufforderung als Administrator und geben Sie sfc /scannow ein. Das System wird nach beschädigten Dateien gescannt und bei Bedarf repariert.
Führen Sie außerdem regelmäßig eine Bereinigung von Junk-Dateien durch, um mögliche Probleme zu beheben. Geben Sie cleanmgr in das Suchfeld ein und wählen Sie die Festplatte aus, die Sie bereinigen möchten.
Diese Schritte können Ihnen helfen, Probleme mit dem Ruhezustand unter Windows 10/11 zu beheben und Ihren PC wieder optimal nutzen zu können.
import java.awt.*;
import java.awt.event.KeyEvent;
public class ComputerSleepPrevention {
public static void main(String[] args) {
try {
Robot robot = new Robot();
robot.keyPress(KeyEvent.VK_NUM_LOCK); // Num Lock-Taste drücken
robot.keyRelease(KeyEvent.VK_NUM_LOCK); // Num Lock-Taste loslassen
} catch (AWTException e) {
e.printStackTrace();
}
}
}
Dieses Beispiel verwendet die `Robot`-Klasse aus der Java AWT-Bibliothek, um eine Tastendrucksimulation auszuführen. In diesem Fall drückt und löst der Code die Num-Lock-Taste, um sicherzustellen, dass der Computer nicht in den Schlafmodus wechselt. Bitte beachten Sie, dass dieser Code je nach Betriebssystem und den Energieeinstellungen möglicherweise nicht zuverlässig funktioniert.
Aktualisieren des Gerätetreibers
Um Probleme mit dem Ruhezustand in Windows 10/11 zu beheben, können Sie den Gerätetreiber aktualisieren.
Hier ist, wie es geht:
1. Klicken Sie mit der rechten Maustaste auf das Startmenü und wählen Sie Geräte-Manager aus.
2. Suchen Sie den Gerätetreiber, den Sie aktualisieren möchten, z.B. den Grafikkartentreiber.
3. Klicken Sie mit der rechten Maustaste auf den Treiber und wählen Sie Treiber aktualisieren aus.
4. Wählen Sie die Option Automatisch nach aktualisierter Treibersoftware suchen aus.
5. Befolgen Sie die Anweisungen des Assistenten und warten Sie, bis der Treiber aktualisiert wurde.
6. Starten Sie Ihren PC neu, um die Änderungen zu übernehmen.
Wenn das Aktualisieren des Gerätetreibers das Problem mit dem Ruhezustand nicht behebt, können Sie auch andere Lösungen ausprobieren, wie das Überprüfen der Energieeinstellungen, das Aktualisieren des Betriebssystems oder das Reparieren von Systemdateien.
Fortect: Ihr PC-Wiederherstellungsexperte

Scannen Sie heute Ihren PC, um Verlangsamungen, Abstürze und andere Windows-Probleme zu identifizieren und zu beheben.
Fortects zweifacher Ansatz erkennt nicht nur, wenn Windows nicht richtig funktioniert, sondern behebt das Problem an seiner Wurzel.
Jetzt herunterladen und Ihren umfassenden Systemscan starten.
- ✔️ Reparatur von Windows-Problemen
- ✔️ Behebung von Virus-Schäden
- ✔️ Auflösung von Computer-Freeze
- ✔️ Reparatur beschädigter DLLs
- ✔️ Blauer Bildschirm des Todes (BSoD)
- ✔️ OS-Wiederherstellung
Reparieren von Systemdateien
Wenn Sie Probleme mit dem Ruhezustand bei Windows 10/11 haben, können beschädigte Systemdateien die Ursache sein. Hier sind einige Lösungen, um dieses Problem zu beheben:
1. Öffnen Sie die Eingabeaufforderung als Administrator.
2. Geben Sie den Befehl sfc /scannow ein und drücken Sie die Eingabetaste.
3. Warten Sie, bis der Vorgang abgeschlossen ist. Das System wird nach beschädigten Dateien suchen und diese automatisch reparieren.
4. Starten Sie den Computer neu und prüfen Sie, ob das Problem behoben wurde.
Wenn das Problem weiterhin besteht, können Sie auch die Option Dism /Online /Cleanup-Image /RestoreHealth in der Eingabeaufforderung verwenden, um weitere Reparaturen durchzuführen.
Diese Schritte sollten Ihnen helfen, Probleme mit dem Ruhezustand zu beheben, die durch beschädigte Systemdateien verursacht werden.
Anpassen der Einstellungen des Ruhezustands
- Energieeinstellungen überprüfen: Überprüfen Sie die Energieeinstellungen Ihres Windows 10/11-Systems, um sicherzustellen, dass der Ruhezustand aktiviert ist.
- Neueste Treiber installieren: Stellen Sie sicher, dass alle Treiber auf Ihrem System auf dem neuesten Stand sind, insbesondere der Grafik- und Netzwerktreiber.
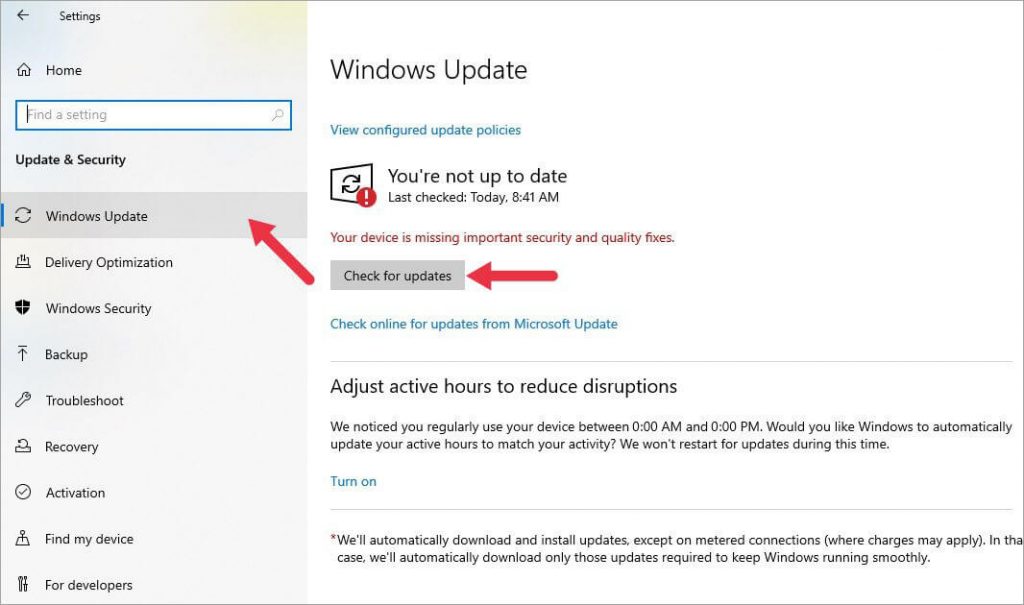
- Windows-Updates durchführen: Aktualisieren Sie Ihr Betriebssystem regelmäßig, um mögliche Probleme im Zusammenhang mit dem Ruhezustand zu beheben.
- Hardware-Kompatibilität prüfen: Überprüfen Sie, ob alle Hardwarekomponenten auf Ihrem System mit dem Ruhezustand kompatibel sind.
- Systemdateien überprüfen: Führen Sie eine Überprüfung der Systemdateien durch, um sicherzustellen, dass keine beschädigten oder fehlenden Dateien den Ruhezustand beeinträchtigen.
- Antivirenprogramm überprüfen: Stellen Sie sicher, dass Ihr Antivirenprogramm den Ruhezustand nicht blockiert oder stört.
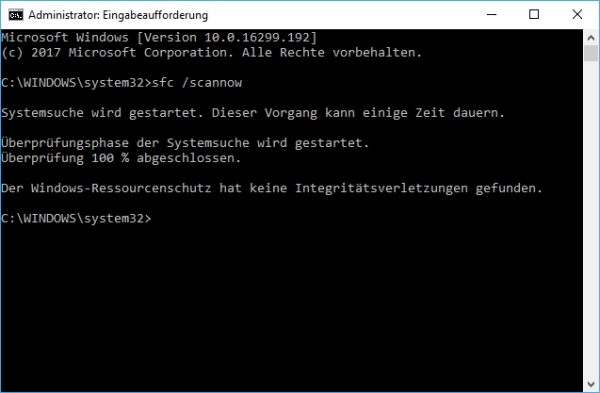
Deaktivieren von Weckzeitgebern
Wenn Sie Probleme mit dem Ruhezustand in Windows 10/11 haben, können Sie versuchen, Weckzeitgeber zu deaktivieren.
1. Öffnen Sie die Energieoptionen: Klicken Sie mit der rechten Maustaste auf das Batteriesymbol in der Taskleiste und wählen Sie Energieoptionen aus.
2. Klicken Sie auf Zusätzliche Energieeinstellungen.
3. Wählen Sie den aktiven Energiesparplan aus und klicken Sie auf Energiesparplaneinstellungen ändern.
4. Klicken Sie auf Erweiterte Energieeinstellungen ändern.
5. Suchen Sie nach Weckzeitgeber zulassen und stellen Sie sicher, dass diese Option auf Deaktiviert gesetzt ist.
6. Klicken Sie auf Übernehmen und dann auf OK, um die Änderungen zu speichern.
Durch das Deaktivieren von Weckzeitgebern können Sie möglicherweise Probleme mit dem Ruhezustand beheben.
Erlauben des Ruhezustands des Computers
- Überprüfen Sie die Einstellungen des Ruhezustands: Stellen Sie sicher, dass der Ruhezustand aktiviert ist und korrekt konfiguriert wurde.
- Aktualisieren Sie Ihre Treiber: Überprüfen Sie, ob alle Treiber auf dem neuesten Stand sind, insbesondere die Treiber für Grafikkarte und Netzwerkadapter.
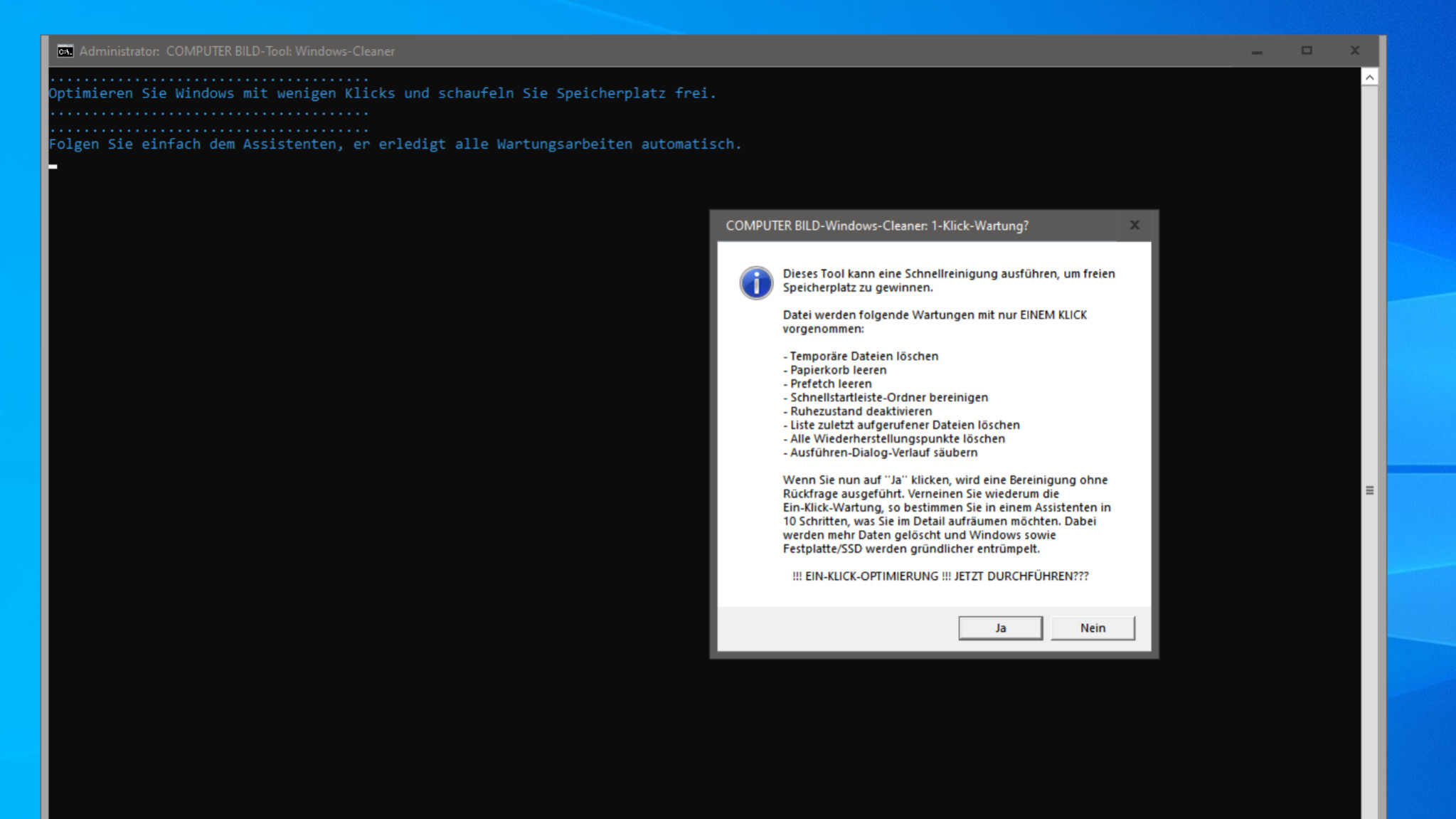
- Deaktivieren Sie die Energiesparpläne: Prüfen Sie, ob bestimmte Energiesparpläne den Ruhezustand verhindern und deaktivieren Sie diese gegebenenfalls.
- Überprüfen Sie die Energieeinstellungen: Passen Sie die Energieeinstellungen an, um sicherzustellen, dass der Computer in den Ruhezustand wechseln kann.
- Beheben Sie mögliche Konflikte: Überprüfen Sie, ob andere Programme oder Einstellungen den Ruhezustand beeinträchtigen und beheben Sie diese Konflikte.
- Führen Sie eine Fehlerbehebung durch: Nutzen Sie die integrierte Fehlerbehebungsfunktion von Windows, um Probleme mit dem Ruhezustand zu identifizieren und zu beheben.
- Überprüfen Sie Hardware-Kompatibilität: Prüfen Sie, ob Ihre Hardware mit dem Ruhezustand kompatibel ist und ob aktualisierte Treiber oder Firmware verfügbar sind.
- Deaktivieren Sie den Schnellstart: Deaktivieren Sie die Schnellstart-Funktion von Windows, da diese den Ruhezustand beeinträchtigen kann.
- Führen Sie eine Systemdateiprüfung durch: Überprüfen Sie die Integrität der Systemdateien, um sicherzustellen, dass keine beschädigten Dateien den Ruhezustand beeinflussen.
- Überprüfen Sie auf Malware: Scannen Sie Ihren Computer auf Malware, da diese den Ruhezustand beeinträchtigen kann.
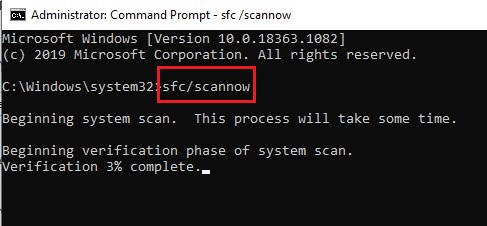
Ausführen eines sauberen Neustarts
1. Öffnen Sie das Startmenü und klicken Sie auf Einstellungen.
2. Klicken Sie auf Update und Sicherheit und dann auf Wiederherstellung.
3. Unter Erweiterter Start klicken Sie auf Jetzt neu starten.
4. Wählen Sie Problembehandlung aus und dann Erweiterte Optionen.
5. Wählen Sie Starteinstellungen aus und klicken Sie auf Neu starten.
6. Drücken Sie die Taste 4 oder F4, um den abgesicherten Modus zu starten.
7. Wenn Sie sich im abgesicherten Modus befinden, führen Sie die folgenden Schritte aus, um den sauberen Neustart durchzuführen:
a. Öffnen Sie den Task-Manager, indem Sie die Tasten Strg, Umschalt und Esc gleichzeitig drücken.
b. Klicken Sie auf die Registerkarte Autostart und deaktivieren Sie alle unerwünschten Programme.
c. Klicken Sie auf die Registerkarte Dienste und aktivieren Sie das Kontrollkästchen Alle Microsoft-Dienste ausblenden.
d. Deaktivieren Sie alle nicht-Microsoft-Dienste.
8. Starten Sie den Computer neu und prüfen Sie, ob das Problem mit dem Ruhezustand behoben wurde.
Wenn das Problem weiterhin besteht, können Sie weitere Lösungen wie die Reparatur von Systemdateien oder das Löschen von Junk-Dateien und DLL-Dateien in Betracht ziehen.
Ihr PC in Bestform
Mit Fortect wird Ihr Computer leistungsfähiger und sicherer. Unsere umfassende Lösung beseitigt Probleme und optimiert Ihr System für eine reibungslose Nutzung.
Erfahren Sie mehr über die Vorteile von Fortect:
Fortect herunterladen
