In diesem Artikel werden Lösungen vorgestellt, um das Problem des wiederholten Einfrierens eines Computers unter Windows 10 zu beheben.
July 2024: Steigern Sie die Leistung Ihres Computers und beseitigen Sie Fehler mit dieser fortschrittlichen Optimierungssoftware. Laden Sie sie unter diesem Link herunter
- Hier klicken zum Herunterladen und Installieren der Optimierungssoftware.
- Führen Sie einen umfassenden Systemscan durch.
- Lassen Sie die Software Ihr System automatisch reparieren.
Versuchen Sie diese Lösungen
1. Überprüfen Sie Ihre Treiber mit Driver Easy. Aktualisieren Sie veraltete Treiber, da diese Freezes verursachen können.
2. Löschen Sie temporäre Dateien, indem Sie den Fortect verwenden. Temporäre Dateien können das System verlangsamen und zu Abstürzen führen.
3. Prüfen Sie Ihr System auf Viren und Malware mit einem zuverlässigen Antivirenprogramm wie Microsoft Defender. Schadsoftware kann auch Freezes verursachen.
4. Überprüfen Sie den RAM-Speicher Ihres Computers. Ein defekter RAM kann zu häufigen Freezes führen. Verwenden Sie ein Tool wie MiniTool Power Data Recovery, um Ihre Daten zu sichern, falls ein Austausch erforderlich ist.
5. Stellen Sie sicher, dass Ihr Betriebssystem auf dem neuesten Stand ist. Aktualisieren Sie auf die neueste Version von Windows 10, um mögliche Fehler zu beheben.
Diese Lösungen sollten helfen, das Problem mit den regelmäßigen Freezes zu beheben. Wenn das Problem weiterhin besteht, empfehlen wir, sich an einen Fachmann zu wenden, um das genaue Problem zu diagnostizieren und zu beheben.
Aktualisieren Sie Ihre Treiber
Aktualisieren Sie Ihre Treiber, um das Problem zu beheben. Verwenden Sie Driver Easy, um Ihre Treiber einfach zu aktualisieren. Überprüfen Sie regelmäßig die Website des Herstellers, um die neuesten Treiberversionen herunterzuladen. Stellen Sie sicher, dass Sie die richtige Version für Ihr Betriebssystem herunterladen. Eine weitere Lösung besteht darin, Power Data Recovery zu verwenden, um Ihre wichtigen Daten wiederherzustellen, falls etwas schief geht.
Entfernen Sie auch temporäre Dateien und defekte Programme, um Speicherplatz freizugeben und die Leistung zu verbessern. Überprüfen Sie, ob Ihr Computer überhitzen könnte, und reinigen Sie gegebenenfalls die Lüftungsschlitze. Starten Sie Ihren Computer neu, um vorübergehende Probleme zu beheben. Aktualisieren Sie Ihr Betriebssystem und installieren Sie alle verfügbaren Updates. Überprüfen Sie auch, ob Ihre Maus richtig funktioniert und aktualisieren Sie den Treiber, wenn nötig.
Löschen Sie die temporären Dateien Ihres Computers
Öffnen Sie den Datei-Explorer und navigieren Sie zu C:BenutzerIhrBenutzernameAppDataLocalTemp. Löschen Sie alle Dateien in diesem Ordner, indem Sie sie markieren und die Entf-Taste drücken.
Eine andere Möglichkeit, temporäre Dateien zu löschen, besteht darin, das Ausführen-Fenster zu öffnen, indem Sie gleichzeitig die Windows-Taste und R drücken. Geben Sie %temp% ein und drücken Sie die Eingabetaste. Löschen Sie alle Dateien in diesem Ordner.
Sie können auch ein Programm wie MiniTool verwenden, um temporäre Dateien automatisch zu bereinigen.
Wenn das Einfrieren weiterhin auftritt, können beschädigte Treiber die Ursache sein. Verwenden Sie ein Programm wie Driver Easy, um Ihre Treiber automatisch zu aktualisieren.
Wenn keine dieser Lösungen funktioniert, kann ein grundlegenderes Problem vorliegen, für das möglicherweise eine Datenwiederherstellungssoftware wie Fortect erforderlich ist.
Diese Methode sollte dazu beitragen, Ihr Problem mit dem Einfrieren des Computers zu beheben. Führen Sie jedoch immer eine Sicherung Ihrer Daten durch, um Verluste zu vermeiden.
Passen Sie Ihren virtuellen Speicher an
1. Klicken Sie mit der rechten Maustaste auf das Windows-Symbol und wählen Sie System.
2. Klicken Sie auf Erweiterte Systemeinstellungen.
3. Wählen Sie die Registerkarte Erweitert und klicken Sie auf Einstellungen unter Leistung.
4. Gehen Sie zur Registerkarte Erweitert und klicken Sie auf Ändern unter Virtueller Speicher.
5. Deaktivieren Sie die Option Automatisch verwalten und wählen Sie Benutzerdefinierte Größe.
6. Geben Sie sowohl für die Anfangsgröße als auch für die Maximalgröße einen Wert ein, der dem empfohlenen Wert entspricht oder etwas höher ist.
7. Klicken Sie auf Festlegen und dann auf OK, um die Einstellungen zu übernehmen.
8. Starten Sie den Computer neu, um die Änderungen wirksam werden zu lassen.
Wenn Ihr Computer immer noch einfriert, können andere Probleme die Ursache sein. Überprüfen Sie Ihre Treiber und führen Sie eine gründliche Überprüfung auf Malware durch. Wenn das Problem weiterhin besteht, kann eine Neuinstallation des Betriebssystems erforderlich sein.
Reparieren Sie Ihre Systemdateien
Wenn Ihr Computer alle paar Minuten einfriert, kann dies auf beschädigte Systemdateien zurückzuführen sein. Glücklicherweise gibt es Lösungen, um dieses Problem zu beheben.
Ein Weg, um Ihre Systemdateien zu reparieren, ist die Verwendung des Windows-eigenen Tools System File Checker. Öffnen Sie die Eingabeaufforderung als Administrator und geben Sie den Befehl sfc /scannow ein. Dadurch wird Ihr System nach beschädigten Dateien durchsucht und diese automatisch repariert.
Eine weitere Methode besteht darin, Ihren PC mit einer Datenrettungssoftware zu scannen. Diese Programme können beschädigte Dateien wiederherstellen und so das Einfrieren des Computers beheben.
Es kann auch hilfreich sein, Ihre Treiber zu aktualisieren. Überprüfen Sie, ob alle Ihre Treiber auf dem neuesten Stand sind und aktualisieren Sie sie gegebenenfalls.
Ein weiterer möglicher Grund für das Einfrieren des Computers ist ein Überhitzungsproblem. Stellen Sie sicher, dass Ihre Lüfter richtig funktionieren und dass Ihr Computer nicht überhitzt.
In einigen Fällen kann das Problem das Fall Creators Update von Windows 10 sein. In diesem Fall können Sie versuchen, das Update zu deinstallieren und zu sehen, ob das Problem behoben ist.
Versuchen Sie auch, temporäre Dateien und Junk-Dateien zu löschen, da diese den Speicher Ihres Computers belasten können.
Zusammenfassend gibt es verschiedene Methoden, um das Einfrieren Ihres Computers zu beheben. Überprüfen Sie Ihre Systemdateien, aktualisieren Sie Ihre Treiber und achten Sie auf Überhitzungsprobleme. Mit diesen Lösungen sollten Sie in der Lage sein, das Problem zu beheben und Ihren Computer wieder normal nutzen zu können.
Führen Sie einen Speichercheck durch
Führen Sie einen Speichercheck durch, um das Problem zu beheben. Öffnen Sie das Startmenü und geben Sie Windows-Speicherdiagnose ein. Klicken Sie auf das Ergebnis Windows-Speicherdiagnose und wählen Sie Jetzt neu starten und nach Problemen suchen. Ihr Computer wird neu gestartet und der Speicher wird überprüft. Sobald der Vorgang abgeschlossen ist, erhalten Sie eine Meldung über eventuelle Speicherprobleme.
Falls Probleme gefunden wurden, sollten Sie Ihren Speicher austauschen. Achten Sie darauf, dass Sie kompatible Speichermodule verwenden.
Führen Sie eine Datenträgerüberprüfung durch
Führen Sie eine Datenträgerüberprüfung durch, um das Problem mit dem Einfrieren des Computers zu beheben. Öffnen Sie das Startmenü und suchen Sie nach Eingabeaufforderung. Klicken Sie mit der rechten Maustaste darauf und wählen Sie Als Administrator ausführen aus. In der Eingabeaufforderung geben Sie chkdsk ein und drücken Sie die Eingabetaste.
Geben Sie dann chkdsk /f ein und bestätigen Sie die Aufforderung mit Ja. Das Programm wird nun den Datenträger auf Fehler überprüfen und diese gegebenenfalls beheben. Starten Sie den Computer neu, wenn der Vorgang abgeschlossen ist. Diese Methode kann Probleme beheben, die durch beschädigte Dateien oder fehlerhafte Sektoren verursacht werden.
Deaktivieren Sie C-States im BIOS
1. Starten Sie Ihren Computer neu und drücken Sie die Taste, um ins BIOS zu gelangen (normalerweise F2, F10 oder DEL).
2. Suchen Sie im BIOS-Menü nach den Energieeinstellungen oder dem Abschnitt Advanced CPU Settings.
3. Suchen Sie die Option C-States oder CPU C-States und wählen Sie diese aus.
4. Ändern Sie den Wert auf Disabled oder Deaktiviert.
5. Speichern Sie die Änderungen und starten Sie den Computer neu.
Dies sollte das Problem des regelmäßigen Einfrierens des Computers beheben. Wenn das Problem weiterhin besteht, können Sie andere Lösungen ausprobieren, wie das Aktualisieren von Treibern, das Entfernen von temporären Dateien oder das Ausführen einer Datenträgerüberprüfung.
Wechseln Sie zu ChromeOS
Laden Sie das ChromeOS-Image von der offiziellen Website herunter und erstellen Sie einen bootfähigen USB-Stick. Starten Sie den Computer von diesem USB-Stick und installieren Sie ChromeOS auf Ihrem Gerät.
ChromeOS ist weniger anfällig für Probleme wie Abstürze und Einfrieren im Vergleich zu Windows 10. Es bietet eine benutzerfreundliche Oberfläche und eine Vielzahl von Apps für Ihre täglichen Aufgaben.
Der Wechsel zu ChromeOS kann eine effektive Lösung sein, um die häufigen Einfrierprobleme Ihres Computers zu beheben. Probieren Sie es aus und genießen Sie ein reibungsloses und zuverlässiges Nutzererlebnis.
Die Top 10 Gründe für häufiges Einfrieren des Computers
- Überhitzung: Wenn der Computer überhitzt ist, kann dies zu häufigem Einfrieren führen.
- Fehlerhafte Hardware: Defekte Hardwarekomponenten können dazu führen, dass der Computer einfriert.
- Viren und Malware: Schadsoftware kann den Computer verlangsamen und zum Einfrieren bringen.
- Veraltete Treiber: Wenn die Treiber nicht auf dem neuesten Stand sind, kann dies zu Problemen und Einfrieren führen.
- Unzureichender Arbeitsspeicher: Wenn der Arbeitsspeicher voll ist, kann der Computer einfrieren.
- Softwarekonflikte: Inkompatible oder fehlerhafte Software kann zu Einfrieren führen.
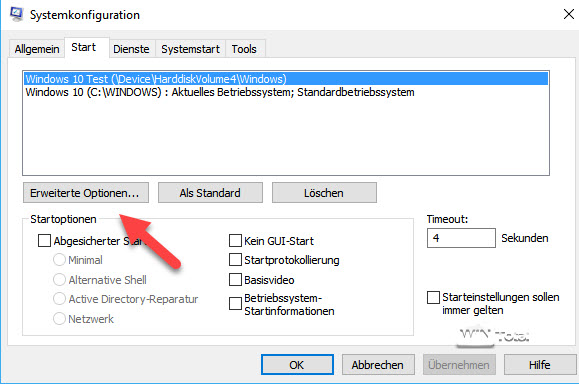
- Fehlende Updates: Wenn das Betriebssystem oder die Software nicht aktualisiert sind, kann dies zu Problemen führen.
- Überlastete Festplatte: Eine überlastete Festplatte kann den Computer verlangsamen und einfrieren lassen.
- Systemressourcenmangel: Wenn der Computer zu viele Ressourcen gleichzeitig verwendet, kann er einfrieren.
- Registry-Probleme: Fehlerhafte oder beschädigte Registry-Einträge können zu Einfrieren führen.
Wie man das Einfrieren des Computers behebt
1. Überprüfen Sie die Treiber: Veraltete oder fehlerhafte Treiber können zu Computerproblemen führen. Aktualisieren Sie Ihre Treiber, indem Sie das Programm Driver Easy herunterladen und installieren.
2. Löschen Sie temporäre Dateien: Temporäre Dateien können den Speicherplatz Ihres Computers überladen. Verwenden Sie eine Datenwiederherstellungssoftware, um ungenutzte Dateien zu entfernen und Speicherplatz freizugeben.
3. Überprüfen Sie die Auslastung des Arbeitsspeichers: Ein überlasteter Arbeitsspeicher kann zu Computerabstürzen führen. Schließen Sie nicht benötigte Programme und überprüfen Sie den Task-Manager, um festzustellen, ob der Speicher voll ist.
4. Aktualisieren Sie Ihr Betriebssystem: Installieren Sie das neueste Update von Windows 10, einschließlich des Fall Creators Update. Diese Updates enthalten oft Fehlerbehebungen und Leistungsverbesserungen.
5. Überprüfen Sie die Hardware: Überhitzung oder fehlerhafte Hardware können ebenfalls Computerprobleme verursachen. Stellen Sie sicher, dass Ihr Computer ausreichend gekühlt wird und dass alle Komponenten ordnungsgemäß funktionieren.
6. Starten Sie Ihren Computer neu: Wenn Ihr Computer häufig einfriert, kann ein Neustart helfen, das Problem vorübergehend zu beheben. Drücken Sie einfach die Ein/Aus-Taste, um Ihren Computer neu zu starten.
7. Feedback: Wenn das Problem weiterhin besteht, können Sie sich an den Microsoft-Support wenden oder in Online-Foren nach weiteren Lösungen suchen.
Denken Sie daran, dass es verschiedene mögliche Ursachen für das Einfrieren des Computers geben kann. Probieren Sie verschiedene Methoden aus, um die beste Lösung für Ihr spezifisches Problem zu finden.
Befreien Sie den Festplattenspeicher auf Laufwerk C
Befreien Sie den Festplattenspeicher auf Laufwerk C, um das Einfrieren des Computers in Windows 10 zu lösen. Löschen Sie temporäre Dateien, um Speicherplatz freizugeben. Öffnen Sie den Datei-Explorer und navigieren Sie zu Laufwerk C. Löschen Sie alle temporären Dateien, indem Sie diese markieren und die Entf-Taste drücken. Verwenden Sie ein Reinigungsprogramm, um unnötige Dateien automatisch zu entfernen.
Laden Sie ein Reinigungstool wie CCleaner herunter und führen Sie einen Scan durch, um überflüssige Dateien zu finden und zu entfernen. Überprüfen Sie auch Ihre installierten Programme und deinstallieren Sie nicht benötigte Programme, um Speicherplatz freizugeben. Überprüfen Sie Ihre Festplatte auf Fehler und defragmentieren Sie sie, um die Leistung zu verbessern. Verwenden Sie das integrierte Windows-Tool Festplattenbereinigung und das Defragmentierungsprogramm, um diese Aufgaben durchzuführen. Durch das Freigeben von Speicherplatz und die Optimierung Ihrer Festplatte können Sie das Einfrieren des Computers beheben.
Fortect: Ihr PC-Wiederherstellungsexperte

Scannen Sie heute Ihren PC, um Verlangsamungen, Abstürze und andere Windows-Probleme zu identifizieren und zu beheben.
Fortects zweifacher Ansatz erkennt nicht nur, wenn Windows nicht richtig funktioniert, sondern behebt das Problem an seiner Wurzel.
Jetzt herunterladen und Ihren umfassenden Systemscan starten.
- ✔️ Reparatur von Windows-Problemen
- ✔️ Behebung von Virus-Schäden
- ✔️ Auflösung von Computer-Freeze
- ✔️ Reparatur beschädigter DLLs
- ✔️ Blauer Bildschirm des Todes (BSoD)
- ✔️ OS-Wiederherstellung
Aktualisieren Sie alle Gerätetreiber auf die neueste Version
Aktualisieren Sie alle Gerätetreiber auf die neueste Version, um das Problem zu beheben. Verwenden Sie das Programm Driver Easy, um die Treiber einfach und schnell zu aktualisieren. Stellen Sie sicher, dass Sie die richtigen Treiber für Ihr Betriebssystem (OS) herunterladen. Überprüfen Sie regelmäßig auf Updates, da veraltete Treiber oft zu Problemen führen können, wie z. B.
einem einfrierenden Computerbildschirm. Löschen Sie auch temporäre Dateien und Programme, um Speicherplatz freizugeben und die Leistung zu verbessern. Schalten Sie Ihren Computer aus und starten Sie ihn neu, um mögliche Softwarefehler zu beheben. Wenn das Einfrieren weiterhin auftritt, können auch andere Ursachen wie fehlerhafte Hardware oder ein Virus verantwortlich sein. In solchen Fällen ist es ratsam, professionelle Hilfe in Anspruch zu nehmen.
Führen Sie einen Speichercheck durch
1. Öffnen Sie das Startmenü und geben Sie Windows-Speicherdiagnose in das Suchfeld ein.
2. Wählen Sie die Option Windows-Speicherdiagnose ausführen.
3. Klicken Sie auf Jetzt neu starten und nach Problemen suchen (empfohlen).
4. Ihr Computer wird neu gestartet und der Speicher wird auf Fehler überprüft.
5. Warten Sie, bis der Vorgang abgeschlossen ist.
6. Überprüfen Sie die Ergebnisse auf mögliche Speicherprobleme.
Dieser Speichercheck kann helfen, Probleme zu identifizieren, die möglicherweise zu einem Einfrieren des Computers führen. Sollten Fehler gefunden werden, können weitere Lösungen wie das Aktualisieren von Treibern oder das Verwenden von Datenwiederherstellungssoftware erforderlich sein. Stellen Sie sicher, dass Sie regelmäßig Ihre Dateien sichern, um Datenverlust zu vermeiden.
Führen Sie den Systemdatei-Überprüfer aus
1. Drücken Sie die Windows-Taste + X und wählen Sie Eingabeaufforderung (Administrator) aus.
2. Geben Sie sfc /scannow ein und drücken Sie die Eingabetaste.
3. Warten Sie, bis der Vorgang abgeschlossen ist.
4. Starten Sie Ihren Computer neu.
Dieser Schritt führt eine Überprüfung der Systemdateien auf Ihrem Computer durch und repariert sie gegebenenfalls. Es kann helfen, Probleme zu beheben, die zu einem Einfrieren des Computers führen.
Wenn das Problem weiterhin besteht, können Sie andere Lösungen ausprobieren, wie z.B. das Aktualisieren Ihrer Treiber, das Durchführen einer Datenträgerbereinigung oder das Ausführen einer Antivirenprüfung.
Wenn keine dieser Lösungen funktioniert, kann es ratsam sein, professionelle Hilfe in Anspruch zu nehmen oder sich an den technischen Support von Windows zu wenden.
Hinweis: Diese Schritte können in den meisten Fällen helfen, das Problem zu beheben. Es ist jedoch wichtig, Ihre Daten regelmäßig zu sichern, um den Verlust wichtiger Dateien zu vermeiden.
Führen Sie eine Systemwiederherstellung durch
Führen Sie eine Systemwiederherstellung durch, um das Problem mit dem eingefrorenen Computer zu beheben. Klicken Sie auf das Windows-Startmenü und geben Sie Systemwiederherstellung ein. Wählen Sie Erstellen Sie einen Wiederherstellungspunkt aus der Liste der Ergebnisse. Klicken Sie auf Weiter und geben Sie einen Namen für den Wiederherstellungspunkt ein. Klicken Sie erneut auf Weiter und dann auf Fertig stellen. Öffnen Sie das Startmenü erneut und geben Sie Systemwiederherstellung ein.
Wählen Sie Systemwiederherstellung öffnen aus der Liste der Ergebnisse. Wählen Sie den erstellten Wiederherstellungspunkt aus und klicken Sie auf Weiter. Bestätigen Sie die Wiederherstellung und klicken Sie auf Fertig stellen. Ihr Computer wird jetzt auf den ausgewählten Wiederherstellungspunkt zurückgesetzt. Überprüfen Sie, ob das Problem behoben ist.
Bringen Sie Ihren PC zur Reparaturwerkstatt
Bringen Sie Ihren PC zur Reparaturwerkstatt, um das Problem zu lösen. Überprüfen Sie zuerst die Treiber und aktualisieren Sie sie gegebenenfalls. Löschen Sie temporäre Dateien und führen Sie eine Datenwiederherstellungssoftware durch, um verlorene Dateien wiederherzustellen. Starten Sie den Computer neu und verwenden Sie Driver Easy, um Treiberprobleme zu beheben.
Überprüfen Sie die Maus und stellen Sie sicher, dass sie ordnungsgemäß funktioniert. Wenn der PC immer noch einfriert, starten Sie im abgesicherten Modus und deaktivieren Sie nicht benötigte Programme. Überprüfen Sie auch die Leistung des Computers und reinigen Sie gegebenenfalls den Speicher. Wenn alles andere fehlschlägt, können Sie auch versuchen, das Betriebssystem neu zu installieren.
Nehmen Sie diese Schritte vor, um das Problem zu beheben.
Beachten Sie, dass das Neustarten des Systems in einigen Fällen helfen kann
1. Überprüfen Sie Ihre Treiber: Verwenden Sie das Programm Driver Easy, um sicherzustellen, dass Ihre Treiber auf dem neuesten Stand sind. Überprüfen Sie, ob alle Treiber aktualisiert wurden und installieren Sie die neuesten Versionen.
2. Löschen Sie temporäre Dateien: Entfernen Sie unnötige temporäre Dateien, um Speicherplatz freizugeben und mögliche Konflikte zu vermeiden. Laden Sie ein Programm zur Bereinigung temporärer Dateien herunter und führen Sie es aus.
3. Überprüfen Sie Ihre Hardware: Stellen Sie sicher, dass Ihre Hardware ordnungsgemäß funktioniert und nicht beschädigt ist. Überprüfen Sie die Verbindungen und führen Sie einen Hardwaretest durch.
4. Prüfen Sie auf Malware: Scannen Sie Ihren Computer auf Viren und Malware, da sie Probleme verursachen können. Verwenden Sie ein Antivirenprogramm, um Ihren Computer zu scannen.
5. Starten Sie den Computer neu: Ein Neustart kann oft helfen, das Problem vorübergehend zu beheben. Drücken Sie die Ein-/Aus-Taste, um den Computer neu zu starten.
Wenn das Problem weiterhin besteht, können Sie einen Experten um Hilfe bitten oder weitere Lösungen in unserem Artikel nachlesen.
Wie kann ich zufällige Einfrierungen unter Windows 10 beheben?
Wenn Ihr Computer alle paar Minuten einfriert, gibt es einige Lösungen, die Ihnen helfen können.
1. Überprüfen Sie zuerst, ob Ihre Treiber auf dem neuesten Stand sind. Aktualisieren Sie Ihre Treiber, um mögliche Probleme zu beheben.
2. Löschen Sie temporäre Dateien, da diese den Computer verlangsamen können.
3. Überprüfen Sie Ihre Maus- und Tastatureinstellungen, insbesondere wenn Sie Spiele spielen. Stellen Sie sicher, dass die Maus nicht einfriert und dass der Mauszeiger reibungslos funktioniert.
4. Überprüfen Sie, ob bestimmte Programme oder Spiele dazu führen, dass Ihr Computer einfriert. Wenn dies der Fall ist, deinstallieren oder aktualisieren Sie das betreffende Programm.
5. Starten Sie Ihren Computer neu und überprüfen Sie, ob das Problem weiterhin besteht.
6. Wenn das Problem weiterhin besteht, können Sie eine Datenwiederherstellungssoftware verwenden, um Ihre Dateien zu sichern, falls der Computer abstürzt.
7. Wenn alle Stricke reißen, können Sie eine Systemwiederherstellung durchführen oder einen Fachmann um Hilfe bitten.
Denken Sie daran, dass die Ursache für Ihr einfrierendes Problem von Fall zu Fall unterschiedlich sein kann. Es ist wichtig, verschiedene Lösungen auszuprobieren, um die beste Methode für Ihren spezifischen Fall zu finden.
Aktualisieren Sie Ihre Treiber
Aktualisieren Sie Ihre Treiber, um das Problem zu beheben. Verwenden Sie Driver Easy, um Treiber schnell und einfach zu aktualisieren. Überprüfen Sie auch, ob es temporäre Dateien gibt und löschen Sie diese. Wenn Ihre Maus einfriert, starten Sie den Computer neu oder versuchen Sie es mit einer anderen Maus. Wenn das Problem während des Startvorgangs auftritt, überprüfen Sie, ob es Programme gibt, die automatisch gestartet werden, und deaktivieren Sie diese. Überprüfen Sie auch Ihre Spiele wie Minecraft, ob sie aktualisiert oder fehlerfrei sind.
Wenn der Laptop willkürlich einfriert, überprüfen Sie die Stromversorgung und den Speicher. Beachten Sie auch, dass andere Faktoren wie überhitzte Hardware oder fehlerhafte Dateien das Problem verursachen können. Überprüfen Sie diese möglichen Ursachen, um das Problem zu beheben.
Outbyte Driver Updater
Outbyte Driver Updater bietet Lösungen für Computer, die alle paar Minuten einfrieren. Eine der möglichen Ursachen für dieses Problem sind veraltete oder fehlerhafte Treiber. Indem Sie Outbyte Driver Updater verwenden, können Sie sicherstellen, dass Ihre Treiber auf dem neuesten Stand sind. Das Programm scannt Ihren Computer und erkennt veraltete Treiber. Es bietet eine einfache Möglichkeit, diese Treiber mit nur einem Klick zu aktualisieren.
Dadurch werden potenzielle Probleme behoben und Ihr Computer läuft stabiler und reibungsloser. Outbyte Driver Updater hat bereits Millionen von Benutzern geholfen, ihre Computerprobleme zu lösen. Es ist eine bewährte Methode, um Ihren Computer zu optimieren und das Einfrieren zu stoppen. Erfahren Sie mehr über Outbyte Driver Updater und wie es Ihnen helfen kann, indem Sie den Artikel lesen.
Installieren Sie die fehlenden Updates
Installieren Sie die fehlenden Updates, um das Problem mit dem Einfrieren des Computers zu beheben. Aktualisieren Sie Ihr Betriebssystem (OS), Ihre Treiber und Programme, um mögliche Fehler zu beheben. Sie können die Updates manuell über die Einstellungen Ihres Computers oder automatisch über ein Programm wie Driver Easy installieren. Löschen Sie auch temporäre Dateien und Programme, um Speicherplatz freizugeben und Leistungsprobleme zu verhindern. Überprüfen Sie Ihre Maus und stellen Sie sicher, dass sie ordnungsgemäß funktioniert.
Wenn das Problem weiterhin besteht, können Sie versuchen, das Spiel Minecraft neu zu installieren oder Ihren Computer im abgesicherten Modus zu starten. Wenn nichts davon funktioniert, können Sie eine Datenwiederherstellungssoftware verwenden, um Ihre wichtigen Dateien zu sichern, und dann Ihren Computer auf die Werkseinstellungen zurücksetzen.
Ändern Sie Ihre Energieeinstellungen
1. Öffnen Sie die Einstellungen, indem Sie auf das Windows-Symbol klicken und Einstellungen auswählen.
2. Klicken Sie auf System und dann auf Netzbetrieb und Energiesparen.
3. Wählen Sie Zusätzliche Energieeinstellungen aus.
4. Wählen Sie Ausbalanciert (empfohlen) aus.
5. Klicken Sie auf Energiesparplaneinstellungen ändern.
6. Stellen Sie sicher, dass Den Computer nach und Den Monitor nach auf Nie eingestellt sind.
7. Klicken Sie auf Änderungen speichern.
8. Starten Sie Ihren Computer neu, um die Änderungen zu übernehmen.
Hinweis: Wenn das Problem weiterhin besteht, sollten Sie Ihre Treiber überprüfen und aktualisieren. Laden Sie ein zuverlässiges Treiberaktualisierungsprogramm wie Driver Easy herunter, um dies zu erleichtern.
Diese Schritte sollten Ihnen helfen, das Einfrieren Ihres Computers in Windows 10 zu beheben. Wenn Sie weiterhin Probleme haben, suchen Sie im Internet nach weiteren Lösungen oder wenden Sie sich an einen Fachmann.
Führen Sie eine Startreparatur durch
1. Starten Sie den Computer neu und drücken Sie mehrmals die Taste F8, um das erweiterte Startmenü aufzurufen.
2. Wählen Sie Reparieren Sie Ihren Computer und dann Problembehandlung.
3. Klicken Sie auf Erweiterte Optionen und dann auf Startreparatur.
4. Befolgen Sie die Anweisungen auf dem Bildschirm, um den Startreparaturvorgang abzuschließen.
5. Starten Sie den Computer neu, um zu überprüfen, ob das Problem behoben wurde.
Wenn das Problem weiterhin besteht, können Sie Driver Easy verwenden, um Ihre Treiber zu aktualisieren:
1. Laden Sie das Programm von der offiziellen Website herunter und installieren Sie es.
2. Starten Sie Driver Easy und klicken Sie auf Jetzt scannen, um nach veralteten Treibern zu suchen.
3. Klicken Sie auf Alle aktualisieren, um die Treiber zu aktualisieren.
4. Starten Sie den Computer neu und überprüfen Sie, ob das Problem behoben wurde.
Wenn das Problem nach diesen Schritten immer noch besteht, kann es ratsam sein, Datenwiederherstellungssoftware zu verwenden, um wichtige Dateien zu sichern, und dann das Betriebssystem neu zu installieren. Beachten Sie, dass dies zu Datenverlust führen kann, daher sollten Sie Ihre Dateien vorher sichern.
Ihr PC in Bestform
Mit Fortect wird Ihr Computer leistungsfähiger und sicherer. Unsere umfassende Lösung beseitigt Probleme und optimiert Ihr System für eine reibungslose Nutzung.
Erfahren Sie mehr über die Vorteile von Fortect:
Fortect herunterladen
