Willkommen zu unserem Artikel über die Lösung von WLAN-Verbindungsproblemen beim Dell XPS 13.
July 2024: Steigern Sie die Leistung Ihres Computers und beseitigen Sie Fehler mit dieser fortschrittlichen Optimierungssoftware. Laden Sie sie unter diesem Link herunter
- Hier klicken zum Herunterladen und Installieren der Optimierungssoftware.
- Führen Sie einen umfassenden Systemscan durch.
- Lassen Sie die Software Ihr System automatisch reparieren.
Drahtlose Netzwerkkarte ändern
1. Öffnen Sie das Startmenü und geben Sie Geräte-Manager ein.
2. Suchen Sie den Eintrag Netzwerkadapter und erweitern Sie ihn.
3. Klicken Sie mit der rechten Maustaste auf Ihre drahtlose Netzwerkkarte und wählen Sie Deinstallieren.
4. Bestätigen Sie die Deinstallation und starten Sie Ihren Dell XPS 13 neu.
5. Nach dem Neustart wird Windows automatisch den Treiber für Ihre Netzwerkkarte neu installieren.
6. Überprüfen Sie, ob das WLAN-Problem behoben wurde.
Wenn das Problem weiterhin besteht:
1. Gehen Sie auf die Dell Support-Website und suchen Sie nach den neuesten Treibern für Ihre Netzwerkkarte.
2. Laden Sie die Treiber herunter und installieren Sie sie manuell.
3. Starten Sie Ihren Laptop erneut und überprüfen Sie die WLAN-Verbindung.
Wenn diese Schritte das Problem nicht lösen, sollten Sie einen Support-Ticket bei Dell erstellen oder das Gerät zur Reparatur einschicken.
Erforderliche Werkzeuge zum Austausch der drahtlosen Netzwerkkarte
- Philips-Schraubendreher: Zum Entfernen der Schrauben, die die Abdeckung der drahtlosen Netzwerkkarte halten.
- Antistatische Handschuhe: Zum Schutz der Komponenten vor elektrostatischer Entladung.

- Neue drahtlose Netzwerkkarte: Um die alte Karte zu ersetzen, falls sie defekt ist.
- Wärmeleitpaste: Um sicherzustellen, dass die neue Karte ordnungsgemäß gekühlt wird.
- Windows-Treiber: Um sicherzustellen, dass die neue Karte mit dem Betriebssystem kompatibel ist.
- Internetverbindung: Um die Treiber und Updates für die neue Karte herunterzuladen.
Empfohlene drahtlose Netzwerkkarte zum Austausch
Wenn Sie WLAN-Verbindungsprobleme mit Ihrem Dell XPS 13 Laptop haben, kann der Austausch der drahtlosen Netzwerkkarte eine Lösung sein.
Hier sind die Schritte, die Sie befolgen sollten:
1. Überprüfen Sie, ob Ihr Laptop die neuesten Treiber für die drahtlose Netzwerkkarte hat.
2. Führen Sie die Windows Network Diagnostics aus, um nach Problemen zu suchen.
3. Starten Sie Ihren Laptop neu, um mögliche Netzwerkadapterprobleme zu beheben.
4. Überprüfen Sie, ob Ihr Laptop über die neueste Version der Hardware und des Webbrowsers verfügt.
5. Verwenden Sie ein Ethernet-Kabel, um eine Verbindung zum Internet herzustellen und zu überprüfen, ob das Problem nur bei der drahtlosen Verbindung besteht.
6. Wenn alle anderen Lösungen fehlschlagen, können Sie eine neue drahtlose Netzwerkkarte kaufen und sie selbst einbauen.
Denken Sie daran, dass dies möglicherweise nicht für alle WLAN-Probleme die endgültige Lösung ist. Wenn Sie immer noch Schwierigkeiten haben, sollten Sie sich an den Dell-Support wenden oder ein Ticket erstellen.
Hinweis: Stellen Sie sicher, dass Sie die Rückgabe- und Garantiebestimmungen überprüfen, bevor Sie eine neue Netzwerkkarte kaufen.
Entfernen der vorhandenen drahtlosen Netzwerkkarte im Dell XPS 13
Um die vorhandene drahtlose Netzwerkkarte im Dell XPS 13 zu entfernen, folgen Sie diesen Schritten:
1. Stellen Sie sicher, dass Ihr Laptop ausgeschaltet ist.
2. Entfernen Sie die Schrauben an der Unterseite des Laptops mit einem Schraubendreher.
3. Öffnen Sie vorsichtig das Gehäuse und suchen Sie die drahtlose Netzwerkkarte.
4. Lösen Sie die Befestigungsschrauben oder -klammern, die die Karte halten.
5. Ziehen Sie die Karte vorsichtig aus dem Steckplatz und legen Sie sie beiseite.
Hinweis: Seien Sie beim Entfernen der Karte vorsichtig, um Beschädigungen zu vermeiden.
6. Schließen Sie das Gehäuse wieder und befestigen Sie die Schrauben.
7. Starten Sie Ihren Laptop neu und installieren Sie bei Bedarf die neuesten Treiber für Ihre drahtlose Netzwerkkarte.
Diese Schritte sollten Ihnen helfen, Ihre WLAN-Verbindungsprobleme zu beheben. Wenn das Problem weiterhin besteht, empfehlen wir Ihnen, sich an den Dell-Support zu wenden oder auf Online-Foren wie Reddit nach Lösungen zu suchen.
Neue drahtlose Netzwerkkarte in Ihrem Dell XPS 13 Windows Laptop installieren
Um eine neue drahtlose Netzwerkkarte in Ihrem Dell XPS 13 Windows Laptop zu installieren, folgen Sie diesen Schritten:
1. Schalten Sie Ihren Laptop aus und trennen Sie ihn vom Strom.
2. Suchen Sie die Schrauben, die den Boden des Laptops halten, und entfernen Sie sie mit einem Schraubendreher.
3. Entfernen Sie vorsichtig die Abdeckung und suchen Sie die vorhandene drahtlose Netzwerkkarte.
4. Trennen Sie die Kabel von der alten Karte und entfernen Sie sie.
5. Nehmen Sie die neue Netzwerkkarte und stecken Sie sie in den entsprechenden Steckplatz.
6. Verbinden Sie die Kabel mit der neuen Karte.
7. Setzen Sie die Laptop-Abdeckung wieder auf und befestigen Sie sie mit den Schrauben.
8. Schalten Sie Ihren Laptop ein und starten Sie Windows.
9. Öffnen Sie den Geräte-Manager, indem Sie die Windows-Taste + X drücken und Geräte-Manager auswählen.
10. Suchen Sie nach der neuen Netzwerkkarte und klicken Sie mit der rechten Maustaste darauf.
11. Wählen Sie Treiber aktualisieren und folgen Sie den Anweisungen auf dem Bildschirm, um den Treiber zu installieren.
12. Starten Sie Ihren Laptop neu und überprüfen Sie die WLAN-Verbindung.
Dies sollte Ihre WLAN-Verbindungsprobleme beheben. Wenn das Problem weiterhin besteht, wenden Sie sich an den Dell-Support für weitere Unterstützung.
Häufig gestellte Fragen zum WiFi-Problem des XPS 13 Windows Laptops
– Mein XPS 13 Laptop hat WLAN-Verbindungsprobleme. Was kann ich tun?
– Überprüfen Sie zuerst, ob Ihr Laptop mit dem Internet verbunden ist.
– Überprüfen Sie die WLAN-Treiber und aktualisieren Sie sie gegebenenfalls.
– Starten Sie Windows neu, um mögliche Netzwerkadapter-Probleme zu beheben.
– Überprüfen Sie die Hardware des Laptops, insbesondere die WLAN-Karte.
– Stellen Sie sicher, dass die WLAN-Funktion aktiviert ist.
– Überprüfen Sie, ob andere Geräte das WLAN-Netzwerk problemlos nutzen können.
– Führen Sie die Windows Network Diagnostics aus, um Probleme zu identifizieren.
– Überprüfen Sie, ob Ihr WLAN-Adapter von Killer ist und aktualisieren Sie die Treiber.
– Wenn alle anderen Lösungen fehlschlagen, kontaktieren Sie den Dell-Kundendienst.
Wenn Sie weitere Fragen oder Probleme haben, können Sie auch in Online-Foren wie Reddit nach Antworten suchen.
Fazit
Wenn Sie WLAN-Verbindungsprobleme mit Ihrem Dell XPS 13 haben, gibt es einige Schritte, die Sie unternehmen können, um das Problem zu beheben. Überprüfen Sie zuerst, ob Ihre Treiber auf dem neuesten Stand sind, indem Sie Geräte-Manager öffnen und auf Netzwerkadapter klicken. Wenn nicht, aktualisieren Sie sie. Wenn das Problem weiterhin besteht, starten Sie Ihren Laptop neu und überprüfen Sie die WLAN-Einstellungen.
Eine weitere Lösung könnte das Verbinden über ein Ethernet-Kabel sein, um die Netzwerkverbindung zu testen. Überprüfen Sie auch die Version des Killer-Wi-Fi-Adapters und stellen Sie sicher, dass Sie die neueste Version verwenden. Wenn alles andere fehlschlägt, können Sie den Dell-Support kontaktieren oder das Gerät zurückgeben, wenn es noch unter der Rückgabepolitik fällt.
Experimentieren Sie mit unseren Lösungen, um dieses Hindernis zu überwinden
Probieren Sie unsere Lösungen aus, um dieses WLAN-Verbindungsproblem zu beheben. Zuerst sollten Sie Windows neu starten und den Netzwerkadapter überprüfen. Überprüfen Sie auch, ob Sie die neuesten Treiber für Ihren WLAN-Adapter installiert haben. Wenn das Problem weiterhin besteht, können Sie versuchen, den WLAN-Adapter auszuschalten und wieder einzuschalten. Wenn Sie immer noch Probleme haben, können Sie einen Ethernet-Kabel verwenden, um eine Verbindung herzustellen und die WLAN-Karte zu überprüfen. Möglicherweise müssen Sie auch die Web-Treiber auf der Dell-Website aktualisieren.
Wenn Sie eine Fehlermeldung erhalten, sollten Sie nach Threads auf Reddit oder anderen Websites suchen, um Informationen von anderen Benutzern zu erhalten. Wenn alle Stricke reißen, können Sie das Gerät möglicherweise zurückschicken, wenn es noch innerhalb der Rückgaberichtlinie liegt.
Warum findet mein Dell-Laptop kein WLAN?
Wenn Ihr Dell-Laptop kein WLAN findet, gibt es einige mögliche Lösungen, die Sie ausprobieren können:
1. Überprüfen Sie die WLAN-Taste auf Ihrem Laptop und stellen Sie sicher, dass sie eingeschaltet ist.
2. Starten Sie Windows neu, da dies manchmal WLAN-Probleme beheben kann.
3. Überprüfen Sie den Geräte-Manager, um sicherzustellen, dass der Netzwerkadapter ordnungsgemäß funktioniert. Wenn nicht, aktualisieren Sie die Treiber.
4. Überprüfen Sie die Verbindungseinstellungen Ihres Routers und stellen Sie sicher, dass Ihr Laptop mit dem richtigen Netzwerk verbunden ist.
5. Wenn Ihr Laptop immer noch kein WLAN findet, können Sie einen Ethernet-Kabelanschluss verwenden oder einen USB-WLAN-Adapter verwenden, um eine Verbindung herzustellen.
6. Wenn alle anderen Lösungen fehlschlagen, können Sie sich an den Dell-Support wenden oder den Laptop zur Reparatur zurückschicken.
Denken Sie daran, dass es verschiedene Modelle von Dell-Laptops gibt, daher können die spezifischen Schritte zur Behebung von WLAN-Problemen je nach Modell variieren.
Was mache ich, wenn das Dell XPS 15 keine Verbindung zum WLAN herstellt?
Wenn das Dell XPS 15 keine Verbindung zum WLAN herstellt, gibt es einige Schritte, die Sie ausprobieren können, um das Problem zu beheben:
1. Starten Sie Windows neu: Manchmal kann ein einfacher Neustart des Betriebssystems das WLAN-Problem lösen.
2. Überprüfen Sie den Netzwerkadapter: Stellen Sie sicher, dass der Netzwerkadapter ordnungsgemäß funktioniert. Gehen Sie zu den Geräteeinstellungen und überprüfen Sie, ob der Adapter aktiviert ist.
3. Aktualisieren Sie die Treiber: Überprüfen Sie, ob Sie die neuesten Treiber für den Netzwerkadapter installiert haben. Gehen Sie auf die Support-Website von Dell und suchen Sie nach den neuesten Treibern für Ihr Modell.
4. Überprüfen Sie die WLAN-Karte: Überprüfen Sie, ob die WLAN-Karte richtig installiert und nicht beschädigt ist. Ggf. können Sie die Karte aus- und wieder einbauen.
5. Verwenden Sie ein Ethernet-Kabel: Wenn das WLAN immer noch nicht funktioniert, können Sie vorübergehend ein Ethernet-Kabel verwenden, um eine Verbindung zum Internet herzustellen.
Wenn keiner dieser Schritte das Problem löst, sollten Sie sich an den Dell-Support wenden, um weitere Unterstützung zu erhalten.
1. Aktivieren Sie den WLAN-Adapter erneut
- Überprüfen Sie, ob der WLAN-Adapter deaktiviert ist.
- Öffnen Sie die Systemeinstellungen Ihres Dell XPS 13.

- Navigieren Sie zum Netzwerk-Abschnitt.
- Wählen Sie dort den WLAN-Adapter aus.
- Klicken Sie auf Deaktivieren und anschließend erneut auf Aktivieren.
- Warten Sie einige Sekunden, bis der WLAN-Adapter neu aktiviert wurde.
- Überprüfen Sie, ob das WLAN-Symbol in der Taskleiste erscheint.
- Versuchen Sie, eine Verbindung mit Ihrem WLAN-Netzwerk herzustellen.
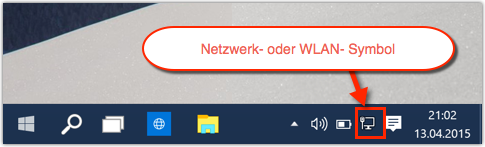
- Wenn das Problem weiterhin besteht, starten Sie Ihren Laptop neu.
2. Aktualisieren Sie den Treiber des WLAN-Adapters
- Öffnen Sie den Geräte-Manager, indem Sie die Windows-Taste drücken und Geräte-Manager eingeben.
- Suchen Sie nach der Kategorie Netzwerkadapter und erweitern Sie sie.
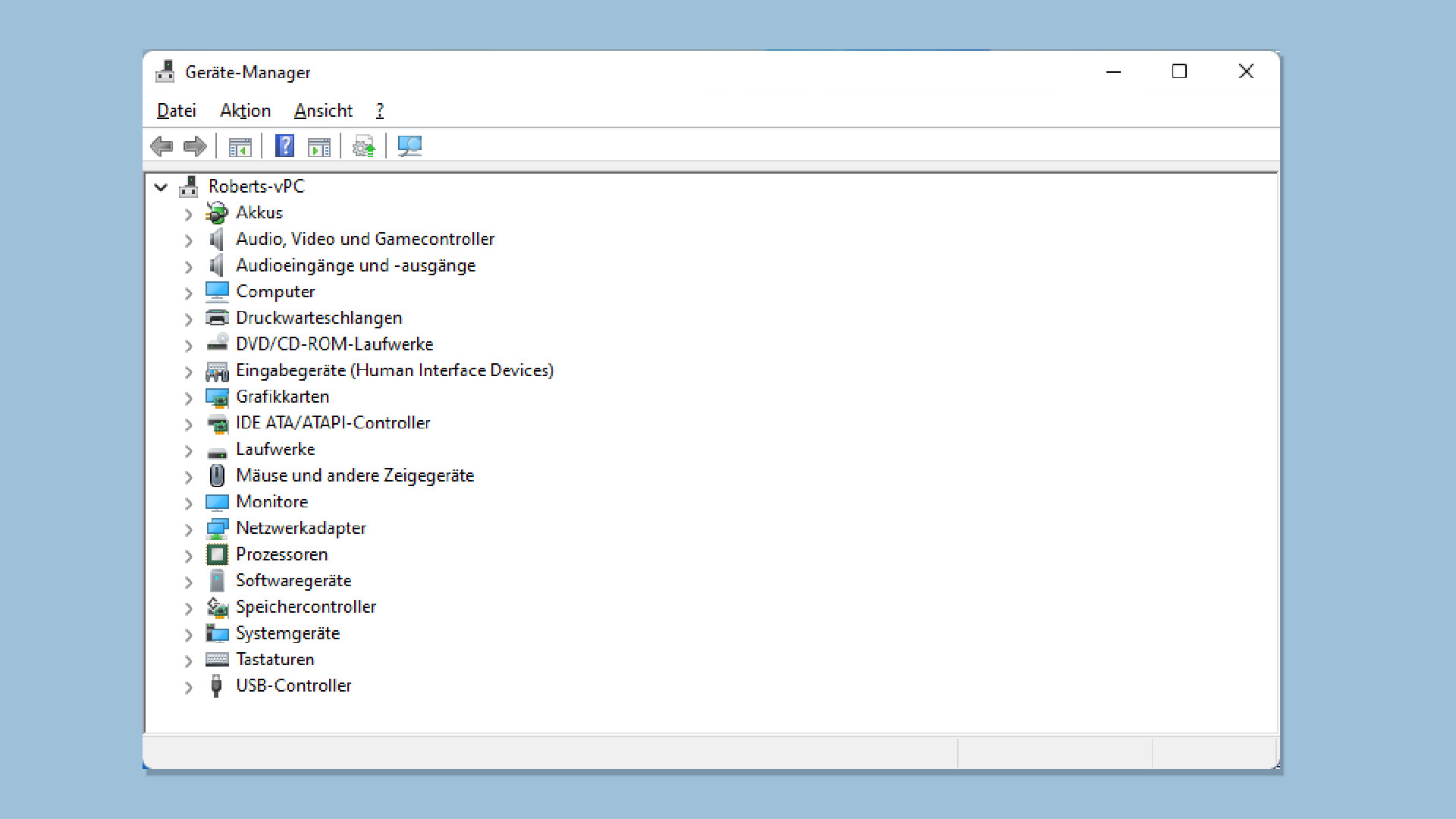
- Klicken Sie mit der rechten Maustaste auf den WLAN-Adapter und wählen Sie Treiber aktualisieren.
- Wählen Sie die Option Automatisch nach aktualisierter Treibersoftware suchen aus und folgen Sie den Anweisungen auf dem Bildschirm, um den Treiber zu aktualisieren.
- Starten Sie Ihren Computer neu, um die Änderungen wirksam werden zu lassen.
Fortect: Ihr PC-Wiederherstellungsexperte

Scannen Sie heute Ihren PC, um Verlangsamungen, Abstürze und andere Windows-Probleme zu identifizieren und zu beheben.
Fortects zweifacher Ansatz erkennt nicht nur, wenn Windows nicht richtig funktioniert, sondern behebt das Problem an seiner Wurzel.
Jetzt herunterladen und Ihren umfassenden Systemscan starten.
- ✔️ Reparatur von Windows-Problemen
- ✔️ Behebung von Virus-Schäden
- ✔️ Auflösung von Computer-Freeze
- ✔️ Reparatur beschädigter DLLs
- ✔️ Blauer Bildschirm des Todes (BSoD)
- ✔️ OS-Wiederherstellung
Outbyte Driver Updater
1. Überprüfen Sie, ob Ihr Laptop WLAN-Probleme hat. Dies kann durch das Überprüfen der Internetverbindung oder das Ausführen der Problembehandlung in den Windows-Einstellungen erfolgen.
2. Aktualisieren Sie Ihre Treiber mit Outbyte Driver Updater. Starten Sie das Programm und lassen Sie es Ihre Treiber scannen und aktualisieren. Stellen Sie sicher, dass Sie die neuesten Treiber für Ihren WLAN-Adapter installiert haben.
3. Starten Sie Ihren Windows-Computer neu. Ein Neustart kann manchmal WLAN-Probleme beheben, indem er den Netzwerkadapter zurücksetzt.
4. Überprüfen Sie die Hardware. Stellen Sie sicher, dass Ihre WLAN-Karte richtig positioniert und angeschlossen ist. Überprüfen Sie auch, ob die WLAN-Karte eingeschaltet ist.
Mit diesen Schritten sollten Sie in der Lage sein, WLAN-Verbindungsprobleme auf Ihrem Dell XPS 13 zu beheben. Wenn das Problem weiterhin besteht, können Sie sich an den Dell-Support wenden oder weitere Lösungen im Internet suchen.
3. Ändern Sie die Einstellungen des Netzwerkadapters
1. Klicken Sie auf das Windows-Symbol in der Taskleiste und geben Sie Geräte-Manager ein.
2. Öffnen Sie den Geräte-Manager und suchen Sie nach Netzwerkadapter.
3. Klicken Sie mit der rechten Maustaste auf den Netzwerkadapter, der Probleme verursacht, und wählen Sie Eigenschaften aus.
4. Navigieren Sie zur Registerkarte Erweitert und suchen Sie nach Optionen wie Power Management oder Energiespareinstellungen.
5. Deaktivieren Sie alle Energiesparoptionen, indem Sie das Häkchen entfernen oder die Einstellung auf Aus setzen.
6. Klicken Sie auf OK und starten Sie Ihren Laptop neu.
Bitte beachten Sie: Stellen Sie sicher, dass Sie die neuesten Treiber für Ihren Netzwerkadapter installiert haben. Überprüfen Sie die Dell-Website oder suchen Sie auf der Dell-Support-Seite nach Ihrem Laptop-Modell, um die aktuellen Treiber herunterzuladen und zu installieren.
4. Ersetzen Sie den Netzwerkadapter
Wenn Sie mit WLAN-Verbindungsproblemen auf Ihrem Dell XPS 13 zu kämpfen haben, könnte ein Austausch des Netzwerkadapters die Lösung sein.
Hier sind die Schritte, um den Netzwerkadapter zu ersetzen:
1. Stellen Sie sicher, dass Ihr Laptop ausgeschaltet und vom Stromnetz getrennt ist.
2. Entfernen Sie die Schrauben, die den Gehäusedeckel sichern, und nehmen Sie den Deckel ab.
3. Suchen Sie den Netzwerkadapter, der normalerweise in der Nähe des Ethernet-Anschlusses zu finden ist.
4. Lösen Sie die Schrauben, die den Netzwerkadapter befestigen, und ziehen Sie ihn vorsichtig heraus.
5. Setzen Sie den neuen Netzwerkadapter in die gleiche Position ein und befestigen Sie ihn mit den Schrauben.
6. Setzen Sie den Gehäusedeckel wieder auf und schrauben Sie ihn fest.
7. Schalten Sie den Laptop ein und überprüfen Sie, ob die WLAN-Verbindung wieder funktioniert.
Hinweis: Stellen Sie sicher, dass Sie den richtigen Netzwerkadapter für Ihr Modell verwenden. Überprüfen Sie die Modellnummer auf der Rechnung oder auf der Dell-Website, um sicherzustellen, dass Sie den passenden Ersatzadapter kaufen.
Wenn Sie immer noch Probleme mit der WLAN-Verbindung haben, empfehlen wir Ihnen, sich an den Dell-Support zu wenden, um weitere Unterstützung zu erhalten.
Wo befindet sich der WLAN-Schalter auf meinem Dell-Laptop?
Um den WLAN-Schalter auf Ihrem Dell-Laptop zu finden, gehen Sie wie folgt vor:
1. Schauen Sie auf der Vorderseite des Laptops nach einem Schalter oder einer Taste mit einem WLAN-Symbol.
2. Überprüfen Sie die rechte oder linke Seite des Laptops. Einige Modelle haben möglicherweise einen Schiebeschalter oder eine Taste, um das WLAN ein- und auszuschalten.
3. Wenn Sie den Schalter nicht finden können, öffnen Sie die Systemsteuerung auf Ihrem Laptop.
4. Gehen Sie zu Netzwerk und Internet und wählen Sie Netzwerk- und Freigabecenter.
5. Klicken Sie auf Adaptereinstellungen ändern und suchen Sie nach dem WLAN-Adapter.
6. Klicken Sie mit der rechten Maustaste auf den WLAN-Adapter und wählen Sie Aktivieren.
Wenn Sie weiterhin Probleme mit der WLAN-Verbindung haben, empfehle ich Ihnen, die neuesten Treiber für Ihren WLAN-Adapter von der Dell-Website herunterzuladen und zu installieren.
Versuchen Sie diese Lösungen
1. Überprüfen Sie Ihre WLAN-Einstellungen und stellen Sie sicher, dass das WLAN eingeschaltet ist.
2. Starten Sie Ihren Computer neu, um mögliche Softwareprobleme zu beheben.
3. Aktualisieren Sie Ihre Treiber, insbesondere den Netzwerkadaptertreiber, um sicherzustellen, dass Sie die neueste Version verwenden.
4. Überprüfen Sie, ob andere Geräte in Ihrem Netzwerk eine stabile WLAN-Verbindung haben. Wenn nicht, liegt möglicherweise ein Problem mit Ihrem WLAN-Netzwerk vor.
5. Führen Sie den Webdriver-Test durch, um zu überprüfen, ob Ihre WLAN-Karte ordnungsgemäß funktioniert.
6. Schließen Sie Ihren Laptop vorübergehend über ein Ethernet-Kabel an, um sicherzustellen, dass das Problem nicht mit der WLAN-Karte zusammenhängt.
7. Überprüfen Sie die Fehlermeldungen, die angezeigt werden, und suchen Sie nach Lösungen in Online-Foren wie Reddit oder in der Dell Community.
8. Wenn alle anderen Lösungen fehlschlagen, wenden Sie sich an den Dell-Kundendienst, um weitere Unterstützung zu erhalten.
Hinweis: Stellen Sie sicher, dass Sie die Rückgaberichtlinie und die Garantiebedingungen überprüfen, bevor Sie das Gerät selbst öffnen oder reparieren.
Lösung 1: Diagnose des Problems durch Fehlerbehebung
1. Starten Sie Ihren Laptop neu, um sicherzustellen, dass das Problem nicht durch einen vorübergehenden Fehler verursacht wird.
2. Überprüfen Sie die Treiber für den WLAN-Adapter. Gehen Sie zu Geräte-Manager und suchen Sie nach dem Netzwerkadapter. Aktualisieren oder deinstallieren Sie den Treiber, falls erforderlich.
3. Überprüfen Sie die WLAN-Einstellungen. Gehen Sie zu den Netzwerkeinstellungen und stellen Sie sicher, dass das WLAN eingeschaltet ist und dass Sie mit dem richtigen Netzwerk verbunden sind.
4. Überprüfen Sie das WLAN-Signal. Stellen Sie sicher, dass sich Ihr Laptop in der Nähe des Routers befindet und dass keine Hindernisse die Signalstärke beeinträchtigen.
5. Starten Sie Ihren Router neu. Trennen Sie den Router für einige Sekunden vom Stromnetz und schließen Sie ihn dann wieder an.
6. Überprüfen Sie den WLAN-Adapter. Gehen Sie zu den Geräteeinstellungen und stellen Sie sicher, dass der WLAN-Adapter ordnungsgemäß funktioniert und aktiviert ist.
7. Wenn alle anderen Lösungen nicht funktionieren, können Sie einen Ethernet-Kabel verwenden, um eine Verbindung zum Internet herzustellen, oder den WLAN-Adapter austauschen.
Bitte beachten Sie: Wenn Sie unsicher sind oder weitere Hilfe benötigen, wenden Sie sich an den Dell-Support oder besuchen Sie die offizielle Dell-Website für weitere Informationen.
Lösung 2: Stellen Sie sicher, dass die WLAN-Funktion auf Ihrem Laptop aktiviert ist
Wenn das Problem weiterhin besteht, überprüfen Sie die Treiber für den WLAN-Adapter. Gehen Sie zu Geräte-Manager und suchen Sie nach dem Netzwerkadapter. Klicken Sie mit der rechten Maustaste darauf und wählen Sie Treiber aktualisieren.
Ein Neustart des Computers kann auch bei WLAN-Problemen helfen. Starten Sie Ihr Windows-Betriebssystem neu und prüfen Sie, ob das WLAN wieder funktioniert.
Wenn das Problem immer noch besteht, können Sie auch versuchen, den Netzwerkadapter zurückzusetzen. Gehen Sie zu Geräte-Manager und klicken Sie mit der rechten Maustaste auf den Netzwerkadapter. Wählen Sie Deinstallieren und starten Sie den Computer neu. Der Adapter wird automatisch neu installiert.
Wenden Sie sich an den Dell-Support, wenn diese Lösungen nicht funktionieren. Sie können Ihnen weitere Hilfe bei der Behebung Ihrer WLAN-Verbindungsprobleme bieten.
Weg 1: Schalten Sie den WiFi-Button ein
– Überprüfen Sie zuerst, ob der WiFi-Button an Ihrem Dell XPS 13 eingeschaltet ist.
– Suchen Sie den WiFi-Button an Ihrem Laptop.
– Drücken Sie den WiFi-Button, um ihn einzuschalten.
– Wenn der Button bereits eingeschaltet ist, schalten Sie ihn aus und wieder ein, um das Problem möglicherweise zu beheben.
– Überprüfen Sie, ob Ihre WLAN-Verbindung jetzt funktioniert.
Wenn dieser Schritt das Problem nicht löst, können Sie die anderen Lösungswege ausprobieren. Beachten Sie, dass dies nur eine der möglichen Lösungen ist und es auch andere Ursachen für WLAN-Verbindungsprobleme geben kann.
Weg 2: Konfigurieren Sie Ihre Netzwerkeinstellungen
1. Öffnen Sie die Windows-Einstellungen, indem Sie auf das Windows-Symbol in der Taskleiste klicken und Einstellungen auswählen.
2. Klicken Sie auf Netzwerk und Internet.
3. Wählen Sie WLAN aus der linken Seitenleiste.
4. Klicken Sie auf Adapteroptionen ändern.
5. Klicken Sie mit der rechten Maustaste auf Ihren Netzwerkadapter und wählen Sie Eigenschaften aus.
6. Wählen Sie Internetprotokoll Version 4 (TCP/IPv4) aus und klicken Sie auf Eigenschaften.
7. Wählen Sie Folgende DNS-Serveradressen verwenden aus und geben Sie die bevorzugten und alternativen DNS-Serveradressen ein.
8. Klicken Sie auf OK, um die Einstellungen zu speichern.
Hinweis: Stellen Sie sicher, dass Sie die richtigen DNS-Serveradressen für Ihren Internetdienstanbieter verwenden.
9. Starten Sie Ihren Computer neu, um die Änderungen zu übernehmen.
Tipp: Überprüfen Sie auch, ob Ihr WLAN-Router richtig konfiguriert ist und die aktuellen Firmware-Updates hat.
10. Testen Sie Ihre WLAN-Verbindung, um zu sehen, ob das Problem behoben wurde.
Wenn das Problem weiterhin besteht, versuchen Sie andere Lösungen wie das Aktualisieren der WLAN-Treiber oder das Verwenden eines Ethernet-Kabels für eine stabile Verbindung.
Lösung 3: Stellen Sie sicher, dass der WLAN-AutoConfig-Dienst ausgeführt wird
Lösung 3: Überprüfen Sie, ob der WLAN-AutoConfig-Dienst ausgeführt wird.
1. Drücken Sie die Windows-Taste + R, um das Ausführen -Fenster zu öffnen.
2. Geben Sie services.msc ein und drücken Sie die Eingabetaste.
3. Suchen Sie den Dienst WLAN-AutoConfig in der Liste.
4. Klicken Sie mit der rechten Maustaste darauf und wählen Sie Eigenschaften.
5. Stellen Sie sicher, dass der Starttyp auf Automatisch eingestellt ist.
6. Starten Sie den Dienst, wenn er nicht bereits ausgeführt wird.
Hinweis: Möglicherweise müssen Sie Administratorrechte haben, um diese Änderungen vorzunehmen.
Wenn der WLAN-AutoConfig-Dienst bereits ausgeführt wird und Sie immer noch Probleme mit der WLAN-Verbindung haben, können andere Lösungen helfen. Überprüfen Sie die anderen Lösungen in diesem Artikel, um das Problem zu beheben.
Referenzen:
– [Reddit – Tauchen Sie ein in Diskussionen zu Dell XPS 13 WLAN-Verbindungsproblemen](https://www.reddit.com/r/Dell/comments/93yj4m/dell_xps_13_wifi_issues/)
– [Dell XPS 13 (9350) WLAN-AutoConfig-Fehlermeldung](https://www.dell.com/community/XPS/Dell-XPS-13-9350-WLAN-AutoConfig-error-message/m-p/7360212#M15734)
Lösung 4: Aktualisieren Sie den Treiber für Ihren drahtlosen Netzwerkadapter
Lösung 4: Aktualisieren Sie den Treiber für Ihren drahtlosen Netzwerkadapter
Manchmal können WLAN-Verbindungsprobleme durch veraltete Treiber verursacht werden. Um dieses Problem zu beheben, können Sie den Treiber für Ihren drahtlosen Netzwerkadapter aktualisieren.
Schritte:
1. Öffnen Sie den Geräte-Manager, indem Sie mit der rechten Maustaste auf das Windows-Symbol klicken und Geräte-Manager auswählen.
2. Suchen Sie den Eintrag Netzwerkadapter und erweitern Sie ihn.
3. Suchen Sie Ihren drahtlosen Netzwerkadapter, klicken Sie mit der rechten Maustaste darauf und wählen Sie Treiber aktualisieren.
4. Wählen Sie die Option Automatisch nach aktualisierter Treibersoftware suchen.
5. Befolgen Sie die Anweisungen auf dem Bildschirm, um den Treiber zu aktualisieren.
Nachdem der Treiber aktualisiert wurde, starten Sie Ihren Laptop neu und überprüfen Sie, ob die WLAN-Verbindungsprobleme behoben sind.
Tipp: Sie können auch die Support-Website des Herstellers besuchen und dort nach dem neuesten Treiber für Ihren spezifischen Netzwerkadapter suchen.
Lösung 5: Deinstallieren Sie inkompatible Anwendungen
Manchmal können inkompatible Anwendungen WLAN-Verbindungsprobleme auf dem Dell XPS 13 verursachen. Um dieses Problem zu beheben, deinstallieren Sie alle Anwendungen, die möglicherweise nicht mit Ihrem Laptop kompatibel sind.
Schritt 1: Öffnen Sie die Systemsteuerung und klicken Sie auf Programme deinstallieren.
Schritt 2: Suchen Sie nach Anwendungen, die vor kurzem installiert wurden und die möglicherweise mit dem WLAN-Adapter in Konflikt stehen könnten.
Schritt 3: Klicken Sie mit der rechten Maustaste auf die inkompatible Anwendung und wählen Sie Deinstallieren.
Schritt 4: Starten Sie Ihren Laptop neu, um die Änderungen zu übernehmen.
Tipp: Überprüfen Sie regelmäßig die Website des Herstellers Ihrer Anwendungen auf Updates, um sicherzustellen, dass diese kompatibel mit Ihrem Dell XPS 13 sind.
Beachten Sie: Wenn Sie unsicher sind, welche Anwendungen inkompatibel sind, wenden Sie sich an den Kundendienst von Dell für weitere Unterstützung.
Lösung 6: Manuelle Verbindung zu einem drahtlosen Netzwerk
Lösung 6: Manuelle Verbindung zu einem drahtlosen Netzwerk
1. Klicke auf das WLAN-Symbol in der Taskleiste.
2. Wähle das gewünschte Netzwerk aus der Liste der verfügbaren Netzwerke.
3. Klicke auf Verbinden.
4. Gib das Passwort ein, falls erforderlich.
5. Klicke auf Weiter.
Wenn du immer noch Probleme hast, versuche Folgendes:
1. Klicke mit der rechten Maustaste auf das Startmenü und wähle Geräte-Manager aus.
2. Erweitere die Kategorie Netzwerkadapter.
3. Klicke mit der rechten Maustaste auf den WLAN-Netzwerkadapter und wähle Deinstallieren aus.
4. Starte deinen Laptop neu und Windows sollte den Netzwerkadapter automatisch neu installieren.
Wenn das Problem weiterhin besteht, solltest du dich an den Dell-Support wenden, um weitere Unterstützung zu erhalten.
Ihr PC in Bestform
Mit Fortect wird Ihr Computer leistungsfähiger und sicherer. Unsere umfassende Lösung beseitigt Probleme und optimiert Ihr System für eine reibungslose Nutzung.
Erfahren Sie mehr über die Vorteile von Fortect:
Fortect herunterladen
