In diesem Artikel werden die Dell-Wiederherstellungsoptionen für Software auf Windows 7 behandelt. Es wird erklärt, wie Sie Ihr System wiederherstellen, zurücksetzen oder neu installieren können.
July 2024: Steigern Sie die Leistung Ihres Computers und beseitigen Sie Fehler mit dieser fortschrittlichen Optimierungssoftware. Laden Sie sie unter diesem Link herunter
- Hier klicken zum Herunterladen und Installieren der Optimierungssoftware.
- Führen Sie einen umfassenden Systemscan durch.
- Lassen Sie die Software Ihr System automatisch reparieren.
Symptome
– Der Computer startet nicht oder zeigt Fehlermeldungen beim Starten an.
– Das Betriebssystem reagiert nicht mehr oder stürzt häufig ab.
– Es treten Leistungsprobleme auf, wie langsame Reaktionen oder häufiges Einfrieren.
– Es sind Viren- oder Malware-Infektionen aufgetreten.
– Es sind wichtige Dateien oder Programme verloren gegangen oder beschädigt worden.
Lösungen:
1. Wiederherstellung: Starten Sie den Computer neu und drücken Sie F8, um das Boot-Menü aufzurufen. Wählen Sie Wiederherstellungsmodus und folgen Sie den Anweisungen des Wiederherstellungstools.
2. Zurücksetzen: Öffnen Sie das Startmenü und gehen Sie zu Systemsteuerung. Klicken Sie auf System und Sicherheit und dann auf Wiederherstellung. Wählen Sie Erweiterte Wiederherstellungsmethoden und dann PC zurücksetzen.
3. Neuinstallation: Wenn die vorherigen Optionen nicht funktionieren, benötigen Sie eine Windows 7-Installationsdisk. Starten Sie den Computer von der Disk und folgen Sie den Anweisungen zur Neuinstallation des Betriebssystems.
Wenn Sie weitere Hilfe benötigen, wenden Sie sich an den Dell-Support oder IT-Experten. Beachten Sie, dass eine Neuinstallation alle Daten auf Ihrem Computer löscht, daher ist es ratsam, vorher eine Sicherungskopie zu erstellen.
Wiederherstellungsoptionen für Dell-Software unter Windows 7
- Starten Sie den Computer neu und drücken Sie mehrmals die Taste F8, bis das erweiterte Startmenü angezeigt wird.
- Wählen Sie Computer reparieren und drücken Sie die Eingabetaste.
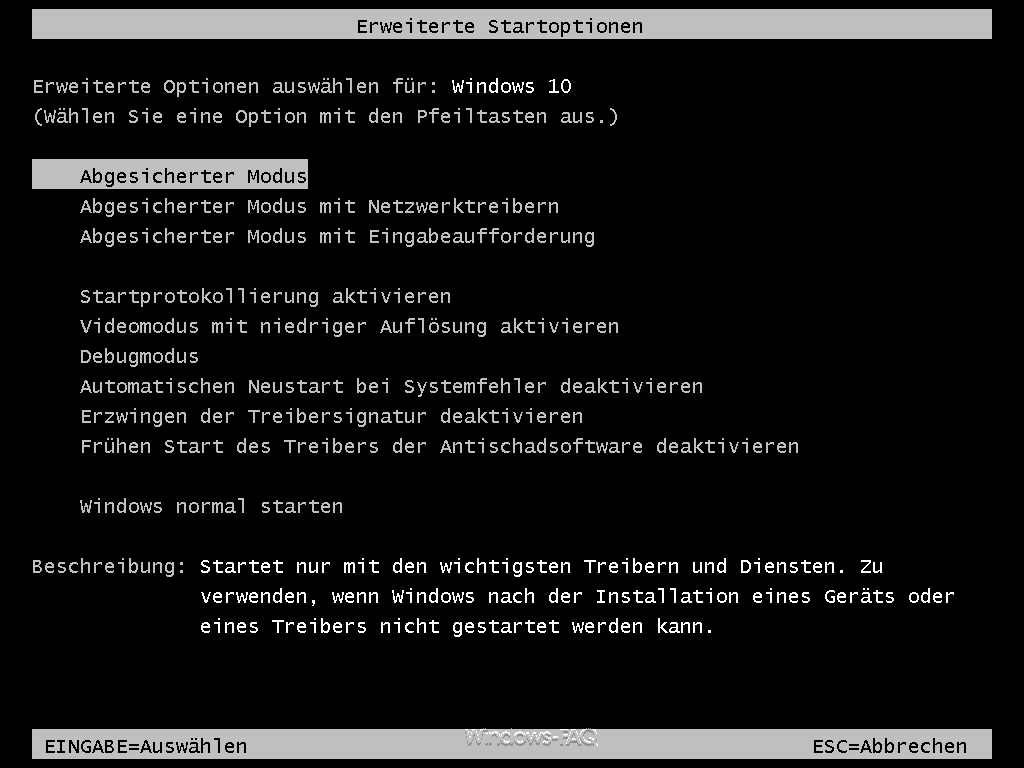
- Wählen Sie Dell Factory Image Restore oder Dell Backup and Recovery aus, je nachdem, welche Option verfügbar ist.
- Folgen Sie den Anweisungen auf dem Bildschirm, um den Wiederherstellungsprozess abzuschließen.
Zurücksetzen
- Öffnen Sie das Startmenü und klicken Sie auf Alle Programme.
- Suchen Sie nach der Dell-Wiederherstellungsanwendung und öffnen Sie sie.
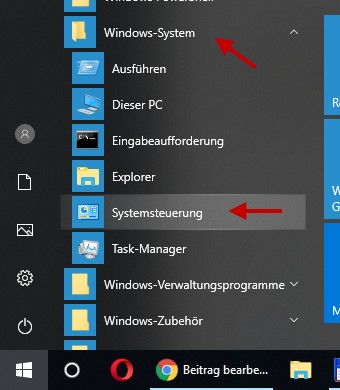
- Wählen Sie Dell Factory Image Restore oder Dell Backup and Recovery aus, je nachdem, welche Option verfügbar ist.
- Folgen Sie den Anweisungen auf dem Bildschirm, um den Zurücksetzungsvorgang abzuschließen.
Neuinstallieren
- Legen Sie die mitgelieferte Dell-Wiederherstellungs-CD oder -DVD in das optische Laufwerk ein.
- Starten Sie den Computer neu und drücken Sie die angegebene Taste, um das Bootmenü aufzurufen.

- Wählen Sie das optische Laufwerk als Startoption aus.
- Folgen Sie den Anweisungen auf dem Bildschirm, um den Neuinstallationsprozess abzuschließen.
Schritte zur manuellen Installation von Windows 7
1. Stellen Sie sicher, dass Sie eine Windows 7 Installations-DVD oder ein USB-Flash-Laufwerk haben.
2. Starten Sie den Computer neu und drücken Sie die entsprechende Taste, um das Boot-Menü aufzurufen.
3. Wählen Sie das DVD-Laufwerk oder den USB-Stick aus dem Boot-Menü aus und starten Sie den Computer.
4. Wenn das Windows-Logo angezeigt wird, drücken Sie eine beliebige Taste, um von der DVD oder dem USB-Stick zu booten.
5. Wählen Sie die gewünschte Sprache und klicken Sie auf Weiter.
6. Klicken Sie auf Jetzt installieren und folgen Sie den Anweisungen auf dem Bildschirm.
7. Geben Sie Ihren Produktschlüssel ein und klicken Sie auf Weiter.
8. Akzeptieren Sie die Lizenzvereinbarung und klicken Sie auf Weiter.
9. Wählen Sie Benutzerdefinierte Installation aus und klicken Sie auf Weiter.
10. Wählen Sie das Laufwerk aus, auf dem Sie Windows 7 installieren möchten, und klicken Sie auf Weiter.
11. Warten Sie, bis die Installation abgeschlossen ist, und starten Sie den Computer neu.
Bitte beachten Sie, dass dies eine allgemeine Anleitung ist und je nach Systemkonfiguration oder spezifischen Anforderungen variieren kann. Es wird empfohlen, sich an IT-Experten zu wenden, um Unterstützung bei der Neuinstallation von Windows 7 zu erhalten.
Ursache
Wiederherstellung: Die Wiederherstellungsoption ermöglicht es Ihnen, das System auf einen früheren Zeitpunkt zurückzusetzen, an dem es noch ordnungsgemäß funktioniert hat.
Zurücksetzen: Durch das Zurücksetzen können Sie das System auf die werkseitigen Einstellungen zurücksetzen, wodurch alle persönlichen Dateien und Programme gelöscht werden.
Neuinstallation: Die Neuinstallation beinhaltet das vollständige Löschen der Festplatte und die Installation des Betriebssystems von Grund auf neu. Dadurch werden alle Daten gelöscht.
Es gibt verschiedene Möglichkeiten, diese Optionen auszuführen, einschließlich der Verwendung von Wiederherstellungsmedien wie einer Recovery-Disk oder einem USB-Flash-Laufwerk.
Beachten Sie, dass bei der Neuinstallation von Windows 7 alle Treiber und Programme erneut installiert werden müssen. Stellen Sie sicher, dass Sie vorher eine Sicherungskopie Ihrer wichtigen Dateien erstellen.
Lösung
Um die Software auf Ihrem Dell-Computer wiederherzustellen, haben Sie mehrere Optionen.
1. Wiederherstellen: Verwenden Sie die Wiederherstellungspartition auf Ihrem PC, um das Betriebssystem und alle Werkseinstellungen wiederherzustellen. Starten Sie Ihren Computer neu und drücken Sie F8, um das Boot-Menü aufzurufen. Wählen Sie Recovery Partition und folgen Sie den Anweisungen auf dem Bildschirm.
2. Zurücksetzen: Öffnen Sie das Control Panel und klicken Sie auf System and Security. Wählen Sie System und dann Advanced system settings. Klicken Sie auf Settings unter Startup and Recovery und wählen Sie System Restore. Folgen Sie den Anweisungen auf dem Bildschirm, um den Computer auf einen früheren Zeitpunkt zurückzusetzen.
3. Neuinstallieren: Wenn Sie eine vollständige Neuinstallation von Windows 7 durchführen möchten, benötigen Sie eine Windows 7-Installationsdisk oder ein USB-Flash-Laufwerk mit dem Betriebssystem. Starten Sie den Computer neu und drücken Sie F12, um das Boot-Menü aufzurufen. Wählen Sie das Laufwerk aus, auf dem sich die Windows 7-Installationsdateien befinden, und folgen Sie den Anweisungen auf dem Bildschirm.
Bitte beachten Sie, dass bei der Neuinstallation alle vorhandenen Daten auf Ihrem Computer gelöscht werden. Sichern Sie daher Ihre Dateien vorher.
Für weitere Unterstützung können Sie sich an den Dell-Support wenden.
Zusätzliche Informationen
– Dell bietet verschiedene Wiederherstellungsoptionen für Software auf Windows 7 an.
– Sie können Ihr System wiederherstellen, zurücksetzen oder neu installieren.
– Um Ihr System wiederherzustellen, starten Sie Ihren Computer neu und drücken Sie F8, um das Boot-Menü aufzurufen.
– Wählen Sie Reparieren Sie Ihren Computer und folgen Sie den Anweisungen auf dem Bildschirm.
– Für eine Neuinstallation von Windows 7 können Sie entweder eine Wiederherstellungs-DVD oder einen USB-Flash-Laufwerk verwenden.
– Stellen Sie sicher, dass Sie eine Sicherungskopie Ihrer wichtigen Dateien haben, da der Wiederherstellungsprozess alle Daten auf der Festplatte löscht.
– Weitere Informationen zur Wiederherstellung finden Sie in der Dell-Wiederherstellungspartition-Anleitung auf der Dell Support-Website.
– Beachten Sie, dass die Wiederherstellungsoptionen je nach Dell-Modell variieren können.
(Diese Informationen sind nur eine Zusammenfassung. Bitte lesen Sie den vollständigen Artikel für detaillierte Anweisungen.)
Fortect: Ihr PC-Wiederherstellungsexperte

Scannen Sie heute Ihren PC, um Verlangsamungen, Abstürze und andere Windows-Probleme zu identifizieren und zu beheben.
Fortects zweifacher Ansatz erkennt nicht nur, wenn Windows nicht richtig funktioniert, sondern behebt das Problem an seiner Wurzel.
Jetzt herunterladen und Ihren umfassenden Systemscan starten.
- ✔️ Reparatur von Windows-Problemen
- ✔️ Behebung von Virus-Schäden
- ✔️ Auflösung von Computer-Freeze
- ✔️ Reparatur beschädigter DLLs
- ✔️ Blauer Bildschirm des Todes (BSoD)
- ✔️ OS-Wiederherstellung
Vorbereitung
– Überprüfen Sie, ob Sie alle wichtigen Dateien gesichert haben, da dieser Vorgang Ihre Daten löschen kann.
– Starten Sie Ihren Dell-Computer und drücken Sie F8, um das Boot-Menü aufzurufen.
– Wählen Sie Reparatur Ihre Computer aus dem Boot-Menü.
– Wählen Sie Dell Factory Image Restore oder Dell DataSafe Restore and Emergency Backup aus.
– Folgen Sie den Anweisungen auf dem Bildschirm, um die Wiederherstellung durchzuführen.
– Wenn Sie kein Wiederherstellungstool haben, können Sie es von der Dell Support-Website herunterladen.
– Beachten Sie, dass bei der Wiederherstellung alle Programme und Einstellungen auf die Werkseinstellungen zurückgesetzt werden.
– Stellen Sie sicher, dass Sie genügend Platz auf Ihrer Festplatte haben, da die Wiederherstellung eine große Menge an Speicherplatz benötigt.
– Nach Abschluss der Wiederherstellung können Sie Ihr System neu konfigurieren und Ihre Dateien wiederherstellen.
Beachten Sie, dass diese Anweisungen für Dell-Computer mit Windows 7 gelten. Für andere Versionen von Windows gelten möglicherweise unterschiedliche Schritte.
Erstellen eines USB-Wiederherstellungsmediums
1. Schließen Sie einen USB-Flash-Laufwerk an Ihren Computer an.
2. Öffnen Sie das Startmenü und suchen Sie nach Wiederherstellungsoptionen.
3. Klicken Sie auf Wiederherstellungsoptionen in den Suchergebnissen.
4. Klicken Sie auf Erstellen eines Wiederherstellungsmediums in der Liste der verfügbaren Optionen.
5. Wählen Sie das USB-Laufwerk aus, das Sie verwenden möchten, und klicken Sie auf Weiter.
6. Befolgen Sie die Anweisungen auf dem Bildschirm, um den Erstellungsprozess abzuschließen.
7. Sobald das Wiederherstellungsmedium erstellt wurde, können Sie es verwenden, um Ihr Betriebssystem wiederherzustellen, zurückzusetzen oder neu zu installieren.
Bitte beachten Sie, dass dieser Prozess für Dell-Computer mit Windows 7 entwickelt wurde und möglicherweise nicht für andere Versionen von Windows geeignet ist.
Verwendung des Dell Windows Recovery Image zur Systemwiederherstellung
1. Schließen Sie Ihren Dell-Computer an und starten Sie ihn.
2. Drücken Sie während des Startvorgangs die Taste F8, um das Boot-Menü aufzurufen.
3. Wählen Sie Repair Your Computer aus dem Menü aus und drücken Sie die Eingabetaste.
4. Klicken Sie auf Next und wählen Sie Use a system image you created earlier to recover your computer aus.
5. Wählen Sie das Dell Windows Recovery Image aus, das Sie zuvor auf einem USB-Flash-Laufwerk gespeichert haben.
6. Klicken Sie auf Next und folgen Sie den Anweisungen auf dem Bildschirm, um den Wiederherstellungsprozess abzuschließen.
7. Nach Abschluss der Systemwiederherstellung können Sie Ihren Computer neu starten und Ihr Betriebssystem sollte wieder funktionieren.
Hinweis: Stellen Sie sicher, dass Sie vor der Systemwiederherstellung wichtige Dateien sichern, da der Vorgang alle Daten auf dem Computer löscht.
Fehlerbehebung bei der Dell OS Recovery Tool
– Stellen Sie sicher, dass Ihr Computer eingeschaltet ist und über ausreichend Akkuleistung oder eine Stromversorgung verfügt.
– Überprüfen Sie, ob das Dell OS Recovery Tool auf Ihrem Computer installiert ist. Wenn nicht, laden Sie es von der Dell-Website herunter.
– Verbinden Sie einen USB-Flash-Laufwerk mit ausreichend Speicherplatz mit Ihrem Computer.
– Starten Sie den Computer neu und drücken Sie die entsprechende Taste, um das Boot-Menü aufzurufen.
– Wählen Sie das Dell OS Recovery Tool aus dem Boot-Menü.
– Befolgen Sie die Anweisungen auf dem Bildschirm, um das Tool zu verwenden und Ihr Betriebssystem neu zu installieren.
– Beachten Sie, dass bei der Verwendung des Tools alle Daten auf der Festplatte gelöscht werden.
– Wenn das Tool nicht funktioniert, überprüfen Sie die Dell-Supportseite oder wenden Sie sich an IT-Experten für weitere Hilfe.
Hinweis: Stellen Sie sicher, dass Sie eine Sicherungskopie Ihrer wichtigen Dateien haben, bevor Sie das Dell OS Recovery Tool verwenden.
Einfacher Weg, um Windows 7/8/10 zu erhalten
Einfacher Weg, um Windows 7/8/10 zu erhalten:
1. Klicken Sie auf Start und wählen Sie Einstellungen.
2. Klicken Sie auf Update und Sicherheit und dann auf Wiederherstellung.
3. Wählen Sie die gewünschte Option aus: Wiederherstellung, Zurücksetzen oder Neuinstallation.
4. Wenn Sie die Wiederherstellungsoption wählen, folgen Sie den Anweisungen auf dem Bildschirm, um den Prozess abzuschließen.
5. Wenn Sie die Option Zurücksetzen wählen, können Sie wählen, ob Sie Ihre Dateien behalten möchten oder nicht.
6. Wenn Sie die Option Neuinstallation wählen, müssen Sie möglicherweise ein Installationsmedium wie eine DVD oder einen USB-Flash-Laufwerk haben.
7. Folgen Sie den Anweisungen, um das Betriebssystem neu zu installieren.
Beachten Sie, dass bei der Neuinstallation von Windows alle Daten auf Ihrem Computer gelöscht werden. Sichern Sie daher vorher wichtige Dateien. Wenn Sie weitere Hilfe benötigen, wenden Sie sich an IT-Experten oder lesen Sie den vollständigen Artikel.
Wiederherstellung der Dell-Computer
- Starten Sie Ihren Dell-Computer neu.
- Drücken Sie während des Startvorgangs mehrmals die F8-Taste, um das erweiterte Startmenü aufzurufen.
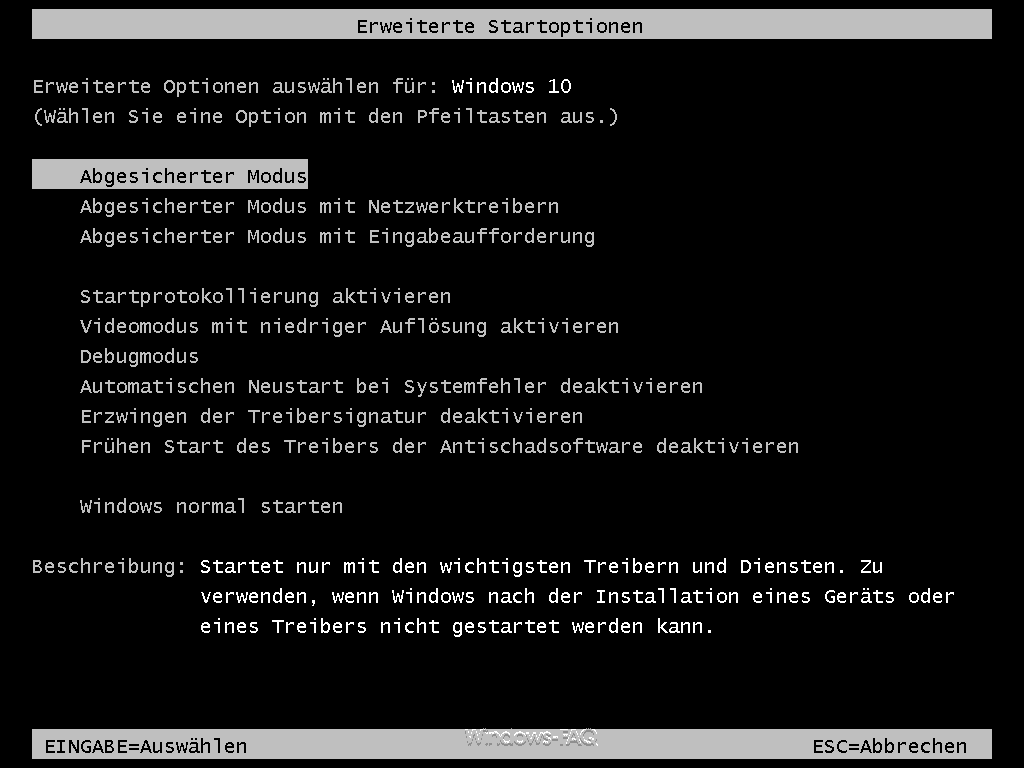
- Wählen Sie im erweiterten Startmenü die Option Computer reparieren.
- Wählen Sie die gewünschte Sprache aus und klicken Sie auf Weiter.
- Melden Sie sich mit einem Administrator-Konto an und klicken Sie auf Weiter.
- Klicken Sie auf Windows vollständig wiederherstellen.
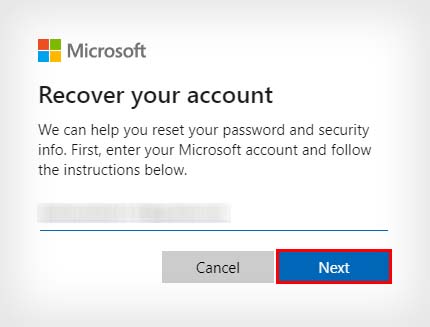
- Wählen Sie das gewünschte Wiederherstellungsdatum aus und klicken Sie auf Weiter.
- Bestätigen Sie die Wiederherstellung und klicken Sie auf Weiter.
- Warten Sie, bis der Wiederherstellungsvorgang abgeschlossen ist.
- Klicken Sie auf Neu starten.
Zurücksetzen:
- Starten Sie Ihren Dell-Computer neu.
- Drücken Sie während des Startvorgangs mehrmals die F8-Taste, um das erweiterte Startmenü aufzurufen.
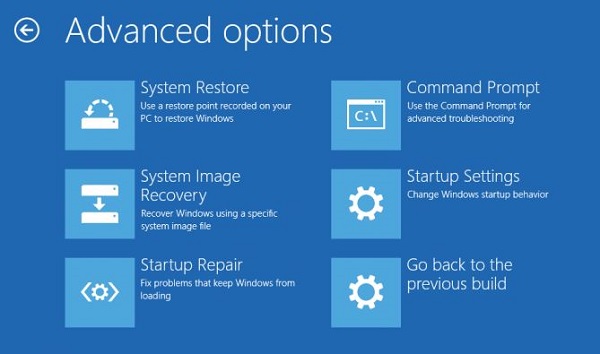
- Wählen Sie im erweiterten Startmenü die Option Computer reparieren.
- Wählen Sie die gewünschte Sprache aus und klicken Sie auf Weiter.
- Melden Sie sich mit einem Administrator-Konto an und klicken Sie auf Weiter.
- Klicken Sie auf Windows auf die Werkseinstellungen zurücksetzen.
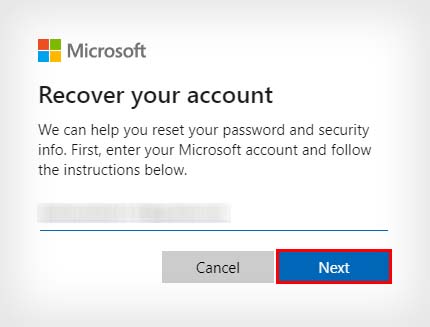
- Wählen Sie die Option Alle Dateien entfernen oder Nur das Laufwerk, auf dem Windows installiert ist.
- Klicken Sie auf Weiter und dann auf Zurücksetzen.
- Warten Sie, bis der Zurücksetzungsvorgang abgeschlossen ist.
- Klicken Sie auf Weiter.
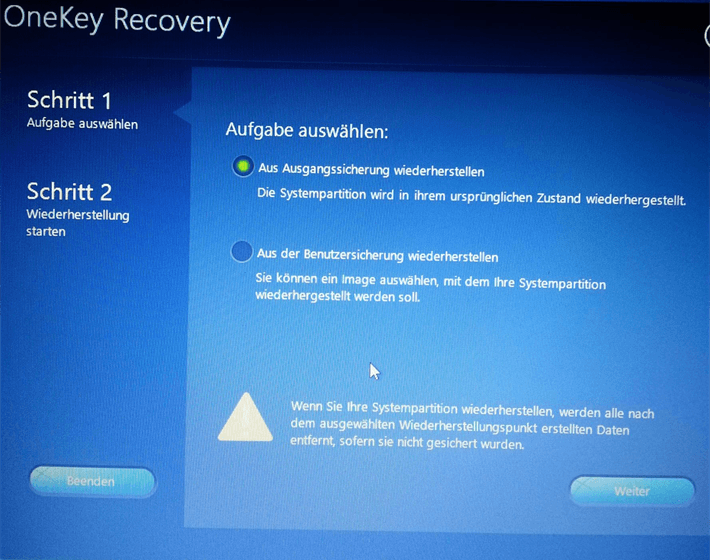
- Klicken Sie auf Fertig stellen.
Neuinstallieren:
- Starten Sie Ihren Dell-Computer neu.
- Legen Sie die Windows 7 Installations-DVD in das DVD-Laufwerk ein.
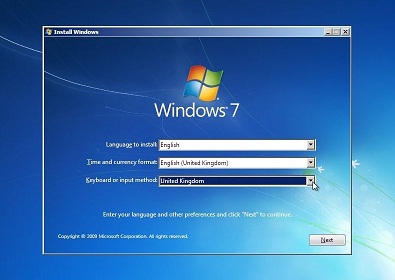
- Drücken Sie während des Startvorgangs die Taste, um vom DVD-Laufwerk zu booten (normalerweise F12).
- Wählen Sie im Boot-Menü das DVD-Laufwerk aus und drücken Sie die Eingabetaste.
- Wählen Sie die gewünschte Sprache aus und klicken Sie auf Weiter.
- Klicken Sie auf Jetzt installieren.
- Akzeptieren Sie die Lizenzvereinbarung und klicken Sie auf Weiter.
- Wählen Sie die Option Benutzerdefiniert (erweitert).
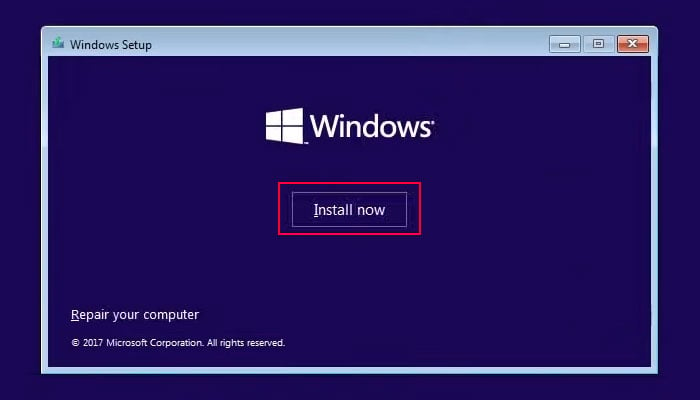
- Wählen Sie das gewünschte Laufwerk aus und klicken Sie auf Weiter.
- Warten Sie, bis die Installation abgeschlossen ist.
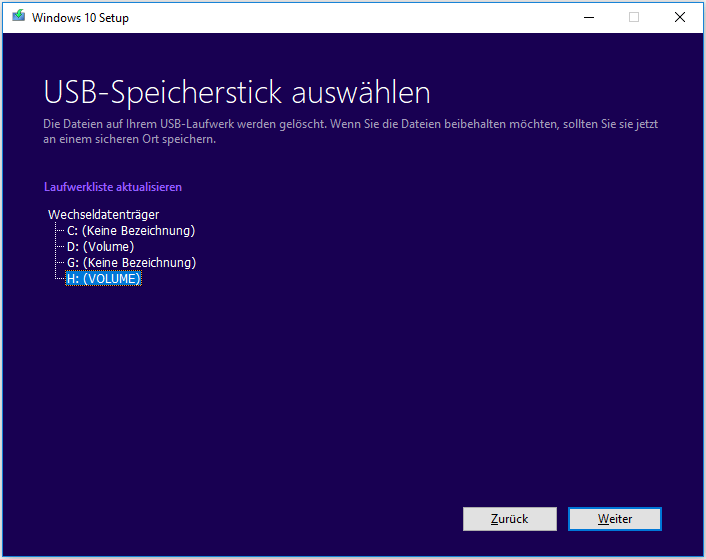
- Starten Sie den Computer neu und folgen Sie den Anweisungen zur Einrichtung von Windows 7.
Zugriff auf die Wiederherstellungspartition unter verschiedenen Windows-Versionen
1. Starten Sie Ihren Dell-Computer neu und drücken Sie die entsprechende Taste, um das Boot-Menü aufzurufen. Dies kann je nach Modell variieren.
2. Wählen Sie die Option Wiederherstellung aus dem Boot-Menü.
3. Klicken Sie auf Weiter und wählen Sie dann Benutzerdefiniert aus.
4. Öffnen Sie das Bedienfeld und klicken Sie auf Systemsteuerung.
5. Wählen Sie System und Sicherheit und dann Sicherung und Wiederherstellung.
6. Klicken Sie auf Wiederherstellung und dann auf Weiter.
7. Wählen Sie die gewünschte Wiederherstellungsoption aus, z. B. Windows 7 neu installieren oder Windows 7 auf die Werkseinstellungen zurücksetzen.
8. Folgen Sie den Anweisungen auf dem Bildschirm, um den Wiederherstellungsprozess abzuschließen.
Bitte beachten Sie, dass die genauen Schritte je nach Windows-Version und Dell-Modell variieren können.
Tipps und Tricks
1. Wiederherstellung mit der Recovery-Partition:
– Starten Sie den Computer neu und drücken Sie F8, um das Boot-Menü aufzurufen.
– Wählen Sie Recovery Partition aus und folgen Sie den Anweisungen auf dem Bildschirm.
2. Wiederherstellung mit einem Wiederherstellungsdatenträger:
– Laden Sie das Wiederherstellungstool wie Easy Recovery Essentials oder MiniTool auf einen USB-Flash-Laufwerk herunter.
– Starten Sie den Computer neu und drücken Sie F12, um das Boot-Menü aufzurufen.
– Wählen Sie das USB-Flash-Laufwerk aus und folgen Sie den Anweisungen auf dem Bildschirm.
3. Neuinstallation von Windows 7:
– Starten Sie den Computer neu und drücken Sie F12, um das Boot-Menü aufzurufen.
– Wählen Sie das CD/DVD-Laufwerk aus und legen Sie die Windows 7-Installationsdisk ein.
– Folgen Sie den Anweisungen auf dem Bildschirm, um Windows 7 neu zu installieren.
Bitte beachten Sie, dass bei einer Neuinstallation alle Ihre persönlichen Dateien gelöscht werden. Sichern Sie daher Ihre Daten vorher. Weitere Informationen und detaillierte Anweisungen finden Sie in den Dell-Wiederherstellungsoptionen für Windows 7.
Ihr PC in Bestform
Mit Fortect wird Ihr Computer leistungsfähiger und sicherer. Unsere umfassende Lösung beseitigt Probleme und optimiert Ihr System für eine reibungslose Nutzung.
Erfahren Sie mehr über die Vorteile von Fortect:
Fortect herunterladen
