Willkommen zu unserem Artikel über das Dell OS Recovery Tool USB Fehlerbehebung. In diesem Beitrag werden wir Ihnen helfen, mögliche Probleme mit dem Dell OS Recovery Tool USB zu lösen. Lesen Sie weiter, um nützliche Informationen und Lösungsansätze zu entdecken.
July 2024: Steigern Sie die Leistung Ihres Computers und beseitigen Sie Fehler mit dieser fortschrittlichen Optimierungssoftware. Laden Sie sie unter diesem Link herunter
- Hier klicken zum Herunterladen und Installieren der Optimierungssoftware.
- Führen Sie einen umfassenden Systemscan durch.
- Lassen Sie die Software Ihr System automatisch reparieren.
Anleitung zur Fehlerbehebung
1. Überprüfen Sie die Zugriffsrechte: Stellen Sie sicher, dass Sie über die erforderlichen Berechtigungen verfügen, um auf das Image zuzugreifen und es zu extrahieren.
2. Überprüfen Sie die USB-Verbindung: Stellen Sie sicher, dass das USB-Kabel ordnungsgemäß angeschlossen ist und dass der USB-Port funktioniert.
3. Überprüfen Sie das Image: Laden Sie das Image erneut herunter und überprüfen Sie, ob es beschädigt ist. Entpacken Sie das Image mithilfe des OS Recovery Tool.
4. Überprüfen Sie den Server: Stellen Sie sicher, dass der Server, von dem Sie das Image herunterladen, ordnungsgemäß funktioniert.
5. Verwenden Sie die richtige Sprache: Wählen Sie die gewünschte Sprache aus, indem Sie auf die entsprechende Option klicken.
6. Befolgen Sie die Anweisungen: Folgen Sie den Anweisungen auf dem Bildschirm und verwenden Sie die Maus, um die erforderlichen Eingaben vorzunehmen.
Wenn Sie immer noch Probleme haben, können Sie sich auf folgende Referenzen beziehen:
– Für Dell Optiplex Desktops: [Link zur Community-Diskussion](http://www.dell.com/community/Optiplex-Desktops/Dell-OS-Recovery-tool-incorrectly-detecting-USB/td-p/8268828)
– Für Dell XPS: [Link zur Community-Diskussion](http://www.dell.com/community/XPS/OS-Recovery-tool-error-extracting-image-file-usbkey-zip/td-p/7412425)
Fortect: Ihr PC-Wiederherstellungsexperte

Scannen Sie heute Ihren PC, um Verlangsamungen, Abstürze und andere Windows-Probleme zu identifizieren und zu beheben.
Fortects zweifacher Ansatz erkennt nicht nur, wenn Windows nicht richtig funktioniert, sondern behebt das Problem an seiner Wurzel.
Jetzt herunterladen und Ihren umfassenden Systemscan starten.
- ✔️ Reparatur von Windows-Problemen
- ✔️ Behebung von Virus-Schäden
- ✔️ Auflösung von Computer-Freeze
- ✔️ Reparatur beschädigter DLLs
- ✔️ Blauer Bildschirm des Todes (BSoD)
- ✔️ OS-Wiederherstellung
Sofortige Erkennung von Bedrohungen
Sofortige Bedrohungserkennung für Dell OS Recovery Tool USB Fehlerbehebung:
1. Stellen Sie sicher, dass Sie Zugriffsberechtigungen haben, um auf die Dateien zuzugreifen.
2. Überprüfen Sie, ob die USB-Verbindung ordnungsgemäß hergestellt wurde.
3. Wenn Sie den Fehler OS Recovery Tool Error Extracting Image File usbkey.zip erhalten, überprüfen Sie die Datei auf Fehler.
4. Wenn Sie die Sprache ändern möchten, wählen Sie im Dell OS Recovery Tool die gewünschte Sprache aus der Liste aus.
5. Wenn das Betriebssystem nicht erkannt wird, starten Sie das System neu und drücken Sie die entsprechende Taste, um ins BIOS zu gelangen.
6. Führen Sie die Anweisungen auf der Dell Support-Website aus, um das Problem weiter zu diagnostizieren und zu beheben.
7. Überprüfen Sie regelmäßig auf Updates für Dell SupportAssist und Dell Update, um sicherzustellen, dass Sie die neuesten Funktionen und Fehlerbehebungen erhalten.
8. Wenn alle Stricke reißen, setzen Sie Ihr Dell-Laptop auf die Werkseinstellungen zurück, um Probleme zu beheben.
Bitte beachten Sie, dass diese Anweisungen allgemein sind und je nach Ihrem spezifischen Modell oder Betriebssystem variieren können. Es wird empfohlen, die offizielle Dell-Support-Website für detailliertere Anweisungen zu konsultieren.
Deinstallation der Ivoclar Digital-App
1. Öffnen Sie die Systemsteuerung auf Ihrem Dell-Gerät.
2. Klicken Sie auf Programme oder Programme deinstallieren.
3. Suchen Sie nach der Ivoclar Digital-App in der Liste der installierten Programme.
4. Klicken Sie mit der rechten Maustaste auf die App und wählen Sie Deinstallieren aus dem Dropdown-Menü.
5. Befolgen Sie die Anweisungen auf dem Bildschirm, um die Deinstallation abzuschließen.
6. Starten Sie Ihr Gerät neu, um sicherzustellen, dass die App vollständig entfernt wurde.
Wenn Sie weitere Unterstützung benötigen, besuchen Sie bitte die Ivoclar Digital-Website oder wenden Sie sich an den Dell-Support.
Referenz: [Link zur Dell Community](http://www.dell.com/community/Optiplex-Desktops/Dell-OS-Recovery-tool-incorrectly-detecting-USB/td-p/8268828)
python
import os
def recover_os_from_usb(usb_device):
try:
# Überprüfen, ob das USB-Gerät angeschlossen ist
if os.path.exists(usb_device):
# Prozess zur OS-Wiederherstellung durchführen
# Hier können Sie den spezifischen Wiederherstellungsprozess für Dell-Computer implementieren
print(OS-Wiederherstellung von USB erfolgreich abgeschlossen.)
else:
print(USB-Gerät nicht gefunden.)
except Exception as e:
print(Fehler bei der OS-Wiederherstellung: , str(e))
# Beispielaufruf der Funktion
usb_device_path = /dev/sdb # Pfad zum USB-Gerät
recover_os_from_usb(usb_device_path)
Bitte beachten Sie, dass dies nur ein allgemeines Beispiel ist und spezifische Anpassungen erforderlich sind, um es an Ihre Bedürfnisse anzupassen. Es wird empfohlen, weitere Ressourcen oder technischen Support von Dell oder anderen Experten einzuholen, um spezifische Probleme mit Dell OS Recovery Tools oder USB-Fehlern zu lösen.
Maßnahmen zur Optimierung und Fehlerbehebung
- Überprüfen Sie die Verbindung des USB-Laufwerks: Stellen Sie sicher, dass das USB-Laufwerk korrekt mit Ihrem Dell-Computer verbunden ist.
- Verwenden Sie ein anderes USB-Laufwerk: Probieren Sie ein anderes USB-Laufwerk aus, um sicherzustellen, dass das Problem nicht am Laufwerk selbst liegt.
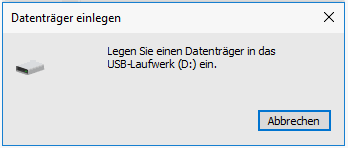
- Überprüfen Sie die USB-Ports: Stellen Sie sicher, dass die USB-Ports an Ihrem Dell-Computer ordnungsgemäß funktionieren.
- Aktualisieren Sie das BIOS: Überprüfen Sie, ob eine neue BIOS-Version für Ihren Dell-Computer verfügbar ist und aktualisieren Sie es gegebenenfalls.
- Deaktivieren Sie den sicheren Startmodus: Deaktivieren Sie den sicheren Startmodus in den BIOS-Einstellungen und versuchen Sie erneut, das Dell OS Recovery Tool über USB zu verwenden.
- Überprüfen Sie die Kompatibilität des USB-Laufwerks: Stellen Sie sicher, dass das USB-Laufwerk mit Ihrem Dell-Computer und dem Dell OS Recovery Tool kompatibel ist.
- Überprüfen Sie die Integrität des Dell OS Recovery Tool USB-Images: Vergewissern Sie sich, dass das heruntergeladene Dell OS Recovery Tool USB-Image nicht beschädigt ist.
- Verwenden Sie die neueste Version des Dell OS Recovery Tools: Stellen Sie sicher, dass Sie die aktuellste Version des Dell OS Recovery Tools verwenden, um mögliche Fehler zu beheben.
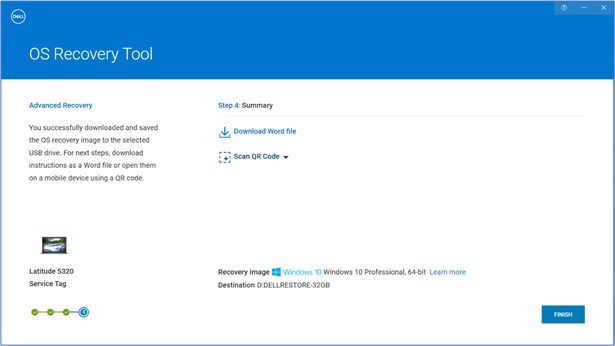
- Kontaktieren Sie den Dell-Support: Wenn alle oben genannten Maßnahmen nicht zum Erfolg führen, wenden Sie sich an den Dell-Support für weitere Unterstützung.
Ihr PC in Bestform
Mit Fortect wird Ihr Computer leistungsfähiger und sicherer. Unsere umfassende Lösung beseitigt Probleme und optimiert Ihr System für eine reibungslose Nutzung.
Erfahren Sie mehr über die Vorteile von Fortect:
Fortect herunterladen
