Willkommen zu unserem Artikel über die Problembehebung und Lösungen für das flackernde Dell Laptop Bildschirm.
July 2024: Steigern Sie die Leistung Ihres Computers und beseitigen Sie Fehler mit dieser fortschrittlichen Optimierungssoftware. Laden Sie sie unter diesem Link herunter
- Hier klicken zum Herunterladen und Installieren der Optimierungssoftware.
- Führen Sie einen umfassenden Systemscan durch.
- Lassen Sie die Software Ihr System automatisch reparieren.
Symptome und Ursachen der Bildschirmflackern bei Dell Laptops
Symptome und Ursachen des Bildschirmflackerns bei Dell Laptops:
– Bildschirmflackern kann verschiedene Symptome aufweisen, wie flackernde Linien, horizontal oder vertikal, oder ein Einfrieren des Bildschirms.
– Eine häufige Ursache für das Bildschirmflackern sind Treiberprobleme. Stellen Sie sicher, dass Ihre Grafiktreiber auf dem neuesten Stand sind.
– Überprüfen Sie auch die Bildschirmauflösungseinstellungen. Eine falsche Auflösung kann zu Bildschirmflackern führen.
– Eine weitere mögliche Ursache ist ein Problem mit der Hardware. Überprüfen Sie die Verbindungskabel des Bildschirms und stellen Sie sicher, dass sie richtig angeschlossen sind.
– Ein weiterer Schritt zur Problembehebung ist die Überprüfung der Energieeinstellungen. Stellen Sie sicher, dass Ihr Laptop nicht in den Ruhezustand oder den Energiesparmodus wechselt, während er verwendet wird.
– Wenn das Bildschirmflackern weiterhin besteht, können Sie das Event Viewer-Tool verwenden, um nach möglichen Fehlermeldungen zu suchen.
– Wenn Sie sich nicht sicher sind, wie Sie das Problem beheben sollen, wenden Sie sich an einen Fachmann oder suchen Sie auf Plattformen wie Reddit nach Lösungen.
Fortect: Ihr PC-Wiederherstellungsexperte

Scannen Sie heute Ihren PC, um Verlangsamungen, Abstürze und andere Windows-Probleme zu identifizieren und zu beheben.
Fortects zweifacher Ansatz erkennt nicht nur, wenn Windows nicht richtig funktioniert, sondern behebt das Problem an seiner Wurzel.
Jetzt herunterladen und Ihren umfassenden Systemscan starten.
- ✔️ Reparatur von Windows-Problemen
- ✔️ Behebung von Virus-Schäden
- ✔️ Auflösung von Computer-Freeze
- ✔️ Reparatur beschädigter DLLs
- ✔️ Blauer Bildschirm des Todes (BSoD)
- ✔️ OS-Wiederherstellung
Lösungen für das Problem des Bildschirmflackerns bei Dell Laptops
- Deaktivieren Sie den adaptiven Helligkeitsregler.
- Öffnen Sie die Systemsteuerung.
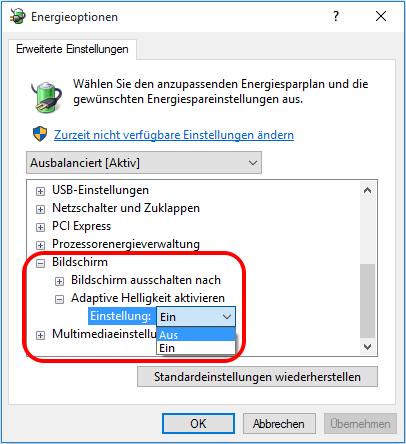
- Klicken Sie auf Hardware und Sound.
- Klicken Sie auf Energieoptionen.
- Klicken Sie auf den Link Energiesparplaneinstellungen ändern.
- Klicken Sie auf Erweiterte Energieeinstellungen ändern.
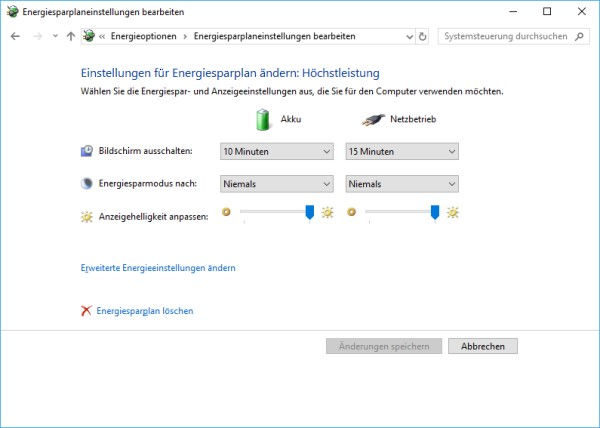
- Erweitern Sie Anzeige und dann Adaptiver Helligkeitsregler.
- Stellen Sie sicher, dass der Regler auf Aus oder Ausgeschaltet steht.
- Überprüfen Sie die Bildwiederholfrequenz.
- Klicken Sie mit der rechten Maustaste auf den Desktop.
- Wählen Sie Anzeigeeinstellungen oder Bildschirmauflösung.

- Klicken Sie auf Erweiterte Einstellungen oder Weitere Optionen.
- Wählen Sie die Registerkarte Monitor oder Anzeige.
- Stellen Sie sicher, dass die Bildwiederholfrequenz auf den empfohlenen Wert eingestellt ist.
- Wenn der empfohlene Wert nicht verfügbar ist, wählen Sie eine niedrigere Frequenz aus.

- Aktualisieren Sie die Grafiktreiber.
- Öffnen Sie den Geräte-Manager, indem Sie die Windows-Taste + X drücken und Geräte-Manager auswählen.
- Erweitern Sie die Kategorie Bildschirmadapter oder Grafikkarten.
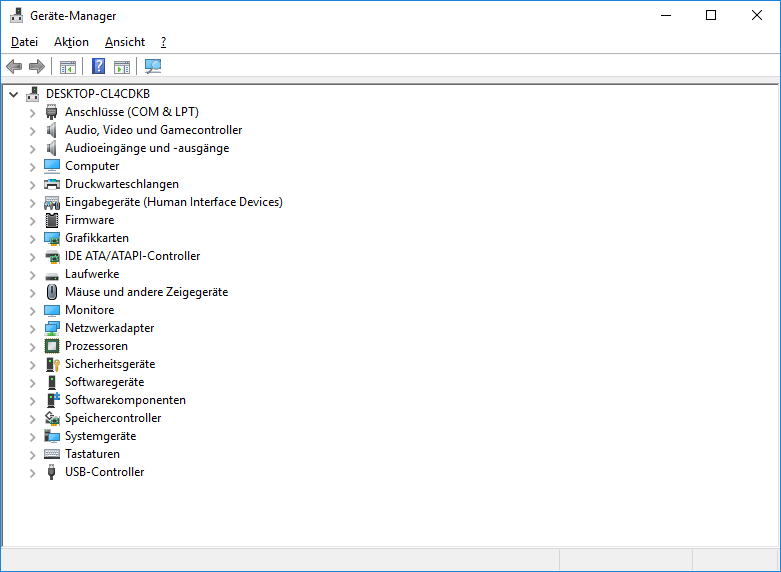
- Klicken Sie mit der rechten Maustaste auf den Grafiktreiber und wählen Sie Treiber aktualisieren.
- Wählen Sie Automatisch nach aktualisierter Treibersoftware suchen und folgen Sie den Anweisungen.
- Deaktivieren Sie die adaptive Helligkeitssteuerung in den Intel-Grafikeinstellungen.
- Klicken Sie mit der rechten Maustaste auf den Desktop und wählen Sie Intel Graphics Settings oder Intel Graphics Control Panel.
- Suchen Sie die Option Energie oder Einstellungen für die Energieverwaltung.

- Deaktivieren Sie Display Power Saving Technology oder eine ähnliche Option.
- Speichern Sie die Änderungen und starten Sie den Laptop neu.
- Überprüfen Sie die Verbindungskabel.
- Schalten Sie den Laptop aus und trennen Sie das Netzkabel.
- Entfernen Sie den Akku, falls möglich.

- Öffnen Sie den Laptop und überprüfen Sie die Verbindungen des Bildschirms.
- Stellen Sie sicher, dass alle Kabel fest und ordnungsgemäß angeschlossen sind.
- Setzen Sie den Akku ein und schließen Sie das Netzkabel wieder an.
- Starten Sie den Laptop und prüfen Sie, ob das Bildschirmflackern behoben ist.
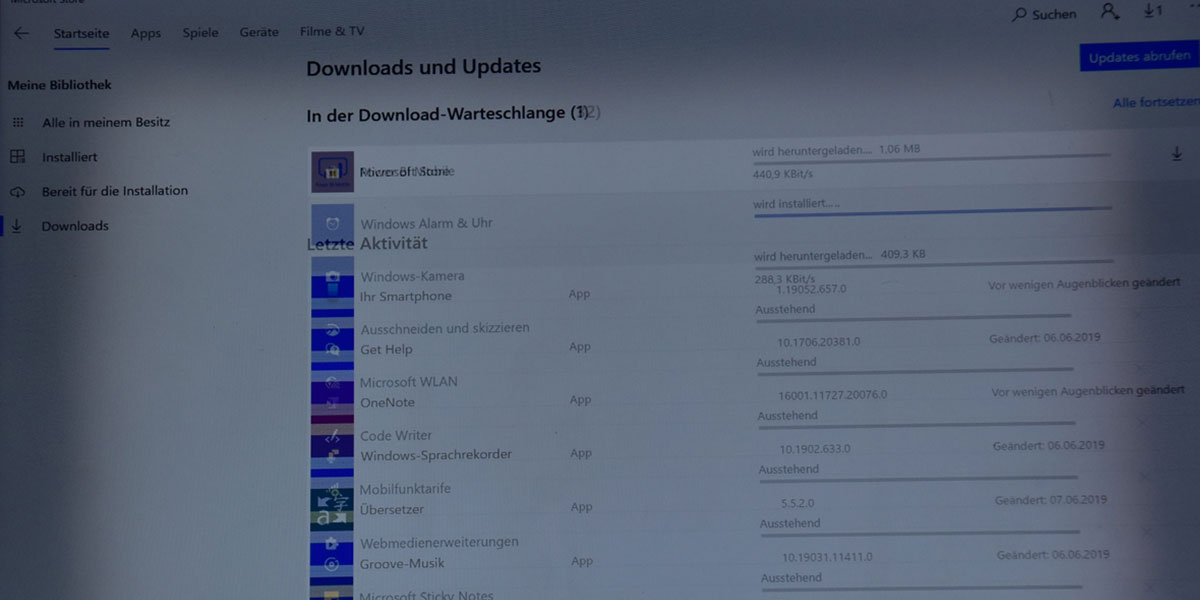
Fehlerbehebung bei Softwarekompatibilität und Anwendungen, die zum Flackern beitragen
1. Überprüfen Sie die Softwarekompatibilität: Stellen Sie sicher, dass die verwendete Software mit Ihrem Betriebssystem kompatibel ist. Überprüfen Sie die Systemanforderungen der Anwendung und aktualisieren Sie sie gegebenenfalls.
2. Aktualisieren Sie Ihre Treiber: Aktualisieren Sie Ihre Grafik- und Displaytreiber, um mögliche Probleme mit der Softwarekompatibilität zu beheben. Besuchen Sie die Herstellerwebsite Ihres Laptops, um die neuesten Treiber herunterzuladen.
3. Überprüfen Sie die Energieeinstellungen: Überprüfen Sie die Leistungspläne und stellen Sie sicher, dass sie nicht zu einer Überlastung des Systems führen. Wählen Sie den empfohlenen Energiesparmodus aus, um mögliche Probleme zu beheben.
4. Überprüfen Sie die Bildschirmauflösung: Überprüfen Sie die Bildschirmauflösung und stellen Sie sicher, dass sie den empfohlenen Einstellungen entspricht. Ändern Sie die Auflösung gegebenenfalls.
5. Überprüfen Sie den Task-Manager: Öffnen Sie den Task-Manager und überprüfen Sie, ob Anwendungen im Hintergrund laufen, die das Flackern verursachen könnten. Beenden Sie diese Anwendungen und prüfen Sie, ob das Problem behoben ist.
6. Überprüfen Sie den Event Viewer: Überprüfen Sie den Event Viewer, um mögliche Fehlermeldungen oder Ereignisse zu finden, die mit dem Flackern zusammenhängen könnten. Suchen Sie nach Lösungen im Internet oder wenden Sie sich an professionelle Unterstützung.
Mit diesen Schritten sollten Sie in der Lage sein, das Flackern auf Ihrem Dell Laptop zu beheben. Wenn das Problem weiterhin besteht, wenden Sie sich an den Dell-Support für weitere Hilfe.
Fehlerbehebung bei Displaytreibern und anderen möglichen Ursachen des Bildschirmflackerns
Fehlerbehebung bei Displaytreibern und anderen möglichen Ursachen des Bildschirmflackerns
| Ursache | Lösung |
|---|---|
| Veralteter Displaytreiber | Aktualisieren Sie den Displaytreiber auf die neueste Version von der Dell Support-Website. |
| Inkompatible Treiberversion | Überprüfen Sie die Kompatibilität des Treibers mit dem Betriebssystem und installieren Sie gegebenenfalls eine kompatible Version. |
| Beschädigte Treiberdateien | Deinstallieren Sie den aktuellen Displaytreiber und installieren Sie ihn erneut. |
| Hardwareproblem mit dem Displaykabel | Überprüfen Sie das Displaykabel auf Beschädigungen oder Lockerheit und reparieren oder ersetzen Sie es gegebenenfalls. |
| Störungen durch externe Geräte | Entfernen Sie alle externen Geräte wie USB-Geräte oder Monitore und prüfen Sie, ob das Flackern weiterhin besteht. |
| Softwarekonflikte | Deaktivieren Sie vorübergehend alle nicht essentiellen Programme oder Dienste, um mögliche Konflikte zu identifizieren. |
| Defekter Bildschirm | Wenn alle anderen Möglichkeiten ausgeschöpft sind, könnte ein defekter Bildschirm die Ursache sein. Wenden Sie sich an den Dell-Support für weitere Unterstützung. |
Ihr PC in Bestform
Mit Fortect wird Ihr Computer leistungsfähiger und sicherer. Unsere umfassende Lösung beseitigt Probleme und optimiert Ihr System für eine reibungslose Nutzung.
Erfahren Sie mehr über die Vorteile von Fortect:
Fortect herunterladen
