In diesem Artikel geht es darum, wie man das Problem der hohen CPU-Auslastung im Windows Explorer beheben kann.
July 2024: Steigern Sie die Leistung Ihres Computers und beseitigen Sie Fehler mit dieser fortschrittlichen Optimierungssoftware. Laden Sie sie unter diesem Link herunter
- Hier klicken zum Herunterladen und Installieren der Optimierungssoftware.
- Führen Sie einen umfassenden Systemscan durch.
- Lassen Sie die Software Ihr System automatisch reparieren.
Windows Explorer-Prozess neu starten
Wenn der Windows Explorer eine hohe CPU-Auslastung verursacht, kann ein Neustart des Prozesses helfen, das Problem zu beheben.
Öffnen Sie den Task-Manager, indem Sie Strg + Shift + Esc drücken und zum Tab Prozesse wechseln.
Suchen Sie in der Liste nach Explorer.exe und klicken Sie mit der rechten Maustaste darauf. Wählen Sie dann Task beenden aus.
Klicken Sie oben links im Task-Manager auf Datei und wählen Sie Neuen Task ausführen aus. Geben Sie explorer.exe ein und drücken Sie die Eingabetaste.
Der Windows Explorer wird neu gestartet und sollte nun weniger CPU-Auslastung verursachen.
Systemwartung Fehlerbehebungsprogramm ausführen
1. Öffnen Sie den Windows Explorer und klicken Sie auf die Schaltfläche Start.
2. Geben Sie Systemwartung in das Suchfeld ein und wählen Sie Systemwartung aus den Suchergebnissen.
3. Klicken Sie auf Wartungsaufgaben ausführen und warten Sie, bis der Prozess abgeschlossen ist.
4. Überprüfen Sie die CPU-Auslastung im Task-Manager, um festzustellen, ob das Problem behoben wurde.
5. Wenn das Problem weiterhin besteht, können Sie versuchen, den File Explorer zurückzusetzen. Öffnen Sie dazu den Task-Manager und beenden Sie den Prozess explorer.exe.
6. Klicken Sie im Task-Manager auf Datei und wählen Sie Neuen Task ausführen.
7. Geben Sie explorer.exe ein und drücken Sie die Eingabetaste, um den File Explorer neu zu starten.
8. Überprüfen Sie erneut die CPU-Auslastung, um zu sehen, ob das Problem behoben wurde.
Wenn diese Schritte das Problem nicht beheben, empfehlen wir, die neuesten Updates von Microsoft zu installieren und die Optionen zur Fehlerbehebung im Control Panel zu überprüfen. Es gibt auch andere Lösungen, die von Experten empfohlen werden, wie das Überprüfen auf fehlerhafte Anwendungen oder das Löschen von beschädigten Dateien oder Ordnern.
Temporäre Dateien löschen
- Temporäre Dateien manuell löschen
- Windows Temp Ordner leeren
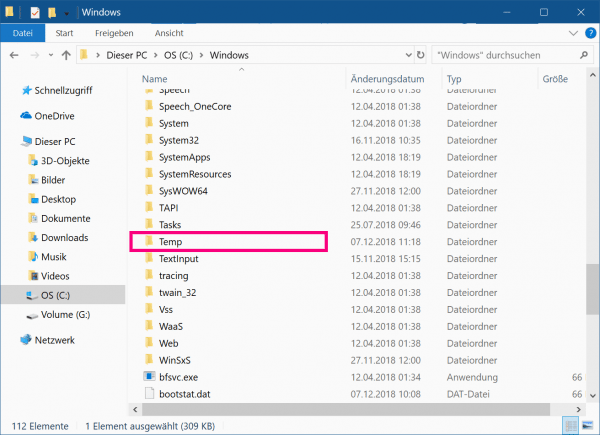
- Veraltete Systemdateien entfernen
- Recycle Bin entleeren
- Browser-Cache löschen
- Überflüssige Programme deinstallieren
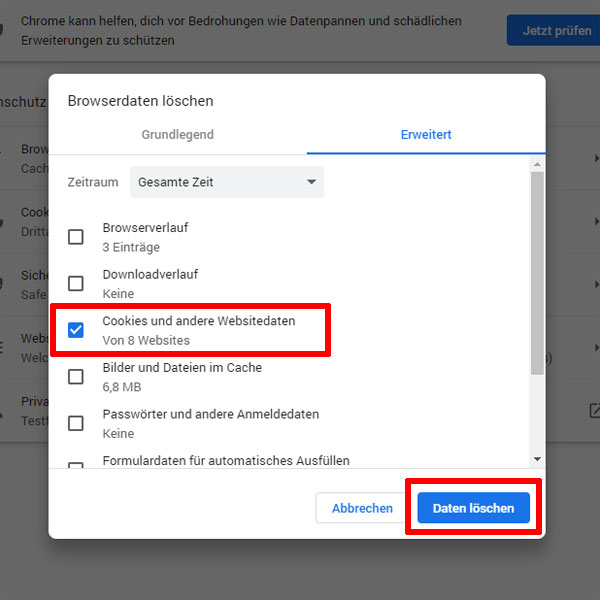
- Windows Update durchführen
- Virenscan durchführen
- Windows Suchindex zurücksetzen
- Temporäre Internetdateien entfernen
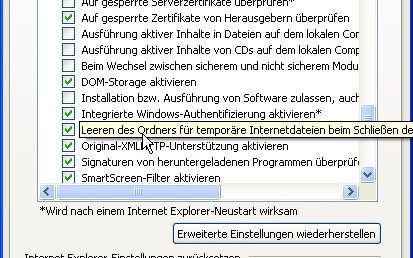
Fortect: Ihr PC-Wiederherstellungsexperte

Scannen Sie heute Ihren PC, um Verlangsamungen, Abstürze und andere Windows-Probleme zu identifizieren und zu beheben.
Fortects zweifacher Ansatz erkennt nicht nur, wenn Windows nicht richtig funktioniert, sondern behebt das Problem an seiner Wurzel.
Jetzt herunterladen und Ihren umfassenden Systemscan starten.
- ✔️ Reparatur von Windows-Problemen
- ✔️ Behebung von Virus-Schäden
- ✔️ Auflösung von Computer-Freeze
- ✔️ Reparatur beschädigter DLLs
- ✔️ Blauer Bildschirm des Todes (BSoD)
- ✔️ OS-Wiederherstellung
OneDrive-Konto trennen
Um ein OneDrive-Konto zu trennen, folgen Sie diesen Schritten: Öffnen Sie den Windows Explorer und klicken Sie auf OneDrive in der linken Navigation. Klicken Sie dann auf Konto trennen (Button). Bestätigen Sie die Aktion, indem Sie auf Ja klicken.
Dadurch wird das OneDrive-Konto von Ihrem Computer getrennt. Beachten Sie, dass Ihre OneDrive-Dateien weiterhin online verfügbar sind, aber nicht mehr auf Ihrem Computer synchronisiert werden.
Stromplan auf Standardeinstellungen zurücksetzen
Wenn der Windows Explorer eine hohe CPU-Auslastung aufweist, kann dies ein Zeichen für ein CPU-Auslastungsproblem sein. Ein bekannter Bug in Windows 11 verursacht dieses Problem, aber es gibt Möglichkeiten, es zu beheben.
Um das Problem zu beheben, können Sie den Stromplan auf die Standardeinstellungen zurücksetzen. Gehen Sie dazu folgendermaßen vor:
1. Öffnen Sie das Startmenü und geben Sie Control Panel ein.
2. Klicken Sie auf Control Panel, um es zu öffnen.
3. Klicken Sie auf Power Options.
4. Klicken Sie auf Choose a power plan.
5. Wählen Sie den Standard-Stromplan aus.
6. Klicken Sie auf Change plan settings.
7. Klicken Sie auf Restore default settings for this plan.
Durch das Zurücksetzen des Stromplans auf die Standardeinstellungen sollte die CPU-Auslastung des Windows Explorers wieder normal sein.
Windows-Suchindex neu erstellen
Wenn der Windows Explorer eine hohe CPU-Auslastung aufweist, kann es helfen, den Windows-Suchindex neu zu erstellen. Dieser Index hilft Windows beim schnellen Durchsuchen von Dateien und Ordnern auf Ihrem PC. Um den Suchindex neu zu erstellen, folgen Sie diesen Schritten:
1. Öffnen Sie den Windows Explorer.
2. Klicken Sie auf die Registerkarte Ansicht oben im Fenster.
3. Wählen Sie Optionen und dann Ordner- und Suchoptionen ändern.
4. Klicken Sie auf die Registerkarte Suchen und dann auf Erweitert.
5. Klicken Sie auf Index neu erstellen und bestätigen Sie die Aktion.
6. Starten Sie Ihren PC neu, um den Vorgang abzuschließen.
Dieser Prozess kann einige Zeit in Anspruch nehmen, aber er kann helfen, die CPU-Auslastung des Windows Explorers zu reduzieren. Wenn das Problem weiterhin besteht, können Sie auch andere Lösungen wie das Überprüfen auf Updates, das Beenden unnötiger Prozesse im Task-Manager oder das Überprüfen auf fehlerhafte Dateien und Ordner in Betracht ziehen.
Auf Malware scannen
Um die hohe CPU-Auslastung des Windows Explorers zu beheben, ist es wichtig, nach Malware zu scannen. Dies kann helfen, mögliche Viren oder Schadsoftware zu identifizieren, die das Problem verursachen könnten.
Es gibt verschiedene Möglichkeiten, auf Malware zu scannen. Sie können eine Antivirensoftware von einem vertrauenswürdigen Anbieter installieren und einen vollständigen Systemscan durchführen. Eine andere Option besteht darin, den Windows Defender zu verwenden, der bereits auf Windows 11 vorinstalliert ist. Öffnen Sie den Windows Defender und führen Sie einen vollständigen Scan durch, um nach Malware zu suchen.
Wenn der Malware-Scan abgeschlossen ist und keine Bedrohungen gefunden wurden, können Sie weitere Schritte unternehmen, um das CPU-Nutzungsproblem zu beheben.
1. Überprüfen Sie auf CPU-Auslastungsfehler: Öffnen Sie den Task-Manager, indem Sie die Tastenkombination Strg + Shift + Esc drücken. Überprüfen Sie die Registerkarte Prozesse auf ungewöhnlich hohe CPU-Auslastung.
2. Aktualisieren Sie Windows: Überprüfen Sie auf Windows-Updates, indem Sie auf die Windows-Schaltfläche klicken, Einstellungen auswählen und zu Update und Sicherheit navigieren. Klicken Sie auf Nach Updates suchen und installieren Sie alle verfügbaren Updates. Dies kann dazu beitragen, bekannte Bugs zu beheben und die Leistung zu verbessern.
3. Überprüfen Sie auf fehlerhafte Dateien oder Ordner: Führen Sie den Befehl sfc /scannow in der Eingabeaufforderung als Administrator aus, um nach fehlerhaften Dateien zu suchen und diese zu reparieren. Überprüfen Sie auch auf beschädigte Ordner oder Dateien und löschen Sie diese gegebenenfalls.
4. Starten Sie den Explorer neu: Wenn alle anderen Optionen fehlschlagen, können Sie versuchen, den Explorer neu zu starten. Drücken Sie die Tastenkombination Strg + Shift + Esc, um den Task-Manager zu öffnen. Suchen Sie den Prozess Explorer.exe, klicken Sie mit der rechten Maustaste darauf und wählen Sie Task beenden. Klicken Sie dann auf Datei und wählen Sie Neuen Task ausführen. Geben Sie explorer.exe ein und drücken Sie die Eingabetaste.
Durch diese Schritte sollten Sie in der Lage sein, das CPU-Nutzungsproblem des Windows Explorers zu beheben und die Leistung Ihres Systems zu verbessern.
Ausstehende Windows-Updates installieren
- Öffnen Sie das Startmenü.
- Klicken Sie auf Einstellungen.
- Wählen Sie Update und Sicherheit.
- Klicken Sie auf Windows Update.
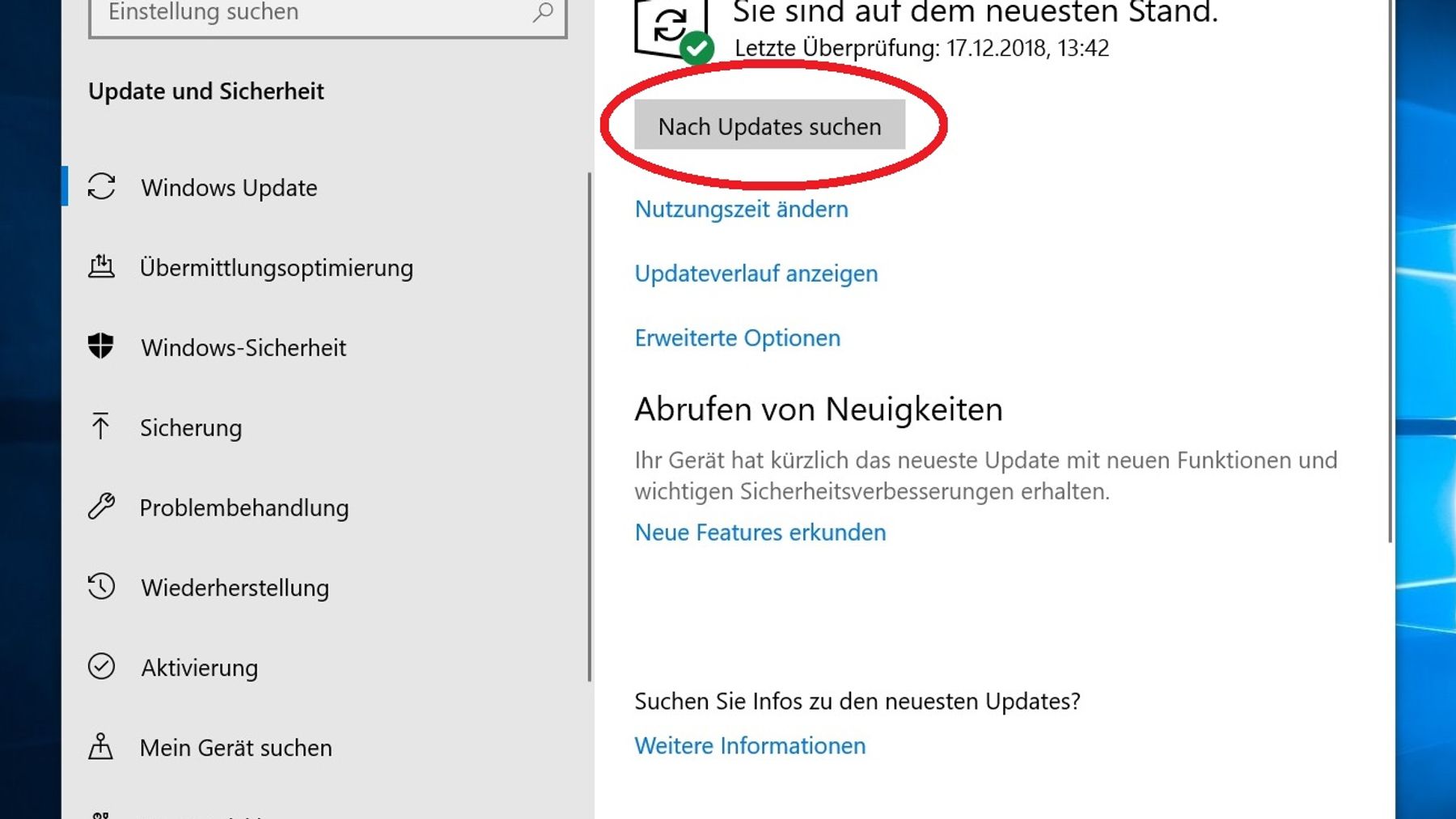
- Klicken Sie auf Nach Updates suchen.
- Warten Sie, bis Windows die verfügbaren Updates gefunden hat.
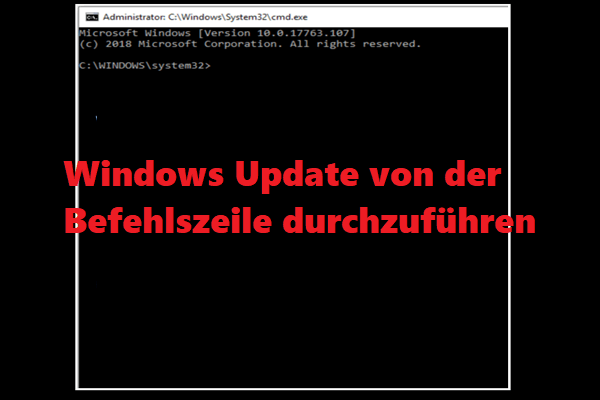
- Wählen Sie alle ausstehenden Updates aus.
- Klicken Sie auf Installieren oder Jetzt installieren.
- Befolgen Sie die Anweisungen auf dem Bildschirm, um die Updates zu installieren.
- Starten Sie den Computer neu, wenn dazu aufgefordert wird.

Ihr PC in Bestform
Mit Fortect wird Ihr Computer leistungsfähiger und sicherer. Unsere umfassende Lösung beseitigt Probleme und optimiert Ihr System für eine reibungslose Nutzung.
Erfahren Sie mehr über die Vorteile von Fortect:
Fortect herunterladen
