In diesem Artikel geht es darum, wie wir es reparieren können.
July 2024: Steigern Sie die Leistung Ihres Computers und beseitigen Sie Fehler mit dieser fortschrittlichen Optimierungssoftware. Laden Sie sie unter diesem Link herunter
- Hier klicken zum Herunterladen und Installieren der Optimierungssoftware.
- Führen Sie einen umfassenden Systemscan durch.
- Lassen Sie die Software Ihr System automatisch reparieren.
Bevor Sie beginnen…
Bevor Sie beginnen:
1. Überprüfen Sie, ob Ihr Computer mit Wi-Fi verbunden ist. Drücken Sie die Windows-Taste + I, um die Einstellungen zu öffnen. Wählen Sie Netzwerk und Internet und dann Wi-Fi aus. Stellen Sie sicher, dass Wi-Fi eingeschaltet ist und eine Verbindung hergestellt wurde.
2. Falls Sie mit Wi-Fi verbunden sind, aber keine Internetverbindung haben, können Sie versuchen, den Windows Network Troubleshooter auszuführen. Drücken Sie die Windows-Taste + I, wählen Sie Update und Sicherheit und dann Problembehandlung. Wählen Sie Netzwerkadapter aus und folgen Sie den Anweisungen.
3. Überprüfen Sie, ob Ihre Treiber auf dem neuesten Stand sind. Drücken Sie die Windows-Taste + X und wählen Sie Geräte-Manager aus. Suchen Sie nach dem Wireless Network Adapter und klicken Sie mit der rechten Maustaste darauf. Wählen Sie Treiber aktualisieren und folgen Sie den Anweisungen.
4. Wenn Sie weiterhin Probleme mit Ihrer Internetverbindung haben, können Sie versuchen, Ihre Netzwerkverbindungseinstellungen zurückzusetzen. Öffnen Sie die Einstellungen, wählen Sie Netzwerk und Internet und dann Status aus. Klicken Sie auf Netzwerk zurücksetzen und bestätigen Sie die Aktion.
5. Wenn alle anderen Methoden fehlschlagen, können Sie Ihren Wi-Fi-Router oder Ihr Modem zurücksetzen. Trennen Sie das Gerät vom Strom, warten Sie einige Sekunden und schließen Sie es wieder an.
Diese Schritte sollten Ihnen helfen, Probleme mit Ihrer Wi-Fi-Verbindung zu beheben. Wenn Sie weitere Hilfe benötigen, wenden Sie sich bitte an Ihren Internetdienstanbieter oder den technischen Support.
Problemlösung: Zurücksetzen des TCP/IP-Stacks
Problemlösung: Zurücksetzen des TCP/IP-Stacks
Wenn Sie Probleme mit Ihrer Internetverbindung haben, können Sie versuchen, den TCP/IP-Stack zurückzusetzen.
1. Öffnen Sie die Eingabeaufforderung, indem Sie die Windows-Taste drücken und cmd eingeben.
2. Klicken Sie mit der rechten Maustaste auf das erscheinende Eingabeaufforderungssymbol und wählen Sie Als Administrator ausführen.
3. Geben Sie den Befehl netsh int ip reset ein und drücken Sie die Eingabetaste.
4. Starten Sie Ihren Computer neu.
Dieser Vorgang setzt den TCP/IP-Stack zurück und kann Probleme mit der Internetverbindung beheben.
Bitte beachten Sie, dass dieser Schritt möglicherweise nicht in allen Situationen hilfreich ist und andere Probleme die Ursache sein können. Wenn das Problem weiterhin besteht, sollten Sie weitere Schritte zur Fehlerbehebung durchführen oder professionelle Unterstützung suchen.
Hinweis: Dieser Vorgang kann je nach Betriebssystem und Version variieren. Stellen Sie sicher, dass Sie die richtigen Schritte für Ihr System befolgen.
Fortect: Ihr PC-Wiederherstellungsexperte

Scannen Sie heute Ihren PC, um Verlangsamungen, Abstürze und andere Windows-Probleme zu identifizieren und zu beheben.
Fortects zweifacher Ansatz erkennt nicht nur, wenn Windows nicht richtig funktioniert, sondern behebt das Problem an seiner Wurzel.
Jetzt herunterladen und Ihren umfassenden Systemscan starten.
- ✔️ Reparatur von Windows-Problemen
- ✔️ Behebung von Virus-Schäden
- ✔️ Auflösung von Computer-Freeze
- ✔️ Reparatur beschädigter DLLs
- ✔️ Blauer Bildschirm des Todes (BSoD)
- ✔️ OS-Wiederherstellung
Problemlösung: Aktualisieren des Netzwerkadapter-Treibers
Um Probleme mit dem Netzwerkadapter zu beheben, können Sie den Treiber aktualisieren.
1. Drücken Sie die Windows-Taste + X und wählen Sie Geräte-Manager.
2. Klicken Sie auf Netzwerkadapter, um die Liste der installierten Adapter anzuzeigen.
3. Klicken Sie mit der rechten Maustaste auf den Wireless-Netzwerkadapter und wählen Sie Treiber aktualisieren.
4. Wählen Sie Automatisch nach aktualisierter Treibersoftware suchen.
5. Befolgen Sie die Anweisungen des Assistenten, um den Treiber zu aktualisieren.
6. Starten Sie Ihren Laptop neu, um die Änderungen zu übernehmen.
Durch das Aktualisieren des Netzwerkadapter-Treibers können viele Verbindungsprobleme behoben werden. Wenn das Problem weiterhin besteht, können Sie auch andere Lösungsmethoden wie das Zurücksetzen der Netzwerkverbindungseinstellungen oder das Aktualisieren des Routers ausprobieren.
Problemlösung: Manuelles Herunterladen und Aktualisieren des Netzwerkadapter-Treibers
Wenn Sie Probleme mit Ihrem Netzwerkadapter haben, können Sie versuchen, den Treiber manuell herunterzuladen und zu aktualisieren, um das Problem zu beheben. Hier sind die Schritte, die Sie befolgen können:
1. Drücken Sie die Windows-Taste + X, um das Startmenü zu öffnen, und wählen Sie Geräte-Manager aus.
2. Suchen Sie den Netzwerkadapter in der Liste und klicken Sie mit der rechten Maustaste darauf. Wählen Sie Treiber aktualisieren aus.
3. Wählen Sie Auf meinem Computer nach Treibersoftware suchen aus.
4. Geben Sie den Speicherort des heruntergeladenen Treibers an, indem Sie auf Durchsuchen klicken.
5. Klicken Sie auf Weiter, um den Treiber zu installieren.
6. Starten Sie Ihren Computer neu, um die Änderungen zu übernehmen.
Dies sollte Ihr Netzwerkadapter-Problem beheben und Ihre Internetverbindung wiederherstellen. Wenn das Problem weiterhin besteht, können Sie andere Methoden zur Problembehebung ausprobieren oder professionelle Hilfe in Anspruch nehmen.
Problemlösung: Temporäres Deaktivieren von Firewalls und Antivirensoftware
1. Klicken Sie auf das Windows 10-Logo-Symbol und drücken Sie die Tastenkombination logo key + i, um die Einstellungen zu öffnen.
2. Wählen Sie Netzwerk & Internet aus.
3. Klicken Sie auf WLAN und dann auf Airplane mode.
4. Überprüfen Sie, ob der Airplane mode deaktiviert ist. Wenn er aktiviert ist, deaktivieren Sie ihn.
5. Öffnen Sie das Action Center, indem Sie auf das Sprechblasen-Symbol in der Taskleiste klicken.
6. Klicken Sie auf Verbindungen und dann auf Wi-Fi.
7. Wählen Sie Ihr Wi-Fi-Netzwerk aus und klicken Sie auf Verbinden.
8. Wenn das Problem weiterhin besteht, verwenden Sie das Windows Network Troubleshooter-Tool, indem Sie auf das Startmenü klicken, cmd eingeben und die Eingabetaste drücken, um die Eingabeaufforderung zu öffnen.
9. Geben Sie den Befehl netsh winsock reset ein und drücken Sie die Eingabetaste.
10. Starten Sie Ihren Computer neu und überprüfen Sie die Wi-Fi-Verbindung erneut.
Diese Schritte sollten Ihnen helfen, vorübergehende Probleme mit Ihrer Wi-Fi-Verbindung zu beheben. Wenn das Problem weiterhin besteht, können andere Faktoren wie Ihr ISP oder ein Problem mit Ihrem Wi-Fi-Router eine Rolle spielen. Wenn Sie weitere Hilfe benötigen, wenden Sie sich an einen IT-Experten oder besuchen Sie ein Technologie-Event, um mehr über mögliche Lösungen zu erfahren.
Weitere Unterstützung benötigt?
- Hilfe vom Experten: Wenn Sie das Problem nicht alleine lösen können, suchen Sie nach professioneller Unterstützung.
- Online-Foren: Tauschen Sie sich mit anderen Nutzern aus, die möglicherweise ähnliche Probleme hatten.
- Technischer Support: Kontaktieren Sie den Kundendienst des Herstellers oder Anbieters für weitere Hilfe.
- Video-Tutorials: Schauen Sie sich Anleitungen und Video-Anleitungen an, um das Problem zu beheben.
- FAQs und Handbücher: Überprüfen Sie die häufig gestellten Fragen und Handbücher, um mögliche Lösungen zu finden.
- Software-Updates: Stellen Sie sicher, dass Ihre Software auf dem neuesten Stand ist, um eventuelle Fehler zu beheben.
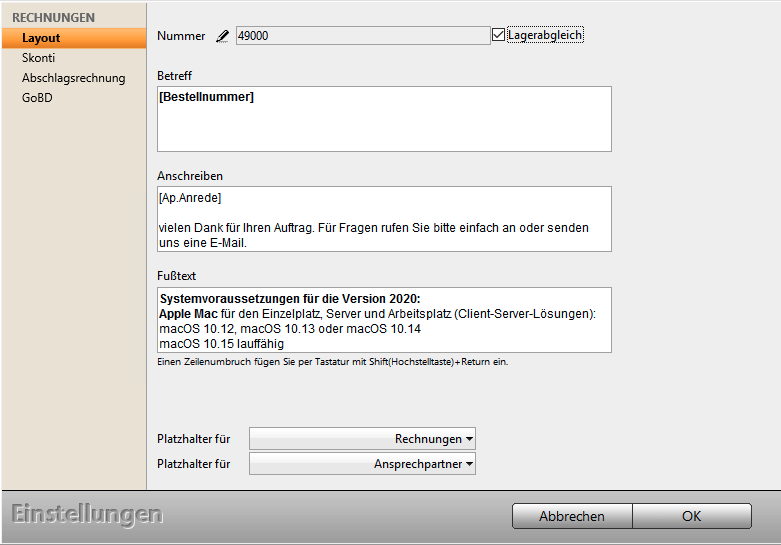
- Community-Unterstützung: Suchen Sie nach Communities oder Foren, in denen Sie Rat und Hilfe von anderen Nutzern erhalten können.
- Neustart: Versuchen Sie, das Gerät oder die Anwendung neu zu starten, um mögliche Probleme zu beheben.
- Bestimmte Schritte: Befolgen Sie spezifische Anweisungen oder Lösungsvorschläge, um das Problem zu lösen.
Ihr PC in Bestform
Mit Fortect wird Ihr Computer leistungsfähiger und sicherer. Unsere umfassende Lösung beseitigt Probleme und optimiert Ihr System für eine reibungslose Nutzung.
Erfahren Sie mehr über die Vorteile von Fortect:
Fortect herunterladen
