In diesem Artikel erfahren Sie, wie Sie das Problem System UI wurde beendet auf Android effektiv beheben können.
July 2024: Steigern Sie die Leistung Ihres Computers und beseitigen Sie Fehler mit dieser fortschrittlichen Optimierungssoftware. Laden Sie sie unter diesem Link herunter
- Hier klicken zum Herunterladen und Installieren der Optimierungssoftware.
- Führen Sie einen umfassenden Systemscan durch.
- Lassen Sie die Software Ihr System automatisch reparieren.
Was ist der Fehler System UI wurde beendet auf Android?
Der Fehler System UI wurde beendet auf Android tritt auf, wenn die Benutzeroberfläche des Systems nicht mehr reagiert. Dies kann verschiedene Ursachen haben, wie z.B. ein Softwarefehler, ein problematisches Update oder ein Fehler in einer App.
Um das Problem zu beheben, gibt es verschiedene Möglichkeiten.
1. Starten Sie Ihr Gerät neu, indem Sie den Ein- / Ausschalter gedrückt halten und dann auf Neustart tippen.
2. Löschen Sie den Cache des Systems, indem Sie in die Einstellungen gehen, auf Speicher tippen und dann auf Cache leeren.
3. Deinstallieren Sie kürzlich installierte Apps, die möglicherweise das Problem verursachen. Gehen Sie dazu zu den Einstellungen, wählen Sie Apps aus und deinstallieren Sie verdächtige Apps.
4. Aktualisieren Sie die Systemsoftware Ihres Geräts. Gehen Sie zu den Einstellungen, wählen Sie Systemupdate aus und suchen Sie nach verfügbaren Updates.
Wenn diese Schritte das Problem nicht lösen, kann es ratsam sein, professionelle Hilfe zu suchen oder das Gerät auf die Werkseinstellungen zurückzusetzen.
Warum tritt der Fehler System UI wurde beendet auf Android auf?
Der Fehler System UI wurde beendet tritt auf Android-Geräten aus verschiedenen Gründen auf. Ein möglicher Grund ist ein Softwarefehler oder ein Problem mit der System UI-Anwendung selbst. Um das Problem zu beheben, gibt es mehrere mögliche Lösungen.
1. Cache löschen: Gehen Sie zu den Einstellungen Ihres Geräts, wählen Sie Apps oder Anwendungsmanager aus und suchen Sie nach System UI. Löschen Sie den Cache und starten Sie Ihr Gerät neu.
2. Aktualisierungen prüfen: Stellen Sie sicher, dass Ihr Gerät mit den neuesten Updates für das Betriebssystem und die System UI-Anwendung versehen ist. Überprüfen Sie die Einstellungen auf verfügbare Updates und installieren Sie diese gegebenenfalls.
3. App-Probleme beheben: Wenn der Fehler nach der Installation einer bestimmten App aufgetreten ist, deinstallieren Sie diese vorübergehend, um festzustellen, ob sie das Problem verursacht. In einigen Fällen kann eine fehlerhafte App die System UI stören.
4. Werkseinstellungen wiederherstellen: Als letzte Option können Sie Ihr Gerät auf die Werkseinstellungen zurücksetzen. Beachten Sie jedoch, dass dabei alle Ihre Daten gelöscht werden. Sichern Sie daher vorher wichtige Informationen.
5. Profi-Tool verwenden: Wenn die oben genannten Schritte nicht helfen, können Sie ein professionelles Reparaturtool wie DroidKit verwenden, um das Problem zu beheben. Dieses Tool kann schwerwiegendere Systemprobleme diagnostizieren und reparieren.
Es gibt verschiedene Möglichkeiten, das Problem System UI wurde beendet auf Android zu beheben. Probieren Sie die oben genannten Methoden aus und finden Sie die beste Lösung für Ihr Gerät.
Einfache Lösungen zur Behebung des Fehlers System UI wurde beendet auf Android
1. Löschen Sie den Cache: Gehen Sie zu Einstellungen > Apps > System UI > Speicher > Cache leeren.
2. Starten Sie das Telefon neu: Halten Sie die Ein- / Aus-Taste gedrückt und wählen Sie Neustart.
3. Aktualisieren Sie das System: Gehen Sie zu Einstellungen > System-Updates > Nach Updates suchen.
4. Entfernen Sie kürzlich installierte Apps: Gehen Sie zu Einstellungen > Apps > Kürzlich installiert und deinstallieren Sie verdächtige Apps.
5. Aktualisieren Sie alle Apps: Gehen Sie zum Google Play Store > Meine Apps und Spiele > Aktualisieren Sie alle.
6. Setzen Sie die App-Einstellungen zurück: Gehen Sie zu Einstellungen > Apps > App-Einstellungen zurücksetzen.
7. Überprüfen Sie die Hintergrundbilder: Stellen Sie sicher, dass das Hintergrundbild keine Probleme verursacht.
8. Setzen Sie das Telefon auf die Werkseinstellungen zurück: Gehen Sie zu Einstellungen > System > Reset > Auf Werkseinstellungen zurücksetzen. Vorher sollten Sie Ihre Daten sichern.
Bitte beachten Sie: Wenn diese Lösungen nicht funktionieren, könnte ein Softwarefehler vorliegen. In diesem Fall empfehlen wir den Besuch eines autorisierten Servicezentrums oder den Kontakt mit dem Kundensupport des Herstellers.
python
import os
def restart_system_ui():
# Überprüfen, ob das Betriebssystem des Benutzers Android ist
if os.name != 'posix':
print(Dieses Tool unterstützt nur Android-Betriebssysteme.)
return
# Den Befehl zum Neustart der System UI ausführen
os.system(adb shell am start -n com.android.systemui/.SystemUIApplication)
# Die Funktion aufrufen, um das System UI neu zu starten
restart_system_ui()
Bitte beachten Sie, dass dies eine vereinfachte Version ist und auf Ihrem spezifischen Setup oder Betriebssystem möglicherweise nicht funktioniert. Es wird empfohlen, die Dokumentation Ihres Betriebssystems oder spezifische Entwicklertools zu konsultieren, um die genaue Vorgehensweise zu ermitteln.
Methode 1: Starten Sie Ihr Android-Gerät neu
Ein häufiges Problem auf Android-Geräten ist der Fehler System UI wurde beendet. Wenn Sie dieses Problem haben, können Sie Ihr Gerät neu starten, um es zu beheben.
Hier sind die Schritte, um Ihr Android-Gerät neu zu starten:
1. Drücken und halten Sie die Ein- / Aus-Taste an Ihrem Gerät.
2. Wählen Sie die Option Neustart aus dem angezeigten Menü.
3. Bestätigen Sie den Neustart Ihres Geräts.
Hinweis: Ein Neustart kann dazu führen, dass offene Apps geschlossen werden und nicht gespeicherte Daten verloren gehen können. Stellen Sie sicher, dass Sie wichtige Informationen zuvor sichern.
Nach dem Neustart sollte das Problem System UI wurde beendet behoben sein und Ihr Gerät sollte normal funktionieren.
Wenn das Problem weiterhin besteht, gibt es auch andere Methoden, um es zu beheben. Sie können weitere Lösungen in unserem Blog-Beitrag Wie man das Problem System UI wurde beendet auf Android behebt finden.
Methode 2: Deinstallieren Sie Google App-Updates
Manchmal kann das Deinstallieren der Google App-Updates das Problem System UI wurde beendet auf Android beheben. Hier sind die Schritte, um dies zu tun:
1. Gehen Sie zu den Einstellungen auf Ihrem Gerät.
2. Öffnen Sie Apps oder Anwendungsmanager.
3. Suchen Sie nach der Google App und tippen Sie darauf.
4. Wählen Sie Updates deinstallieren oder Updates entfernen.
5. Bestätigen Sie die Deinstallation der Updates.
Hinweis: Dieser Vorgang kann je nach verwendetem Gerät und Android-Version variieren.
Nachdem Sie die Updates deinstalliert haben, sollten Sie Ihr Gerät neu starten und prüfen, ob das Problem behoben ist. Wenn nicht, können Sie auch andere Methoden ausprobieren, um den System UI wurde beendet-Fehler zu beheben.
Methode 3: Löschen Sie den Google App-Cache
Manchmal kann das Löschen des Google App-Cache das Problem mit der System UI beheben. Hier sind die Schritte:
1. Gehen Sie zu den Einstellungen auf Ihrem Gerät.
2. Tippen Sie auf Apps oder Anwendungen verwalten.
3. Suchen Sie nach Google oder Google App und tippen Sie darauf.
4. Tippen Sie auf Speicher oder Cache.
5. Wählen Sie Cache leeren aus.
Das Löschen des Google App-Cache kann dazu führen, dass einige Einstellungen zurückgesetzt werden. Es ist also möglich, dass Sie sich erneut bei einigen Apps anmelden müssen oder Ihre Anpassungen verloren gehen.
Wenn das Löschen des Cache nicht funktioniert, können Sie auch versuchen, den Cache anderer Apps zu löschen, die mit der System UI in Verbindung stehen, wie zum Beispiel SystemUI oder Android System.
Hinweis: Die genauen Schritte können je nach Gerät und Android-Version variieren.
Fortect: Ihr PC-Wiederherstellungsexperte

Scannen Sie heute Ihren PC, um Verlangsamungen, Abstürze und andere Windows-Probleme zu identifizieren und zu beheben.
Fortects zweifacher Ansatz erkennt nicht nur, wenn Windows nicht richtig funktioniert, sondern behebt das Problem an seiner Wurzel.
Jetzt herunterladen und Ihren umfassenden Systemscan starten.
- ✔️ Reparatur von Windows-Problemen
- ✔️ Behebung von Virus-Schäden
- ✔️ Auflösung von Computer-Freeze
- ✔️ Reparatur beschädigter DLLs
- ✔️ Blauer Bildschirm des Todes (BSoD)
- ✔️ OS-Wiederherstellung
Methode 4: Setzen Sie die App-Einstellungen auf Ihrem Android-Telefon zurück
Methode 4: Setzen Sie die App-Einstellungen zurück
Wenn Sie das System UI-Fehlerproblem auf Ihrem Android-Telefon beheben möchten, können Sie die App-Einstellungen zurücksetzen. Hier sind die Schritte:
1. Öffnen Sie die Einstellungen auf Ihrem Android-Gerät.
2. Scrollen Sie nach unten und wählen Sie Apps oder Anwendungsmanager aus.
3. Suchen Sie nach der App System UI in der Liste der installierten Apps.
4. Tippen Sie auf System UI und wählen Sie Speicher aus.
5. Tippen Sie auf Cache leeren und bestätigen Sie den Vorgang.
6. Gehen Sie zurück zur vorherigen Seite und tippen Sie auf Daten löschen oder App-Daten löschen.
7. Bestätigen Sie erneut den Vorgang.
8. Starten Sie Ihr Android-Telefon neu.
Hinweis: Das Zurücksetzen der App-Einstellungen kann dazu führen, dass einige persönliche Einstellungen verloren gehen. Stellen Sie sicher, dass Sie wichtige Daten sichern, bevor Sie diese Methode verwenden.
Das Zurücksetzen der App-Einstellungen kann helfen, das System UI-Fehlerproblem auf Ihrem Android-Telefon zu beheben.
Methode 5: Verwenden Sie den abgesicherten Modus auf Ihrem Android-Gerät
Wenn Sie das Problem System UI wurde beendet auf Ihrem Android-Gerät beheben möchten, können Sie den abgesicherten Modus verwenden.
Schritt 1: Drücken und halten Sie den Ein-/Aus-Schalter, um das Menü Ausschalten anzuzeigen.
Schritt 2: Tippen und halten Sie auf Ausschalten, bis die Option Abgesicherter Modus erscheint.
Schritt 3: Tippen Sie auf Abgesicherter Modus und warten Sie, bis das Gerät neu gestartet wurde.
Schritt 4: Überprüfen Sie, ob das Problem weiterhin auftritt. Wenn nicht, haben Sie erfolgreich den abgesicherten Modus aktiviert.
Der abgesicherte Modus deaktiviert vorübergehend alle heruntergeladenen Apps von Drittanbietern. Dadurch können Sie feststellen, ob eine dieser Apps das Problem verursacht. Wenn das Problem im abgesicherten Modus nicht auftritt, können Sie schrittweise Apps deinstallieren, um die fehlerhafte App zu identifizieren.
Methode 6: Löschen Sie den Zwischenspeicher der Android-Systempartition
Wenn Sie das Problem System UI wurde beendet auf Ihrem Android-Gerät beheben möchten, können Sie versuchen, den Zwischenspeicher der Android-Systempartition zu löschen.
Schritte:
1. Schalten Sie Ihr Gerät aus und starten Sie es im Wiederherstellungsmodus.
2. Navigieren Sie mit den Lautstärketasten zu Wipe Cache Partition und bestätigen Sie mit der Ein-/Aus-Taste.
3. Wählen Sie Ja und drücken Sie die Ein-/Aus-Taste erneut, um den Zwischenspeicher zu löschen.
4. Starten Sie Ihr Gerät neu und prüfen Sie, ob das Problem behoben wurde.
Dieser Vorgang kann je nach Gerät und Android-Version variieren. Es wird empfohlen, vorher ein Backup Ihrer Daten zu erstellen. Wenn das Problem weiterhin besteht, können auch andere Methoden oder eine Aktualisierung des Systems helfen.
Bitte beachten Sie, dass diese Informationen möglicherweise nicht für alle Geräte oder Android-Versionen zutreffen.
Methode 7: Entfernen Sie Widgets von Ihrem Android-Bildschirm
Wenn Sie das Problem System UI wurde beendet auf Ihrem Android-Gerät beheben möchten, können Sie versuchen, Widgets von Ihrem Bildschirm zu entfernen. Dies kann in einigen Fällen helfen, das Problem zu lösen. Hier sind die Schritte, die Sie befolgen sollten:
1. Drücken und halten Sie den Bildschirm, um das Widget-Menü aufzurufen.
2. Suchen Sie das Widget, das Sie entfernen möchten, und halten Sie es gedrückt.
3. Ziehen Sie das Widget auf das X oder den Müllbereich, um es zu entfernen.
4. Bestätigen Sie die Entfernung des Widgets.
Dies kann dazu beitragen, dass das System UI-Problem behoben wird. Wenn das Problem weiterhin besteht, sollten Sie andere Methoden ausprobieren, um das Problem zu beheben.
Hinweis: Diese Methode kann je nach Gerät und Android-Version variieren.
Weitere Informationen und Lösungen für das System UI-Problem finden Sie in unserem Blog-Beitrag.
Was ist System UI auf Android?
System UI auf Android ist die Benutzeroberfläche, die es Benutzern ermöglicht, mit ihrem Gerät zu interagieren. Es umfasst die Anzeige von Benachrichtigungen, die Navigationstasten und andere wichtige Funktionen. Manchmal kann es jedoch zu Problemen mit der System UI kommen, wie z.B. Fehlermeldungen, dass die System UI nicht reagiert oder ein schwarzer Bildschirm angezeigt wird.
Um das Problem mit der System UI auf Android zu beheben, gibt es verschiedene Methoden.
Eine Möglichkeit besteht darin, den Gerätecache zu löschen, indem Sie die folgenden Schritte befolgen:
1. Halten Sie die Ein-/Aus-Taste und die Lautstärketaste gleichzeitig gedrückt, bis das Gerät vibriert und das Samsung-Logo angezeigt wird.
2. Lassen Sie die Ein-/Aus-Taste los, halten Sie jedoch die Lautstärketaste gedrückt, bis der Wiederherstellungsmodus angezeigt wird.
3. Navigieren Sie mit den Lautstärketasten zur Option Cache löschen und bestätigen Sie mit der Ein-/Aus-Taste.
4. Starten Sie das Gerät neu und prüfen Sie, ob das Problem behoben ist.
Eine weitere Möglichkeit besteht darin, die System UI-Einstellungen zurückzusetzen. Gehen Sie dazu zu Einstellungen > Apps > Alle Apps anzeigen > System UI > Speicher > Cache löschen und Daten löschen.
Wenn diese Lösungen nicht funktionieren, kann es auch hilfreich sein, das Gerät auf die Werkseinstellungen zurückzusetzen oder ein Softwareupdate durchzuführen. Es wird empfohlen, vorher eine Sicherungskopie Ihrer Daten zu erstellen, da diese bei einem Werkseinstellungsreset gelöscht werden.
Beachten Sie, dass die genauen Schritte je nach Gerät und Android-Version variieren können. Es ist auch möglich, dass das Problem durch einen Softwarefehler verursacht wird, der von einem Update oder einer App stammt. In solchen Fällen kann es hilfreich sein, den Hersteller oder Entwickler um Unterstützung zu bitten.
7 Tipps zur Behebung des Problems System UI reagiert nicht auf Android
- Neustart des Geräts: Starten Sie Ihr Android-Gerät neu, um mögliche temporäre Probleme zu beheben.
- Cache leeren: Löschen Sie den Cache der System UI-App, um Speicherplatz freizugeben und mögliche Fehler zu beheben.
- Aktualisieren der System UI-App: Überprüfen Sie, ob eine Aktualisierung für die System UI-App verfügbar ist und installieren Sie diese gegebenenfalls.
- Deaktivieren von benutzerdefinierten Benutzeroberflächen: Wenn Sie eine benutzerdefinierte Benutzeroberfläche verwenden, deaktivieren Sie diese vorübergehend, um zu prüfen, ob das Problem behoben wird.
- Deinstallieren kürzlich installierter Apps: Entfernen Sie kürzlich installierte Apps, die möglicherweise mit der System UI in Konflikt stehen.
- Systemaktualisierung durchführen: Stellen Sie sicher, dass Ihr Android-Betriebssystem auf dem neuesten Stand ist, indem Sie nach verfügbaren Updates suchen und diese installieren.
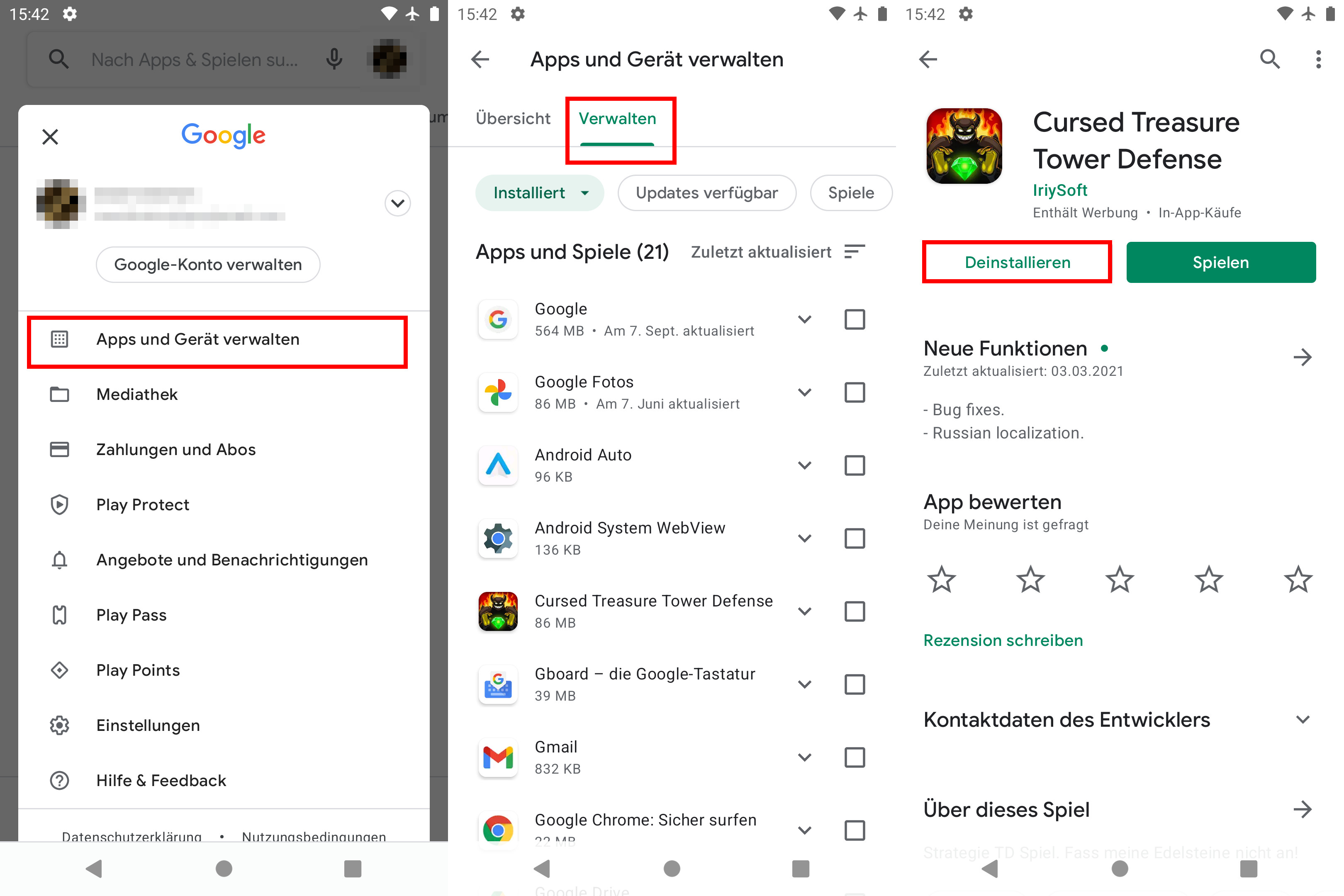
- Werkseinstellungen wiederherstellen: Wenn alle anderen Maßnahmen fehlschlagen, setzen Sie Ihr Gerät auf die Werkseinstellungen zurück. Beachten Sie, dass dabei alle Daten gelöscht werden.
Bonus-Tipp: So sichern Sie Android-Daten auf Ihrem PC/Mac
- Verwenden Sie eine zuverlässige Sicherungssoftware: Nutzen Sie eine vertrauenswürdige Sicherungssoftware, um Ihre Android-Daten auf Ihrem PC oder Mac zu sichern.
- Verbinden Sie Ihr Android-Gerät mit dem Computer:
- Stellen Sie sicher, dass Ihr Android-Gerät über ein USB-Kabel mit Ihrem PC oder Mac verbunden ist.
- Öffnen Sie den Datei-Explorer (Windows) oder den Finder (Mac):
- Gehen Sie auf Ihrem PC zum Datei-Explorer oder auf Ihrem Mac zum Finder.
- Navigieren Sie zu Ihrem Android-Gerät:
- In Ihrem Datei-Explorer oder Finder finden Sie Ihr Android-Gerät unter Geräte oder Laufwerke. Klicken Sie darauf, um darauf zuzugreifen.
- Kopieren Sie die gewünschten Dateien auf Ihren PC/Mac:
- Wählen Sie die Dateien oder Ordner aus, die Sie sichern möchten, und ziehen Sie sie auf Ihren PC oder Mac, um sie zu kopieren.
- Überprüfen Sie die Sicherungskopien:
- Stellen Sie sicher, dass die kopierten Dateien vollständig und fehlerfrei auf Ihrem PC oder Mac gespeichert sind.
- Trennen Sie das Android-Gerät vom Computer:
- Entfernen Sie das USB-Kabel sicher und trennen Sie Ihr Android-Gerät vom Computer.
Ihr PC in Bestform
Mit Fortect wird Ihr Computer leistungsfähiger und sicherer. Unsere umfassende Lösung beseitigt Probleme und optimiert Ihr System für eine reibungslose Nutzung.
Erfahren Sie mehr über die Vorteile von Fortect:
Fortect herunterladen
