Willkommen zu unserem Artikel über die Fehlerbehebung, wenn der PC nicht startet. Hier sind zehn Wege, um das Problem zu lösen.
July 2024: Steigern Sie die Leistung Ihres Computers und beseitigen Sie Fehler mit dieser fortschrittlichen Optimierungssoftware. Laden Sie sie unter diesem Link herunter
- Hier klicken zum Herunterladen und Installieren der Optimierungssoftware.
- Führen Sie einen umfassenden Systemscan durch.
- Lassen Sie die Software Ihr System automatisch reparieren.
Vorbereitung des Arbeitsbereichs und des Computers
1. Bereiten Sie Ihren Arbeitsbereich vor und stellen Sie sicher, dass Sie über alle erforderlichen Werkzeuge und Materialien verfügen.
2. Überprüfen Sie den Computer und stellen Sie sicher, dass er ordnungsgemäß angeschlossen ist und eingeschaltet ist.
3. Führen Sie einen Neustart des Computers durch und beobachten Sie, ob er hochfährt oder nicht.
4. Überprüfen Sie die Hardwarekomponenten auf sichtbare Schäden oder Lockerheit.
5. Hören Sie auf Beep-Codes oder andere akustische Signale, die auf Probleme hinweisen können.
6. Überprüfen Sie die Verbindungen der Komponenten, einschließlich Kabel und Steckverbindungen.
7. Führen Sie eine Fehlerbehebung durch, indem Sie die in der Anleitung des Computers oder des Motherboards angegebenen Schritte befolgen.
8. Überprüfen Sie das Betriebssystem auf mögliche Fehler oder Probleme.
9. Konsultieren Sie eine Troubleshooting-Anleitung oder suchen Sie online nach weiteren Lösungen für Ihr spezifisches Problem.
10. Wenn nichts funktioniert, wenden Sie sich an einen Computerexperten oder den Kundendienst des Herstellers.
Trennen aller Laufwerke
- Trennen Sie alle externen Festplatten, USB-Sticks oder andere Speichergeräte von Ihrem PC.
- Entfernen Sie CDs, DVDs oder Blu-rays aus dem optischen Laufwerk.
- Schalten Sie den PC aus und ziehen Sie das Netzkabel aus der Steckdose.
- Öffnen Sie das Gehäuse des PCs, indem Sie die Schrauben an der Rückseite lösen.
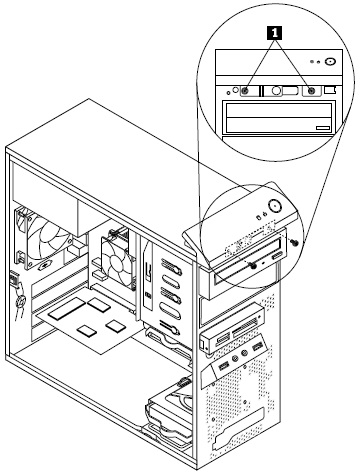
- Suchen Sie die Kabel, die die Laufwerke mit dem Motherboard verbinden.
- Trennen Sie vorsichtig die Kabel von den entsprechenden Anschlüssen.

- Überprüfen Sie die Kabel auf Beschädigungen oder lockere Verbindungen.
- Wenn alles in Ordnung aussieht, schließen Sie die Kabel wieder an die entsprechenden Anschlüsse an.
- Befestigen Sie die Schrauben am Gehäuse des PCs und schließen Sie es wieder.
- Stecken Sie das Netzkabel wieder in die Steckdose und schalten Sie den PC ein.

Entfernen aller Erweiterungskarten
- Schalten Sie den PC aus und trennen Sie ihn vom Stromnetz.
- Öffnen Sie das PC-Gehäuse, indem Sie die Schrauben an der Rückseite entfernen.
- Identifizieren Sie die Erweiterungskarten, die im Motherboard Ihres PCs installiert sind.
- Entfernen Sie vorsichtig die Schrauben oder Befestigungen, die die Erweiterungskarten sichern.

- Ziehen Sie die Erweiterungskarten gerade heraus, um sie aus den entsprechenden Steckplätzen zu entfernen.
- Überprüfen Sie die Erweiterungskarten auf sichtbare Schäden oder lose Verbindungen.

- Schließen Sie das PC-Gehäuse wieder und befestigen Sie die Schrauben an der Rückseite.
- Schalten Sie den PC wieder ein und prüfen Sie, ob er jetzt startet.
Fortect: Ihr PC-Wiederherstellungsexperte

Scannen Sie heute Ihren PC, um Verlangsamungen, Abstürze und andere Windows-Probleme zu identifizieren und zu beheben.
Fortects zweifacher Ansatz erkennt nicht nur, wenn Windows nicht richtig funktioniert, sondern behebt das Problem an seiner Wurzel.
Jetzt herunterladen und Ihren umfassenden Systemscan starten.
- ✔️ Reparatur von Windows-Problemen
- ✔️ Behebung von Virus-Schäden
- ✔️ Auflösung von Computer-Freeze
- ✔️ Reparatur beschädigter DLLs
- ✔️ Blauer Bildschirm des Todes (BSoD)
- ✔️ OS-Wiederherstellung
python
# Dies ist ein Beispielcode für ein hypothetisches Tool zur Diagnose eines nicht startenden CPUs
def cpu_post_diagnose():
# Schritt 1: Überprüfung der Stromversorgung
if not check_power_supply():
print(Die Stromversorgung ist möglicherweise nicht korrekt angeschlossen.)
return
# Schritt 2: Überprüfung der CPU-Verbindung
if not check_cpu_connection():
print(Die CPU ist möglicherweise nicht richtig installiert oder die Verbindung ist lose.)
return
# Schritt 3: Überprüfung der RAM-Module
if not check_ram():
print(Die RAM-Module könnten defekt sein oder nicht korrekt installiert sein.)
return
# Weitere Schritte zur Diagnose können hier eingefügt werden
# Wenn alle Überprüfungen erfolgreich waren, wird die CPU als fehlerhaft angesehen
print(Die CPU könnte defekt sein und möglicherweise ausgetauscht werden müssen.)
def check_power_supply():
# Überprüfung der Stromversorgung
# Code hier einfügen, um den Status der Stromversorgung zu überprüfen
return True # Rückgabewert je nach Überprüfung anpassen
def check_cpu_connection():
# Überprüfung der CPU-Verbindung
# Code hier einfügen, um den Status der CPU-Verbindung zu überprüfen
return True # Rückgabewert je nach Überprüfung anpassen
def check_ram():
# Überprüfung der RAM-Module
# Code hier einfügen, um den Status der RAM-Module zu überprüfen
return True # Rückgabewert je nach Überprüfung anpassen
# Hauptprogramm
cpu_post_diagnose()
Bitte beachten Sie, dass dieser Code nur als Beispiel dient und je nach Situation und spezifischem Problem angepasst werden sollte. Es ist wichtig, die Hardwareanforderungen und die spezifische Fehlerbehebung für das betreffende System zu berücksichtigen.
Trennen aller Lüfter (außer dem CPU-Lüfter)
- Schalten Sie den Computer aus und ziehen Sie den Netzstecker aus der Steckdose.
- Öffnen Sie das Computergehäuse, indem Sie die Schrauben an der Rückseite lösen.

- Lokalisieren Sie die verschiedenen Lüfter im Inneren des Computers.
- Ziehen Sie vorsichtig die Stecker der Lüfter von den entsprechenden Anschlüssen auf dem Motherboard ab.
- Achten Sie darauf, den CPU-Lüfter nicht zu trennen, da dieser für die Kühlung der CPU unerlässlich ist.
- Überprüfen Sie die Kabelverbindungen und stellen Sie sicher, dass keine Kabel beschädigt oder locker sind.

- Reinigen Sie die Lüfter und deren Umgebung von Staub und Schmutz mit Druckluft oder einem antistatischen Pinsel.
- Schließen Sie die Lüfterkabel wieder an ihre jeweiligen Anschlüsse auf dem Motherboard an.
- Bringen Sie das Computergehäuse wieder in die richtige Position und befestigen Sie die Schrauben.
- Stecken Sie den Netzstecker wieder ein und schalten Sie den Computer ein, um zu prüfen, ob das Problem behoben wurde.
Entfernen der BIOS-Batterie
Wenn Ihr PC nicht startet, kann das Entfernen der BIOS-Batterie eine Lösung sein. Die BIOS-Batterie ist eine kleine runde Batterie auf dem Motherboard, die das BIOS (Basic Input/Output System) mit Strom versorgt. Durch das Entfernen der Batterie wird das BIOS zurückgesetzt und möglicherweise vorhandene Probleme behoben.
Anleitung:
1. Schalten Sie den PC aus und trennen Sie ihn vom Stromnetz.
2. Öffnen Sie das Gehäuse des PCs.
3. Suchen Sie die BIOS-Batterie auf dem Motherboard.
4. Lösen Sie die Halterung der Batterie vorsichtig mit einem Schraubendreher und nehmen Sie die Batterie heraus.
5. Warten Sie etwa 5 Minuten, um sicherzustellen, dass das BIOS vollständig zurückgesetzt ist.
6. Setzen Sie die BIOS-Batterie wieder ein und befestigen Sie die Halterung.
7. Schließen Sie das Gehäuse des PCs und verbinden Sie ihn erneut mit dem Stromnetz.
8. Starten Sie den PC und überprüfen Sie, ob das Problem behoben wurde.
Wenn das Entfernen der BIOS-Batterie das Problem nicht löst, sollten Sie weitere Fehlerbehebungsschritte durchführen oder professionelle Hilfe in Anspruch nehmen.
Wiederanschließen von Tastatur, Monitor und Stromversorgung
- Überprüfen Sie den Anschluss der Tastatur am Computer.
- Stellen Sie sicher, dass das Tastaturkabel fest und sicher in den entsprechenden Anschluss am Computer eingesteckt ist.

- Überprüfen Sie den Anschluss des Monitors am Computer.
- Stellen Sie sicher, dass das Monitorkabel fest und sicher in den entsprechenden Anschluss am Computer eingesteckt ist.
- Überprüfen Sie die Stromversorgung des Computers.
- Stellen Sie sicher, dass das Netzkabel des Computers richtig angeschlossen und fest in die Steckdose eingesteckt ist.
Drücken der Ein-/Aus-Taste
- Drücken Sie die Ein-/Aus-Taste auf Ihrem Computer.
- Halten Sie die Taste gedrückt, bis der Computer heruntergefahren ist.
- Warten Sie ein paar Sekunden und drücken Sie erneut die Ein-/Aus-Taste, um den Computer einzuschalten.
Fehlerbehebung bei Grafikkarte, RAM, CPU und Motherboard
1. Überprüfen Sie die Stromversorgung des PCs. Stellen Sie sicher, dass das Netzkabel richtig angeschlossen ist und das Netzteil funktioniert.
2. Überprüfen Sie die Verbindung aller Komponenten, einschließlich Grafikkarte, RAM, CPU und Motherboard. Stellen Sie sicher, dass sie richtig eingesteckt und befestigt sind.
3. Überprüfen Sie die Beep-Codes, die vom PC während des POST (Power-On Self-Test) ausgegeben werden. Diese können auf bestimmte Hardwareprobleme hinweisen.
4. Führen Sie grundlegende Troubleshooting-Schritte durch, wie das Entfernen und erneute Einsetzen der Komponenten oder das Überprüfen der Kabelverbindungen.
5. Überprüfen Sie die Komponenten auf sichtbare Schäden oder Anzeichen von Verschleiß, wie z.B. geplatzte Kondensatoren oder lose Verbindungen.
6. Überprüfen Sie, ob das Motherboard die Komponenten ordnungsgemäß erkennt. Überprüfen Sie das BIOS und stellen Sie sicher, dass alle Einstellungen korrekt sind.
7. Überprüfen Sie, ob das Betriebssystem ordnungsgemäß installiert ist und auf dem neuesten Stand ist.
8. Wenn der PC nicht startet und keine Beep-Codes ausgibt, kann dies auf ein Problem mit der Stromversorgung oder dem Motherboard hinweisen. Überprüfen Sie diese Komponenten genauer.
9. Wenn der PC startet, aber ein schwarzer Bildschirm angezeigt wird, überprüfen Sie die Verbindung zwischen Grafikkarte und Monitor. Stellen Sie sicher, dass der Monitor ordnungsgemäß funktioniert.
10. Wenn alle anderen Schritte fehlschlagen, könnte ein Hardwaredefekt vorliegen. In diesem Fall sollten Sie professionelle Hilfe in Anspruch nehmen oder die Komponenten austauschen.
Diese Schritte helfen Ihnen bei der Fehlerbehebung, wenn Ihr PC nicht startet oder bestimmte Probleme mit Grafikkarte, RAM, CPU und Motherboard auftreten.
Ihr PC in Bestform
Mit Fortect wird Ihr Computer leistungsfähiger und sicherer. Unsere umfassende Lösung beseitigt Probleme und optimiert Ihr System für eine reibungslose Nutzung.
Erfahren Sie mehr über die Vorteile von Fortect:
Fortect herunterladen
