In diesem Artikel geht es um die ungewöhnliche CPU-Auslastung von 50% auf einem Windows 7 System, obwohl keine Programme ausgeführt werden.
July 2024: Steigern Sie die Leistung Ihres Computers und beseitigen Sie Fehler mit dieser fortschrittlichen Optimierungssoftware. Laden Sie sie unter diesem Link herunter
- Hier klicken zum Herunterladen und Installieren der Optimierungssoftware.
- Führen Sie einen umfassenden Systemscan durch.
- Lassen Sie die Software Ihr System automatisch reparieren.
Überprüfen Sie Ihren Computer
Überprüfen Sie Ihren Computer auf eine hohe CPU-Auslastung, obwohl keine Programme ausgeführt werden. Öffnen Sie den Task-Manager, indem Sie die Tasten Strg, Shift und Esc gleichzeitig drücken. Gehen Sie zur Registerkarte Prozesse und sortieren Sie die Prozesse nach CPU-Auslastung. Überprüfen Sie, ob ein bestimmter Prozess eine hohe Auslastung aufweist. Wenn ja, klicken Sie mit der rechten Maustaste darauf und wählen Sie Prozess beenden.
Überprüfen Sie auch die Registerkarte Leistung im Task-Manager, um den Speicherbedarf zu überprüfen. Öffnen Sie den Ressourcenmonitor, indem Sie auf die Schaltfläche Ressourcenmonitor im Task-Manager klicken. Überprüfen Sie dort die CPU-, Speicher- und Festplattenaktivität. Wenn diese Schritte keine Lösung bieten, kann es sein, dass Ihr Computer von Malware betroffen ist. Führen Sie einen vollständigen Scan mit Ihrem Antivirenprogramm durch oder wenden Sie sich an das Malware Response Team für weitere Unterstützung.
python
import psutil
def cpu_usage_threshold(threshold):
cpu_percent = psutil.cpu_percent(interval=1)
if cpu_percent >= threshold:
print(CPU-Auslastung liegt über dem Schwellenwert von, threshold)
else:
print(CPU-Auslastung liegt unter dem Schwellenwert von, threshold)
cpu_usage_threshold(50)
Dieser Code verwendet die psutil-Bibliothek, um die CPU-Auslastung zu überwachen. Die Funktion `cpu_usage_threshold` überprüft, ob die aktuelle CPU-Auslastung den angegebenen Schwellenwert überschreitet oder nicht. In diesem Beispiel wird eine CPU-Auslastung von 50% als Schwellenwert verwendet. Beachten Sie, dass Sie möglicherweise zusätzliche Schritte ergreifen müssen, um den Code an Ihre spezifischen Anforderungen anzupassen und möglicherweise ein GUI oder eine Schleife hinzufügen müssen, um die Überwachung kontinuierlich durchzuführen.
Hintergrundprogramme deaktivieren
– Öffne den Task-Manager, indem du die Tastenkombination Strg + Shift + Esc drückst.
– Klicke auf die Registerkarte Prozesse oder Details, um eine Liste der laufenden Programme anzuzeigen.
– Überprüfe die CPU-Auslastung der einzelnen Prozesse. Wenn ein bestimmtes Programm viel CPU-Ressourcen verwendet, kannst du es beenden, indem du es auswählst und auf Task beenden klickst.
– Überprüfe auch die Registerkarte Autostart im Task-Manager, um zu sehen, ob Programme automatisch gestartet werden, wenn du deinen PC hochfährst. Deaktiviere Programme, die du nicht benötigst, indem du mit der rechten Maustaste darauf klickst und Deaktivieren auswählst.
– Ein weiteres nützliches Tool ist der Ressourcenmonitor. Klicke dazu im Task-Manager auf den Button Ressourcenmonitor oder öffne ihn über das Startmenü.
– Im Ressourcenmonitor kannst du detailliertere Informationen über die Ressourcennutzung deines Systems sehen und Hintergrundprozesse identifizieren, die möglicherweise die CPU-Auslastung beeinflussen.
– Verwende auch eine zuverlässige Antivirensoftware, um sicherzustellen, dass dein PC nicht von Malware infiziert ist, die im Hintergrund läuft und Ressourcen verbraucht.
Bitte beachte, dass das Deaktivieren von Hintergrundprogrammen Auswirkungen auf die Funktionalität bestimmter Programme haben kann. Stelle sicher, dass du nur Programme beendest oder deaktivierst, von denen du weißt, dass du sie nicht benötigst.
Windows-Verwaltungsinstrumentation neu starten
Wenn Sie auf Ihrem Windows 7-Computer eine hohe CPU-Auslastung von 50% haben, obwohl keine Programme ausgeführt werden, kann es hilfreich sein, die Windows-Verwaltungsinstrumentation neu zu starten.
Öffnen Sie zunächst den Task-Manager durch Drücken von Strg + Umschalt + Esc und klicken Sie auf die Registerkarte Prozesse. Überprüfen Sie, ob der Prozess WmiPrvSE.exe hohe CPU-Ressourcen verbraucht.
Um die Windows-Verwaltungsinstrumentation neu zu starten, befolgen Sie diese Schritte:
1. Drücken Sie Windows + R, geben Sie services.msc ein und drücken Sie die Eingabetaste.
2. Scrollen Sie nach unten, bis Sie den Dienst Windows-Verwaltungsinstrumentation finden.
3. Klicken Sie mit der rechten Maustaste darauf und wählen Sie Neu starten.
Dies sollte helfen, die CPU-Auslastung zu reduzieren und das Problem zu beheben. Wenn das Problem weiterhin besteht, können Sie auch den Ressourcenmonitor verwenden, um nach weiteren möglichen Ursachen zu suchen.
Erweiterte Energieeinstellungen überprüfen
1. Öffnen Sie die Systemsteuerung und suchen Sie nach Energieoptionen.
2. Klicken Sie auf Energieoptionen und wählen Sie Ausbalanciert oder Höchstleistung aus.
3. Klicken Sie auf Erweiterte Energieeinstellungen ändern.
4. Überprüfen Sie die Einstellungen für den Ruhezustand, den Standbymodus und die Festplatten-Abschaltung.
5. Stellen Sie sicher, dass die Einstellungen so konfiguriert sind, dass der Computer nicht automatisch in den Ruhezustand oder den Standbymodus wechselt.
6. Überprüfen Sie auch die Einstellungen für die CPU-Auslastung. Klicken Sie auf Prozessorleistung verwalten und stellen Sie sicher, dass die maximalen und minimalen CPU-Auslastungswerte richtig eingestellt sind.
7. Starten Sie den Computer neu, um die Änderungen zu übernehmen.
Hinweis: Wenn Sie immer noch eine hohe CPU-Auslastung haben, überprüfen Sie den Task-Manager und den Ressourcenmonitor, um festzustellen, welche Programme oder Prozesse die CPU-Ressourcen verbrauchen.
Setzen Sie Ihren PC zurück
1. Öffnen Sie den Task-Manager, indem Sie die Tasten Strg + Umschalt + Esc drücken.
2. Klicken Sie auf die Registerkarte Prozesse und suchen Sie nach Programmen oder Prozessen, die eine hohe CPU-Auslastung verursachen.
3. Beenden Sie alle unnötigen Prozesse und Programme, indem Sie mit der rechten Maustaste darauf klicken und Task beenden auswählen.
4. Überprüfen Sie auch die Registerkarte Leistung im Task-Manager, um den Speicher- und CPU-Verbrauch zu überwachen.
5. Führen Sie einen Virenscan durch, um sicherzustellen, dass Ihr System frei von Malware ist.
6. Aktualisieren Sie Ihre Treiber, indem Sie die offizielle Website des Herstellers besuchen und die neuesten Versionen herunterladen.
7. Schalten Sie unnötige Hintergrunddienste aus, indem Sie msconfig in das Startmenü eingeben und das Dienstprogramm Systemkonfiguration öffnen.
8. Führen Sie einen Neustart durch, um die Änderungen zu übernehmen und den PC zurückzusetzen.
Mit diesen Schritten sollten Sie die CPU-Auslastung auf Ihrem Windows 7-PC reduzieren können.
Gründe für hohe CPU-Auslastung
- Viren- oder Malware-Infektion
- Unnötige Hintergrundprozesse
- Veraltete oder fehlerhafte Treiber
- Probleme mit Windows-Updates
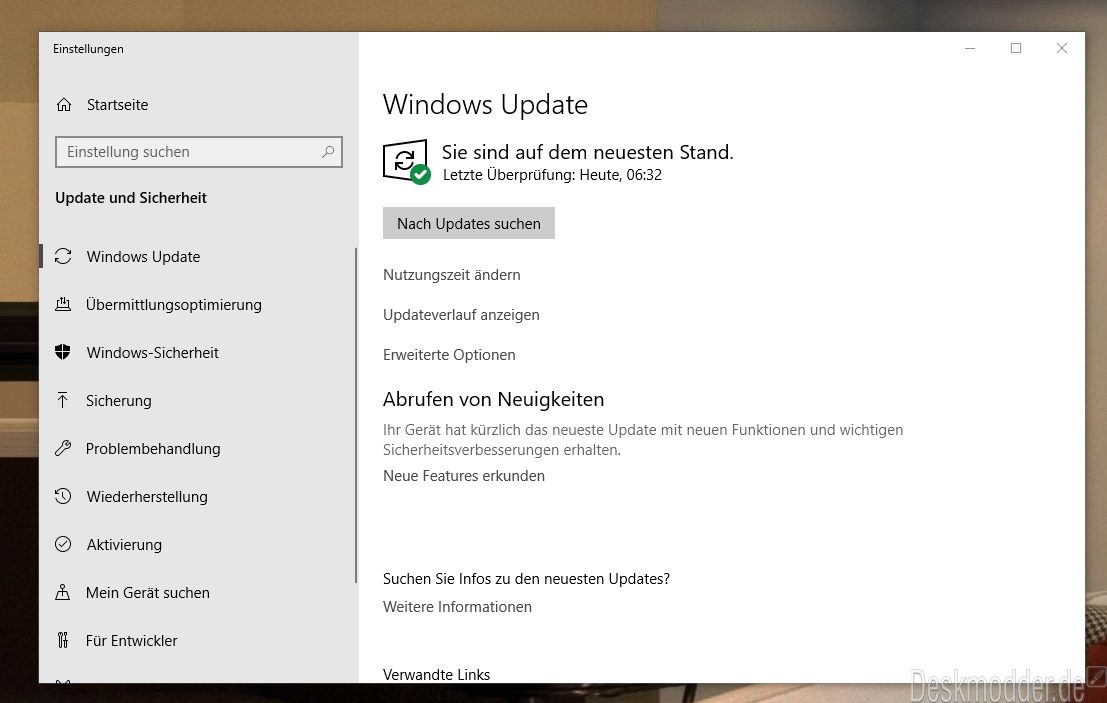
- Hardwareprobleme
Reparaturschritte:
- Virenscan durchführen
- Öffnen Sie Ihr Antivirenprogramm und aktualisieren Sie die Virendefinitionen.
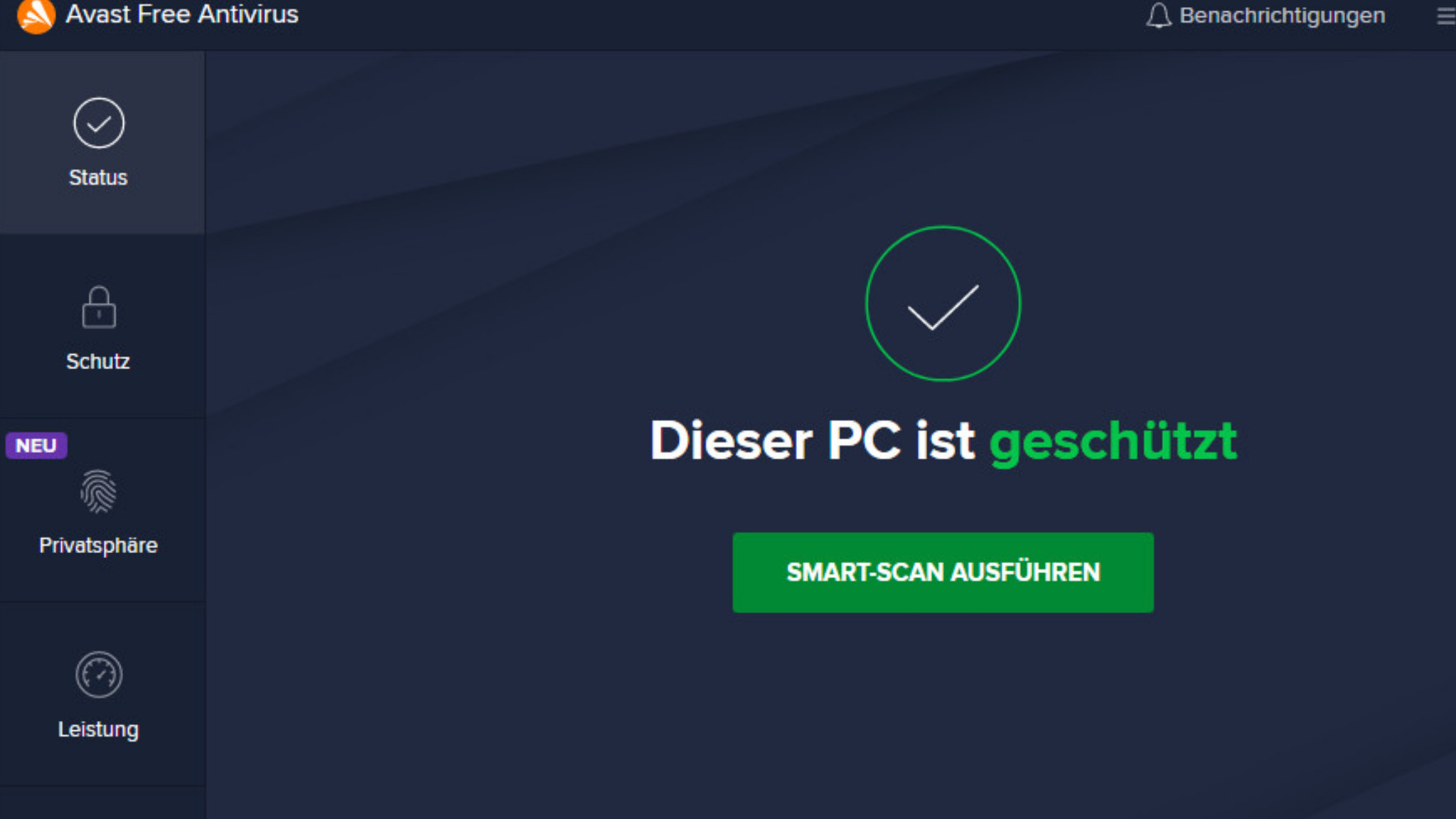
- Führen Sie einen vollständigen Systemscan durch und entfernen Sie alle erkannten Viren oder Malware.
- Überprüfen Sie die Hintergrundprozesse
- Öffnen Sie den Task-Manager, indem Sie gleichzeitig Strg+Shift+Esc drücken.
- Überprüfen Sie die Liste der aktiven Prozesse und beenden Sie alle nicht benötigten oder verdächtigen Prozesse.
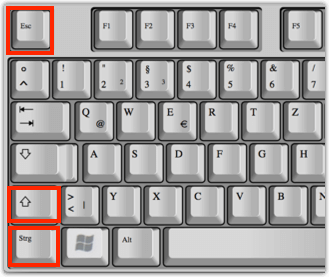
- Aktualisieren Sie Ihre Treiber
- Öffnen Sie den Geräte-Manager, indem Sie mit der rechten Maustaste auf das Startmenü klicken und Geräte-Manager auswählen.
- Suchen Sie die Geräte, die mit einem Ausrufezeichen oder einem Fragezeichen markiert sind, und aktualisieren Sie die Treiber für diese Geräte.
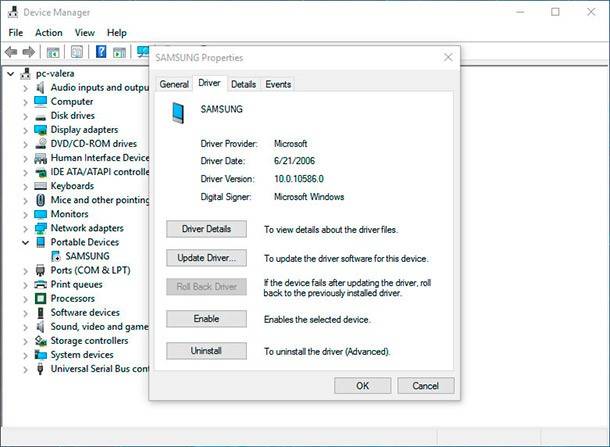
- Überprüfen Sie Windows-Updates
- Öffnen Sie das Windows Update-Menü, indem Sie mit der rechten Maustaste auf das Startmenü klicken und Windows Update auswählen.
- Überprüfen Sie, ob Updates verfügbar sind, und installieren Sie diese.
- Überprüfen Sie die Hardware
- Überprüfen Sie die Lüfter Ihres Computers, um sicherzustellen, dass sie ordnungsgemäß funktionieren und nicht überhitzt werden.
- Überprüfen Sie, ob alle Kabel und Verbindungen richtig angeschlossen sind.

- Führen Sie einen Hardware-Test durch, um mögliche Probleme mit der CPU oder anderen Komponenten zu identifizieren.
Fehler und Probleme im Task-Manager
– Wenn die CPU-Auslastung 50% beträgt, obwohl keine laufenden Programme sichtbar sind, gibt es möglicherweise versteckte Prozesse, die die Ressourcen beanspruchen.
– Öffnen Sie den Task-Manager, indem Sie die Tasten Strg + Shift + Esc drücken.
– Klicken Sie auf den Ressourcenmonitor -Button, um weitere Informationen über die CPU-Auslastung zu erhalten.
– Überprüfen Sie die Registerkarte Prozesse auf verdächtige Programme oder Dienste.
– Wenn Sie nichts Auffälliges finden, können Sie auch den Task-Manager im Abgesicherten Modus öffnen, um mögliche Probleme mit Hintergrundprozessen zu identifizieren.
– Überprüfen Sie auch den Arbeitsspeicher (RAM)-Verbrauch, da dies ebenfalls zu hoher CPU-Auslastung führen kann.
– Wenn das Problem weiterhin besteht, können Sie auch ein Antivirenprogramm ausführen, um nach Malware zu suchen.
– Beachten Sie, dass es auch zu einer erhöhten CPU-Auslastung kommen kann, wenn der Laptop überhitzt oder die CPU-Temperatur zu hoch ist.
– Wenn alle Stricke reißen, können Sie sich an das Support-Forum von Windows 7 wenden, um weitere Hilfe zu erhalten.
Fortect: Ihr PC-Wiederherstellungsexperte

Scannen Sie heute Ihren PC, um Verlangsamungen, Abstürze und andere Windows-Probleme zu identifizieren und zu beheben.
Fortects zweifacher Ansatz erkennt nicht nur, wenn Windows nicht richtig funktioniert, sondern behebt das Problem an seiner Wurzel.
Jetzt herunterladen und Ihren umfassenden Systemscan starten.
- ✔️ Reparatur von Windows-Problemen
- ✔️ Behebung von Virus-Schäden
- ✔️ Auflösung von Computer-Freeze
- ✔️ Reparatur beschädigter DLLs
- ✔️ Blauer Bildschirm des Todes (BSoD)
- ✔️ OS-Wiederherstellung
Hintergrundprozesse
Hintergrundprozesse können die CPU-Auslastung erhöhen, obwohl keine sichtbaren Programme ausgeführt werden. Dies kann verschiedene Gründe haben, wie z. B. Systemdienste oder Hintergrundaktivitäten von installierten Programmen.
Um die Ursache zu ermitteln, öffnen Sie den Task-Manager und überprüfen Sie die Registerkarte Prozesse. Achten Sie besonders auf Prozesse wie svchost. exe oder chrome. exe, die viel CPU oder Speicher verwenden.
Verwenden Sie den Ressourcenmonitor, um detailliertere Informationen zu erhalten. Möglicherweise müssen Sie auch einen Malware-Scan durchführen, um sicherzustellen, dass keine schädlichen Programme im Hintergrund ausgeführt werden. Um die CPU-Auslastung zu reduzieren, können Sie nicht benötigte Programme beenden oder Systemeinstellungen optimieren. Beachten Sie jedoch, dass einige Hintergrundprozesse für den ordnungsgemäßen Betrieb des Systems erforderlich sind.
Fehlerhafte Software
1. Öffnen Sie den Task-Manager durch Drücken von Strg+Shift+Esc und überprüfen Sie die CPU-Auslastung unter dem Tab Prozesse.
2. Überprüfen Sie die Speicherauslastung unter dem Tab Leistung und überprüfen Sie, ob der Speicher auch betroffen ist.
3. Klicken Sie auf den Ressourcenmonitor-Button im Task-Manager, um detaillierte Informationen zu den laufenden Prozessen zu erhalten.
4. Überprüfen Sie, ob bestimmte Programme wie Google Chrome oder Yahoo Messenger die CPU-Auslastung erhöhen.
5. Scannen Sie Ihren Computer mit einem zuverlässigen Antivirenprogramm, um mögliche Malware-Infektionen zu erkennen und zu entfernen.
6. Überprüfen Sie die Hintergrunddienste im Task-Manager und deaktivieren Sie unnötige Dienste, die hohe Ressourcen verbrauchen.
7. Aktualisieren Sie Ihre Software und Treiber, um mögliche Fehler zu beheben.
8. Wenn das Problem weiterhin besteht, wenden Sie sich an das Support-Forum oder das Malware Response Team, um weitere Hilfe zu erhalten.
Beachten Sie, dass diese Schritte Ihnen helfen können, das Problem zu identifizieren und zu beheben, aber es kann auch andere Ursachen für eine hohe CPU-Auslastung geben.
Schadsoftware und Viren erhöhen die CPU-Auslastung
Schadsoftware und Viren können die CPU-Auslastung erhöhen, auch wenn keine Programme ausgeführt werden. Überprüfen Sie den Task-Manager und den Ressourcenmonitor, um festzustellen, ob ungewöhnlich hohe CPU-Auslastung vorliegt. Wenn ja, können Sie folgende Schritte unternehmen:
– Überprüfen Sie Ihren Computer auf Schadsoftware und Viren.
– Beenden Sie alle laufenden Programme, die unnötig sind.
– Verwenden Sie das Programm AIDA 64, um den Zustand Ihrer CPU zu überprüfen.
– Überprüfen Sie den Ressourcenmonitor und den Task-Manager, um zu sehen, welche Programme und Prozesse die meiste CPU-Auslastung verursachen.
– Schließen Sie Programme und Prozesse, die hohe CPU-Auslastung verursachen.
– Aktualisieren Sie Ihre Antivirensoftware und führen Sie regelmäßige Scans durch.
– Deaktivieren Sie Hintergrunddienste, die unnötig sind.
– Überprüfen Sie Ihre Internetverbindung auf mögliche Probleme.
– Stellen Sie sicher, dass Ihr Computer ausreichend RAM hat und keine Speicherprobleme vorliegen.
Wenn diese Maßnahmen nicht helfen, kann es ratsam sein, einen Experten zu konsultieren.
Antivirensoftware (und Einstellungen)
Die CPU-Auslastung von 50% ohne laufende Programme kann aufgrund von Hintergrundprozessen oder einer ineffektiven Antivirensoftware auftreten. Überprüfen Sie Ihre Antivirensoftware, um sicherzustellen, dass sie auf dem neuesten Stand ist und ordnungsgemäß funktioniert. Öffnen Sie den Task-Manager, um zu überprüfen, welcher Prozess die CPU belastet. Möglicherweise müssen Sie auch die Einstellungen Ihrer Antivirensoftware anpassen, um die CPU-Auslastung zu reduzieren.
Einige Programme können die CPU stark beanspruchen und sollten möglicherweise deaktiviert oder entfernt werden. Wenn die CPU-Auslastung weiterhin hoch ist, kann es auch an anderen Hintergrundprozessen oder Programmen liegen. Überprüfen Sie den Ressourcenmonitor, um detailliertere Informationen über die CPU- und Speicherauslastung zu erhalten.
Ressourcenintensive Programme und Aufgaben
- Antivirus-Scan: Überprüfen Sie Ihren Computer regelmäßig auf Viren und Malware, da dies ressourcenintensiv sein kann.
- Software-Updates: Stellen Sie sicher, dass alle Ihre Programme auf dem neuesten Stand sind, um die CPU-Auslastung zu optimieren.
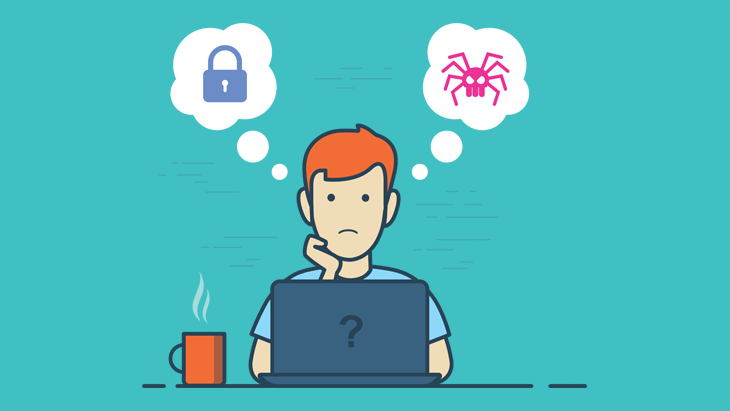
- Systemdiagnose-Tools: Verwenden Sie spezielle Tools, um mögliche Probleme mit Ihrer Hardware oder Software zu identifizieren.
- Dateikomprimierung: Komprimieren Sie große Dateien, um Speicherplatz zu sparen und die CPU-Auslastung zu reduzieren.
- Prozessoptimierung: Überprüfen Sie die laufenden Prozesse auf unnötige Programme, die CPU-Ressourcen verbrauchen könnten.
- Deaktivierung von Hintergrundprogrammen: Schließen Sie nicht benötigte Programme und Dienste, um die CPU-Auslastung zu minimieren.
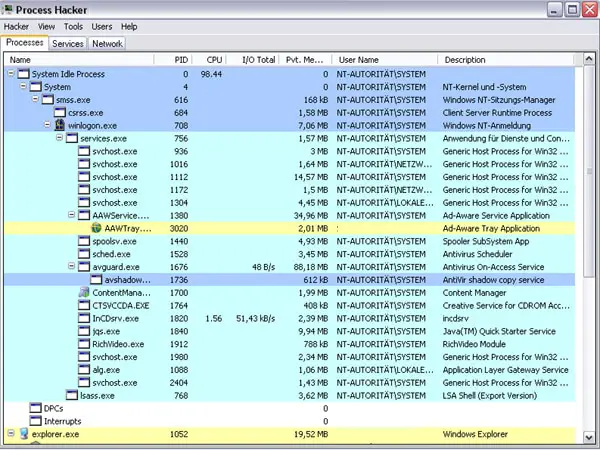
- Speicherbereinigung: Führen Sie regelmäßig eine Bereinigung von temporären Dateien und Papierkorb durch, um Speicherplatz freizugeben.
- Grafikeinstellungen anpassen: Reduzieren Sie die Grafikqualität in anspruchsvollen Spielen oder grafikintensiven Anwendungen.
- Systemwiederherstellung: Deaktivieren Sie die Systemwiederherstellung, um CPU-Ressourcen einzusparen.
- Überwachung der Prozessorleistung: Nutzen Sie Tools zur Überwachung der CPU-Auslastung, um mögliche Probleme frühzeitig zu erkennen.
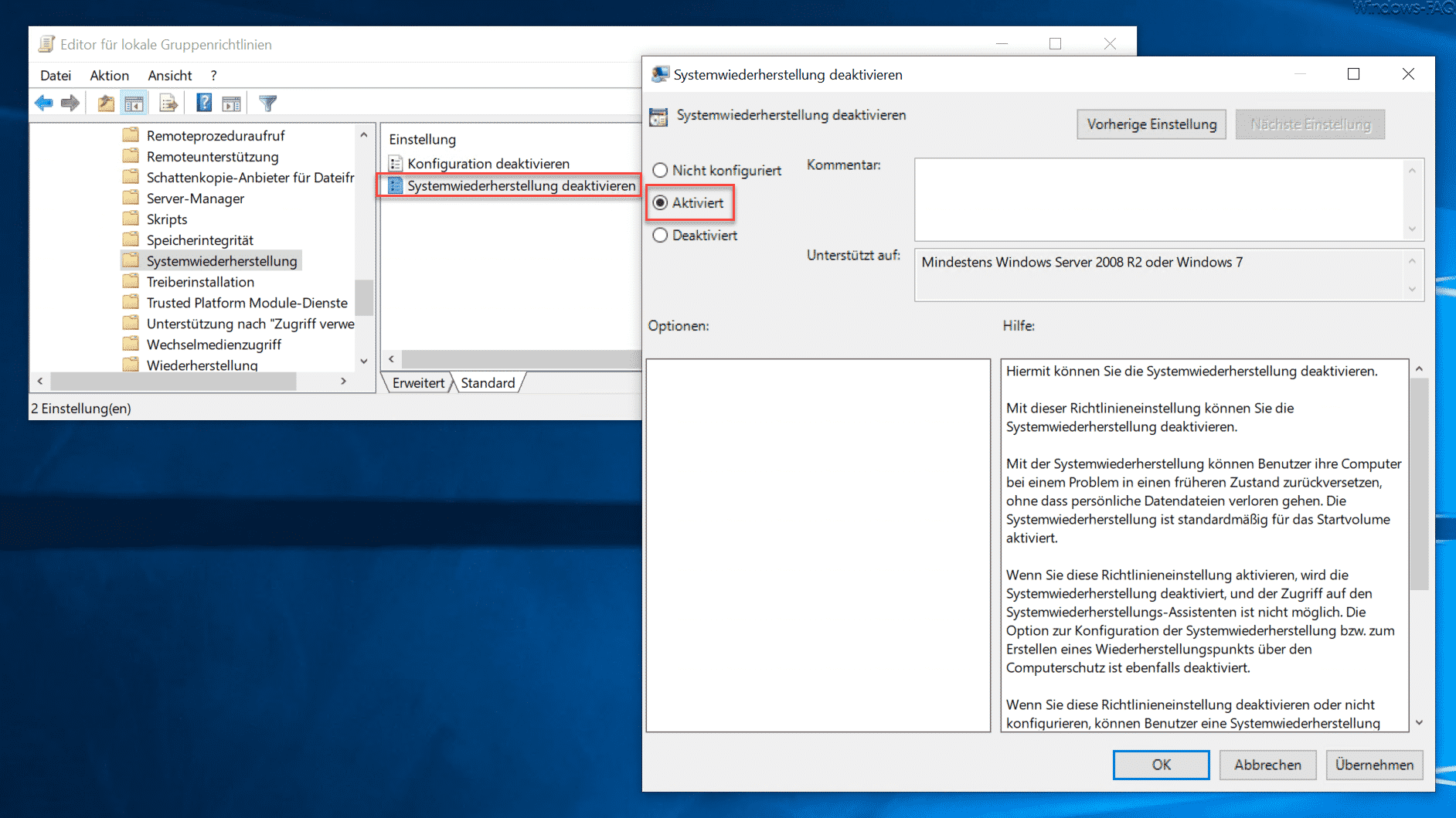
Gaming
CPU-Auslastung 50% ohne laufende Programme Windows 7
Wenn Ihre CPU-Auslastung bei 50% liegt, obwohl keine Programme ausgeführt werden, gibt es einige mögliche Ursachen und Lösungen, die Sie ausprobieren können.
1. Überprüfen Sie den Task-Manager: Öffnen Sie den Task-Manager, indem Sie die Tastenkombination Strg+Shift+Esc drücken. Überprüfen Sie die Registerkarte Prozesse auf Programme oder Prozesse, die unerwartet viel CPU nutzen. Beenden Sie diese Programme, indem Sie mit der rechten Maustaste darauf klicken und Task beenden auswählen.
2. Verwenden Sie den Ressourcenmonitor: Öffnen Sie den Ressourcenmonitor, indem Sie im Task-Manager auf die Schaltfläche Ressourcenmonitor klicken. Überprüfen Sie die Registerkarte CPU, um zu sehen, welcher Prozess die meiste CPU-Auslastung verursacht. Beenden Sie diesen Prozess, wenn er nicht notwendig ist.
3. Überprüfen Sie die Hintergrunddienste: Einige Hintergrunddienste können die CPU-Auslastung erhöhen. Öffnen Sie den Task-Manager und klicken Sie auf die Registerkarte Dienste. Filtern Sie nach Netsvcs und überprüfen Sie, ob ein Dienst die CPU stark belastet. Beenden Sie den entsprechenden Dienst, wenn möglich.
4. Überprüfen Sie die Hardware: Stellen Sie sicher, dass Ihre CPU und Ihr RAM korrekt funktionieren. Verwenden Sie Tools wie AIDA64, um Informationen über Ihre Hardware zu erhalten und mögliche Probleme zu identifizieren.
5. Aktualisieren Sie Ihre Treiber: Veraltete Treiber können zu einer erhöhten CPU-Auslastung führen. Überprüfen Sie die Website des Herstellers Ihres Computers oder Ihrer Komponenten, um die neuesten Treiber herunterzuladen und zu installieren.
6. Beenden Sie unnötige Programme: Schließen Sie alle Programme, die Sie nicht benötigen, um die CPU-Auslastung zu reduzieren. Insbesondere Programme wie Google Chrome oder Yahoo Messenger können ressourcenintensiv sein.
Versuchen Sie diese Schritte, um die CPU-Auslastung zu senken und eine bessere Leistung beim Gaming zu erzielen.
Hohe CPU-Temperaturen und Staub
1. Überprüfen Sie den Task-Manager, um zu sehen, welche Prozesse die CPU-Auslastung verursachen. Drücken Sie Strg + Shift + Esc, um den Task-Manager zu öffnen.
2. Überprüfen Sie den Ressourcenmonitor, um detailliertere Informationen über die CPU-Auslastung zu erhalten. Klicken Sie im Task-Manager auf die Schaltfläche Ressourcenmonitor.
3. Überprüfen Sie die Temperaturen Ihrer CPU mit Programmen wie AIDA64 oder MSI Afterburner.
4. Überprüfen Sie den Lüfter und die Kühlung Ihres Computers, um sicherzustellen, dass sie ordnungsgemäß funktionieren und Staub entfernt ist.
5. Überprüfen Sie Ihre Internetverbindung, da einige Programme möglicherweise im Hintergrund Daten herunterladen oder aktualisieren.
6. Führen Sie einen Virenscan durch, um sicherzustellen, dass keine schädliche Software die CPU-Auslastung verursacht.
Wenn Sie immer noch Probleme mit hoher CPU-Auslastung haben, können Sie sich an einen Moderator oder an die Community wenden, um weitere Hilfe zu erhalten.
Ihr PC in Bestform
Mit Fortect wird Ihr Computer leistungsfähiger und sicherer. Unsere umfassende Lösung beseitigt Probleme und optimiert Ihr System für eine reibungslose Nutzung.
Erfahren Sie mehr über die Vorteile von Fortect:
Fortect herunterladen
