Artikel: Windows Update hängt? So beheben Sie das Problem
Willkommen zu unserem Artikel darüber, wie Sie das Problem des hängenden Windows Updates beheben können. In diesem Beitrag werden wir Ihnen einige hilfreiche Tipps und Lösungen präsentieren, um dieses lästige Problem zu lösen. Lesen Sie weiter, um mehr zu erfahren!
July 2024: Steigern Sie die Leistung Ihres Computers und beseitigen Sie Fehler mit dieser fortschrittlichen Optimierungssoftware. Laden Sie sie unter diesem Link herunter
- Hier klicken zum Herunterladen und Installieren der Optimierungssoftware.
- Führen Sie einen umfassenden Systemscan durch.
- Lassen Sie die Software Ihr System automatisch reparieren.
Update steckt fest überprüfen
Aktualisierung steckt fest überprüfen:
1. Überprüfen Sie zuerst Ihre Internetverbindung, um sicherzustellen, dass Ihr PC ordnungsgemäß mit dem Netzwerk verbunden ist.
2. Stellen Sie sicher, dass Ihr Computer genügend Speicherplatz hat, um das Update durchzuführen. Löschen Sie gegebenenfalls unnötige Dateien oder Programme.
3. Starten Sie Ihren PC neu, windows-update-steckt-fest/” title=”Windows Update hängt? So beheben Sie das Problem”>da dies manchmal dazu führen kann, dass ein Update fortgesetzt wird.
4. Öffnen Sie die Einstellungen und prüfen Sie, ob Updates verfügbar sind. Klicken Sie auf Updates suchen und installieren Sie diese.
5. Wenn das Problem weiterhin besteht, können Sie den Windows Update Troubleshooter verwenden. Öffnen Sie die Systemsteuerung und suchen Sie nach Troubleshooter. Wählen Sie Windows Update aus und folgen Sie den Anweisungen.
6. Eine weitere Methode ist die Verwendung der Systemwiederherstellung. Suchen Sie nach Systemwiederherstellung in der Systemsteuerung und wählen Sie einen Wiederherstellungspunkt aus, der vor dem Auftreten des Problems liegt.
7. Wenn alle Stricke reißen, können Sie die Microsoft-Supportseite besuchen oder sich an den Kundendienst wenden, um weitere Unterstützung zu erhalten.
Computer neu starten
Wenn Ihr Windows Update hängt, kann ein Neustart des Computers das Problem oft lösen.
1. Drücken Sie die Power-Taste und wählen Sie Neu starten aus dem Menü.
2. Warten Sie, bis der Computer heruntergefahren ist, und drücken Sie dann erneut die Power-Taste, um ihn einzuschalten.
3. Überprüfen Sie, ob das Update weiterhin hängt, nachdem der Computer neu gestartet wurde. Wenn ja, versuchen Sie andere Methoden zur Fehlerbehebung.
Denken Sie daran, dass ein Neustart nicht immer das Problem behebt. Wenn das Update weiterhin hängt, können andere Maßnahmen erforderlich sein.
Windows im abgesicherten Modus starten
1. Drücken Sie die Windows-Taste + R, um das Ausführen-Fenster zu öffnen.
2. Geben Sie msconfig ein und drücken Sie die Eingabetaste.
3. Klicken Sie im Systemkonfigurationsfenster auf die Registerkarte Start.
4. Aktivieren Sie das Kontrollkästchen Abgesicherter Start unter Startoptionen.
5. Wählen Sie entweder Minimal oder Netzwerktreibern aus und klicken Sie auf OK.
6. Starten Sie Ihren Computer neu, um in den abgesicherten Modus zu gelangen.
Dies ermöglicht es Ihnen, Windows im abgesicherten Modus zu starten, um Probleme mit Windows-Updates zu beheben. Im abgesicherten Modus werden nur die grundlegenden Treiber und Dienste geladen, was mögliche Konflikte mit anderen Programmen ausschließt. Sie können dann die erforderlichen Schritte zur Fehlerbehebung durchführen, wie beispielsweise das Zurücksetzen von Windows Update, das Ausführen von Systemwiederherstellung oder das Überprüfen auf fehlerhafte Treiber.
Windows-Problembehandlung ausführen
1. Öffnen Sie die Windows-Einstellungen, indem Sie auf das Startmenü klicken und dann auf das Zahnrad-Symbol klicken.
2. Klicken Sie auf Update und Sicherheit.
3. Wählen Sie Problembehandlung aus dem linken Menü.
4. Klicken Sie auf Windows Update und dann auf Problembehandlung ausführen.
5. Befolgen Sie die Anweisungen auf dem Bildschirm, um das Problem zu beheben.
6. Falls das Problem weiterhin besteht, können Sie auch versuchen, die Windows Update-Komponenten zurückzusetzen.
7. Öffnen Sie dazu die Eingabeaufforderung als Administrator.
8. Geben Sie den Befehl net stop wuauserv ein und drücken Sie die Eingabetaste.
9. Geben Sie anschließend den Befehl net stop cryptSvc ein und drücken Sie erneut die Eingabetaste.
10. Geben Sie nun den Befehl net stop bits ein und drücken Sie die Eingabetaste.
11. Geben Sie abschließend den Befehl net stop msiserver ein und drücken Sie die Eingabetaste.
12. Starten Sie den Computer neu und prüfen Sie, ob das Windows Update-Problem behoben ist.
Fortect: Ihr PC-Wiederherstellungsexperte

Scannen Sie heute Ihren PC, um Verlangsamungen, Abstürze und andere Windows-Probleme zu identifizieren und zu beheben.
Fortects zweifacher Ansatz erkennt nicht nur, wenn Windows nicht richtig funktioniert, sondern behebt das Problem an seiner Wurzel.
Jetzt herunterladen und Ihren umfassenden Systemscan starten.
- ✔️ Reparatur von Windows-Problemen
- ✔️ Behebung von Virus-Schäden
- ✔️ Auflösung von Computer-Freeze
- ✔️ Reparatur beschädigter DLLs
- ✔️ Blauer Bildschirm des Todes (BSoD)
- ✔️ OS-Wiederherstellung
Systemwiederherstellung versuchen
Wenn das Windows-Update hängt, können Sie versuchen, eine Systemwiederherstellung durchzuführen. Dies kann helfen, das Problem zu beheben. Gehen Sie wie folgt vor:
1. Drücken Sie die Windows-Taste + R, um das Ausführen-Fenster zu öffnen.
2. Geben Sie rstrui ein und klicken Sie auf OK, um das Systemwiederherstellungsfenster zu öffnen.
3. Wählen Sie Zu einem früheren Zeitpunkt wiederherstellen und klicken Sie auf Weiter.
4. Wählen Sie einen Wiederherstellungspunkt aus, der vor dem Auftreten des Update-Problems liegt, und klicken Sie auf Weiter.
5. Bestätigen Sie die ausgewählte Wiederherstellungsoption und klicken Sie auf Fertig stellen.
Hinweis: Stellen Sie sicher, dass Sie vor der Systemwiederherstellung wichtige Dateien sichern. Die Wiederherstellung kann dazu führen, dass kürzlich installierte Programme entfernt werden.
Tipp: Wenn die Systemwiederherstellung nicht erfolgreich ist, können Sie auch andere Methoden wie das Zurücksetzen von Windows oder das Ausführen von Problembehandlern ausprobieren.
Stuck Windows-Updates verhindern
Stuck Windows-Updates können frustrierend sein, aber es gibt Lösungen. Hier sind einige Methoden, um das Problem zu beheben:
1. Überprüfen Sie zuerst Ihre Internetverbindung, da eine schlechte Verbindung das Update behindern kann.
2. Starten Sie Ihren Computer neu und versuchen Sie es erneut. Drücken Sie dazu den Power-Button und wählen Sie Neu starten.
3. Versuchen Sie, den Windows Update-Dienst neu zu starten. Öffnen Sie die Eingabeaufforderung als Administrator und geben Sie den Befehl net stop wuauserv ein, gefolgt von net start wuauserv.
4. Führen Sie die Windows Update-Fehlersuche aus. Öffnen Sie die Einstellungen, gehen Sie zu Update und Sicherheit und wählen Sie Problembehandlung. Wählen Sie dann Windows Update und folgen Sie den Anweisungen.
5. Wenn all dies nicht funktioniert, können Sie versuchen, den Windows Update-Cache zu löschen. Öffnen Sie die Eingabeaufforderung als Administrator und geben Sie den Befehl net stop wuauserv ein, gefolgt von net stop cryptSvc, net stop bits und net stop msiserver. Löschen Sie dann den Inhalt des Ordners C:WindowsSoftwareDistribution und starten Sie die Dienste erneut mit den Befehlen net start wuauserv, net start cryptSvc, net start bits und net start msiserver.
Versuchen Sie diese Methoden, um das Problem mit hängenden Windows-Updates zu beheben. Wenn das Problem weiterhin besteht, können Sie auch den Microsoft-Support kontaktieren oder weitere Troubleshooting-Optionen in Betracht ziehen.
Windows 10 Update reparieren
Wenn Ihr Windows 10 Update hängt, können Sie das Problem mit einigen einfachen Schritten beheben.
1. Überprüfen Sie zunächst Ihre Internetverbindung, um sicherzustellen, dass Sie eine stabile Verbindung haben.
2. Starten Sie dann Ihren Computer neu und versuchen Sie erneut, das Update zu installieren.
3. Wenn das Problem weiterhin besteht, öffnen Sie die Einstellungen und wählen Sie Update und Sicherheit.
4. Klicken Sie auf Nach Updates suchen und warten Sie, bis der Vorgang abgeschlossen ist.
5. Wenn das Update immer noch nicht funktioniert, können Sie die Windows Update-Fehlersuche ausführen. Gehen Sie dazu zu Update und Sicherheit und wählen Sie Fehlerbehebung.
6. Wählen Sie Windows Update und befolgen Sie die Anweisungen auf dem Bildschirm.
7. Wenn alle anderen Methoden fehlschlagen, können Sie versuchen, das Update manuell herunterzuladen und zu installieren. Gehen Sie dazu zur Microsoft-Website und suchen Sie nach dem neuesten Update für Windows 10.
Indem Sie diese Schritte befolgen, sollten Sie in der Lage sein, das Problem mit Ihrem Windows 10 Update zu beheben.
Ursachen für fehlgeschlagene Windows-Updates
Manchmal können Windows-Updates fehlschlagen und hängen bleiben. Dies kann verschiedene Ursachen haben. Ein häufiges Problem sind Softwarekonflikte, bei denen bestimmte Programme oder Gerätetreiber mit dem Update in Konflikt geraten. Eine andere mögliche Ursache sind Probleme mit der Systemkonfiguration oder fehlerhafte Windows-Updates selbst.
Um das Problem zu beheben, können Sie verschiedene Methoden ausprobieren:
1. Überprüfen Sie Ihre Internetverbindung: Stellen Sie sicher, dass Sie eine stabile Internetverbindung haben, um Updates herunterladen zu können.
2. Führen Sie die Windows-Troubleshooter aus: Verwenden Sie die integrierten Troubleshooter in Windows, um Probleme zu erkennen und zu beheben.
3. Starten Sie Ihr System neu: Oft kann ein Neustart des Computers helfen, Probleme zu beheben und Updates zu installieren.
4. Führen Sie eine Systemwiederherstellung durch: Wenn alle anderen Methoden fehlschlagen, können Sie versuchen, das System auf einen früheren Zeitpunkt zurückzusetzen, an dem Updates erfolgreich installiert wurden.
Denken Sie daran, vor dem Starten eines Updates ein Backup Ihrer wichtigen Daten zu erstellen, um Datenverlust zu vermeiden.
Überprüfen, ob das Update feststeckt
Wenn Ihr Windows-Update hängen bleibt, gibt es einige Schritte, die Sie unternehmen können, um das Problem zu beheben.
1. Überprüfen Sie zuerst Ihre Internetverbindung, um sicherzustellen, dass Sie eine stabile Verbindung haben.
2. Starten Sie dann Ihren Computer neu, um mögliche vorübergehende Probleme zu beheben.
3. Wenn das Update immer noch feststeckt, öffnen Sie die Einstellungen und navigieren Sie zu Update und Sicherheit.
4. Wählen Sie Windows Update aus und suchen Sie nach Updates. Überprüfen Sie, ob das Update feststeckt.
5. Wenn das Update tatsächlich feststeckt, können Sie versuchen, den Update-Dienst neu zu starten. Öffnen Sie dazu die Eingabeaufforderung als Administrator und geben Sie den Befehl net stop wuauserv gefolgt von net start wuauserv ein.
6. Alternativ können Sie auch das Windows Update-Problembehandlungstool verwenden, um das Problem automatisch zu beheben.
Diese Schritte sollten Ihnen helfen, festzustellen, ob das Update feststeckt, und das Problem zu beheben.
Nützliche Methoden zur Behebung von Windows Update-Problemen
- Öffnen Sie das Startmenü und suchen Sie nach Windows Update-Einstellungen.
- Klicken Sie auf die entsprechende Option, um die Einstellungen zu öffnen.
- Überprüfen Sie, ob das Windows Update auf Automatisch eingestellt ist.
- Stellen Sie sicher, dass die Option Updates automatisch herunterladen und installieren aktiviert ist.
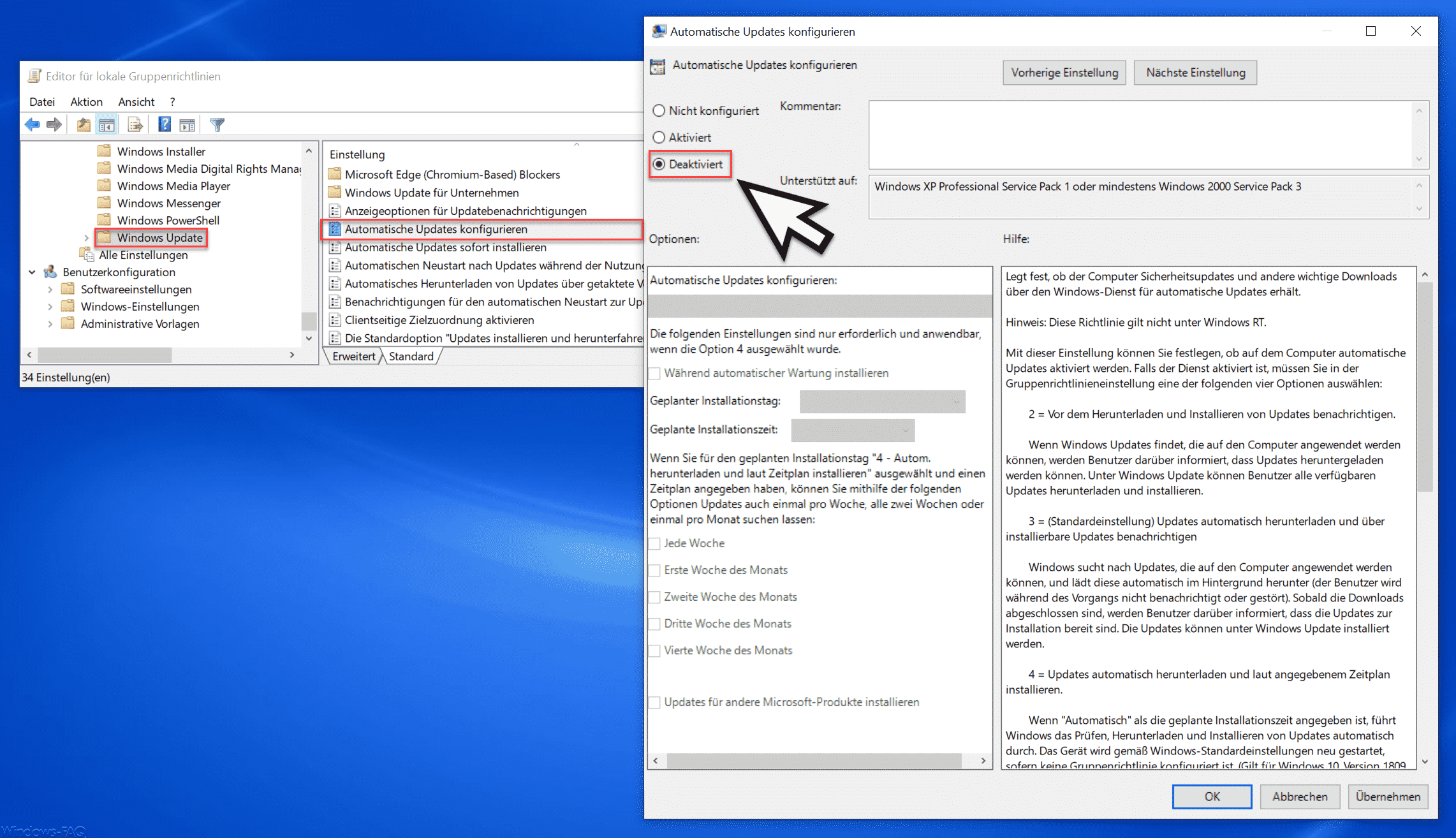
- Überprüfen Sie auch, ob die Zeitpläne für automatische Updates Ihren Bedürfnissen entsprechen.
2. Netzwerkverbindung überprüfen
- Stellen Sie sicher, dass Ihre Internetverbindung ordnungsgemäß funktioniert.
- Überprüfen Sie, ob andere Geräte in Ihrem Netzwerk eine Verbindung zum Internet herstellen können.
- Starten Sie bei Bedarf Ihren Router oder Ihr Modem neu.
- Verbinden Sie sich erneut mit Ihrem Netzwerk und versuchen Sie, das Windows Update erneut auszuführen.

3. Windows Update-Dienst neu starten
- Öffnen Sie das Startmenü und suchen Sie nach Dienste.
- Klicken Sie auf die entsprechende Option, um die Dienste zu öffnen.
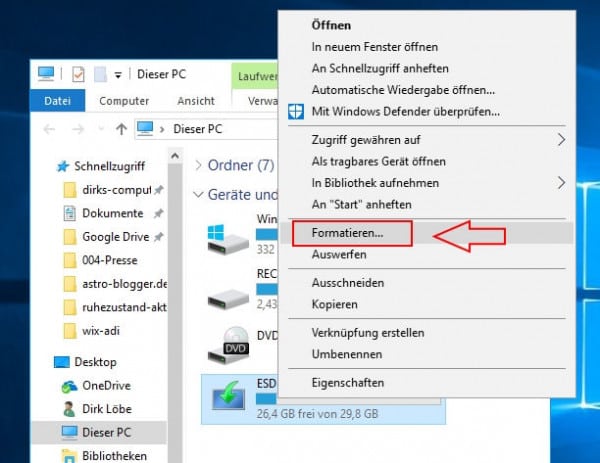
- Scrollen Sie nach unten und suchen Sie den Eintrag Windows Update.
- Klicken Sie mit der rechten Maustaste auf Windows Update und wählen Sie Neu starten.
- Warten Sie, bis der Dienst erfolgreich neu gestartet wurde, und versuchen Sie dann erneut, das Windows Update auszuführen.
4. Windows Update-Fehlerbehebung ausführen
- Öffnen Sie das Startmenü und suchen Sie nach Fehlerbehebung.
- Klicken Sie auf die entsprechende Option, um die Windows-Fehlerbehebung zu öffnen.
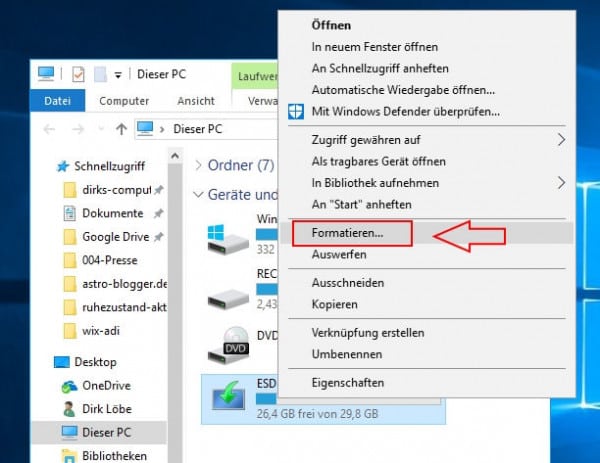
- Wählen Sie Windows Update aus der Liste der verfügbaren Probleme.
- Klicken Sie auf Problembehandlung ausführen und befolgen Sie die Anweisungen des Assistenten.
- Starten Sie den Computer neu und prüfen Sie, ob das Windows Update-Problem behoben wurde.
Ihr PC in Bestform
Mit Fortect wird Ihr Computer leistungsfähiger und sicherer. Unsere umfassende Lösung beseitigt Probleme und optimiert Ihr System für eine reibungslose Nutzung.
Erfahren Sie mehr über die Vorteile von Fortect:
Fortect herunterladen
