Willkommen zu unserem Artikel über die Problembehebung, wenn der Computer kein Signal erkennt.
June 2024: Steigern Sie die Leistung Ihres Computers und beseitigen Sie Fehler mit dieser fortschrittlichen Optimierungssoftware. Laden Sie sie unter diesem Link herunter
- Hier klicken zum Herunterladen und Installieren der Optimierungssoftware.
- Führen Sie einen umfassenden Systemscan durch.
- Lassen Sie die Software Ihr System automatisch reparieren.
Überprüfen Sie Ihre Kabel
- Überprüfen Sie, ob alle Kabel ordnungsgemäß angeschlossen sind
- Überprüfen Sie, ob das Kabel zwischen dem Computer und dem Monitor richtig eingesteckt ist

- Stellen Sie sicher, dass das Kabel nicht beschädigt oder abgenutzt ist
- Überprüfen Sie, ob das Kabel fest in den entsprechenden Anschlüssen sitzt
- Probieren Sie ein anderes Kabel aus, um sicherzustellen, dass das Problem nicht am Kabel liegt
- Wenn Sie mehrere Monitore verwenden, stellen Sie sicher, dass sie korrekt konfiguriert und angeschlossen sind
Richtiges Überprüfen Ihrer Kabel
- Überprüfen Sie die Kabelverbindungen (richtiges Überprüfen Ihrer Kabel)
- Stellen Sie sicher, dass die Kabel fest und korrekt angeschlossen sind

- Überprüfen Sie, ob die Kabel nicht beschädigt oder abgenutzt sind
- Testen Sie verschiedene Kabel, um einen Defekt auszuschließen
- Überprüfen Sie die Anschlüsse am Computer und am Monitor
- Achten Sie darauf, dass die Kabel richtig in die Anschlüsse gesteckt sind

- Verwenden Sie gegebenenfalls Adapter oder Konverter, um Kompatibilitätsprobleme zu lösen
- Probieren Sie einen anderen Anzeigeausgang am Computer aus
- Überprüfen Sie die Einstellungen der Grafikkarte und des Monitors
- Starten Sie den Computer und den Monitor neu, um mögliche Verbindungsprobleme zu beheben

Überprüfung der Monitor-Eingangsquelle
1. Überprüfen Sie die Verbindungen: Stellen Sie sicher, dass alle Kabel zwischen Ihrem Computer und dem Monitor richtig angeschlossen sind. Achten Sie besonders auf das Video-Kabel, das den Computer mit dem Monitor verbindet.
2. Überprüfen Sie den Eingang: Stellen Sie sicher, dass der Monitor auf die richtige Eingangsquelle eingestellt ist. Drücken Sie möglicherweise die Input oder Source Taste auf dem Monitor, um den Eingang zu ändern.
3. Überprüfen Sie die Grafikkarte: Stellen Sie sicher, dass Ihre Grafikkarte richtig im Steckplatz des Computers sitzt. Überprüfen Sie auch, ob alle Treiber für die Grafikkarte installiert sind.
4. Überprüfen Sie auf Softwareprobleme: Manchmal kann ein Problem mit der Anzeigesoftware auf Ihrem Computer auftreten. Aktualisieren Sie Ihre Grafiktreiber oder überprüfen Sie, ob es andere Softwareprobleme gibt, die das Signal beeinträchtigen könnten.
5. Hardwareproblem ausschließen: Wenn alle anderen Schritte fehlschlagen, kann es sein, dass ein Hardwareproblem vorliegt. Überprüfen Sie den Monitor an einem anderen Computer oder verwenden Sie einen anderen Monitor, um festzustellen, ob das Problem bei Ihrem PC oder Monitor liegt.
Denken Sie daran, dass dies nur einige Möglichkeiten sind, um das Problem zu beheben. Wenn Sie immer noch Probleme haben, sollten Sie möglicherweise professionelle Hilfe in Anspruch nehmen.
python
import time
def signal_erkannt():
print(Signal erkannt!)
def kein_signal():
print(Kein Signal erkannt.)
def check_signal():
while True:
# Hier könnte man den Status der Signalverbindung überprüfen
# und entsprechend die Funktionen signal_erkannt() oder kein_signal() aufrufen.
# Da dies jedoch nicht über eine Texteingabe erfolgen kann, wird hier ein einfacher Timer verwendet.
time.sleep(5)
kein_signal()
check_signal()
Bitte beachten Sie, dass dieser Code lediglich eine Simulation darstellt und keinen tatsächlichen Hardwarezugriff ermöglicht.
Überprüfen Sie die Adapter
- Überprüfen Sie den HDMI-Adapter. Stellen Sie sicher, dass der Adapter richtig angeschlossen ist und keine sichtbaren Schäden aufweist.
- Überprüfen Sie den VGA-Adapter. Stellen Sie sicher, dass der Adapter richtig angeschlossen ist und keine sichtbaren Schäden aufweist.
- Überprüfen Sie den DisplayPort-Adapter. Stellen Sie sicher, dass der Adapter richtig angeschlossen ist und keine sichtbaren Schäden aufweist.
- Überprüfen Sie den DVI-Adapter. Stellen Sie sicher, dass der Adapter richtig angeschlossen ist und keine sichtbaren Schäden aufweist.
- Überprüfen Sie den Thunderbolt-Adapter. Stellen Sie sicher, dass der Adapter richtig angeschlossen ist und keine sichtbaren Schäden aufweist.
Fortect: Ihr PC-Wiederherstellungsexperte

Scannen Sie heute Ihren PC, um Verlangsamungen, Abstürze und andere Windows-Probleme zu identifizieren und zu beheben.
Fortects zweifacher Ansatz erkennt nicht nur, wenn Windows nicht richtig funktioniert, sondern behebt das Problem an seiner Wurzel.
Jetzt herunterladen und Ihren umfassenden Systemscan starten.
- ✔️ Reparatur von Windows-Problemen
- ✔️ Behebung von Virus-Schäden
- ✔️ Auflösung von Computer-Freeze
- ✔️ Reparatur beschädigter DLLs
- ✔️ Blauer Bildschirm des Todes (BSoD)
- ✔️ OS-Wiederherstellung
Monitor neustarten
Monitor neustarten: Wenn Ihr Computer keinen Signal erkennt, kann das verschiedene Ursachen haben. Überprüfen Sie zuerst die Verbindungskabel, insbesondere das Videokabel, um sicherzustellen, dass es richtig angeschlossen ist. Stellen Sie sicher, dass der Monitor eingeschaltet ist und die richtige Eingangsquelle ausgewählt ist. Wenn das Problem weiterhin besteht, überprüfen Sie den Grafiktreiber und aktualisieren oder installieren Sie ihn gegebenenfalls neu.
Manchmal kann ein Softwareproblem vorliegen, das ein Neustarten des Computers beheben kann. Falls nichts davon funktioniert, könnte ein Hardwareproblem vorliegen. Überprüfen Sie die Grafikkarte und stellen Sie sicher, dass sie ordnungsgemäß in den Steckplatz eingesteckt ist. Wenn Sie immer noch keine Lösung finden, wenden Sie sich an einen Fachmann oder den Kundendienst.
Testen mit einem anderen Monitor oder Gerät
Testen Sie mit einem anderen Monitor oder Gerät, um festzustellen, ob das Problem behoben werden kann. Überprüfen Sie die Grafikkarte, den PC und die Kabelverbindungen, insbesondere das Videokabel. Stellen Sie sicher, dass alle Kabel richtig angeschlossen sind und keine Beschädigungen aufweisen. Verwenden Sie andere Kabel oder einen anderen Anschluss, um sicherzustellen, dass das Problem nicht durch einen defekten Kabelanschluss verursacht wird. Überprüfen Sie auch die Eingangsquelle des Monitors und stellen Sie sicher, dass der richtige Eingang ausgewählt ist. Aktualisieren Sie die Treiber Ihrer Grafikkarte und überprüfen Sie, ob es sich um ein Softwareproblem handelt.
Wenn das Problem weiterhin besteht, kann es ein Hardwareproblem sein. In diesem Fall sollten Sie sich an einen Fachmann wenden, um eine Reparatur oder einen Austausch zu veranlassen.
Überprüfen der Auflösungseinstellungen
Überprüfen Sie die Auflösungseinstellungen:
1. Überprüfen Sie alle Kabelverbindungen: Stellen Sie sicher, dass alle Kabel richtig angeschlossen sind, insbesondere das Videokabel zwischen dem Computer und dem Monitor.
2. Überprüfen Sie die Eingangsquelle: Stellen Sie sicher, dass der Monitor auf die richtige Eingangsquelle eingestellt ist. Drücken Sie die entsprechende Taste am Monitor, um die Eingangsquelle auszuwählen.
3. Überprüfen Sie die Grafikeinstellungen: Öffnen Sie die Grafikeinstellungen auf Ihrem Computer und stellen Sie sicher, dass die Auflösung korrekt eingestellt ist. Passen Sie die Auflösung gegebenenfalls an.
4. Überprüfen Sie den Grafiktreiber: Aktualisieren Sie Ihren Grafiktreiber auf die neueste Version. Besuchen Sie die Website des Herstellers Ihrer Grafikkarte und laden Sie den aktuellen Treiber herunter.
5. Überprüfen Sie die Hardware: Überprüfen Sie, ob Ihre Grafikkarte richtig in den Steckplatz eingesteckt ist. Überprüfen Sie auch, ob die Grafikkarte ordnungsgemäß funktioniert.
Wenn Sie diese Schritte befolgen, sollten Sie in der Lage sein, das Kein Signal erkannt Problem zu beheben.
Prüfen der Hardware des PCs
- Überprüfen Sie die Anschlüsse – Stellen Sie sicher, dass alle Kabel und Stecker richtig verbunden sind.
- Testen Sie den Monitor an einem anderen Computer, um festzustellen, ob er funktioniert.
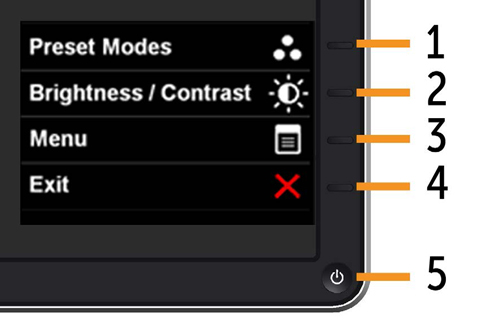
- Überprüfen Sie die Grafikkarte auf lose Verbindungen oder Beschädigungen.
- Starten Sie den Computer im abgesicherten Modus, um zu überprüfen, ob das Problem weiterhin besteht.
- Überprüfen Sie die RAM-Module auf fehlerhafte Speicherblöcke.
- Entfernen Sie alle zusätzlichen Erweiterungskarten und starten Sie den Computer erneut.

- Überprüfen Sie die Batterie auf dem Motherboard, um sicherzustellen, dass sie noch funktioniert.
- Überprüfen Sie die Kabelverbindungen zwischen dem Motherboard und der Stromversorgung.
- Testen Sie den Computer mit einer anderen Stromquelle, um Probleme mit der Stromversorgung auszuschließen.
Überprüfen auf veraltete Treiber
Wenn Ihr Computer keinen erkannten Signal meldet, kann dies auf veraltete Treiber zurückzuführen sein. Überprüfen Sie zuerst Ihre Grafikkarte und stellen Sie sicher, dass die Treiber auf dem neuesten Stand sind. Sie können dies tun, indem Sie die Website des Grafikkartenherstellers besuchen und die neuesten Treiber herunterladen.
Überprüfen Sie auch alle Kabel, insbesondere das Videokabel, um sicherzustellen, dass sie ordnungsgemäß angeschlossen sind. Überprüfen Sie, ob das Kabel beschädigt ist oder ob es an einem anderen Ort ausgetauscht werden muss.
Es gibt auch andere Möglichkeiten, um das Problem zu beheben. Überprüfen Sie die Eingangsquelle auf dem Monitor, stellen Sie sicher, dass der richtige Eingang ausgewählt ist. Überprüfen Sie auch, ob das Problem durch ein Softwareproblem verursacht wird, indem Sie den Grafiktreiber aktualisieren oder die Anzeigeeinstellungen überprüfen.
Wenn Sie immer noch Probleme mit dem Signal haben, könnte dies auf einen Hardwaredefekt hindeuten. In diesem Fall sollten Sie einen Fachmann konsultieren oder den Computer zur Reparatur einsenden.
Denken Sie daran, immer die Anweisungen des Herstellers zu befolgen und bei Bedarf professionelle Hilfe in Anspruch zu nehmen.
Ihr PC in Bestform
Mit Fortect wird Ihr Computer leistungsfähiger und sicherer. Unsere umfassende Lösung beseitigt Probleme und optimiert Ihr System für eine reibungslose Nutzung.
Erfahren Sie mehr über die Vorteile von Fortect:
Fortect herunterladen
