In diesem Artikel erfahren Sie, wie Sie die Tastaturverzögerung und -verzögerung auf Ihrem Computer beheben können.
June 2024: Steigern Sie die Leistung Ihres Computers und beseitigen Sie Fehler mit dieser fortschrittlichen Optimierungssoftware. Laden Sie sie unter diesem Link herunter
- Hier klicken zum Herunterladen und Installieren der Optimierungssoftware.
- Führen Sie einen umfassenden Systemscan durch.
- Lassen Sie die Software Ihr System automatisch reparieren.
Ursachen für Tastaturverzögerung in Windows
Um Tastaturverzögerungen zu beheben, können Sie folgende Schritte ausprobieren:
1. Überprüfen Sie Ihre Tastaturverbindung und stellen Sie sicher, dass sie richtig angeschlossen ist.
2. Aktualisieren Sie Ihren Tastaturtreiber. Gehen Sie dazu zum Geräte-Manager, suchen Sie Ihre Tastatur und wählen Sie die Option Treiber aktualisieren.
3. Führen Sie die Windows-Problembehandlung für Tastaturen durch. Öffnen Sie die Einstellungen, gehen Sie zu Update und Sicherheit und wählen Sie Problembehandlung. Wählen Sie dann die Option Tastaturen aus.
4. Deaktivieren Sie Hintergrundprozesse, die die Tastaturressourcen beeinträchtigen könnten.
5. Verwenden Sie das Microsoft-Tool Bluetooth Troubleshooter, wenn Sie eine drahtlose Tastatur verwenden.
Wenn diese Schritte nicht funktionieren, sollten Sie in Betracht ziehen, Ihre Tastatur zu überprüfen oder professionelle Hilfe in Anspruch zu nehmen.
Lösungen für Tastaturverzögerung in Windows 10/11
Lösungen für Tastaturverzögerung in Windows 10/11:
1. Überprüfen Sie die Tastaturverbindung und stellen Sie sicher, dass sie ordnungsgemäß an den PC angeschlossen ist.
2. Starten Sie den PC neu, um vorübergehende Softwareprobleme zu beheben.
3. Überprüfen Sie, ob Ihre Tastaturtreiber auf dem neuesten Stand sind. Öffnen Sie den Geräte-Manager, suchen Sie die Tastatur und aktualisieren Sie den Treiber.
4. Führen Sie den Bluetooth Troubleshooter aus, wenn Sie eine drahtlose Tastatur verwenden.
5. Deaktivieren Sie Hintergrundprogramme, die die Tastaturleistung beeinträchtigen könnten.
6. Führen Sie einen Virenscan mit einer vertrauenswürdigen Antivirensoftware durch, um mögliche Malware-Probleme auszuschließen.
7. Überprüfen Sie, ob das Problem auch in anderen Anwendungen besteht, um festzustellen, ob es an der spezifischen Software liegt.
8. Wenn alles andere fehlschlägt, können Sie eine Systemwiederherstellung oder eine Neuinstallation von Windows in Betracht ziehen.
Diese Lösungen sollten Ihnen helfen, die Tastaturverzögerung und -verzögerung auf Ihrem Computer zu beheben.
Fortect: Ihr PC-Wiederherstellungsexperte

Scannen Sie heute Ihren PC, um Verlangsamungen, Abstürze und andere Windows-Probleme zu identifizieren und zu beheben.
Fortects zweifacher Ansatz erkennt nicht nur, wenn Windows nicht richtig funktioniert, sondern behebt das Problem an seiner Wurzel.
Jetzt herunterladen und Ihren umfassenden Systemscan starten.
- ✔️ Reparatur von Windows-Problemen
- ✔️ Behebung von Virus-Schäden
- ✔️ Auflösung von Computer-Freeze
- ✔️ Reparatur beschädigter DLLs
- ✔️ Blauer Bildschirm des Todes (BSoD)
- ✔️ OS-Wiederherstellung
Hardware- und Gerätefehlerbehebung
– Überprüfen Sie die Verbindung der Tastatur mit dem Computer.
– Stellen Sie sicher, dass die Tastatur ordnungsgemäß funktioniert, indem Sie sie an einem anderen Gerät testen.
– Überprüfen Sie den Geräte-Manager, um sicherzustellen, dass der Tastaturtreiber auf dem neuesten Stand ist.
– Führen Sie einen Virenscan durch, um sicherzustellen, dass keine schädliche Software die Tastatur beeinträchtigt.
– Deaktivieren Sie Hintergrundprogramme, die die Leistung des Computers beeinträchtigen könnten.
– Starten Sie den Computer neu, um mögliche temporäre Probleme zu beheben.
– Überprüfen Sie Ihre Systemressourcen, um sicherzustellen, dass genügend Speicher und CPU-Kapazität für die Tastaturverarbeitung vorhanden sind.
– Führen Sie den Geräte-Problembehandlungsassistenten von Windows aus, um mögliche Probleme zu identifizieren und zu beheben.
– Aktualisieren Sie Ihre Betriebssystem- und Treiberversionen, um mögliche Inkompatibilitätsprobleme zu lösen.
– Wenn das Problem weiterhin besteht, wenden Sie sich an den technischen Support oder einen Fachmann, um weitere Unterstützung zu erhalten.
Referenzen: Milan Stanojevic, Redmondmag.com, Alex Serban, Fortect, Vera
import time
def slow_typing_delay(text, delay_per_character):
for char in text:
print(char, end='', flush=True)
time.sleep(delay_per_character)
# Beispielaufruf:
slow_typing_delay(Hallo, wie geht es dir?, 0.1)
Dieser Code verwendet die `time.sleep()` Funktion, um eine Verzögerung zwischen den einzelnen Zeichen des übergebenen Textes zu erzeugen. Der Parameter `delay_per_character` gibt die Verzögerung in Sekunden an. In diesem Beispiel beträgt die Verzögerung 0,1 Sekunden.
Bitte beachten Sie, dass dieser Code lediglich eine Demonstration darstellt und nicht in der Lage ist, die tatsächliche Tippgeschwindigkeit des Computers zu beeinflussen.
Einstellungen für Filtertasten anpassen
UTF-8>
Wie man Tastaturverzögerung und -verzögerung auf dem Computer behebt
Einstellungen für Filtertasten anpassen
| Einstellung | Beschreibung |
|---|---|
| Filtertasten aktivieren | Mit dieser Einstellung können Sie die Filtertastenfunktion aktivieren oder deaktivieren. Wenn die Filtertasten aktiviert sind, werden wiederholte Tasteneingaben vermieden. |
| Filtertasten-Benachrichtigung anzeigen | Wenn diese Einstellung aktiviert ist, wird eine Benachrichtigung angezeigt, wenn die Filtertasten aktiviert oder deaktiviert werden. |
| Filtertasten mit Umschalttaste umgehen | Mit dieser Einstellung können Sie die Filtertastenfunktion vorübergehend deaktivieren, indem Sie die Umschalttaste gedrückt halten. |
| Filtertasten-Sound abspielen | Wenn diese Einstellung aktiviert ist, wird ein akustisches Signal abgespielt, wenn die Filtertasten aktiviert oder deaktiviert werden. |
| Filtertasten-Benachrichtigung im Taskleistenbereich anzeigen | Durch Aktivieren dieser Einstellung wird eine Symbolleiste im Taskleistenbereich angezeigt, wenn die Filtertasten aktiviert sind. |
Tastaturtreiber neu installieren oder aktualisieren
– Überprüfen Sie zuerst, ob Ihre Tastatur physisch beschädigt ist oder nicht.
– Öffnen Sie den Geräte-Manager, indem Sie mit der rechten Maustaste auf das Windows-Symbol klicken und Geräte-Manager auswählen.
– Suchen Sie unter Tastaturen nach Ihrem Tastaturgerät. Klicken Sie mit der rechten Maustaste darauf und wählen Sie Deinstallieren.
– Starten Sie Ihren Computer neu. Windows sollte die Tastatur automatisch erkennen und den Treiber neu installieren.
– Wenn das Problem weiterhin besteht, besuchen Sie die offizielle Website des Tastaturherstellers und suchen Sie nach Treiberupdates für Ihr Modell.
– Laden Sie den neuesten Treiber herunter und installieren Sie ihn gemäß den Anweisungen des Herstellers.
– Überprüfen Sie auch, ob andere Programme oder Einstellungen möglicherweise die Tastaturverzögerung verursachen.
– Führen Sie einen Virenscan durch, um sicherzustellen, dass Ihr System frei von Schadsoftware ist.
– Wenn alle Stricke reißen, wenden Sie sich an den technischen Support des Herstellers oder an einen Fachmann für weitere Unterstützung.
Weitere Maßnahmen zur Behebung von Tastaturverzögerungen
- Überprüfen Sie die Tastaturverbindung und den Anschluss:
- Stellen Sie sicher, dass das Tastaturkabel ordnungsgemäß mit dem Computer verbunden ist.
- Überprüfen Sie, ob der Anschluss der Tastatur beschädigt ist oder Schmutz enthält.

- Ändern Sie die Tastatureinstellungen:
- Öffnen Sie die Systemsteuerung, indem Sie das Startmenü aufrufen und nach Systemsteuerung suchen.
- Klicken Sie auf Hardware und Sound und dann auf Tastatur.
- Wählen Sie die Registerkarte Tastatureinstellungen aus.
- Passen Sie die Einstellungen wie Tastenwiederholrate und Verzögerung an Ihre Bedürfnisse an.
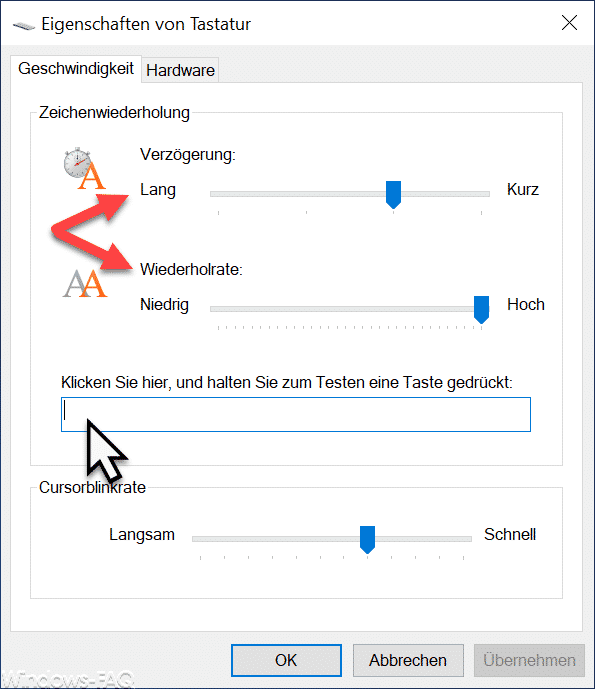
- Deaktivieren Sie Hintergrundprogramme:
- Öffnen Sie den Task-Manager, indem Sie die Tasten Strg+Shift+Esc drücken.
- Wechseln Sie zur Registerkarte Prozesse.
- Beenden Sie alle nicht benötigten Programme oder Prozesse, die viel CPU-Leistung beanspruchen.
- Aktualisieren Sie die Tastaturtreiber:
- Öffnen Sie den Geräte-Manager, indem Sie das Startmenü aufrufen und nach Geräte-Manager suchen.
- Erweitern Sie die Kategorie Tastaturen.
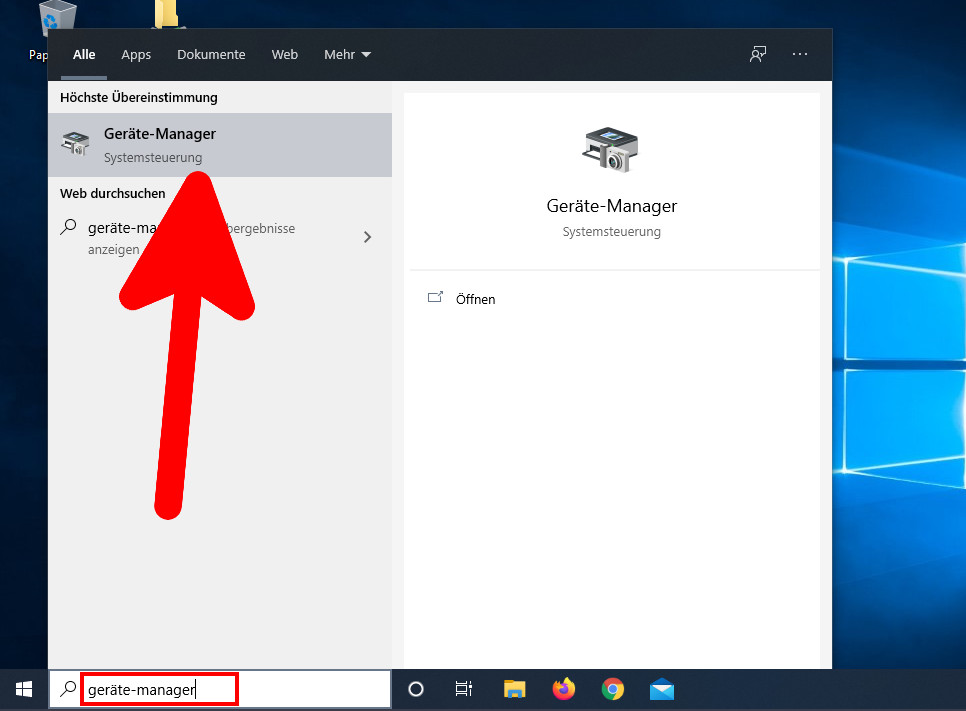
- Klicken Sie mit der rechten Maustaste auf Ihre Tastatur und wählen Sie Treiber aktualisieren.
- Befolgen Sie die Anweisungen auf dem Bildschirm, um die Treiberaktualisierung abzuschließen.
- Scannen Sie Ihren Computer auf Malware:
- Verwenden Sie ein zuverlässiges Antivirenprogramm, um Ihren Computer auf Malware zu überprüfen.
- Führen Sie einen vollständigen Systemscan durch und entfernen Sie alle erkannten Bedrohungen.
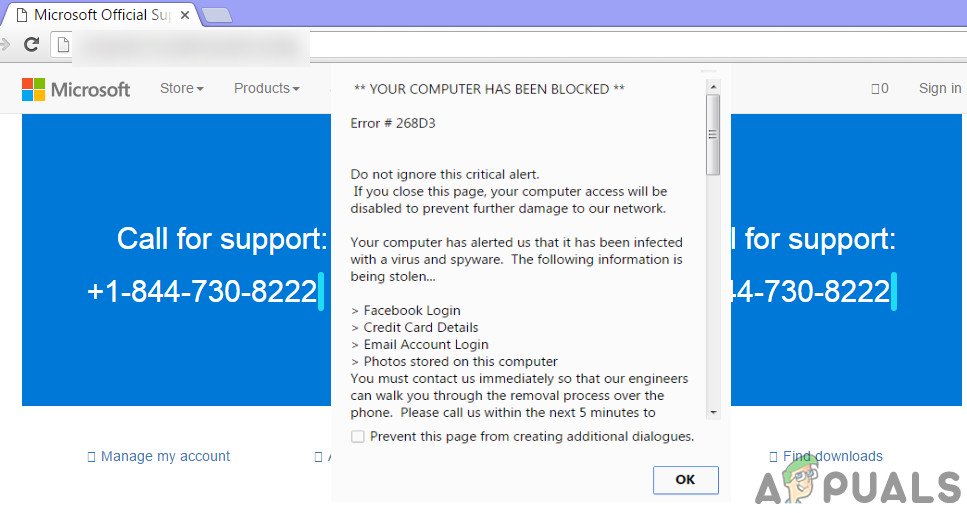
- Führen Sie eine Systemwiederherstellung durch:
- Öffnen Sie das Startmenü und suchen Sie nach Systemwiederherstellung.
- Wählen Sie Systemwiederherstellung öffnen aus.
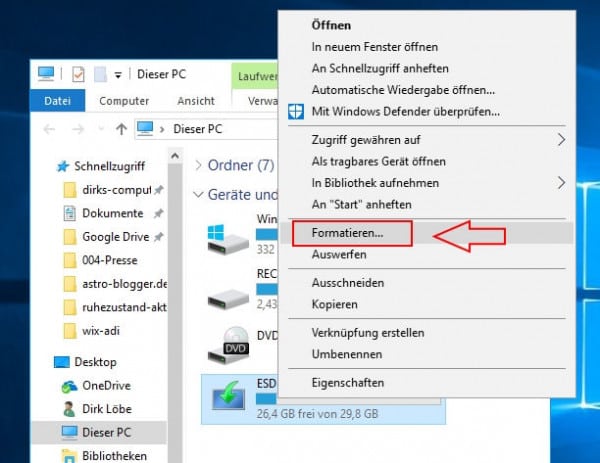
- Befolgen Sie die Anweisungen auf dem Bildschirm, um einen Wiederherstellungspunkt auszuwählen und den Wiederherstellungsprozess abzuschließen.
Ihr PC in Bestform
Mit Fortect wird Ihr Computer leistungsfähiger und sicherer. Unsere umfassende Lösung beseitigt Probleme und optimiert Ihr System für eine reibungslose Nutzung.
Erfahren Sie mehr über die Vorteile von Fortect:
Fortect herunterladen
