Willkommen zu diesem Artikel über die Lösung von Problemen mit einem schwarzen Computerbildschirm unter Windows 10 und 11. Hier finden Sie nützliche Tipps und Tricks, um dieses frustrierende Problem zu beheben und Ihren Bildschirm wieder zum Leben zu erwecken. Lesen Sie weiter, um mehr zu erfahren.
June 2024: Steigern Sie die Leistung Ihres Computers und beseitigen Sie Fehler mit dieser fortschrittlichen Optimierungssoftware. Laden Sie sie unter diesem Link herunter
- Hier klicken zum Herunterladen und Installieren der Optimierungssoftware.
- Führen Sie einen umfassenden Systemscan durch.
- Lassen Sie die Software Ihr System automatisch reparieren.
Ursachen des schwarzen Bildschirms
– Systemfehler: Ein Systemfehler kann zu einem schwarzen Bildschirm führen.
– Windows 10 & 11: Probleme mit diesen Betriebssystemen können zu einem schwarzen Bildschirm führen.
– Funktion: Ein Problem mit einer Funktion oder Software kann zu einem schwarzen Bildschirm führen.
– Hardware-Schäden: Schäden an der Hardware können ebenfalls zu einem schwarzen Bildschirm führen.
– Technische Probleme: Probleme im Zusammenhang mit dem Computer oder Laptop können zu einem schwarzen Bildschirm führen.
– PC-Shutdown: Ein plötzlicher PC-Shutdown kann zu einem schwarzen Bildschirm führen.
– Windows-Objekt: Ein fehlerhaftes Windows-Objekt kann zu einem schwarzen Bildschirm führen.
– Boot-Probleme: Probleme beim Starten des Computers können zu einem schwarzen Bildschirm führen.
– Systemfehler: Ein Systemfehler kann ebenfalls zu einem schwarzen Bildschirm führen.
– Kabelprobleme: Probleme mit den Kabeln, die den Computer mit dem Bildschirm verbinden, können zu einem schwarzen Bildschirm führen.
Lösungen:
– Überprüfen Sie alle Kabelverbindungen und stellen Sie sicher, dass sie ordnungsgemäß angeschlossen sind.
– Führen Sie eine Systemdiagnose durch, um Probleme zu identifizieren.
– Scannen Sie den Computer auf Viren und Malware.
– Aktualisieren Sie Ihre Treiber und installieren Sie alle verfügbaren Windows-Updates.
– Starten Sie den Computer im abgesicherten Modus und überprüfen Sie, ob der schwarze Bildschirm weiterhin besteht.
– Führen Sie Systemwiederherstellung oder PC-Reset durch, um das Problem zu beheben.
– Kontaktieren Sie den technischen Support, wenn das Problem weiterhin besteht.
– In einigen Fällen kann es notwendig sein, den Computer oder den Bildschirm zu reparieren oder auszutauschen.
Lösungen für einen schwarzen Bildschirm vor der Anmeldung
- Überprüfen Sie die Verbindungskabel: Stellen Sie sicher, dass alle Kabel zwischen Ihrem Computer und dem Bildschirm richtig angeschlossen sind.
- Starten Sie den Computer neu: Ein einfacher Neustart kann oft das Problem beheben.
- Überprüfen Sie die Bildschirmeinstellungen: Überprüfen Sie die Auflösung, Helligkeit und Kontrast des Bildschirms.
- VGA-Modus verwenden: Starten Sie den Computer im VGA-Modus, um zu sehen, ob das Problem behoben wird.
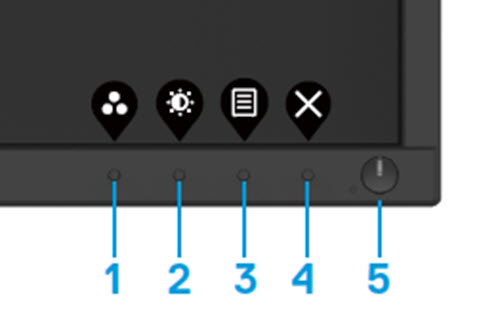
- Deaktivieren Sie den abgesicherten Modus: Wenn Sie den abgesicherten Modus verwenden, deaktivieren Sie ihn, um zu sehen, ob der Bildschirm wieder funktioniert.
- Aktualisieren Sie die Grafiktreiber: Stellen Sie sicher, dass Sie die neuesten Treiber für Ihre Grafikkarte installiert haben.
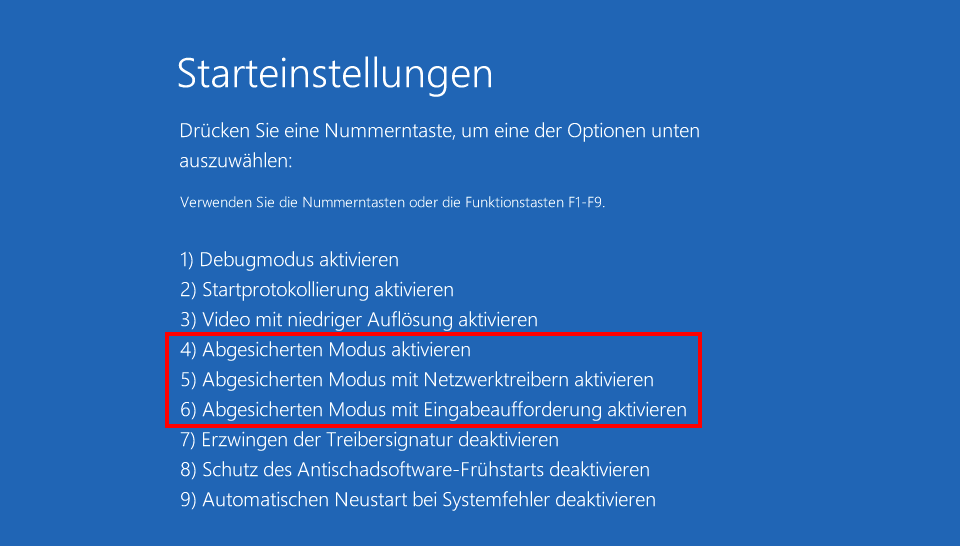
- Überprüfen Sie die Hardware: Testen Sie den Bildschirm an einem anderen Computer oder schließen Sie einen anderen Bildschirm an Ihren Computer an, um festzustellen, ob das Problem am Bildschirm oder am Computer liegt.
- Starten Sie im abgesicherten Modus: Starten Sie den Computer im abgesicherten Modus und überprüfen Sie, ob der Bildschirm funktioniert. Wenn ja, könnte ein fehlerhaftes Programm das Problem verursachen.
- Führen Sie eine Systemwiederherstellung durch: Setzen Sie Ihren Computer auf einen früheren Zeitpunkt zurück, an dem der Bildschirm noch funktioniert hat.
- Reparieren Sie Windows: Führen Sie die Windows-Reparaturfunktion aus, um beschädigte Systemdateien zu reparieren.
Optimieren der Startanwendungen
Um die Startanwendungen auf Ihrem Computer zu optimieren, können Sie einige Schritte unternehmen:
1. Überprüfen Sie Ihr System auf Fehler und Probleme. Verwenden Sie eine Systemdiagnose, um eventuelle Probleme zu identifizieren.
2. Entfernen Sie unnötige Anwendungen und Programme, die beim Start ausgeführt werden. Klicken Sie mit der rechten Maustaste auf das Startmenü und wählen Sie Task-Manager aus. Gehen Sie zur Registerkarte Autostart und deaktivieren Sie alle nicht benötigten Anwendungen.
3. Überprüfen Sie Ihre Hardware auf Schäden. Überprüfen Sie die Kabelverbindungen und stellen Sie sicher, dass alles richtig angeschlossen ist.
4. Aktualisieren Sie Ihr Betriebssystem und alle Treiber. Stellen Sie sicher, dass Sie die neuesten Updates installiert haben.
5. Führen Sie regelmäßige Scans auf Viren und Malware durch, um sicherzustellen, dass Ihr Computer sicher und geschützt ist.
Durch das Optimieren der Startanwendungen können Sie die Leistung und Effizienz Ihres Computers verbessern und mögliche Probleme beheben.
python
import time
def computer_loading_screen():
print(Willkommen zum Computer-Ladebildschirm!)
print(Bitte warten Sie, während der Computer startet.)
# Hier kann der Code für den tatsächlichen Ladevorgang eingefügt werden.
# Da der genaue Zweck des Tools nicht bekannt ist, kann an dieser Stelle
# nur ein allgemeines Beispiel gegeben werden.
time.sleep(5) # Warten für 5 Sekunden (nur als Beispiel)
print(Der Computer wurde erfolgreich geladen!)
print(Sie können nun mit der Arbeit beginnen.)
computer_loading_screen()
Dieser Beispielcode simuliert einen einfachen Ladebildschirm für einen Computer. Er gibt eine Willkommensnachricht aus, simuliert einen Ladevorgang (dargestellt durch die `time.sleep` Funktion) und gibt dann eine Meldung aus, dass der Computer erfolgreich geladen wurde. Beachten Sie jedoch, dass dieser Code nur ein allgemeines Beispiel ist und nicht speziell auf das Problem eines schwarzen Bildschirms beim Laden eines Computers eingeht. Um spezifischere Lösungen zu entwickeln, wären detailliertere Informationen erforderlich.
Überprüfen der Kabel und Verbindungen
- Stellen Sie sicher, dass alle Kabel, einschließlich des Stromkabels und des Videokabels, ordnungsgemäß an den Computer und den Bildschirm angeschlossen sind.
- Überprüfen Sie, ob die Kabel nicht beschädigt oder abgenutzt sind. Wenn sie beschädigt sind, ersetzen Sie sie durch neue Kabel.

- Stellen Sie sicher, dass die Verbindungen fest sitzen, indem Sie sie vorsichtig überprüfen und gegebenenfalls festschrauben.
- Wenn der Bildschirm immer noch schwarz ist, versuchen Sie, das Videokabel abzunehmen und erneut anzuschließen, um sicherzustellen, dass es richtig eingesteckt ist.
- Überprüfen Sie auch die Verbindungen des Videokabels am Computer und stellen Sie sicher, dass es in den richtigen Anschluss gesteckt ist.
- Starten Sie den Computer neu und prüfen Sie, ob der Bildschirm wieder funktioniert.

Trennen und erneutes Verbinden der Videokabel
Trennen und erneutes Verbinden der Videokabel: Wenn Ihr Computerbildschirm schwarz ist, kann es helfen, die Videokabel zu trennen und erneut zu verbinden. Überprüfen Sie zuerst, ob das Kabel richtig angeschlossen ist. Trennen Sie es dann vom Computer und dem Bildschirm und verbinden Sie es erneut. Stellen Sie sicher, dass es fest sitzt. Starten Sie den Computer neu, um zu sehen, ob das Problem behoben ist.
Wenn nicht, können Sie weitere Lösungen ausprobieren. Beachten Sie, dass andere Probleme wie Hardwarebeschädigungen oder Systemfehler auch zu einem schwarzen Bildschirm führen können. Wenn das Problem weiterhin besteht, wenden Sie sich an einen Techniker oder suchen Sie nach weiteren Lösungen online.
Ausprobieren eines anderen Kabels
Um Probleme mit einem schwarzen Bildschirm auf Ihrem Computer zu lösen, können Sie versuchen, ein anderes Kabel zu verwenden. Überprüfen Sie, ob das Kabel richtig angeschlossen ist und ob es beschädigt ist. Wechseln Sie das Kabel aus, um sicherzustellen, dass es nicht die Ursache des Problems ist. Wenn der Bildschirm immer noch schwarz ist, können Sie auch versuchen, den Computer neu zu starten oder eine Systemdiagnose durchzuführen.
Drücken Sie die entsprechende Tastenkombination, um den Computer neu zu starten oder eine Systemdiagnose durchzuführen. Wenn diese Maßnahmen nicht helfen, könnten auch andere Faktoren wie Hardware-Schäden oder Probleme mit dem Betriebssystem die Ursache sein. In solchen Fällen kann es ratsam sein, professionelle Hilfe oder technischen Support in Anspruch zu nehmen.
Ausprobieren eines anderen Monitors
Wenn Sie Probleme mit einem schwarzen Bildschirm auf Ihrem Computer haben, können Sie versuchen, einen anderen Monitor anzuschließen, um festzustellen, ob das Problem mit Ihrem aktuellen Bildschirm oder mit anderen Faktoren zusammenhängt.
Schließen Sie den anderen Monitor mit einem Kabel an Ihren Computer an und starten Sie ihn neu. Wenn der andere Monitor ordnungsgemäß funktioniert und ein Bild anzeigt, liegt das Problem wahrscheinlich an Ihrem aktuellen Bildschirm.
In diesem Fall können Sie technische Unterstützung in Anspruch nehmen oder Ihren Bildschirm überprüfen lassen, um mögliche Hardwarebeschädigungen auszuschließen.
Wenn der andere Monitor auch keinen Bildschirm anzeigt, sollten Sie möglicherweise das Betriebssystem oder andere Softwareprobleme überprüfen. Führen Sie eine Systemdiagnose durch oder suchen Sie nach Lösungen für das spezifische Betriebssystem, das Sie verwenden.
Trennen aller unnötigen Zubehörteile
Trennen Sie alle unnötigen Zubehörteile wie Kabel und andere Geräte von Ihrem Computerbildschirm. Überprüfen Sie, ob der Bildschirm korrekt angeschlossen ist und ob es keine Hardwarebeschädigungen gibt. Starten Sie dann den Computer neu und prüfen Sie, ob das Problem behoben ist. Wenn nicht, versuchen Sie bitte folgende Schritte:
1. Überprüfen Sie die Systemdiagnose: Führen Sie eine Systemdiagnose durch, um mögliche Systemfehler zu erkennen.
2. Aktualisieren Sie Ihr Betriebssystem: Überprüfen Sie, ob ein Windows-Update verfügbar ist und installieren Sie es, um mögliche Probleme zu beheben.
3. Überprüfen Sie die Software und Apps: Stellen Sie sicher, dass alle installierten Programme und Apps auf dem neuesten Stand sind.
4. Führen Sie einen Virenscan durch: Scannen Sie Ihren Computer auf Viren und Malware, die möglicherweise das Problem verursachen.
5. Überprüfen Sie die Tastenkombinationen: Versuchen Sie, die Tastenkombinationen für den Bildschirmmodus zu verwenden, um das Problem zu beheben.
Wenn keiner dieser Schritte das Problem löst, ist es möglicherweise ratsam, einen Techniker zu konsultieren oder den Computer zur Reparatur zu bringen.
BIOS/UEFI-Reset durchführen und die Boot-Reihenfolge überprüfen
BIOS/UEFI-Reset durchführen und die Boot-Reihenfolge überprüfen
Wenn Ihr Computerbildschirm schwarz bleibt, können Sie versuchen, das BIOS/UEFI zurückzusetzen und die Boot-Reihenfolge zu überprüfen. Folgen Sie diesen Schritten, um das Problem zu beheben:
1. Schalten Sie Ihren Computer aus und trennen Sie ihn vom Stromnetz.
2. Öffnen Sie das Gehäuse und suchen Sie nach der CMOS-Batterie auf dem Motherboard. Entfernen Sie sie vorsichtig und warten Sie einige Minuten, bevor Sie sie wieder einsetzen.
3. Schließen Sie den Computer wieder an das Stromnetz an und schalten Sie ihn ein.
4. Drücken Sie während des Startvorgangs die entsprechende Taste (z. B. F2 oder DEL), um das BIOS/UEFI aufzurufen.
5. Überprüfen Sie die Boot-Reihenfolge und stellen Sie sicher, dass Ihre Festplatte oder Ihr Betriebssystem an erster Stelle steht.
6. Speichern Sie die Änderungen und starten Sie den Computer neu.
Dieser Vorgang sollte helfen, wenn der schwarze Bildschirm aufgrund von BIOS/UEFI-Problemen oder einer falschen Boot-Reihenfolge auftritt. Wenn das Problem weiterhin besteht, können andere Ursachen wie Hardware-Schäden oder Systemfehler vorliegen, für die weitere Lösungen erforderlich sind.
Fortect: Ihr PC-Wiederherstellungsexperte

Scannen Sie heute Ihren PC, um Verlangsamungen, Abstürze und andere Windows-Probleme zu identifizieren und zu beheben.
Fortects zweifacher Ansatz erkennt nicht nur, wenn Windows nicht richtig funktioniert, sondern behebt das Problem an seiner Wurzel.
Jetzt herunterladen und Ihren umfassenden Systemscan starten.
- ✔️ Reparatur von Windows-Problemen
- ✔️ Behebung von Virus-Schäden
- ✔️ Auflösung von Computer-Freeze
- ✔️ Reparatur beschädigter DLLs
- ✔️ Blauer Bildschirm des Todes (BSoD)
- ✔️ OS-Wiederherstellung
Windows-Reparatur durchführen
Wenn der Computerbildschirm schwarz bleibt oder Windows 10 & 11 Probleme auftreten, können verschiedene Lösungen helfen. Zunächst überprüfe die Hardware auf mögliche Schäden, wie defekte Kabel oder Teile. Überprüfe auch, ob der Laptop oder PC ordnungsgemäß eingeschaltet ist. Wenn der Bildschirm immer noch schwarz bleibt, versuche, die Tastenkombination Strg + Alt + Entf zu drücken, um den Task-Manager zu öffnen.
Falls möglich, führe auch eine Systemdiagnose durch, um mögliche Systemfehler zu erkennen. Ein weiterer Ansatz ist die Aktualisierung von Windows über die Einstellungen oder das Überprüfen auf verfügbare Updates. Wenn diese Schritte nicht helfen, gibt es möglicherweise spezifische Lösungen für dein Gerät oder Betriebssystem, die online verfügbar sind.
Im abgesicherten Modus starten
1. Drücken Sie die Windows-Taste + R, um das Ausführen-Fenster zu öffnen.
2. Geben Sie msconfig ein und drücken Sie die Eingabetaste, um das Systemkonfigurationsfenster zu öffnen.
3. Wechseln Sie zur Registerkarte Start und aktivieren Sie das Kontrollkästchen neben Abgesicherter Start.
4. Wählen Sie Minimal oder Netzwerk aus, je nachdem, ob Sie eine Internetverbindung benötigen.
5. Klicken Sie auf Übernehmen und dann auf OK.
6. Starten Sie den Computer neu, um in den abgesicherten Modus zu gelangen.
Im abgesicherten Modus werden nur die grundlegenden Funktionen und Treiber geladen, um Probleme mit dem Betriebssystem oder der Hardware zu identifizieren. Wenn der Bildschirm im abgesicherten Modus funktioniert, können Sie auf Systemfehler oder Treiberprobleme schließen.
Wenn der Bildschirm auch im abgesicherten Modus schwarz bleibt, können Hardwarebeschädigungen vorliegen. In diesem Fall ist es ratsam, einen Techniker zu kontaktieren oder das Gerät zu einem Fachgeschäft zu bringen.
Es gibt jedoch auch andere mögliche Lösungen für schwarze Bildschirmprobleme, wie das Überprüfen der Kabelverbindungen, das Zurücksetzen des Bildschirmteils oder das Überprüfen auf Softwareprobleme.
Treiber im abgesicherten Modus zurücksetzen oder aktualisieren
Wenn Ihr Computerbildschirm schwarz bleibt oder bestimmte Probleme aufweist, können veraltete oder beschädigte Treiber die Ursache sein. Um dieses Problem zu beheben, können Sie die Treiber im abgesicherten Modus zurücksetzen oder aktualisieren.
So setzen Sie die Treiber im abgesicherten Modus zurück:
1. Starten Sie Ihren Computer neu und drücken Sie wiederholt die F8-Taste, bis das erweiterte Startmenü angezeigt wird.
2. Wählen Sie den abgesicherten Modus aus dem Menü aus und drücken Sie die Eingabetaste.
3. Gehen Sie zu Geräte-Manager und suchen Sie die entsprechenden Treiber, die Probleme verursachen könnten.
4. Klicken Sie mit der rechten Maustaste auf den Treiber und wählen Sie Deinstallieren.
5. Starten Sie Ihren Computer neu und prüfen Sie, ob das Problem behoben wurde.
So aktualisieren Sie die Treiber im abgesicherten Modus:
1. Starten Sie Ihren Computer im abgesicherten Modus.
2. Gehen Sie zum Geräte-Manager und suchen Sie die Treiber, die aktualisiert werden müssen.
3. Klicken Sie mit der rechten Maustaste auf den Treiber und wählen Sie Treiber aktualisieren.
4. Wählen Sie die Option, um den Treiber automatisch zu aktualisieren, und folgen Sie den Anweisungen auf dem Bildschirm.
5. Starten Sie Ihren Computer neu und prüfen Sie, ob das Problem behoben wurde.
Diese Schritte sollten Ihnen helfen, Probleme mit Ihrem Computerbildschirm zu lösen. Wenn das Problem weiterhin besteht, können weitere Lösungen erforderlich sein.
Lösungen für einen schwarzen Bildschirm nach der Anmeldung
- Überprüfen Sie die Hardwareverbindungen:
- Stellen Sie sicher, dass alle Kabel und Verbindungen ordnungsgemäß angeschlossen sind.
- Überprüfen Sie, ob der Monitor richtig angeschlossen und eingeschaltet ist.
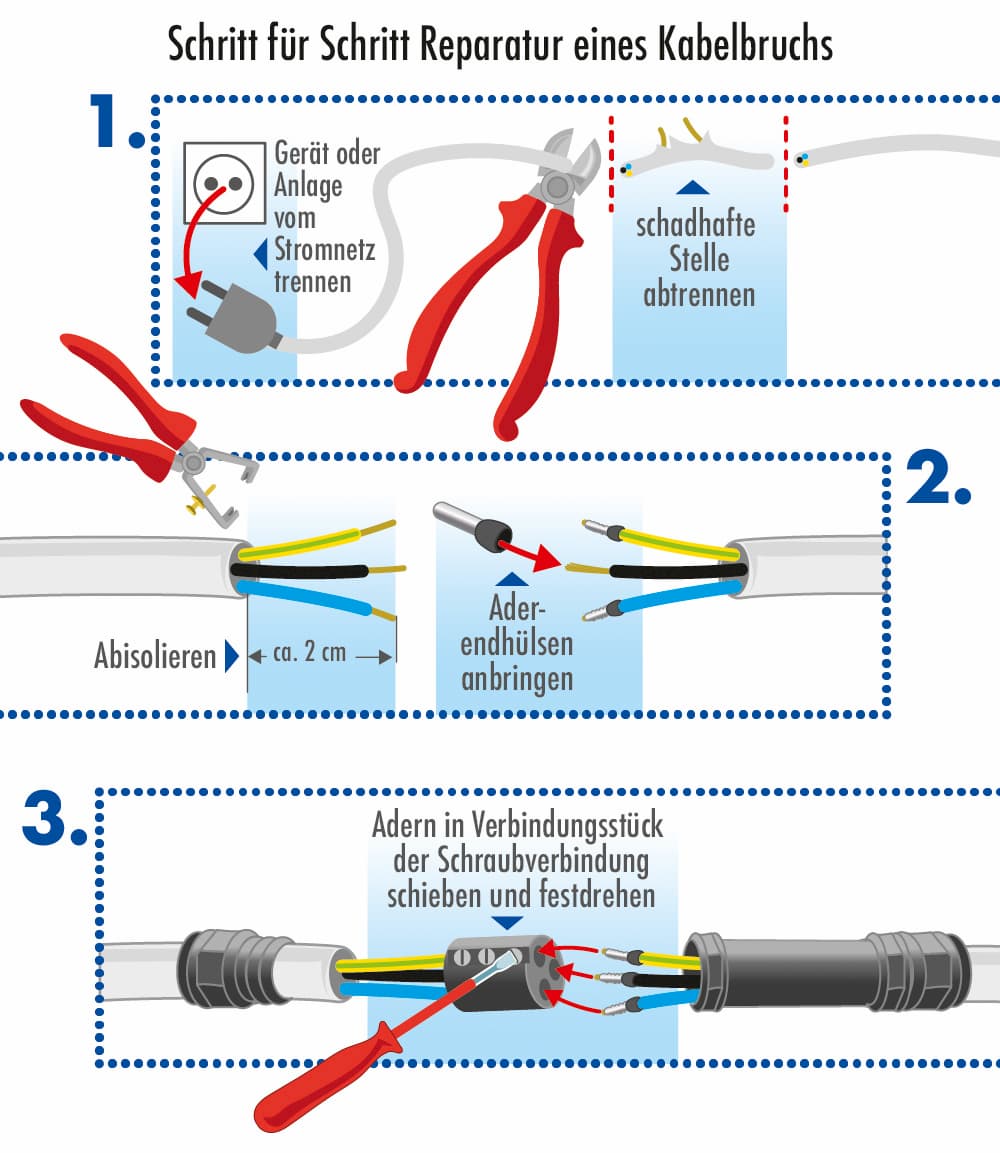
- Starten Sie den Computer im abgesicherten Modus:
- Drücken Sie die Windows-Taste und halten Sie sie gedrückt, während Sie den Computer starten.
- Wählen Sie die Option Abgesicherter Modus aus dem Menü aus.
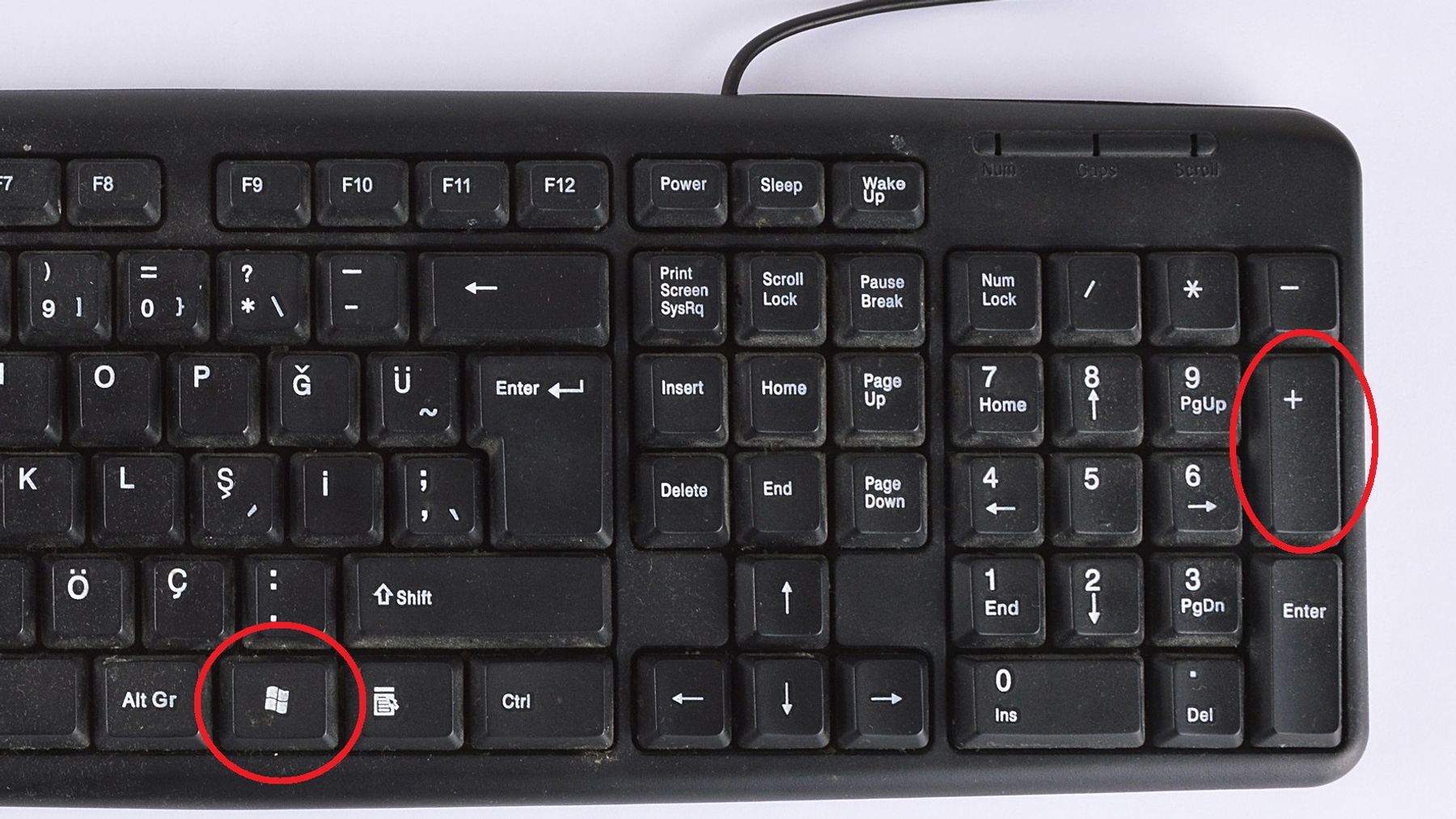
- Deaktivieren Sie unnötige Startprogramme:
- Öffnen Sie den Task-Manager, indem Sie Strg+Shift+Esc drücken.
- Wechseln Sie zum Tab Autostart und deaktivieren Sie alle nicht benötigten Programme.
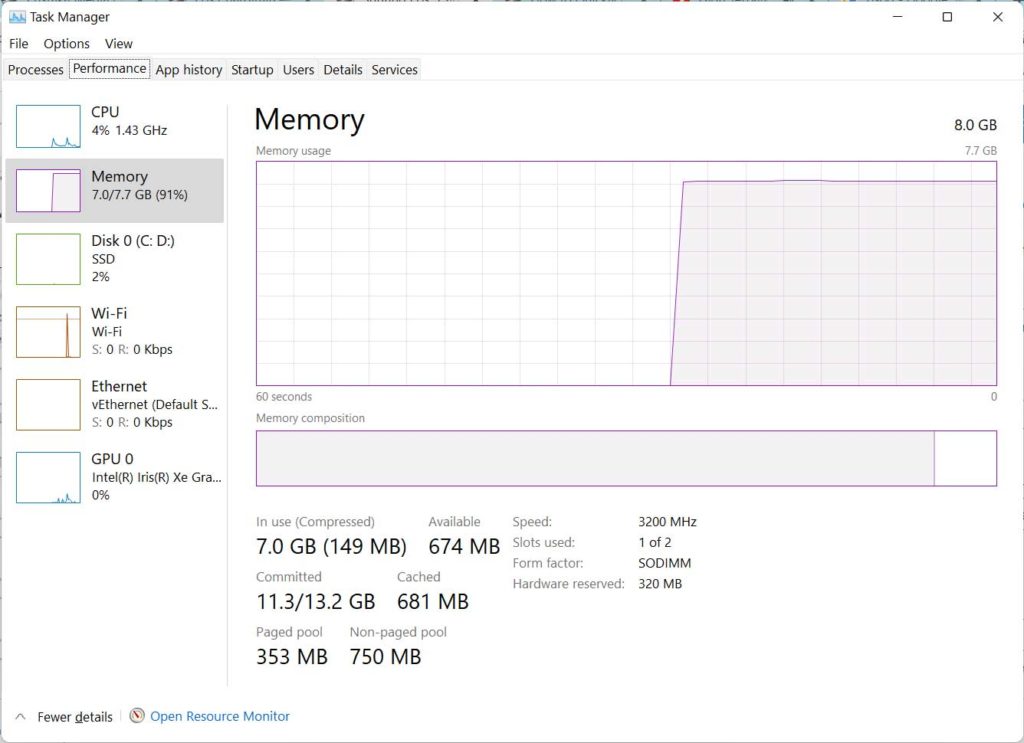
- Aktualisieren Sie die Grafiktreiber:
- Gehen Sie zum Geräte-Manager, indem Sie mit der rechten Maustaste auf das Startmenü klicken und Geräte-Manager auswählen.
- Erweitern Sie die Kategorie Grafikkarten und klicken Sie mit der rechten Maustaste auf Ihre Grafikkarte.
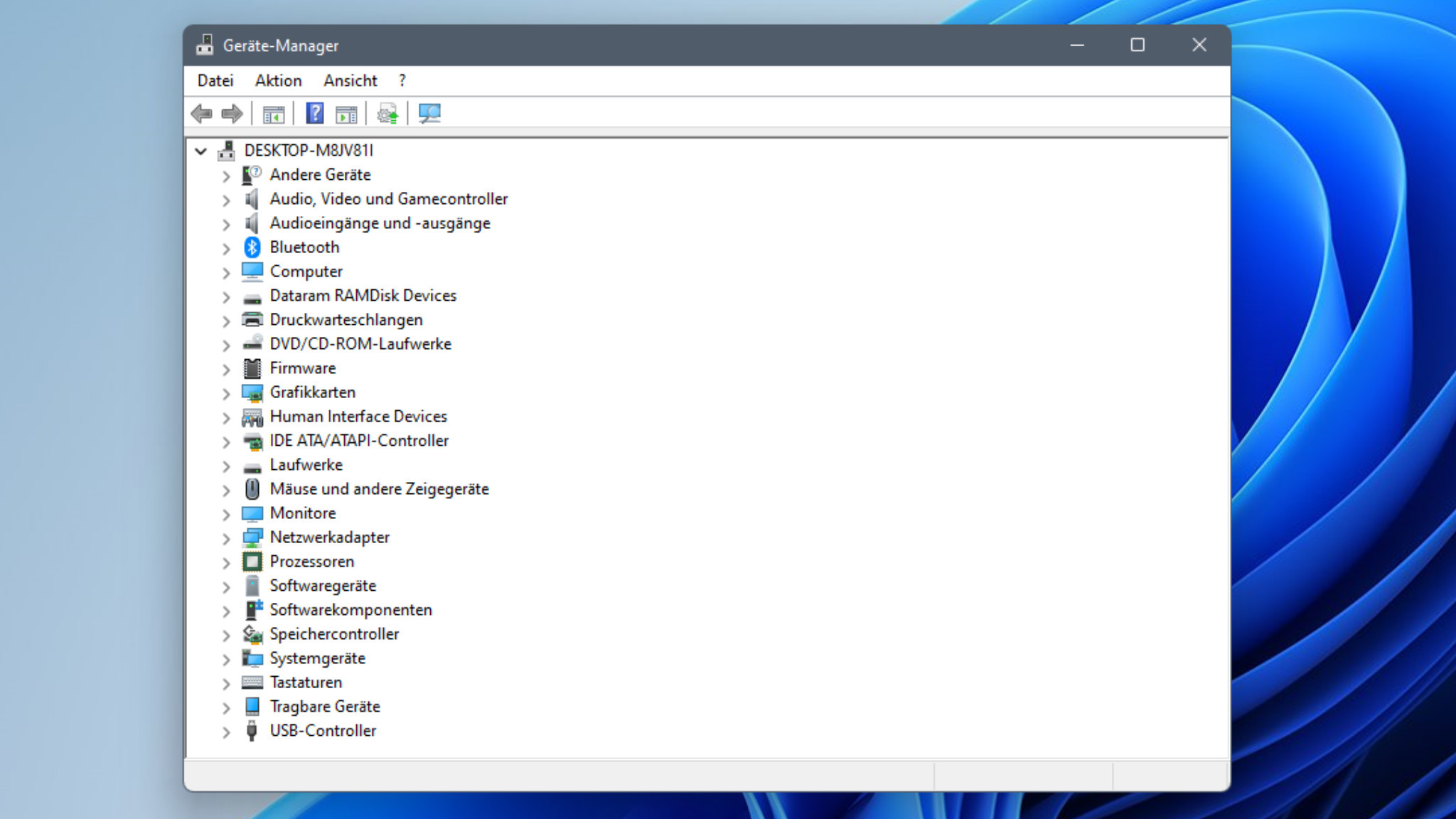
- Wählen Sie Treiber aktualisieren und folgen Sie den Anweisungen auf dem Bildschirm.
- Starten Sie den Explorer neu:
- Öffnen Sie den Task-Manager, indem Sie Strg+Shift+Esc drücken.
- Wechseln Sie zum Tab Prozesse und suchen Sie den Prozess Explorer.exe.
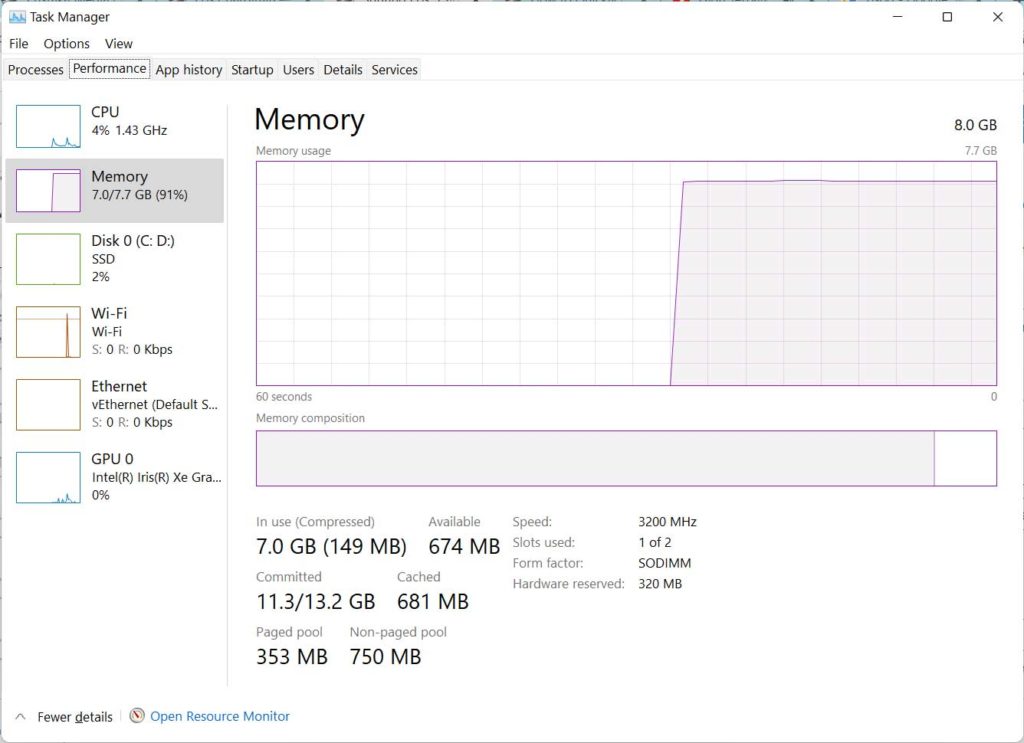
- Klicken Sie mit der rechten Maustaste darauf und wählen Sie Prozess beenden.
- Klicken Sie dann auf Datei und wählen Sie Neuen Task ausführen.
- Geben Sie explorer.exe ein und drücken Sie die Eingabetaste, um den Explorer neu zu starten.
Deaktivieren aller automatischen Anwendungen
Deaktivieren Sie alle automatischen Anwendungen, um Probleme mit einem schwarzen Bildschirm unter Windows 10 und 11 zu beheben.
1. Starten Sie Ihren Computer im abgesicherten Modus, indem Sie beim Starten die F8-Taste drücken.
2. Drücken Sie die Windows-Taste + R, um das Ausführen -Fenster zu öffnen.
3. Geben Sie msconfig ein und drücken Sie die Eingabetaste.
4. Navigieren Sie zum Tab Dienste und aktivieren Sie das Kontrollkästchen Alle Microsoft-Dienste ausblenden.
5. Klicken Sie auf Alle deaktivieren und dann auf Übernehmen und OK.
6. Öffnen Sie den Task-Manager, indem Sie die Tastenkombination Strg + Umschalt + Esc drücken.
7. Gehen Sie zum Tab Autostart und deaktivieren Sie alle nicht benötigten Anwendungen.
8. Starten Sie Ihren Computer neu und prüfen Sie, ob das Problem behoben ist.
Wenn der Bildschirm weiterhin schwarz bleibt, können hardwarebezogene Probleme vorliegen. In diesem Fall sollten Sie einen Fachmann konsultieren, um mögliche Schäden zu überprüfen und zu beheben.
Starten von explorer.exe
Wenn Ihr Computerbildschirm schwarz ist und Sie Probleme mit Windows 10 oder 11 haben, kann das Starten von explorer.exe helfen. Hier sind die Schritte:
1. Halten Sie die Ctrl, Shift und Esc Tasten gleichzeitig gedrückt, um den Task-Manager zu öffnen.
2. Gehen Sie zum Tab Datei und wählen Sie Neuen Task ausführen.
3. Geben Sie explorer.exe ein und klicken Sie auf OK.
Dieser Befehl startet den Windows Explorer neu und kann dazu führen, dass Ihr Bildschirm wieder angezeigt wird. Wenn das Problem weiterhin besteht, können andere Lösungen wie Systemdiagnosen oder Updates erforderlich sein. Überprüfen Sie auch Ihre Hardware, Kabel und Verbindungen auf mögliche Schäden.
Bitte beachten Sie, dass diese Anweisungen für Windows 10 und 11 gelten, aber möglicherweise nicht für andere Betriebssysteme wie Windows 7 oder älter.
Installation eines neuen Grafiktreibers
1. Öffnen Sie den Geräte-Manager, indem Sie mit der rechten Maustaste auf das Windows-Symbol klicken und Geräte-Manager auswählen.
2. Klicken Sie auf Grafikkarte und dann mit der rechten Maustaste auf Ihre Grafikkarte.
3. Wählen Sie Treiber aktualisieren.
4. Wählen Sie Auf dem Computer nach Treibersoftware suchen.
5. Klicken Sie auf Aus einer Liste von Gerätetreibern auf meinem Computer auswählen.
6. Wählen Sie den neuen Treiber aus der Liste aus und klicken Sie auf Weiter.
7. Folgen Sie den Anweisungen auf dem Bildschirm, um den Treiber zu installieren.
8. Starten Sie Ihren Computer neu, um die Installation abzuschließen.
Wenn Sie weiterhin Probleme mit Ihrem Computerbildschirm haben, könnte dies auf andere Hardwareprobleme oder Systemfehler hinweisen. Es wird empfohlen, einen Techniker zu konsultieren oder das Problem weiter zu diagnostizieren.
Hinweis: Die genauen Schritte können je nach Betriebssystem und Grafikkartentreiber variieren.
Wechsel zwischen Bildschirmen
Wenn Sie Probleme haben, zwischen den Bildschirmen auf Ihrem Computer zu wechseln, gibt es einige mögliche Lösungen.
1. Überprüfen Sie die Hardware-Verbindungen: Stellen Sie sicher, dass alle Kabel ordnungsgemäß angeschlossen sind und dass keine Beschädigungen vorliegen.
2. Überprüfen Sie die Einstellungen: Gehen Sie zu den Anzeigeeinstellungen und stellen Sie sicher, dass der richtige Bildschirm als Hauptbildschirm ausgewählt ist.
3. Aktualisieren Sie Ihre Treiber: Überprüfen Sie, ob Sie die neueste Treiberversion für Ihre Grafikkarte installiert haben.
4. Führen Sie eine Systemdiagnose durch: Verwenden Sie die integrierten Tools Ihres Betriebssystems, um nach möglichen Systemfehlern zu suchen.
5. Versuchen Sie einen Neustart: Starten Sie Ihren Computer neu und prüfen Sie, ob das Problem behoben ist.
Wenn keine dieser Lösungen funktioniert, könnte es ein tiefer liegendes technisches Problem geben. In diesem Fall empfehlen wir Ihnen, professionelle Hilfe in Anspruch zu nehmen.
Häufige Fragen zum schwarzen Bildschirm
- Überprüfen Sie, ob alle Kabel zwischen dem Computer und dem Bildschirm ordnungsgemäß angeschlossen sind.
- Stellen Sie sicher, dass die Kabel fest eingesteckt sind und keine lockeren Verbindungen haben.
Starten Sie den Computer neu
- Klicken Sie auf Start und wählen Sie Neu starten.
- Warten Sie, bis der Computer vollständig heruntergefahren und wieder hochgefahren ist.
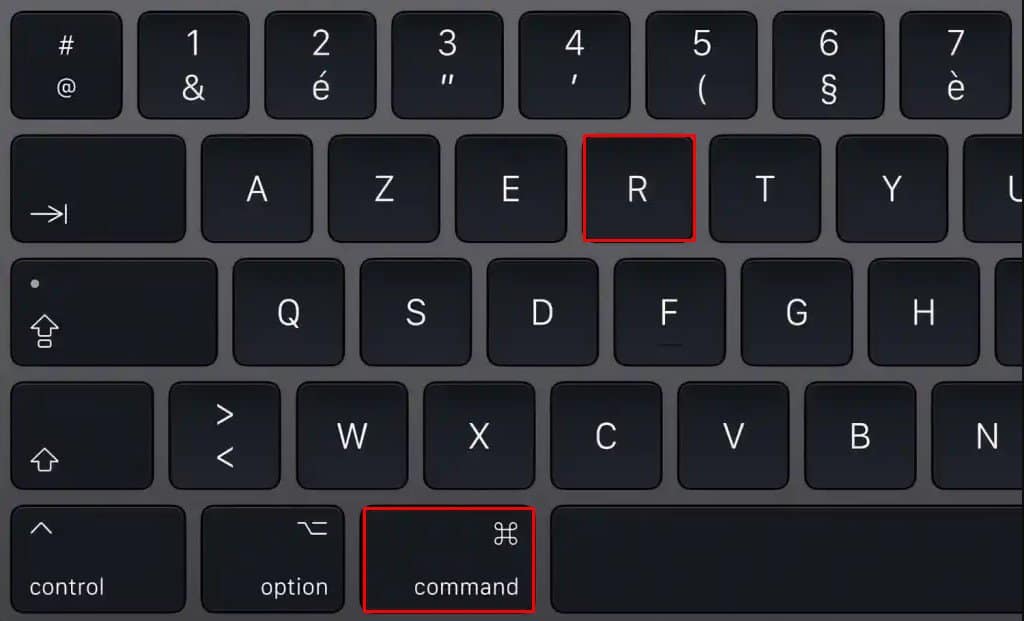
Überprüfen Sie die Bildschirmeinstellungen
- Klicken Sie mit der rechten Maustaste auf den Desktop und wählen Sie Bildschirmeinstellungen.
- Überprüfen Sie, ob der richtige Bildschirm als Hauptbildschirm ausgewählt ist.

- Passen Sie bei Bedarf die Auflösung und die Anzeigeeinstellungen an.
Aktualisieren Sie die Grafiktreiber
- Öffnen Sie den Geräte-Manager, indem Sie mit der rechten Maustaste auf das Startmenü klicken und Geräte-Manager auswählen.
- Erweitern Sie die Kategorie Grafikkarten.
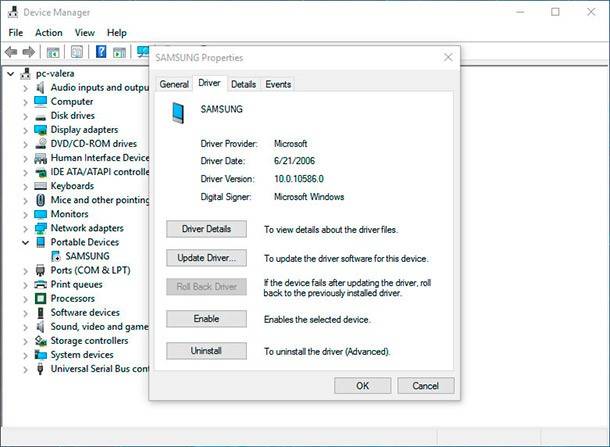
- Klicken Sie mit der rechten Maustaste auf Ihre Grafikkarte und wählen Sie Treiber aktualisieren.
- Folgen Sie den Anweisungen des Installationsassistenten, um den Treiber zu aktualisieren.
Starten Sie den abgesicherten Modus
- Drücken Sie die Tastenkombination Windows + R, um das Ausführen-Fenster zu öffnen.
- Geben Sie msconfig ein und klicken Sie auf OK.
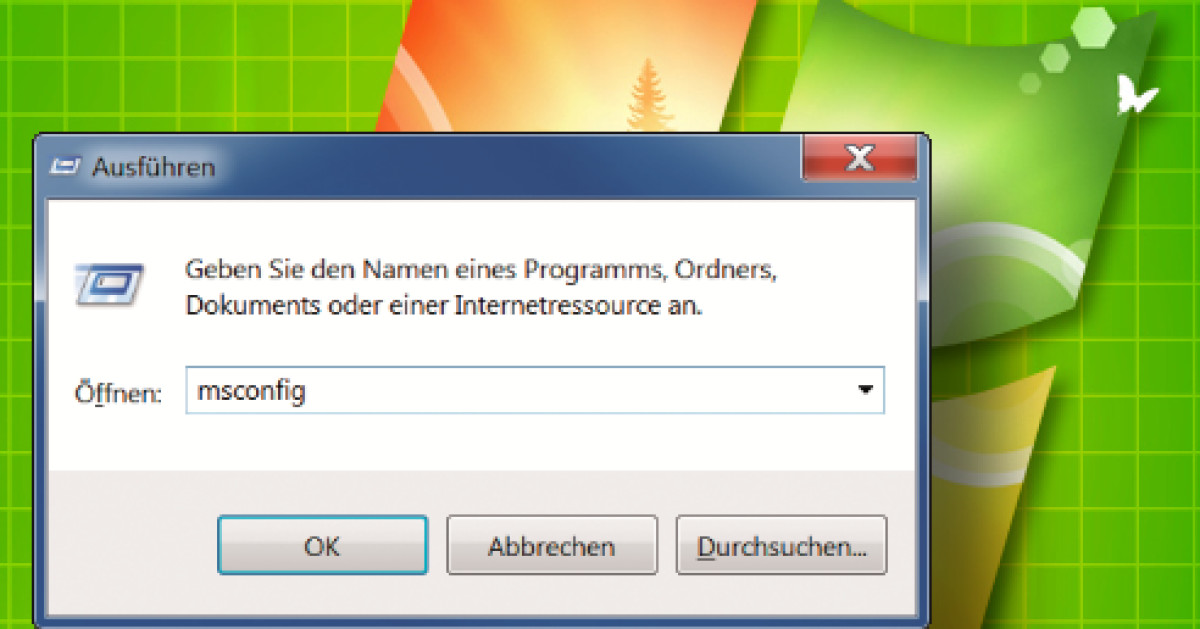
- Wechseln Sie zum Tab Start und aktivieren Sie die Option Abgesicherter Start.
- Klicken Sie auf OK und starten Sie den Computer neu.
Führen Sie eine Systemwiederherstellung durch
- Öffnen Sie das Startmenü und geben Sie Systemwiederherstellung ein.
- Wählen Sie Systemwiederherstellung aus den Suchergebnissen.
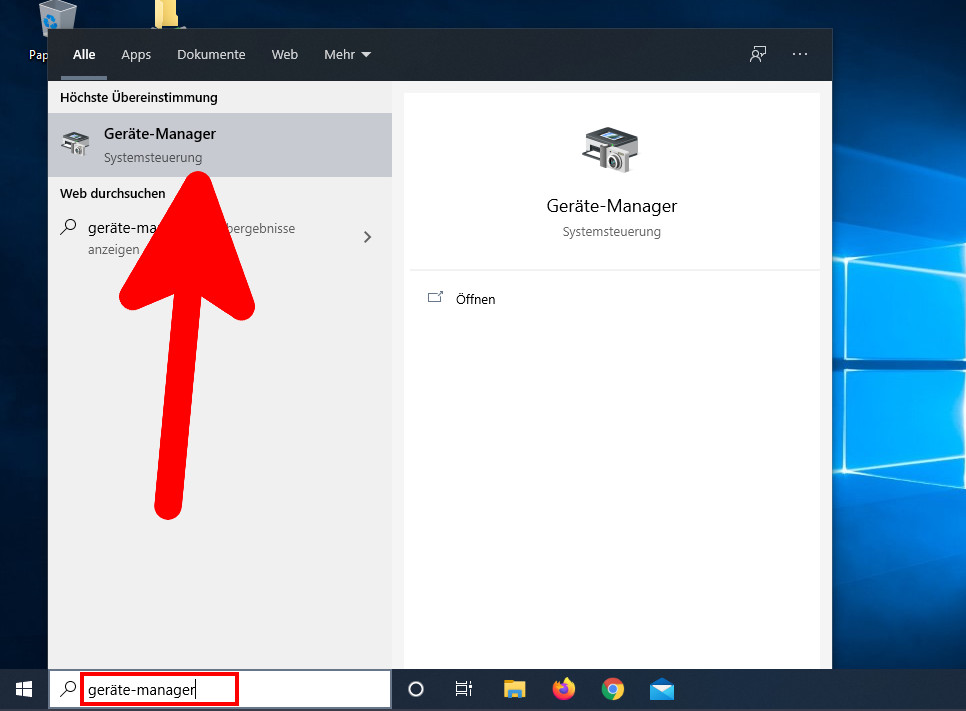
- Klicken Sie auf Weiter und wählen Sie einen Wiederherstellungspunkt aus, der vor dem Auftreten des schwarzen Bildschirms erstellt wurde.
- Befolgen Sie die Anweisungen des Wiederherstellungsassistenten, um das System wiederherzustellen.
Auswirkungen eines schwarzen Bildschirms auf die Leistung
Ein schwarzer Bildschirm kann verschiedene Auswirkungen auf die Leistung Ihres Computers haben. Ein häufiges Problem ist ein Systemfehler, der zum Absturz des Computers führen kann. Ein weiteres mögliches Problem ist ein Hardware-Schaden, der den Bildschirm betreffen kann. Wenn Sie feststellen, dass Ihr Bildschirm schwarz bleibt, sollten Sie zuerst prüfen, ob alle Kabel ordnungsgemäß angeschlossen sind. Überprüfen Sie auch, ob alle Komponenten richtig funktionieren. Wenn der Bildschirm nach dem Starten des Computers schwarz bleibt, können Sie versuchen, einige Lösungen auszuprobieren.
Einige gängige Lösungen umfassen das Überprüfen des Betriebssystems auf Updates, das Ausführen einer Systemdiagnose und das Scannen auf Viren oder Malware. Es kann auch hilfreich sein, Tastenkombinationen wie Strg + Alt + Entf oder Windows-Taste + P auszuprobieren, um den Bildschirm wiederherzustellen.
Verwenden einer PC-Optimierungs-App zur Behebung von Problemen
Eine PC-Optimierungs-App kann Ihnen helfen, verschiedene Probleme mit Ihrem Computerbildschirm zu lösen. Wenn Sie auf einen schwarzen Bildschirm stoßen, können Sie die App verwenden, um mögliche Systemfehler zu identifizieren und zu beheben.
Führen Sie regelmäßige Systemscans durch, um nach Hardwarebeschädigungen oder anderen technischen Problemen zu suchen. Überprüfen Sie auch, ob alle Kabel und Teile richtig angeschlossen sind.
Wenn Ihr Computer unerwartet herunterfährt oder andere Probleme auftreten, können Sie die App verwenden, um nach Lösungen zu suchen. Es gibt viele mögliche Ursachen für diese Probleme, einschließlich Softwarefehler oder inkompatible Treiber. Die App kann Ihnen helfen, diese Probleme zu identifizieren und zu beheben.
Mit einer PC-Optimierungs-App können Sie auch die Leistung Ihres Computers verbessern. Sie können nicht nur Systemfehler beheben, sondern auch unnötige Dateien und Programme entfernen, um Speicherplatz freizugeben. Dies kann dazu beitragen, dass Ihr Computer schneller und effizienter läuft.
Behalten Sie Ihren Computerbildschirm im Auge und verwenden Sie eine PC-Optimierungs-App, um Probleme schnell zu lösen und ein reibungsloses Benutzererlebnis zu gewährleisten.
Ihr PC in Bestform
Mit Fortect wird Ihr Computer leistungsfähiger und sicherer. Unsere umfassende Lösung beseitigt Probleme und optimiert Ihr System für eine reibungslose Nutzung.
Erfahren Sie mehr über die Vorteile von Fortect:
Fortect herunterladen
