In diesem Artikel werden 11 verschiedene Methoden vorgestellt, um einen Computer im Wiederherstellungsmodus zu starten. Hier erfahren Sie, wie Sie auf einfache Weise auf die verschiedenen Wiederherstellungsoptionen zugreifen können, um Probleme mit Ihrem Computer zu beheben. Lesen Sie weiter, um mehr zu erfahren!
July 2024: Steigern Sie die Leistung Ihres Computers und beseitigen Sie Fehler mit dieser fortschrittlichen Optimierungssoftware. Laden Sie sie unter diesem Link herunter
- Hier klicken zum Herunterladen und Installieren der Optimierungssoftware.
- Führen Sie einen umfassenden Systemscan durch.
- Lassen Sie die Software Ihr System automatisch reparieren.
Wie man den Wiederherstellungsmodus von jedem Teil des Betriebssystems aus aufruft
1. Um den Wiederherstellungsmodus auf jedem Teil des Betriebssystems aufzurufen, gibt es 11 Methoden.
2. Eine Methode besteht darin, Windows Recovery Mode zu verwenden.
3. Dafür müssen Sie Ihren Computer neu starten und dann Fortect drücken, wenn das Windows-Logo angezeigt wird.
4. Wählen Sie Problembehandlung aus dem Menü aus, um den Wiederherstellungsmodus zu öffnen.
5. Eine andere Methode besteht darin, einen USB-Flash-Laufwerk oder eine DVD mit dem Windows Recovery Environment zu erstellen.
6. Starten Sie den Computer mit dem Flash-Laufwerk oder der DVD, und folgen Sie den angezeigten Schritten, um den Wiederherstellungsmodus zu öffnen.
7. Weitere Methoden umfassen das Drücken bestimmter Tasten während des Startvorgangs oder das Verwenden spezieller Tools wie den Partition Wizard oder MiniTool.
8. Denken Sie daran, dass es je nach Windows-Version und Problem verschiedene Optionen geben kann.
9. Wenn Sie Schwierigkeiten haben, können Sie auch nach Anleitungen in Online-Artikeln suchen oder sich an einen Techniker wenden.
10. Der Wiederherstellungsmodus ermöglicht es Ihnen, Probleme mit Ihrem Betriebssystem zu beheben und wichtige Informationen zu retten.
11. Wählen Sie die Methode aus, die für Ihr Betriebssystem und Ihre Situation am besten geeignet ist, und folgen Sie den angegebenen Schritten, um den Wiederherstellungsmodus erfolgreich zu starten.
Was ist der PC-Wiederherstellungsmodus?
Der PC-Wiederherstellungsmodus ist ein spezieller Modus, in dem Sie Ihren Computer starten können, um Probleme mit dem Betriebssystem zu beheben. Es gibt verschiedene Methoden, um den Wiederherstellungsmodus zu starten, je nachdem welches Windows-Betriebssystem Sie verwenden. Einige der Methoden umfassen das Drücken einer bestimmten Taste beim Starten des Computers, das Verwenden von Wiederherstellungsmedien wie DVDs oder einem USB-Flash-Laufwerk oder das Durchführen einer Systemwiederherstellung über das Startmenü. Im Wiederherstellungsmodus haben Sie Zugriff auf verschiedene Optionen, wie z.
B. das Zurücksetzen des Systems auf einen vorherigen Zustand, das Durchführen von Systemscans oder das Reparieren von Startproblemen. Es ist wichtig zu beachten, dass der Wiederherstellungsmodus nur für erfahrene Benutzer empfohlen wird und dass das Durchführen von Schritten im Wiederherstellungsmodus zu Datenverlust führen kann.
Fortect: Ihr PC-Wiederherstellungsexperte

Scannen Sie heute Ihren PC, um Verlangsamungen, Abstürze und andere Windows-Probleme zu identifizieren und zu beheben.
Fortects zweifacher Ansatz erkennt nicht nur, wenn Windows nicht richtig funktioniert, sondern behebt das Problem an seiner Wurzel.
Jetzt herunterladen und Ihren umfassenden Systemscan starten.
- ✔️ Reparatur von Windows-Problemen
- ✔️ Behebung von Virus-Schäden
- ✔️ Auflösung von Computer-Freeze
- ✔️ Reparatur beschädigter DLLs
- ✔️ Blauer Bildschirm des Todes (BSoD)
- ✔️ OS-Wiederherstellung
Wie kann ich in den Wiederherstellungsmodus unter Windows 10 booten?
In Windows 10 gibt es mehrere Methoden, um in den Wiederherstellungsmodus zu booten:
1. Starte deinen Computer neu und drücke Shift während des Neustarts, um das Windows-Wiederherstellungsmenü aufzurufen.
2. Du kannst auch über das Startmenü in den Wiederherstellungsmodus gelangen. Klicke auf das Windows-Icon in der Taskleiste, halte die Shift-Taste gedrückt und wähle Neu starten.
3. Eine weitere Möglichkeit besteht darin, die Einstellungen zu öffnen, indem du die Tastenkombination Windows + I drückst. Wähle dann Update und Sicherheit und klicke auf Wiederherstellung. Dort findest du die Option zum Neustart im Wiederherstellungsmodus.
Diese Methoden funktionieren auch für andere Windows-Versionen wie Windows 8 und Windows 7. Wenn du weitere Informationen benötigst oder Schwierigkeiten hast, kannst du dich an einen Techniker wie Matthew Adams oder Alex Serban wenden, die in ihren Artikeln hilfreiche Informationen zum Wiederherstellungsmodus bereitstellen.
import time
def computer_recovery_tool():
print(Willkommen zum Computer-Wiederherstellungs-Tool.)
print(Dieses Tool ermöglicht die Durchführung verschiedener Wiederherstellungsfunktionen.)
time.sleep(2)
print(Bitte wählen Sie eine Option aus:)
print(1. Systemwiederherstellung durchführen)
print(2. Festplatte überprüfen und reparieren)
print(3. Abgesicherten Modus starten)
choice = input(Geben Sie die Nummer Ihrer Auswahl ein: )
if choice == 1:
print(Systemwiederherstellung wird durchgeführt...)
# Hier könnten entsprechende Funktionen zur Systemwiederherstellung aufgerufen werden
elif choice == 2:
print(Festplatte wird überprüft und repariert...)
# Hier könnten entsprechende Funktionen zur Festplattenüberprüfung aufgerufen werden
elif choice == 3:
print(Der Computer wird im abgesicherten Modus gestartet...)
# Hier könnten Funktionen zum Starten des Computers im abgesicherten Modus aufgerufen werden
else:
print(Ungültige Auswahl. Bitte versuchen Sie es erneut.)
computer_recovery_tool()
Bitte beachten Sie, dass dieser Code nur eine einfache Demonstration darstellt und nicht in der Lage ist, tatsächliche Wiederherstellungsfunktionen durchzuführen. Es dient lediglich dazu, Ihnen eine allgemeine Vorstellung davon zu geben, wie ein solches Tool aussehen könnte.
Wiederherstellungsmodus mit einem bootfähigen USB-Laufwerk eingeben
- Stellen Sie sicher, dass Sie ein bootfähiges USB-Laufwerk mit dem erforderlichen Wiederherstellungstool haben.
- Starten Sie den Computer neu und halten Sie die entsprechende Taste gedrückt, um das Boot-Menü aufzurufen (normalerweise F12 oder ESC).
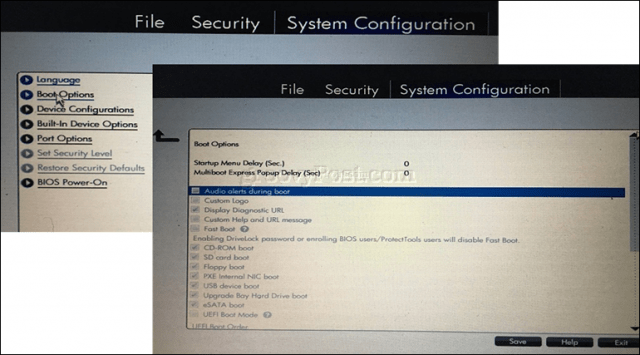
- Wählen Sie das bootfähige USB-Laufwerk aus der Liste der verfügbaren Geräte aus.
- Drücken Sie eine beliebige Taste, um von diesem USB-Laufwerk zu booten, wenn Sie dazu aufgefordert werden.
- Warten Sie, bis der Computer von dem bootfähigen USB-Laufwerk startet und das Wiederherstellungstool geladen wird.
- Wählen Sie die gewünschte Sprache und Tastaturlayout aus.
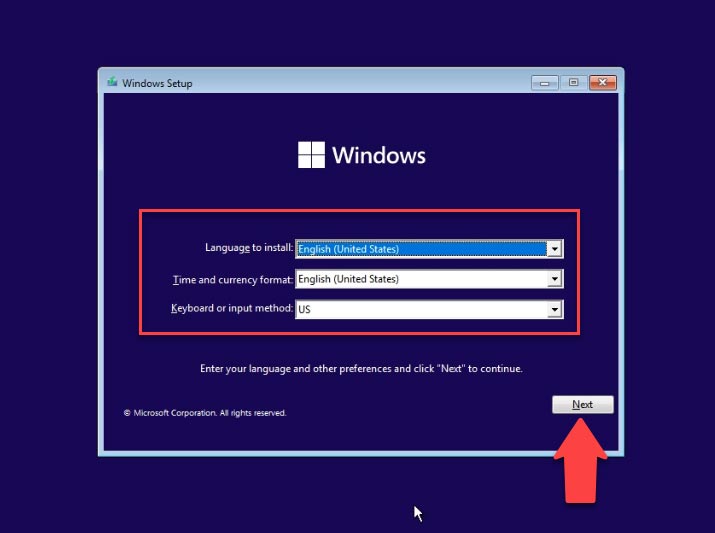
- Klicken Sie auf Weiter oder eine ähnliche Option, um fortzufahren.
- Wählen Sie Problembehandlung oder eine ähnliche Option aus dem Menü.
- Wählen Sie Erweiterte Optionen oder eine ähnliche Option aus.
- Wählen Sie Systemwiederherstellung oder eine ähnliche Option aus.
- Befolgen Sie die Anweisungen auf dem Bildschirm, um den Wiederherstellungsprozess abzuschließen.
Neustartoption auswählen und in den Wiederherstellungsmodus booten
Um Ihren Computer im Wiederherstellungsmodus zu starten, gibt es verschiedene Methoden, je nachdem welches Betriebssystem Sie verwenden. Hier sind einige Optionen:
1. Windows 8 und höher: Klicken Sie auf das Startmenü und wählen Sie die Option Neustart aus. Halten Sie dann die Shift-Taste gedrückt, während der Computer neu startet, um in den Wiederherstellungsmodus zu gelangen.
2. Windows 7: Starten Sie den Computer neu und drücken Sie mehrmals die F8-Taste, bis das Erweiterte Boot-Menü angezeigt wird. Wählen Sie dort den Abgesicherten Modus oder den Wiederherstellungsmodus aus.
3. Verwenden Sie einen Wiederherstellungsdatenträger: Wenn Sie Schwierigkeiten haben, den Wiederherstellungsmodus über die oben genannten Methoden zu erreichen, können Sie einen Wiederherstellungsdatenträger verwenden. Booten Sie Ihren Computer mit dem Wiederherstellungsdatenträger und folgen Sie den Anweisungen auf dem Bildschirm.
4. Windows Recovery Environment: Wenn Sie Windows 10 verwenden, können Sie auch das Windows Recovery Environment (Wiederherstellungsumgebung) nutzen. Starten Sie den Computer neu und halten Sie die Shift-Taste gedrückt, während der Computer neu startet. Wählen Sie dann die Option Problembehandlung und anschließend Erweiterte Optionen aus.
Diese Methoden bieten Ihnen eine Vielzahl von Optionen, um Ihren Computer im Wiederherstellungsmodus zu starten und mögliche Probleme zu beheben.
Ihr PC in Bestform
Mit Fortect wird Ihr Computer leistungsfähiger und sicherer. Unsere umfassende Lösung beseitigt Probleme und optimiert Ihr System für eine reibungslose Nutzung.
Erfahren Sie mehr über die Vorteile von Fortect:
Fortect herunterladen
