In diesem Artikel werden wir Lösungen für das Cisco AnyConnect DNS Auflösungsproblem diskutieren.
July 2024: Steigern Sie die Leistung Ihres Computers und beseitigen Sie Fehler mit dieser fortschrittlichen Optimierungssoftware. Laden Sie sie unter diesem Link herunter
- Hier klicken zum Herunterladen und Installieren der Optimierungssoftware.
- Führen Sie einen umfassenden Systemscan durch.
- Lassen Sie die Software Ihr System automatisch reparieren.
Ändern Sie Ihre DNS-Einstellungen
1. Öffnen Sie den Cisco AnyConnect Secure Mobility Client auf Ihrem Computer.
2. Klicken Sie auf das Zahnradsymbol, um die Einstellungen zu öffnen.
3. Wählen Sie die Registerkarte Netzwerk aus.
4. Klicken Sie auf Adaptereinstellungen anzeigen, um die Adaptereigenschaften anzuzeigen.
5. Suchen Sie nach dem Adapter, der mit Ihrer VPN-Verbindung verbunden ist.
6. Klicken Sie mit der rechten Maustaste auf den Adapter und wählen Sie Eigenschaften aus.
7. Klicken Sie auf Internetprotokoll Version 4 (TCP/IPv4) und dann auf Eigenschaften.
8. Wählen Sie Folgende DNS-Serveradressen verwenden aus.
9. Geben Sie die IP-Adressen der gewünschten DNS-Server ein (z.B. 8.8.8.8 für den Google DNS-Server).
10. Klicken Sie auf OK, um die Änderungen zu speichern.
11. Starten Sie Ihren Computer neu und versuchen Sie erneut, eine VPN-Verbindung herzustellen.
Diese Schritte sollten Ihnen helfen, den DNS Auflösungsfehler zu beheben und eine erfolgreiche VPN-Verbindung herzustellen.
Versuchen Sie einen anderen VPN-Dienst
Wenn Sie mit dem Cisco AnyConnect DNS Auflösungsfehler konfrontiert sind, können Sie versuchen, einen anderen VPN-Dienst zu verwenden, um das Problem zu lösen.
Ein möglicher Lösungsansatz ist die Verwendung eines anderen VPN-Clients, der möglicherweise besser mit Ihrer Netzwerkkonfiguration funktioniert.
Ein weiterer Lösungsansatz besteht darin, die DNS-Einstellungen zu überprüfen und gegebenenfalls anzupassen. Öffnen Sie dazu die Adaptereigenschaften und überprüfen Sie die DNS-Server, die Ihrem VPN-Adapter zugewiesen sind. Stellen Sie sicher, dass diese korrekt konfiguriert sind.
Eine andere Option ist die Verwendung eines anderen DNS-Servers, wie z. B. den Google DNS-Servern. Ändern Sie die DNS-Servereinstellungen, um zu überprüfen, ob dies das Problem behebt.
Wenn Sie immer noch Schwierigkeiten haben, können Sie auch den Cisco Umbrella Roaming Client ausprobieren, der möglicherweise eine bessere DNS-Auflösung bietet.
Denken Sie daran, dass es auch hilfreich sein kann, eine Screenshot des Fehlermeldungs, um das Problem genauer zu identifizieren und die richtige Lösung zu finden.
Versuchen Sie diese Lösungsansätze, um den Cisco AnyConnect DNS Auflösungsfehler zu beheben und wieder eine erfolgreiche VPN-Verbindung herzustellen.
Fortect: Ihr PC-Wiederherstellungsexperte

Scannen Sie heute Ihren PC, um Verlangsamungen, Abstürze und andere Windows-Probleme zu identifizieren und zu beheben.
Fortects zweifacher Ansatz erkennt nicht nur, wenn Windows nicht richtig funktioniert, sondern behebt das Problem an seiner Wurzel.
Jetzt herunterladen und Ihren umfassenden Systemscan starten.
- ✔️ Reparatur von Windows-Problemen
- ✔️ Behebung von Virus-Schäden
- ✔️ Auflösung von Computer-Freeze
- ✔️ Reparatur beschädigter DLLs
- ✔️ Blauer Bildschirm des Todes (BSoD)
- ✔️ OS-Wiederherstellung
Reparieren Sie die anyconnect.xml-Datei
Repariere die anyconnect.xml-Datei, um den Cisco AnyConnect DNS Auflösungsfehler zu beheben.
1. Öffne den Datei-Explorer und navigiere zum Pfad: C:ProgramDataCiscoCisco AnyConnect Secure Mobility ClientProfile.
2. Suche nach der Datei anyconnect.xml und öffne sie mit einem Texteditor.
3. Suche nach dem Abschnitt
4. Füge die folgende Zeile darunter ein:
5. Speichere die Datei und schließe den Texteditor.
6. Öffne die Eingabeaufforderung (cmd) als Administrator.
7. Gib den Befehl ipconfig /flushdns ein und drücke die Eingabetaste, um den DNS-Cache zu leeren.
8. Starte den Cisco AnyConnect Secure Mobility Client neu und versuche erneut, eine VPN-Verbindung herzustellen.
Diese Schritte sollten den DNS Auflösungsfehler beheben und dir ermöglichen, eine erfolgreiche VPN-Verbindung herzustellen. Wenn du weitere Probleme hast, wende dich bitte an deinen Netzwerkadministrator oder deinen VPN-Anbieter.
python
import subprocess
def check_dns_resolution():
try:
# Ausführen des Befehls, um den DNS-Namen aufzulösen
result = subprocess.run([nslookup, www.example.com], capture_output=True, text=True)
if result.returncode == 0:
# DNS-Auflösung erfolgreich
print(DNS-Auflösung erfolgreich!)
print(result.stdout)
else:
# DNS-Auflösung fehlgeschlagen
print(DNS-Auflösung fehlgeschlagen!)
print(result.stderr)
except Exception as e:
print(Ein Fehler ist aufgetreten:, str(e))
# Aufruf der Funktion zur DNS-Auflösungsprüfung
check_dns_resolution()
Dieses Beispiel verwendet die `subprocess`-Bibliothek, um den Befehl nslookup auszuführen und die DNS-Auflösung für die angegebene Website zu überprüfen. Es gibt eine Rückmeldung, ob die Auflösung erfolgreich war oder nicht. Bitte beachten Sie, dass Sie möglicherweise den Befehl an Ihre spezifische Umgebung anpassen müssen.
Betriebssystem neu installieren
Wenn Sie Probleme mit der DNS-Auflösung bei Cisco AnyConnect haben, kann das Neuinstallieren des Betriebssystems eine Lösung sein.
1. Starten Sie Ihren Computer neu und drücken Sie während des Startvorgangs die entsprechende Taste, um ins BIOS zu gelangen.
2. Wählen Sie die Option Betriebssystem neu installieren aus dem Hauptmenü des BIOS.
3. Folgen Sie den Anweisungen auf dem Bildschirm, um das Betriebssystem neu zu installieren.
4. Sobald die Neuinstallation abgeschlossen ist, starten Sie Ihren Computer erneut.
5. Überprüfen Sie die DNS-Einstellungen, um sicherzustellen, dass sie korrekt konfiguriert sind.
6. Starten Sie Cisco AnyConnect und versuchen Sie, eine VPN-Verbindung herzustellen.
Wenn das Neuinstallieren des Betriebssystems das DNS-Auflösungsproblem nicht behebt, können weitere Schritte erforderlich sein. Es wird empfohlen, sich an den Cisco-Support oder Ihren IT-Administrator zu wenden, um weitere Unterstützung zu erhalten.
Methoden zur Behebung des VPN-Verbindungsfehlers aufgrund einer DNS-Fehlermeldung
- Öffnen Sie die Eingabeaufforderung, indem Sie auf das Startmenü klicken und cmd eingeben.
- Geben Sie den Befehl ipconfig /flushdns ein und drücken Sie die Eingabetaste.
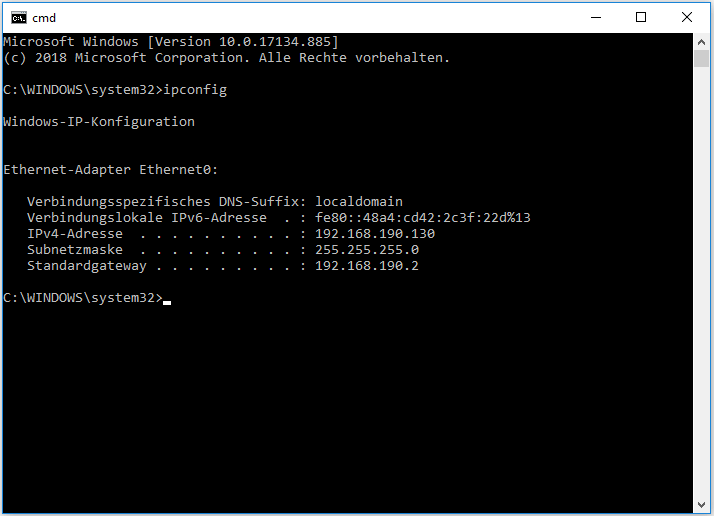
- Warten Sie, bis der Befehl ausgeführt wurde und der DNS-Cache geleert ist.
Methode 2: DNS-Server ändern
- Klicken Sie mit der rechten Maustaste auf das Netzwerksymbol in der Taskleiste und wählen Sie Netzwerk- und Freigabecenter öffnen.
- Klicken Sie auf Adaptereinstellungen ändern.
- Klicken Sie mit der rechten Maustaste auf Ihre aktive Netzwerkverbindung und wählen Sie Eigenschaften.
- Doppelklicken Sie auf Internetprotokoll Version 4 (TCP/IPv4).

- Wählen Sie Folgende DNS-Serveradressen verwenden aus.
- Geben Sie die IP-Adresse des gewünschten DNS-Servers ein (z.B. 8.8.8.8 für Google DNS).
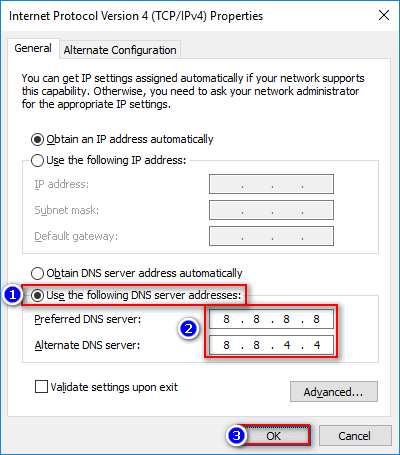
- Klicken Sie auf OK und dann auf Schließen.
Methode 3: Hosts-Datei überprüfen
- Öffnen Sie den Windows-Explorer und navigieren Sie zu C:WindowsSystem32driversetc.
- Klicken Sie mit der rechten Maustaste auf die Datei hosts und wählen Sie Öffnen mit und dann Editor aus.
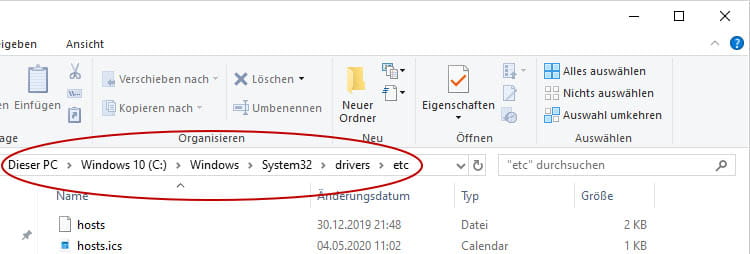
- Überprüfen Sie, ob es Einträge gibt, die mit dem VPN-Dienst in Verbindung stehen.
- Kommentieren Sie diese Einträge aus, indem Sie # vor jede relevante Zeile setzen.
- Speichern Sie die Datei und starten Sie den Computer neu.
Methode 4: Antiviren- und Firewall-Einstellungen überprüfen
- Öffnen Sie Ihre Antivirensoftware oder Firewall-Einstellungen.
- Suchen Sie nach Optionen oder Einstellungen, die mit DNS oder dem VPN-Dienst zusammenhängen.
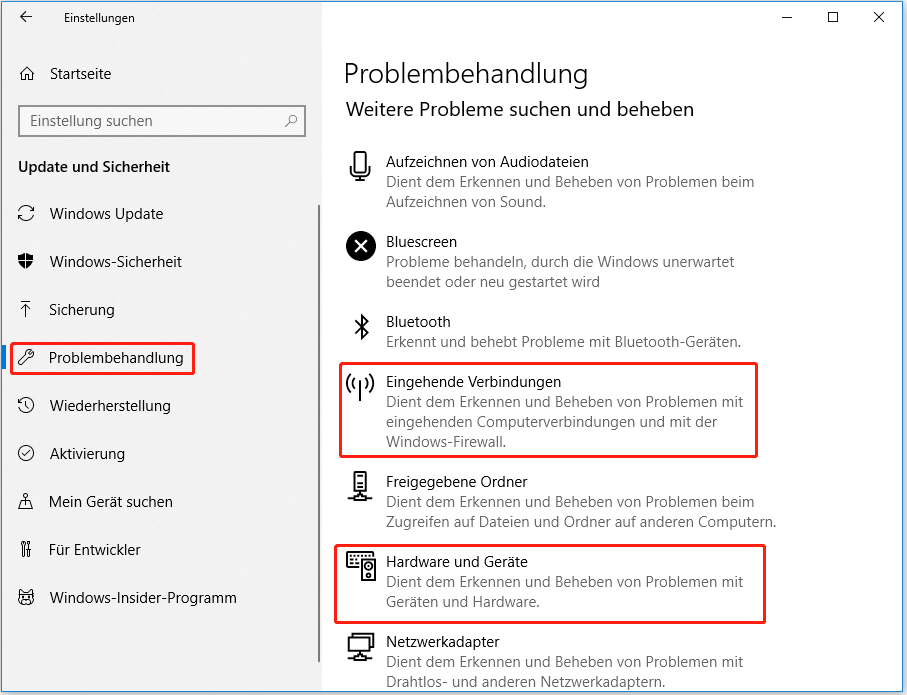
- Deaktivieren Sie vorübergehend die entsprechenden Optionen oder fügen Sie Ausnahmen hinzu.
- Starten Sie den Computer neu und überprüfen Sie, ob der VPN-Verbindungsfehler behoben ist.
Ihr PC in Bestform
Mit Fortect wird Ihr Computer leistungsfähiger und sicherer. Unsere umfassende Lösung beseitigt Probleme und optimiert Ihr System für eine reibungslose Nutzung.
Erfahren Sie mehr über die Vorteile von Fortect:
Fortect herunterladen
