Der Artikel 1st Gen Chromecast verbindet nicht? Einfache Lösungen! bietet praxisnahe Lösungsansätze für ein häufiges Problem mit der ersten Generation des Chromecast.
July 2024: Steigern Sie die Leistung Ihres Computers und beseitigen Sie Fehler mit dieser fortschrittlichen Optimierungssoftware. Laden Sie sie unter diesem Link herunter
- Hier klicken zum Herunterladen und Installieren der Optimierungssoftware.
- Führen Sie einen umfassenden Systemscan durch.
- Lassen Sie die Software Ihr System automatisch reparieren.
Überprüfen Sie Ihre Internetverbindung
– Stellen Sie sicher, dass Ihr TV eingeschaltet ist und dass die Chromecast-App auf Ihrem Android-Gerät installiert ist.
– Überprüfen Sie, ob Ihr TV mit demselben WLAN-Netzwerk verbunden ist wie Ihr Chromecast.
– Vergewissern Sie sich, dass Sie das richtige HDMI-Eingangssignal für Ihren Chromecast ausgewählt haben.
– Überprüfen Sie, ob der Chromecast mit Strom versorgt wird und dass das LED-Licht leuchtet.
– Wenn die Verbindung immer noch nicht funktioniert, können Sie einen Factory Reset durchführen, indem Sie den Reset-Knopf an Ihrem Chromecast-Gerät drücken.
– Beachten Sie, dass diese Lösungen für Chromecast der 1. Generation gelten und möglicherweise nicht für andere Chromecast-Versionen funktionieren.
Vielen Dank für das Lesen!
Fehlerbehebungsschritte
- Überprüfen Sie die Verbindung: Stellen Sie sicher, dass Ihr 1st Gen Chromecast mit demselben Wi-Fi-Netzwerk wie Ihr Gerät verbunden ist.
- Neustart des Chromecast: Trennen Sie den Chromecast für einige Sekunden vom Stromnetz und schließen Sie ihn dann wieder an.

- Überprüfen Sie die Wi-Fi-Signalstärke: Stellen Sie sicher, dass das Wi-Fi-Signal stark genug ist, um eine Verbindung herzustellen.
- Aktualisieren Sie die Chromecast-App: Stellen Sie sicher, dass Sie die neueste Version der Chromecast-App auf Ihrem Gerät verwenden.
- Überprüfen Sie die Einstellungen: Gehen Sie zu den Einstellungen auf Ihrem Gerät und stellen Sie sicher, dass die Chromecast-Funktion aktiviert ist.
- Verwenden Sie ein anderes Gerät: Versuchen Sie, Ihr 1st Gen Chromecast mit einem anderen Gerät zu verbinden, um festzustellen, ob das Problem am Gerät liegt.
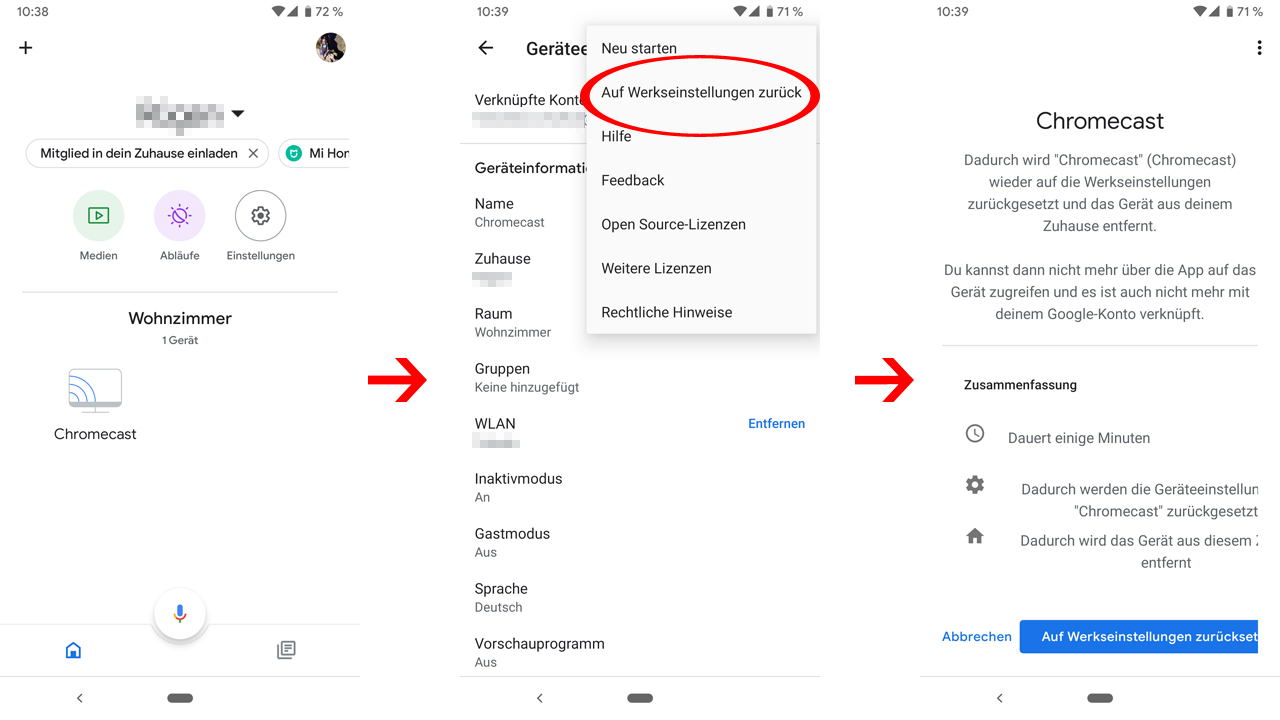
- Router-Neustart: Trennen Sie Ihren Router für etwa 30 Sekunden vom Stromnetz und schließen Sie ihn dann wieder an.
- Werkseinstellungen zurücksetzen: Wenn alle anderen Lösungen fehlschlagen, können Sie Ihren Chromecast auf die Werkseinstellungen zurücksetzen.
Durchführen eines Werksreset
Durchführung eines Werksreset: Wenn Ihr 1. Generation Chromecast keine Verbindung herstellt, kann ein Werksreset helfen.
1. Stellen Sie sicher, dass der Chromecast angeschlossen und eingeschaltet ist.
2. Halten Sie den Reset-Knopf am Chromecast etwa 25 Sekunden lang gedrückt, bis die LED-Anzeige orange blinkt.
3. Lassen Sie den Knopf los und der Chromecast wird neu gestartet.
4. Öffnen Sie die Google Home App auf Ihrem Android-Gerät und verbinden Sie den Chromecast erneut mit Ihrem WLAN.
5. Geben Sie Ihr WLAN-Passwort erneut ein, wenn Sie dazu aufgefordert werden.
6. Überprüfen Sie, ob der Chromecast jetzt eine Verbindung herstellen kann.
7. Wenn das Problem weiterhin besteht, können Sie auch versuchen, den Chromecast an einen anderen HDMI-Anschluss zu stecken oder einen anderen Stromanschluss zu verwenden.
Diese einfachen Schritte sollten Ihr Problem lösen und Ihren Chromecast wieder mit dem Internet verbinden. Vielen Dank für die Nutzung unserer Lösungen!
Von der Google Home App
Wenn dein 1. Gen Chromecast keine Verbindung herstellen kann, gibt es einfache Lösungen, die du ausprobieren kannst.
– Überprüfe zunächst, ob du die neueste Version der Google Home App auf deinem mobilen Gerät hast.
– Stelle sicher, dass dein Chromecast mit demselben Wi-Fi-Netzwerk verbunden ist wie dein Mobilgerät.
– Überprüfe, ob du das richtige Wi-Fi-Passwort eingegeben hast.
– Versuche, deinen Chromecast auf Werkseinstellungen zurückzusetzen, indem du den Reset-Knopf an der Seite des Geräts drückst.
– Starte deinen Wi-Fi-Router neu, um mögliche Netzwerkprobleme zu beheben.
Wenn diese Schritte nicht helfen, kannst du weitere Lösungen im Artikel von Cloudwards.net finden.
Vom Chromecast-Gerät
1. Überprüfen Sie zuerst, ob das Chromecast-Gerät mit der Stromversorgung und dem Fernseher korrekt verbunden ist. Überprüfen Sie auch den Router und stellen Sie sicher, dass das WiFi funktioniert.
2. Starten Sie den Einrichtungsprozess erneut. Öffnen Sie die Google Home App auf Ihrem mobilen Gerät und folgen Sie den Anweisungen, um das Chromecast-Gerät erneut einzurichten.
3. Setzen Sie das Chromecast-Gerät auf die Werkseinstellungen zurück. Halten Sie den Reset-Knopf am Chromecast-Gerät gedrückt, bis die LED-Lichtfarbe von weiß zu orange wechselt. Folgen Sie dann den Anweisungen in der Google Home App, um das Gerät erneut einzurichten.
4. Überprüfen Sie Ihre WiFi-Einstellungen. Stellen Sie sicher, dass Sie das richtige WiFi-Netzwerk auswählen und das richtige Passwort eingeben.
5. Wenn alle Lösungen fehlschlagen, könnte es sein, dass Ihr Chromecast-Gerät defekt ist. In diesem Fall wenden Sie sich bitte an den Kundensupport oder den Händler, bei dem Sie das Gerät gekauft haben.
Mit diesen einfachen Lösungen sollten Sie in der Lage sein, die Verbindungsprobleme mit Ihrem Chromecast-Gerät zu beheben. Viel Glück und viel Spaß beim Streamen!
Prüfen Sie Ihr WLAN
Prüfen Sie Ihr WLAN, um Probleme mit der Verbindung Ihres 1. Gen Chromecast zu beheben. Stellen Sie sicher, dass Sie das richtige WLAN-Passwort verwenden und dass alle Geräte in Reichweite sind. Überprüfen Sie, ob das LED-Licht des Chromecast-Geräts die richtige Farbe hat, um den Verbindungsstatus anzuzeigen. Wenn das Gerät nicht verbindet, versuchen Sie einen Neustart, indem Sie es vom Stromnetz trennen und wieder anschließen. Führen Sie einen Werksreset durch, indem Sie den Reset-Knopf gedrückt halten, um das Gerät auf die Werkseinstellungen zurückzusetzen.
Überprüfen Sie auch, ob Ihre Internetverbindung stabil ist und Ihr WiFi-Router richtig funktioniert. Weitere Lösungen und hilfreiche Informationen finden Sie auf Cloudwards. net.
Ändern Sie Ihr Netzteil
Wenn Ihr 1. Gen Chromecast keine Verbindung herstellt, kann dies an Problemen mit dem Netzteil liegen. Überprüfen Sie, ob das Netzteil richtig angeschlossen ist und ob das Kabel intakt ist. Versuchen Sie, das Netzteil auszutauschen, um sicherzustellen, dass es nicht das Problem ist.
Ein weiterer Lösungsansatz ist es, den Chromecast auf die Werkseinstellungen zurückzusetzen. Drücken Sie dafür den Reset-Knopf an Ihrem Gerät für etwa 20 Sekunden. Beachten Sie jedoch, dass Sie dadurch alle Einstellungen löschen und das Gerät neu einrichten müssen.
Stellen Sie sicher, dass Ihr Chromecast mit dem richtigen Netzwerk verbunden ist. Überprüfen Sie dazu Ihre WLAN-Einstellungen und geben Sie das korrekte Passwort ein. Wenn alles richtig eingegeben wurde, sollte die LED-Leuchte am Chromecast in der Farbe Weiß leuchten.
Wenn diese Lösungen nicht funktionieren, können Sie weitere Schritte zur Fehlerbehebung unter Cloudwards.net nachlesen. Dort finden Sie auch detaillierte Informationen zu möglichen Problemen und Lösungen für Ihren Chromecast der 1. Generation.
Vielen Dank fürs Lesen und viel Erfolg bei der Behebung Ihrer Chromecast-Probleme!
Starten Sie Ihren WLAN-Router oder Modem neu
Gehen Sie wie folgt vor:
1. Trennen Sie das Stromkabel von Ihrem WLAN-Router oder Modem.
2. Warten Sie etwa 30 Sekunden.
3. Schließen Sie das Stromkabel wieder an.
Überprüfen Sie anschließend, ob Ihr Chromecast-Gerät eine Verbindung herstellen kann. Wenn nicht, versuchen Sie Folgendes:
1. Überprüfen Sie, ob das WLAN-Passwort korrekt eingegeben wurde.
2. Stellen Sie sicher, dass Ihr Chromecast-Gerät mit dem richtigen Netzwerk verbunden ist.
3. Überprüfen Sie, ob andere Geräte eine Verbindung zum WLAN herstellen können. Wenn nicht, liegt möglicherweise ein Problem mit Ihrem WLAN-Netzwerk vor.
4. Führen Sie einen Werksreset auf Ihrem Chromecast-Gerät durch, um alle Einstellungen zurückzusetzen. Halten Sie dazu den Reset-Knopf am Gerät gedrückt, bis die LED-Leuchte eine bestimmte Farbe anzeigt.
Wenn diese Schritte nicht helfen, können Sie weitere Lösungen und Informationen auf der offiziellen Google Chrome Support-Website finden.
Starten Sie Ihr Chromecast-Gerät neu
1. Überprüfen Sie zuerst, ob Ihr Chromecast-Gerät mit dem Netzwerk verbunden ist.
2. Stellen Sie sicher, dass Sie das richtige WLAN-Passwort eingegeben haben.
3. Überprüfen Sie alle Verbindungen und stellen Sie sicher, dass das Gerät mit Strom versorgt wird.
4. Führen Sie einen Werksreset durch, um alle Einstellungen zurückzusetzen. Drücken und halten Sie dafür den Reset-Knopf an Ihrem Chromecast-Gerät.
5. Versuchen Sie, Ihr Chromecast-Gerät mit einem anderen Gerät oder einer anderen App zu verbinden, um zu sehen, ob das Problem an Ihrem Gerät oder an der App liegt.
6. Wenn nichts funktioniert, wenden Sie sich an den Kundenservice oder besuchen Sie die Support-Website von Chromecast für weitere Lösungen.
Durch diese einfachen Schritte können Sie die meisten Verbindungsprobleme mit Ihrem Chromecast-Gerät beheben. Viel Spaß beim Streamen!
Verbinden Sie den Chromecast-Verstärker
Wenn Ihr 1. Gen Chromecast nicht verbindet, gibt es einfache Lösungen!
Erste Schritte:
1. Überprüfen Sie Ihre WLAN-Verbindung und das Passwort.
2. Stellen Sie sicher, dass Ihr Gerät mit demselben Netzwerk verbunden ist.
3. Überprüfen Sie das LED-Licht am Chromecast. Wenn es nicht leuchtet, überprüfen Sie die Stromversorgung.
Lösungsansätze:
1. Führen Sie einen Factory Reset durch. Drücken Sie dazu den Reset-Knopf am Chromecast.
2. Versuchen Sie, den Chromecast mit einem anderen Gerät oder einer anderen App zu verbinden.
3. Überprüfen Sie, ob alle Streaming-Dienste und Geräte-Updates auf dem neuesten Stand sind.
Wenn alles andere fehlschlägt, könnte es an einem technischen Problem liegen. In diesem Fall wenden Sie sich an den technischen Support oder überprüfen Sie die Garantiebestimmungen.
Vielen Dank für das Lesen!
Aktualisieren Sie Ihren Chrome-Browser
1. Überprüfen Sie, ob Ihr 1. Gen Chromecast mit dem WLAN-Netzwerk verbunden ist.
2. Stellen Sie sicher, dass Sie das richtige WLAN-Passwort eingegeben haben.
3. Überprüfen Sie, ob alle anderen Geräte in Ihrem Netzwerk eine stabile Verbindung haben.
4. Schalten Sie den Chromecast und den Router aus und wieder ein.
5. Überprüfen Sie, ob das LED-Licht am Chromecast die richtige Farbe hat.
6. Führen Sie die neueste Version von Chrome auf Ihrem Computer oder mobilen Gerät aus.
7. Führen Sie einen Werksreset auf Ihrem Chromecast durch, indem Sie den Reset-Knopf drücken.
8. Stellen Sie sicher, dass Ihr Chromecast mit dem neuesten Chromecast-Streaming-Gerät kompatibel ist.
9. Überprüfen Sie die Einstellungen und die Internetverbindung auf Ihrem Gerät.
10. Wenn alles fehlschlägt, können Sie sich an den Kundenservice von Google wenden.
Vielen Dank für das Lesen.
Aktualisieren Sie die Chromecast-App (Google Home) auf Ihrem iOS- oder Android-Gerät
Aktualisieren Sie die Chromecast-App (Google Home) auf Ihrem iOS- oder Android-Gerät, um Probleme mit der Verbindung des 1. Gen Chromecast zu beheben. Führen Sie einen Werksreset durch, indem Sie auf den Reset-Knopf an Ihrem Chromecast-Gerät drücken. Stellen Sie sicher, dass Ihr Gerät mit demselben Netzwerk wie der Chromecast verbunden ist. Überprüfen Sie das LED-Licht auf Ihrem Chromecast. Wenn es weiß leuchtet, ist alles in Ordnung.
Bei einem gelben Licht liegt ein Problem vor. Überprüfen Sie das WiFi-Passwort Ihres Netzwerks und stellen Sie sicher, dass es richtig eingegeben ist. Starten Sie Ihren Router neu, um mögliche Netzwerkprobleme zu beheben. Wenn nichts davon funktioniert, versuchen Sie, Ihr Chromecast-Gerät an einem anderen Fernseher oder an einem anderen HDMI-Anschluss anzuschließen. Wenn Sie immer noch Probleme haben, wenden Sie sich an den Kundendienst.
Aktualisieren Sie Ihren Chromecast
Um Ihren Chromecast der 1. Generation zu aktualisieren, befolgen Sie diese einfachen Schritte:
1. Verbinden Sie Ihren Chromecast mit dem Stromnetz und stellen Sie sicher, dass er eingeschaltet ist. Überprüfen Sie die LED-Leuchte am Gerät, um sicherzustellen, dass sie leuchtet.
2. Stellen Sie sicher, dass Ihr Chromecast mit demselben Netzwerk wie Ihr Mobilgerät verbunden ist. Gehen Sie dazu zu den Einstellungen auf Ihrem Mobilgerät und wählen Sie das Wi-Fi-Netzwerk aus, das mit Ihrem Chromecast verbunden ist.
3. Öffnen Sie die Google Home-App auf Ihrem Mobilgerät und suchen Sie nach verfügbaren Chromecast-Geräten. Wählen Sie Ihren Chromecast aus der Liste aus.
4. Wenn eine Aktualisierung verfügbar ist, wird die App Sie darüber informieren. Klicken Sie einfach auf Aktualisieren und folgen Sie den Anweisungen auf dem Bildschirm.
5. Sobald die Aktualisierung abgeschlossen ist, können Sie Ihren Chromecast mit Ihrem Fernseher verbinden und Ihre Lieblingsinhalte streamen.
Wenn diese Schritte das Problem nicht beheben, können Sie Ihren Chromecast auf die Werkseinstellungen zurücksetzen, indem Sie den Reset-Knopf am Gerät gedrückt halten. Beachten Sie jedoch, dass dadurch alle Ihre Einstellungen und Konfigurationen gelöscht werden.
Wir hoffen, dass diese Lösungen Ihnen helfen, Ihren Chromecast der 1. Generation wieder zum Laufen zu bringen. Vielen Dank für Ihre Unterstützung!
Werksreset des Chromecast
1. Überprüfe, ob dein Chromecast mit dem Strom verbunden ist und das LED-Licht leuchtet.
2. Überprüfe, ob dein Handy oder Computer mit demselben WiFi-Netzwerk verbunden ist wie dein Chromecast.
3. Versuche, den Chromecast zurückzusetzen, indem du den Reset-Knopf am Gerät drückst (finde die genaue Position in der Bedienungsanleitung).
4. Stelle sicher, dass du das richtige WiFi-Passwort eingegeben hast, wenn du den Chromecast einrichtest.
5. Wenn alles andere fehlschlägt, versuche, deinen Chromecast an einem anderen Gerät oder an einem anderen Netzwerk einzurichten, um Probleme mit dem Netzwerk auszuschließen.
6. Wenn du immer noch Probleme hast, kannst du weitere Lösungen und Informationen auf der offiziellen Google Support-Website finden.
Hoffentlich helfen dir diese Schritte, dein Chromecast-Problem zu beheben. Viel Glück!
Neustart des Chromecast-Geräts
Wenn dein 1. Generation Chromecast keine Verbindung herstellt, gibt es einfache Lösungen, die du ausprobieren kannst.
1. Überprüfe, ob du das richtige WLAN-Passwort eingegeben hast. Stelle sicher, dass du das Passwort korrekt eingibst und dass es mit deinem Freund geteilt wird, falls du sein WLAN verwendest.
2. Überprüfe, ob dein Chromecast-Gerät ordnungsgemäß angeschlossen ist. Stelle sicher, dass es richtig mit Strom versorgt wird und dass es mit dem WiFi-Router verbunden ist.
3. Versuche, das Gerät zurückzusetzen. Drücke und halte den Reset-Knopf auf dem Chromecast für ca. 25 Sekunden gedrückt, bis das LED-Licht anfängt zu blinken. Dies führt zu einer Werksrücksetzung.
4. Überprüfe, ob du die neueste Version der Chromecast-App auf deinem Mobilgerät hast und ob alle Updates installiert sind.
5. Prüfe, ob andere Geräte in deinem Netzwerk eine Verbindung zum Internet herstellen können. Wenn nicht, könnte das Problem bei deinem Netzwerk liegen und du solltest dich an deinen Internetdienstanbieter wenden.
Hoffentlich helfen dir diese Lösungen, dein Chromecast-Gerät wieder zum Laufen zu bringen. Vielen Dank fürs Lesen!
Wie man ein Chromecast neu startet
Wenn dein 1. Gen Chromecast nicht verbindet, gibt es einfache Lösungen, die du ausprobieren kannst.
1. Überprüfe, ob dein Chromecast mit dem Fernseher und der Stromversorgung verbunden ist.
2. Überprüfe, ob dein Chromecast mit dem WLAN-Netzwerk verbunden ist. Gehe dazu zu den Einstellungen deines mobilen Geräts und vergewissere dich, dass du mit dem richtigen Netzwerk verbunden bist.
3. Wenn du Probleme mit dem WLAN-Passwort hast, gehe zu den Einstellungen deines mobilen Geräts und überprüfe das Passwort.
4. Versuche, deinen Chromecast neu zu starten. Trenne das Stromkabel vom Chromecast und stecke es nach einigen Sekunden wieder ein.
5. Wenn nichts funktioniert, kannst du einen Werksreset durchführen. Drücke und halte den Reset-Knopf auf deinem Chromecast für etwa 25 Sekunden, bis das LED-Licht anfängt zu blinken.
Hoffentlich helfen dir diese einfachen Lösungen, dein Chromecast-Problem zu beheben. Viel Erfolg!
Fortect: Ihr PC-Wiederherstellungsexperte

Scannen Sie heute Ihren PC, um Verlangsamungen, Abstürze und andere Windows-Probleme zu identifizieren und zu beheben.
Fortects zweifacher Ansatz erkennt nicht nur, wenn Windows nicht richtig funktioniert, sondern behebt das Problem an seiner Wurzel.
Jetzt herunterladen und Ihren umfassenden Systemscan starten.
- ✔️ Reparatur von Windows-Problemen
- ✔️ Behebung von Virus-Schäden
- ✔️ Auflösung von Computer-Freeze
- ✔️ Reparatur beschädigter DLLs
- ✔️ Blauer Bildschirm des Todes (BSoD)
- ✔️ OS-Wiederherstellung
Überprüfen Sie Ihre Internetverbindung
– Überprüfen Sie, ob Ihr Gerät mit dem richtigen WLAN-Netzwerk verbunden ist.
– Vergewissern Sie sich, dass Sie das richtige WLAN-Passwort eingegeben haben.
– Überprüfen Sie, ob andere Geräte in Ihrem Netzwerk eine Verbindung zum Internet haben. Wenn nicht, könnte das Problem beim Router liegen.
– Stellen Sie sicher, dass Ihr Chromecast-Gerät mit Strom versorgt wird und die LED-Leuchte leuchtet.
– Versuchen Sie, das Chromecast-Gerät zurückzusetzen, indem Sie den Reset-Knopf drücken.
– Überprüfen Sie, ob Ihr Chromecast-Gerät auf die neueste Version aktualisiert ist.
– Wenn alle oben genannten Schritte nicht funktionieren, können Sie eine Werkseinstellung durchführen.
– Beachten Sie, dass diese Lösungen für Chromecast der 1. Generation gelten, andere Chromecast-Versionen können unterschiedliche Schritte erfordern.
Vielen Dank für Ihr Verständnis und viel Erfolg bei der Behebung Ihres Chromecast-Problems!
Verbinden Sie den Chromecast und andere Geräte mit demselben Netzwerk
- Überprüfen Sie die Verbindungseinstellungen Ihres Chromecast-Geräts
- Stellen Sie sicher, dass Chromecast und andere Geräte mit demselben Netzwerk verbunden sind
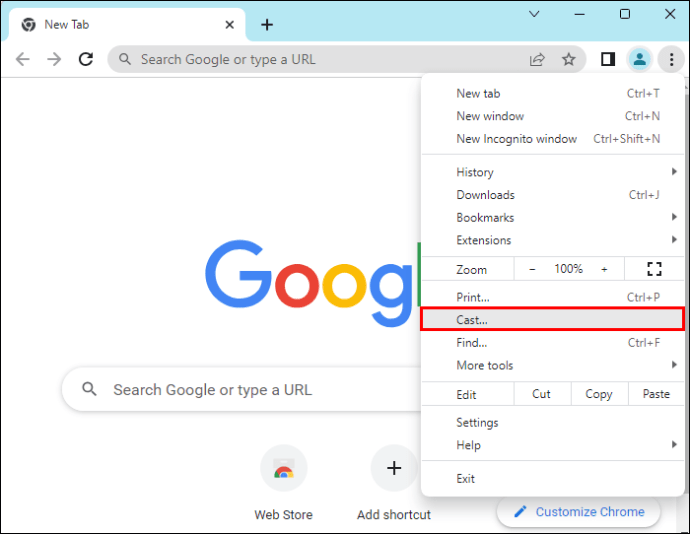
- Starten Sie Ihren Router und Ihr Modem neu
- Deaktivieren Sie Firewalls oder Sicherheitsprogramme, die möglicherweise die Verbindung blockieren
- Überprüfen Sie, ob andere Geräte problemlos mit dem Netzwerk verbunden sind
- Setzen Sie Ihren Chromecast zurück und richten Sie ihn erneut ein
- Probieren Sie einen anderen HDMI-Port an Ihrem Fernseher aus
- Stellen Sie sicher, dass die neueste Firmware auf Ihrem Chromecast installiert ist

- Wenden Sie sich an den Chromecast-Support, wenn das Problem weiterhin besteht
Wie man ohne WLAN auf den Chromecast streamt
Wenn dein 1. Gen Chromecast keine Verbindung herstellt, gibt es einfache Lösungen, um das Problem zu beheben.
1. Überprüfe, ob du das richtige WLAN-Passwort eingegeben hast.
2. Stelle sicher, dass dein Chromecast mit Strom versorgt wird und das LED-Licht leuchtet.
3. Überprüfe, ob dein Mobilgerät mit demselben Netzwerk verbunden ist wie der Chromecast.
4. Starte sowohl den Chromecast als auch deinen Router neu, um mögliche Verbindungsprobleme zu lösen.
Wenn diese Schritte nicht helfen, kannst du auch einen Werksreset durchführen, indem du den Reset-Knopf am Chromecast drückst. Beachte jedoch, dass dies alle deine Einstellungen löscht.
Mit diesen einfachen Lösungen kannst du dein Chromecast-Problem beheben und wieder in den Genuss des Streamings kommen. Viel Spaß beim Anschauen!
Starten Sie Ihren Computer oder Ihr Smartphone neu
Wenn alles in Ordnung ist, überprüfen Sie die LED-Farbe auf Ihrem Chromecast. Eine weiße LED zeigt an, dass Ihr Gerät eingeschaltet ist und eine Verbindung herstellt. Eine orangefarbene LED bedeutet, dass kein Internetzugang besteht.
Wenn Sie immer noch Schwierigkeiten haben, versuchen Sie die folgenden Lösungen:
1. Überprüfen Sie Ihre Netzwerkverbindung und stellen Sie sicher, dass Ihr Chromecast mit dem WiFi-Router verbunden ist.
2. Starten Sie Ihren Router neu, indem Sie ihn für etwa 30 Sekunden vom Stromnetz trennen und dann wieder anschließen.
3. Führen Sie einen Werksreset durch, indem Sie den Reset-Knopf an Ihrem Chromecast für etwa 25 Sekunden gedrückt halten.
Wenn keine dieser Lösungen funktioniert, könnte es sein, dass Ihr Chromecast defekt ist. In diesem Fall sollten Sie sich an den Kundenservice wenden oder eine neue Chromecast-Generation in Betracht ziehen.
Vielen Dank fürs Lesen und viel Erfolg bei der Behebung Ihrer Probleme mit dem Chromecast!
Neustart eines Android-Telefons
1. Überprüfen Sie Ihre WiFi-Verbindung und das Passwort. Stellen Sie sicher, dass Sie mit dem richtigen Netzwerk verbunden sind. Überprüfen Sie die Einstellungen Ihres Telefons, um sicherzustellen, dass das WLAN aktiviert ist.
2. Starten Sie Ihr Android-Telefon neu. Halten Sie dazu den Ein-/Aus-Knopf gedrückt und wählen Sie Neustart aus dem Menü.
3. Überprüfen Sie die LED-Lichtfarbe auf dem Chromecast-Gerät. Eine weiße oder orangefarbene LED zeigt an, dass das Gerät mit dem Netzwerk verbunden ist. Wenn das Licht aus ist oder eine andere Farbe hat, müssen Sie es möglicherweise zurücksetzen.
4. Führen Sie einen Werksreset durch, um das Chromecast-Gerät auf die Werkseinstellungen zurückzusetzen. Suchen Sie den Reset-Knopf am Gerät und halten Sie ihn etwa 20 Sekunden lang gedrückt, bis die LED-Lichtfarbe wechselt.
5. Starten Sie Ihre Chromecast-App auf Ihrem Android-Telefon und führen Sie die Einrichtung erneut durch, um das Gerät mit Ihrem Netzwerk zu verbinden.
6. Überprüfen Sie, ob das Chromecast-Gerät mit anderen Geräten funktioniert. Wenn es nur Probleme mit Ihrem Android-Telefon gibt, kann es sein, dass das Problem mit Ihrem Telefon und nicht mit dem Chromecast-Gerät selbst zusammenhängt.
7. Wenn nichts davon funktioniert, wenden Sie sich an den Kundendienst oder den Hersteller des Chromecast-Geräts für weitere Unterstützung.
Vielen Dank für Ihr Verständnis und viel Erfolg bei der Behebung Ihrer Probleme!
Neustart eines iOS-Telefons
Wenn Ihr iOS-Telefon nicht richtig funktioniert, kann ein Neustart helfen. Befolgen Sie diese einfachen Schritte, um Ihr Telefon neu zu starten:
1. Drücken und halten Sie die Power-Taste an der Seite Ihres Telefons.
2. Ein Slider sollte auf dem Bildschirm erscheinen. Ziehen Sie den Slider, um Ihr Telefon auszuschalten.
3. Warten Sie einige Sekunden, und drücken Sie dann erneut die Power-Taste, um Ihr Telefon wieder einzuschalten.
Tipp: Stellen Sie sicher, dass Ihr Telefon über genügend Akkuleistung verfügt, um den Neustart abzuschließen.
Wenn Ihr Telefon nach dem Neustart immer noch nicht richtig funktioniert, können weitere Schritte erforderlich sein. Überprüfen Sie die Einstellungen, setzen Sie das Telefon auf die Werkseinstellungen zurück oder wenden Sie sich an den Kundensupport Ihres Geräteherstellers.
Hoffentlich hilft Ihnen dieser Neustart, Ihre Probleme zu lösen. Viel Glück!
Wie man einen Windows-Computer neu startet
1. Klicken Sie auf das Startmenü unten links auf Ihrem Bildschirm.
2. Wählen Sie Neu starten aus dem Menü aus.
3. Alternativ können Sie auch die Tastenkombination Strg + Alt + Entf drücken und dann auf Neu starten klicken.
Stellen Sie sicher, dass Sie alle offenen Dateien und Programme gespeichert haben, da ein Neustart Ihren Computer schließt und alle nicht gespeicherten Änderungen verloren gehen können.
Wenn Sie Probleme mit Ihrem Chromecast der ersten Generation haben und er sich nicht verbindet, gibt es einfache Lösungen:
1. Überprüfen Sie, ob Ihr Computer und Ihr Chromecast mit demselben WLAN verbunden sind.
2. Stellen Sie sicher, dass Sie das richtige WLAN-Passwort verwenden.
3. Starten Sie sowohl Ihren Computer als auch Ihren Chromecast neu, um mögliche Verbindungsprobleme zu beheben.
4. Vergewissern Sie sich, dass Ihr Chromecast ordnungsgemäß angeschlossen und mit Strom versorgt ist.
5. Führen Sie einen Werksreset auf Ihrem Chromecast durch, um alle Einstellungen zurückzusetzen und mögliche Konfigurationsprobleme zu beheben.
Diese einfachen Lösungen sollten Ihnen helfen, das Problem mit Ihrem Chromecast der ersten Generation zu beheben und eine reibungslose Verbindung herzustellen.
Aktualisieren Sie Ihren Chrome-Browser oder Ihr Gerät
Um Ihr Chromecast der 1. Generation mit Ihrem Gerät zu verbinden, gibt es einfache Lösungen. Stellen Sie sicher, dass Ihr Chrome-Browser auf dem neuesten Stand ist, indem Sie ihn aktualisieren. Überprüfen Sie auch, ob Ihr Gerät auf dem neuesten Stand ist und alle Updates installiert hat.
Wenn Sie Probleme mit der Verbindung haben, können Sie folgende Schritte ausprobieren: Überprüfen Sie Ihr WLAN-Passwort, stellen Sie sicher, dass alle Geräte verbunden sind, und überprüfen Sie, ob die LED-Anzeige auf dem Chromecast die richtige Farbe hat. Wenn nichts funktioniert, können Sie das Gerät auf die Werkseinstellungen zurücksetzen. Drücken Sie dazu den Reset-Knopf am Chromecast.
Wenn Sie ein Chromecast Ultra haben, gibt es spezifische Schritte für das Zurücksetzen. Beachten Sie, dass diese Lösungen für Chromecast der 1. Generation gelten und nicht für spätere Modelle wie Chromecast 3. Generation oder Chromecast Audio.
Wie man Google Chrome für PC aktualisiert
Um Google Chrome für Ihren PC zu aktualisieren, folgen Sie diesen einfachen Schritten:
1. Öffnen Sie Google Chrome auf Ihrem PC.
2. Klicken Sie auf die drei vertikalen Punkte in der oberen rechten Ecke des Bildschirms.
3. Wählen Sie Einstellungen aus dem Dropdown-Menü.
4. Scrollen Sie nach unten und klicken Sie auf Über Chrome.
5. Chrome wird automatisch nach Updates suchen und diese herunterladen, wenn verfügbar.
6. Wenn ein Update verfügbar ist, klicken Sie auf Neu starten, um die Installation abzuschließen.
Dies sollte Ihr Google Chrome auf dem neuesten Stand halten und eventuelle Probleme beheben. Falls das Problem weiterhin besteht, können Sie auch einen Neustart Ihres PCs versuchen und sicherstellen, dass Ihre Internetverbindung stabil ist.
Wir hoffen, dass Ihnen diese Lösungen bei Ihrem Chromecast-Problem helfen. Wenn Sie weitere Unterstützung benötigen, wenden Sie sich an den Google Kundenservice. Viel Glück!
Aktualisieren Sie Ihr Android-Betriebssystem
Wenn Ihr 1. Gen Chromecast keine Verbindung herstellt, gibt es einfache Lösungen, die Sie ausprobieren können.
1. Überprüfen Sie das WiFi-Passwort: Stellen Sie sicher, dass Sie das richtige Passwort für Ihr WLAN-Netzwerk eingegeben haben.
2. Überprüfen Sie alle Verbindungen: Vergewissern Sie sich, dass Ihr Chromecast-Gerät ordnungsgemäß mit dem Stromnetz und dem WiFi-Router verbunden ist.
3. Führen Sie einen Werksreset durch: Drücken und halten Sie den Reset-Knopf an Ihrem Chromecast für ca. 25 Sekunden, bis das LED-Licht eine andere Farbe anzeigt.
4. Aktualisieren Sie das Chromecast-Gerät: Überprüfen Sie, ob Ihr Chromecast auf die neueste Version aktualisiert ist. Gehen Sie dazu zu den Einstellungen Ihres Chromecast-Geräts und suchen Sie nach einem Update.
Hoffentlich helfen Ihnen diese Lösungen, Ihr Chromecast-Problem zu beheben. Wenn nicht, können Sie auch weitere Informationen und Troubleshooting-Taktiken auf der offiziellen Chromecast-Website finden.
Vielen Dank fürs Lesen und viel Erfolg bei der Behebung des Problems!
Wie man Android-Apps aktualisiert
Wie aktualisiere ich Android-Apps auf Chromecast der 1. Generation?
1. Stellen Sie sicher, dass Ihr Chromecast mit dem Internet verbunden ist. Überprüfen Sie dazu das LED-Licht am Gerät. Wenn es nicht leuchtet oder eine andere Farbe hat, überprüfen Sie die Verbindung zum Netzwerk und den Stromanschluss.
2. Öffnen Sie die Google Home App auf Ihrem Android-Gerät.
3. Tippen Sie auf das Symbol Geräte in der oberen rechten Ecke der App.
4. Wählen Sie Ihren Chromecast der 1. Generation aus der Liste der Geräte aus.
5. Tippen Sie auf das Menüsymbol (drei vertikale Punkte) in der oberen rechten Ecke des Chromecast-Bildschirms.
6. Wählen Sie Einstellungen aus dem Menü.
7. Scrollen Sie nach unten und tippen Sie auf Apps.
8. Hier sehen Sie eine Liste der installierten Apps auf Ihrem Chromecast. Tippen Sie auf die App, die Sie aktualisieren möchten.
9. Tippen Sie auf die Schaltfläche Aktualisieren. Wenn keine Aktualisierung verfügbar ist, sehen Sie die Meldung Aktualisierungen verfügbar.
10. Warten Sie, bis die Aktualisierung abgeschlossen ist.
Das war’s! Ihre Android-Apps auf dem Chromecast der 1. Generation sollten jetzt aktualisiert sein. Wenn Sie weitere Probleme haben, versuchen Sie, das Gerät zurückzusetzen und die oben genannten Schritte erneut auszuführen. Hoffentlich löst dies Ihr Problem. Viel Glück!
Aktualisieren Sie den Chromecast!
Wenn Ihr 1. Gen Chromecast keine Verbindung herstellt, gibt es einfache Lösungen.
1. Überprüfen Sie alle Verbindungen und stellen Sie sicher, dass Ihr Chromecast mit dem Stromnetz verbunden ist. Überprüfen Sie auch Ihren WiFi-Router und stellen Sie sicher, dass er ordnungsgemäß funktioniert und mit dem Internet verbunden ist.
2. Stellen Sie sicher, dass Sie das richtige WiFi-Netzwerk ausgewählt haben und dass Sie das richtige Passwort eingegeben haben. Falls Sie das Passwort vergessen haben, können Sie es in den Einstellungen Ihres Routers finden.
3. Wenn alles in Ordnung ist, versuchen Sie einen Factory-Reset Ihres Chromecast-Geräts. Dazu halten Sie den Reset-Knopf an Ihrem Chromecast gedrückt, bis das LED-Licht anfängt zu blinken.
4. Vergewissern Sie sich, dass Sie die neueste Version der Chromecast-App auf Ihrem mobilen Gerät haben.
Falls diese Lösungen nicht helfen, könnten weitere Troubleshooting-Taktiken erforderlich sein. Beachten Sie, dass die 1. Gen Chromecast möglicherweise nicht mit den neueren Chromecast-Versionen kompatibel ist.
Danke fürs Lesen und viel Erfolg bei der Behebung der Probleme mit Ihrem Chromecast!
Wie man den Chromecast mit Google TV aktualisiert
Wenn dein 1. Gen Chromecast keine Verbindung herstellt, gibt es einfache Lösungen, die du ausprobieren kannst:
1. Überprüfe deine WLAN-Verbindung und das Passwort. Stelle sicher, dass du das richtige Netzwerk ausgewählt hast und das Passwort korrekt eingegeben wurde.
2. Überprüfe die LED-Lichtfarbe des Chromecast. Wenn es kein Licht gibt oder die Farbe rot ist, überprüfe das Netzteil und den WLAN-Router. Möglicherweise musst du sie neustarten oder austauschen.
3. Führe einen Werksreset durch, indem du den Reset-Knopf am Chromecast drückst. Beachte jedoch, dass dabei alle Einstellungen und Daten gelöscht werden.
4. Stelle sicher, dass du die neueste Chromecast-Version verwendest. Gehe zu den Einstellungen deines Chromecast-Geräts und überprüfe, ob ein Update verfügbar ist. Aktualisiere es, falls notwendig.
5. Wenn alle anderen Lösungen nicht funktionieren, kannst du dich an den Kundensupport wenden oder ein neues Chromecast-Gerät kaufen.
Hoffentlich helfen dir diese einfachen Lösungen, dein Chromecast-Problem zu beheben. Viel Glück!
Durchführen eines Werksreset auf Ihrem Chromecast
Wenn Ihr 1. Gen Chromecast keine Verbindung herstellt, können Sie ein Werksreset durchführen, um das Problem zu beheben. Befolgen Sie diese einfachen Schritte:
1. Suchen Sie den Reset-Knopf an Ihrem Chromecast. Er befindet sich normalerweise an der Seite oder Rückseite des Geräts.
2. Drücken und halten Sie den Reset-Knopf für etwa 25 Sekunden, bis die LED-Leuchte anfängt zu blinken.
3. Lassen Sie den Reset-Knopf los, wenn die LED-Leuchte aufhört zu blinken und wieder stabil leuchtet.
4. Ihr Chromecast wird jetzt auf die Werkseinstellungen zurückgesetzt.
5. Schließen Sie Ihren Chromecast erneut an Ihren Fernseher an und führen Sie die Einrichtung durch.
Mit diesem Werksreset sollten die meisten Verbindungsprobleme behoben sein. Wenn Sie weiterhin Probleme haben, empfehlen wir Ihnen, zusätzliche Lösungen und weitere Informationen auf der offiziellen Google Chromecast-Supportseite zu suchen. Viel Glück!
Wie man einen Chromecast auf die Werkseinstellungen zurücksetzt
1. Verbinde deinen Chromecast mit dem Fernseher und stelle sicher, dass er mit dem Stromnetz verbunden ist.
2. Suche den Reset-Knopf auf deinem Chromecast. Er befindet sich normalerweise an der Seite oder Rückseite des Geräts.
3. Drücke den Reset-Knopf etwa 25 Sekunden lang, bis die LED-Anzeige anfängt zu blinken.
4. Lasse den Reset-Knopf los und warte, bis die LED-Anzeige aufhört zu blinken und wieder stabil leuchtet.
5. Dein Chromecast wurde nun auf die Werkseinstellungen zurückgesetzt und kann erneut eingerichtet werden.
Dies sollte viele Verbindungsprobleme mit deinem Chromecast beheben. Wenn du jedoch weiterhin Probleme hast, empfehlen wir dir, die anderen Lösungen und Fehlerbehebungstaktiken aus unserem Artikel auszuprobieren.
Zusammenfassung:
– Drücke den Reset-Knopf deines Chromecast für 25 Sekunden, bis die LED-Anzeige blinkt.
– Warte, bis die LED-Anzeige stabil leuchtet.
– Dein Chromecast ist nun auf die Werkseinstellungen zurückgesetzt und kann erneut eingerichtet werden.
Wie man den Chromecast mit Google TV auf die Werkseinstellungen zurücksetzt
Um den Chromecast mit Google TV auf die Werkseinstellungen zurückzusetzen, führen Sie die folgenden Schritte aus:
1. Schalten Sie Ihren Chromecast ein und stellen Sie sicher, dass er mit dem Fernseher verbunden ist.
2. Drücken und halten Sie den Reset-Knopf auf Ihrem Chromecast, bis das LED-Licht anfängt zu blinken.
3. Halten Sie den Reset-Knopf weiterhin gedrückt, bis das LED-Licht die Farbe ändert.
4. Lassen Sie den Reset-Knopf los und warten Sie, bis das LED-Licht wieder die ursprüngliche Farbe hat.
5. Ihr Chromecast ist jetzt auf die Werkseinstellungen zurückgesetzt und bereit für die erneute Einrichtung.
Bitte beachten Sie, dass bei einem Werkseinstellungsreset alle Ihre Einstellungen und Verbindungen gelöscht werden. Sie müssen den Chromecast erneut mit Ihrem WLAN-Netzwerk verbinden und die Einrichtungsschritte durchlaufen.
Wenn Sie weitere Probleme haben, empfehlen wir Ihnen, die anderen Lösungen in diesem Artikel auszuprobieren oder sich an einen Freund oder an den Kundendienst zu wenden.
Vielen Dank und viel Erfolg bei der Behebung Ihrer Chromecast-Verbindungsprobleme!
Geben Sie dem Chromecast mehr Leistung
Wenn Ihr 1. Gen Chromecast keine Verbindung herstellt, gibt es einige einfache Lösungen, die Sie ausprobieren können.
1. Überprüfen Sie Ihr WLAN-Passwort und stellen Sie sicher, dass es korrekt eingegeben wurde. Starten Sie dann Ihren Chromecast neu, indem Sie das Gerät vom Strom trennen und nach einigen Sekunden wieder anschließen.
2. Stellen Sie sicher, dass Ihr Chromecast und Ihr Mobilgerät mit demselben WLAN-Netzwerk verbunden sind. Überprüfen Sie auch, ob Ihr Chromecast mit dem richtigen HDMI-Eingang verbunden ist.
3. Wenn nichts funktioniert, können Sie Ihren Chromecast auf die Werkseinstellungen zurücksetzen. Drücken Sie den Reset-Knopf am Chromecast-Gerät und halten Sie ihn für etwa 20 Sekunden gedrückt.
Diese einfachen Lösungen sollten die meisten Verbindungsprobleme beheben. Wenn nicht, können Sie weitere Problembehandlungstaktiken oder Informationen über Chromecast-Modelle in Betracht ziehen. Viel Erfolg!
Ihr PC in Bestform
Mit Fortect wird Ihr Computer leistungsfähiger und sicherer. Unsere umfassende Lösung beseitigt Probleme und optimiert Ihr System für eine reibungslose Nutzung.
Erfahren Sie mehr über die Vorteile von Fortect:
Fortect herunterladen
