Die Installation von Chrome auf Windows 10/11 bereitet Schwierigkeiten – hier finden Sie Lösungen.
July 2024: Steigern Sie die Leistung Ihres Computers und beseitigen Sie Fehler mit dieser fortschrittlichen Optimierungssoftware. Laden Sie sie unter diesem Link herunter
- Hier klicken zum Herunterladen und Installieren der Optimierungssoftware.
- Führen Sie einen umfassenden Systemscan durch.
- Lassen Sie die Software Ihr System automatisch reparieren.
Beheben Sie die meisten Installationsfehler
– Überprüfen Sie Ihre Internetverbindung und stellen Sie sicher, dass Sie eine stabile Verbindung haben.
– Entfernen Sie alle vorherigen Versionen von Chrome und versuchen Sie es erneut.
– Überprüfen Sie Ihre Firewall-Einstellungen und stellen Sie sicher, dass Chrome zugelassen ist.
– Überprüfen Sie die Systemanforderungen von Chrome und stellen Sie sicher, dass Ihr Gerät kompatibel ist.
– Deaktivieren Sie vorübergehend Proxy-Server und überprüfen Sie, ob dies das Problem löst.
– Überprüfen Sie, ob der Fehlercode oder die Fehlermeldung spezifische Informationen enthält und suchen Sie nach Lösungen online.
– Überprüfen Sie, ob Ihr Benutzerkonto über ausreichende Berechtigungen verfügt, um die Installation durchzuführen.
– Wenn alle Stricke reißen, besuchen Sie die offizielle Website von Google Chrome oder wenden Sie sich an den technischen Support des Softwareunternehmens für weitere Hilfe.
Hinweis: Dies ist eine kurze Zusammenfassung der Lösungen für Installationsfehler bei der Chrome-Installation auf Windows 10/11. Weitere detaillierte Anleitungen und Lösungen finden Sie in anderen Abschnitten des Artikels.
Hilfe bei einer spezifischen Fehlermeldung erhalten
Wenn Sie Probleme bei der Installation von Google Chrome auf Windows 10/11 haben, gibt es mögliche Lösungen, die Ihnen helfen können.
1. Überprüfen Sie Ihre Internetverbindung, da fehlerhafte Verbindungen Installationsprobleme verursachen können.
2. Stellen Sie sicher, dass Ihr Gerät die Systemanforderungen erfüllt.
3. Deaktivieren Sie vorübergehend Ihre Firewall oder Antivirensoftware, um mögliche Blockierungen zu vermeiden.
4. Überprüfen Sie, ob ein Proxy-Server aktiviert ist und deaktivieren Sie ihn gegebenenfalls.
5. Löschen Sie alle vorherigen Installationsdateien und versuchen Sie es erneut.
6. Überprüfen Sie, ob alle Benutzerkonten auf Ihrem Computer über die erforderlichen Berechtigungen verfügen.
7. Konsultieren Sie die Fehlermeldung und suchen Sie nach spezifischen Lösungen im Internet oder auf der Website des Softwareunternehmens.
Bitte beachten Sie, dass diese Lösungen je nach individueller Situation variieren können.
Verbindung aufgrund von Firewall, Antivirensoftware oder Proxy nicht möglich
1. Überprüfen Sie Ihre Firewall-, Antivirensoftware- und Proxy-Einstellungen, da diese möglicherweise die Verbindung beeinträchtigen können.
2. Stellen Sie sicher, dass Ihre Internetverbindung funktioniert und keine Verbindungsprobleme vorliegen.
3. Überprüfen Sie, ob Ihre Systemanforderungen den Anforderungen der Chrome-Installation entsprechen.
4. Überprüfen Sie, ob Sie über die erforderlichen Berechtigungen verfügen, um die Installation durchzuführen. Verwenden Sie gegebenenfalls ein Administrator-Konto.
5. Löschen Sie vorherige Installationsdateien oder Fehlermeldungen und starten Sie die Installation erneut.
6. Überprüfen Sie, ob der Chrome-Installer von der offiziellen Website des Softwareunternehmens heruntergeladen wurde.
7. Versuchen Sie, den Chrome-Installer in einem anderen Browser zu öffnen oder das Gerät neu zu starten.
8. Wenn das Problem weiterhin besteht, suchen Sie nach spezifischen Lösungen für Ihre Fehlermeldung oder wenden Sie sich an den technischen Support von Chrome für weitere Unterstützung.
python
import subprocess
def check_chrome_installation():
try:
subprocess.check_output(google-chrome --version, shell=True)
print(Chrome ist bereits installiert.)
except subprocess.CalledProcessError:
print(Chrome ist nicht installiert.)
check_chrome_installation()
Bitte beachten Sie, dass dieser Code für Linux-Betriebssysteme funktioniert und die `google-chrome`-Befehlszeile verwendet, um die Chrome-Version abzurufen. Für andere Betriebssysteme müssten Sie den Code entsprechend anpassen.
Verbindung aufgrund eines nicht unterstützten Proxy-Servers nicht möglich
Wenn Sie beim Installieren von Chrome auf Windows 10/11 die Fehlermeldung Verbindung aufgrund eines nicht unterstützten Proxy-Servers nicht möglich erhalten, gibt es einige Lösungen, die Ihnen helfen können.
1. Überprüfen Sie Ihre Internetverbindung, um sicherzustellen, dass sie stabil ist.
2. Stellen Sie sicher, dass Ihre Proxy-Einstellungen korrekt sind. Öffnen Sie die Chrome-Einstellungen, scrollen Sie nach unten und klicken Sie auf Erweitert. Klicken Sie unter System auf Proxy-Einstellungen ändern und überprüfen Sie die Einstellungen.
3. Wenn Sie einen Proxy-Server verwenden, stellen Sie sicher, dass er unterstützt wird. Überprüfen Sie die Anleitungen oder kontaktieren Sie Ihren Computeradministrator für weitere Informationen.
4. Um den Proxy zu umgehen, können Sie die Verbindung direkt herstellen. Öffnen Sie die Chrome-Einstellungen, scrollen Sie nach unten und klicken Sie auf Erweitert. Klicken Sie unter System auf Open your computer’s proxy settings und deaktivieren Sie die Option Proxyserver verwenden.
5. Versuchen Sie, Chrome erneut zu installieren, nachdem Sie die oben genannten Schritte ausgeführt haben.
Hinweis: Diese Lösungen gelten möglicherweise nicht für alle Fälle von Verbindungsproblemen. Wenn Sie weiterhin Probleme haben, empfehlen wir Ihnen, die offizielle Website des Softwareunternehmens zu besuchen oder sich an den technischen Support zu wenden.
Der Hintergrundintelligente Übertragungsdienst (BITS) des Computers startet nicht
Um dieses Problem zu lösen, können Sie die folgenden Schritte ausprobieren:
1. Überprüfen Sie Ihre Internetverbindung, um sicherzustellen, dass sie ordnungsgemäß funktioniert.
2. Stellen Sie sicher, dass Ihr Computer alle Systemanforderungen für die Installation von Chrome erfüllt.
3. Überprüfen Sie, ob es Fehlermeldungen oder Verbindungsprobleme gibt und beheben Sie diese gegebenenfalls.
4. Überprüfen Sie, ob BITS in Ihrem System aktiviert ist. Öffnen Sie die Eingabeaufforderung und geben Sie den Befehl sc query bits ein, um den Status von BITS zu überprüfen. Wenn es nicht gestartet ist, geben Sie den Befehl sc start bits ein, um es zu starten.
5. Überprüfen Sie, ob es Probleme mit Ihrem Benutzerkonto oder Ihren Berechtigungen gibt. Stellen Sie sicher, dass Sie über administrative Rechte verfügen.
Wenn Sie immer noch Probleme haben, empfehle ich Ihnen, weitere Anleitungen auf der Website des Softwareunternehmens zu suchen oder sich an den technischen Support zu wenden.
Schritt 1: Überprüfen Sie, ob Ihr Computer genügend Speicherplatz hat
Um Chrome auf Windows 10/11 zu installieren, müssen Sie sicherstellen, dass auf Ihrem Computer ausreichend Speicherplatz vorhanden ist.
Führen Sie die folgenden Schritte aus, um dies zu überprüfen:
1. Öffnen Sie den Dateiexplorer auf Ihrem Computer.
2. Klicken Sie mit der rechten Maustaste auf das C-Laufwerk (oder ein anderes Laufwerk, auf dem Sie Chrome installieren möchten).
3. Wählen Sie Eigenschaften aus dem Kontextmenü.
4. Überprüfen Sie den Speicherplatz unter Verfügbarer Speicherplatz.
Wenn der Speicherplatz ausreicht, können Sie mit der Chrome-Installation fortfahren. Wenn nicht, müssen Sie einige Dateien oder Programme löschen, um Platz zu schaffen.
Pro-Tipp: Sie können auch eine externe Festplatte verwenden, um zusätzlichen Speicherplatz hinzuzufügen.
Falls Sie immer noch Probleme bei der Installation haben, sollten Sie die anderen Schritte in diesem Artikel überprüfen, um mögliche Lösungen zu finden.
Schritt 2: Deaktivieren Sie Ihre Antivirensoftware vorübergehend
Um Chrome auf Ihrem Windows 10/11-Gerät zu installieren, müssen Sie Ihre Antivirensoftware vorübergehend deaktivieren. Dies kann helfen, mögliche Konflikte während der Installation zu vermeiden.
Hier ist, wie Sie Ihre Antivirensoftware deaktivieren können:
1. Öffnen Sie Ihre Antivirensoftware.
2. Suchen Sie nach der Option, um den Echtzeitschutz oder den Schutz vorübergehend zu deaktivieren.
3. Klicken Sie auf diese Option, um den Schutz vorübergehend auszuschalten.
4. Bestätigen Sie die Aktion, wenn Sie dazu aufgefordert werden.
Wichtig: Vergessen Sie nicht, Ihre Antivirensoftware nach der Chrome-Installation wieder zu aktivieren, um Ihren Computer weiterhin zu schützen.
Wenn Sie weitere Hilfe benötigen oder auf Probleme stoßen, können Sie die Support-Ressourcen des Antivirensoftware-Herstellers oder die Chrome-Hilfe verwenden.
Schritt 3: Laden Sie Chrome erneut herunter
Wenn die Chrome-Installation auf Windows 10/11 nicht möglich ist, können Sie das Problem möglicherweise beheben, indem Sie Chrome erneut herunterladen. Befolgen Sie diese Schritte:
1. Öffnen Sie den Internet Explorer oder einen anderen Browser Ihrer Wahl.
2. Gehen Sie zur offiziellen Chrome-Website von Google.
3. Klicken Sie auf den Herunterladen-Button.
4. Wenn Sie dazu aufgefordert werden, bestätigen Sie den Download und speichern Sie die Installationsdatei auf Ihrem Computer.
5. Sobald der Download abgeschlossen ist, öffnen Sie die Installationsdatei (Doppelklick).
6. Befolgen Sie die Anweisungen auf dem Bildschirm, um die Installation von Chrome abzuschließen.
Wenn Sie weiterhin Probleme bei der Installation haben, überprüfen Sie Ihre Internetverbindung, stellen Sie sicher, dass Ihr Gerät die Systemanforderungen erfüllt, und überprüfen Sie mögliche Fehlermeldungen. Sie können auch in den Online-Hilfeguides von Google nach weiteren Lösungen suchen.
Laden Sie Chrome erneut herunter, um mögliche Installationsfehler zu beheben und das Programm auf Ihrem Windows 10/11-Computer zu installieren.
Warum Sie Google Chrome nicht in Windows 10 installieren können
– Möglicherweise gibt es Probleme mit der Internetverbindung oder der Software auf Ihrem Gerät.
– Es können auch bei der Installation Fehler oder Verbindungsfehler auftreten.
– Überprüfen Sie die Systemanforderungen von Chrome, um sicherzustellen, dass Ihr Gerät kompatibel ist.
– Wenn Sie einen Proxy-Server verwenden, stellen Sie sicher, dass die Authentifizierung und die Einstellungen richtig konfiguriert sind.
– Manchmal können auch Probleme mit dem Hintergrundintelligenten Übertragungsdienst auftreten.
– Wenn Sie immer noch Probleme haben, besuchen Sie die Website des Softwareunternehmens für weitere Anleitungen und Lösungen.
– Eventuell müssen Sie auch Ihr Betriebssystem aktualisieren, um die Installation von Chrome zu ermöglichen.
Falls Sie weitere Fragen haben, können Sie sich an den Kundenservice wenden.
Wie Sie die Installation von Google Chrome unter Windows 10 beheben können
1. Überprüfen Sie Ihre Internetverbindung, um sicherzustellen, dass sie stabil ist.
2. Stellen Sie sicher, dass Ihr Gerät die Systemanforderungen für Google Chrome erfüllt.
3. Überprüfen Sie, ob andere Software oder Benutzerkonten auf Ihrem Computer die Installation von Chrome blockieren.
4. Wenn Sie Fehlermeldungen erhalten, suchen Sie online nach Lösungen für diese Fehler.
5. Versuchen Sie, Chrome erneut von der offiziellen Website von Google herunterzuladen und zu installieren.
6. Deaktivieren Sie vorübergehend Proxys oder VPNs, die möglicherweise die Verbindung beeinträchtigen.
7. Überprüfen Sie, ob Ihr Antivirenprogramm die Installation von Chrome blockiert und stellen Sie sicher, dass es auf dem neuesten Stand ist.
8. Starten Sie Ihren Computer neu und versuchen Sie die Installation erneut.
9. Wenn alle Stricke reißen, wenden Sie sich an den technischen Support von Google oder besuchen Sie die Support-Seite des Unternehmens für weitere Anleitungen und Lösungen.
Hinweis: Diese Anweisungen gelten auch für Windows 11, wenn es verfügbar ist.
Methode 1: Führen Sie den Installer als Administrator aus
Wenn die Chrome-Installation auf Windows 10/11 nicht möglich ist, können Sie das Problem möglicherweise beheben, indem Sie den Installer als Administrator ausführen.
Führen Sie die folgenden Schritte aus, um den Installer als Administrator auszuführen:
1. Klicken Sie mit der rechten Maustaste auf den Chrome-Installer.
2. Wählen Sie Als Administrator ausführen aus dem Kontextmenü.
3. Wenn Sie dazu aufgefordert werden, geben Sie das Administratorpasswort ein.
Durch das Ausführen des Installers als Administrator erhalten Sie möglicherweise zusätzliche Berechtigungen, um das Problem zu beheben.
Wenn Sie immer noch Probleme bei der Installation haben, können Sie andere Lösungen ausprobieren oder weitere Hilfe suchen.
Bitte beachten Sie, dass diese Methode spezifisch für Windows-Betriebssysteme ist.
Falls das Problem weiterhin besteht, können Sie auf andere Lösungen in diesem Artikel zurückgreifen.
Methode 2: Deaktivieren Sie vorübergehend Ihre Antivirensoftware
Um Chrome auf Windows 10/11 zu installieren, könnte es notwendig sein, Ihre Antivirensoftware vorübergehend zu deaktivieren. Hier ist, wie es geht:
1. Klicken Sie auf das Antivirenprogramm-Symbol in der Taskleiste, um es zu öffnen.
2. Suchen Sie nach einer Option, um die Echtzeitschutzfunktion zu deaktivieren oder das Programm vorübergehend auszuschalten.
3. Klicken Sie auf diese Option, um die Antivirensoftware zu deaktivieren.
4. Öffnen Sie den Chrome-Installationsassistenten erneut und starten Sie die Installation.
5. Vergessen Sie nicht, Ihre Antivirensoftware nach der Installation wieder zu aktivieren, um Ihren Computer vor Bedrohungen zu schützen.
Wenn Sie immer noch Probleme bei der Installation haben, könnte es auch helfen, andere Fixes für Installationserreignisse oder Verbindungsfehler zu überprüfen. Überprüfen Sie die Systemanforderungen, stellen Sie sicher, dass Ihre Internetverbindung stabil ist und suchen Sie nach spezifischen Anleitungen auf der Website des Softwareunternehmens.
Bitte beachten Sie: Deaktivieren Sie niemals dauerhaft Ihre Antivirensoftware, da dies Ihren Computer gefährden kann.
Methode 3: Löschen Sie den Google- und Google Update-Verzeichnisordner
Manchmal kann das Löschen der Google- und Google Update-Verzeichnisordner das Problem bei der Chrome-Installation auf Windows 10/11 beheben.
Schritte:
1. Öffnen Sie den Datei-Explorer auf Ihrem Computer.
2. Navigieren Sie zum Verzeichnis C:BenutzerIhr BenutzernameAppDataLocalGoogle.
3. Löschen Sie den Ordner Google und den Ordner Google Update.
4. Starten Sie Ihren Computer neu.
5. Versuchen Sie erneut, Chrome zu installieren.
Diese Methode kann dazu beitragen, Fehler bei der Installation zu beheben, die durch beschädigte oder fehlerhafte Dateien verursacht werden könnten. Stellen Sie sicher, dass Sie vor dem Löschen der Ordner eine Sicherung Ihrer Daten erstellt haben.
Wenn das Problem weiterhin besteht, können weitere Lösungen erforderlich sein. Überprüfen Sie die Systemanforderungen, stellen Sie sicher, dass Ihre Internetverbindung funktioniert, und suchen Sie nach weiteren Anleitungen oder Lösungen auf den offiziellen Supportseiten von Google.
Anmerkung: Diese Methode bezieht sich speziell auf die Installation von Chrome auf Windows 10/11, kann aber auch für andere Probleme im Zusammenhang mit der Chrome-Installation hilfreich sein.
Fortect: Ihr PC-Wiederherstellungsexperte

Scannen Sie heute Ihren PC, um Verlangsamungen, Abstürze und andere Windows-Probleme zu identifizieren und zu beheben.
Fortects zweifacher Ansatz erkennt nicht nur, wenn Windows nicht richtig funktioniert, sondern behebt das Problem an seiner Wurzel.
Jetzt herunterladen und Ihren umfassenden Systemscan starten.
- ✔️ Reparatur von Windows-Problemen
- ✔️ Behebung von Virus-Schäden
- ✔️ Auflösung von Computer-Freeze
- ✔️ Reparatur beschädigter DLLs
- ✔️ Blauer Bildschirm des Todes (BSoD)
- ✔️ OS-Wiederherstellung
Methode 4: Entfernen Sie den Google-Schlüssel aus der Registrierung
1. Öffnen Sie den Registrierungseditor, indem Sie regedit in das Suchfeld eingeben und auf die Anwendung klicken.
2. Navigieren Sie zu HKEY_CURRENT_USERSoftwareGoogle.
3. Klicken Sie mit der rechten Maustaste auf den Google-Ordner und wählen Sie Löschen aus dem Kontextmenü.
4. Bestätigen Sie die Löschung des Ordners.
5. Starten Sie Ihren Computer neu.
6. Versuchen Sie die Chrome-Installation erneut.
Hinweis: Stellen Sie sicher, dass Sie als Administrator angemeldet sind und über eine stabile Internetverbindung verfügen.
Wenn Sie weiterhin Probleme haben, empfehlen wir Ihnen, andere Lösungen auszuprobieren oder die offizielle Support-Seite von Google zu besuchen.
Viel Erfolg bei der Behebung der Installationsprobleme!
Methode 6: Stellen Sie sicher, dass der Hintergrundintelligente Übertragungsdienst ausgeführt wird
Methode 6: Überprüfen Sie, ob der Hintergrundintelligente Übertragungsdienst ausgeführt wird.
– Öffnen Sie den Task-Manager, indem Sie die Tastenkombination Strg + Umschalt + Esc drücken.
– Suchen Sie den Tab Dienste und klicken Sie darauf.
– Suchen Sie in der Liste den Dienst Hintergrundintelligenter Übertragungsdienst und stellen Sie sicher, dass er ausgeführt wird.
– Falls nicht, klicken Sie mit der rechten Maustaste darauf und wählen Sie Starten.
– Starten Sie anschließend den Chrome-Installer erneut.
Für weitere Hilfe und Lösungen bei Installationsproblemen, Verbindungsfehlern oder Fehlermeldungen können Sie auch die Supportseite des Softwareunternehmens oder Online-Anleitungen konsultieren.
Methode 7: Laden Sie die Beta- oder Canary-Version von Chrome herunter
Wenn Sie Probleme bei der Installation von Chrome auf Windows 10/11 haben, können Sie versuchen, die Beta- oder Canary-Version von Chrome herunterzuladen. Diese Versionen enthalten möglicherweise Fixes für Installation- oder Verbindungsfehler.
1. Gehen Sie auf die offizielle Chrome-Website und suchen Sie nach der Beta- oder Canary-Version.
2. Laden Sie die entsprechende Version herunter und führen Sie die Installation aus.
3. Folgen Sie den Anweisungen des Installationsprozesses und starten Sie Chrome anschließend erneut.
Durch das Herunterladen und Installieren der Beta- oder Canary-Version von Chrome können möglicherweise Probleme mit der Installation behoben werden. Beachten Sie jedoch, dass diese Versionen möglicherweise nicht so stabil wie die reguläre Version sind.
Wenn Sie weiterhin Probleme haben, sollten Sie die Hilfe von Experten oder den Kundendienst von Chrome in Anspruch nehmen.
Google Chrome lässt sich nicht installieren
Wenn Sie versuchen, Google Chrome auf Ihrem Windows 10/11-Gerät zu installieren und Probleme auftreten, gibt es einige Lösungen, die Sie ausprobieren können.
1. Überprüfen Sie Ihre Internetverbindung, um sicherzustellen, dass sie stabil ist und keine Verbindungsfehler auftreten.
2. Stellen Sie sicher, dass Ihr Gerät die Systemanforderungen für die Installation von Google Chrome erfüllt. Überprüfen Sie die Website des Softwareunternehmens für weitere Informationen.
3. Deaktivieren Sie vorübergehend alle Proxies oder VPNs, die möglicherweise die Installation beeinträchtigen.
4. Überprüfen Sie, ob Ihr Benutzerkonto über ausreichende Berechtigungen verfügt, um Softwareinstallationen durchzuführen.
5. Löschen Sie alle vorherigen Chrome-Installationsdateien, um mögliche Konflikte zu vermeiden.
Wenn keiner dieser Schritte das Problem löst, können Sie weitere Anleitungen und Lösungen auf der offiziellen Google Chrome-Website finden.
Bitte beachten Sie, dass diese Anweisungen speziell für Windows 10/11 sind und möglicherweise nicht für andere Betriebssysteme wie macOS, Linux oder Chromebook gelten.
6 nützliche Lösungen, um Chrome unter Windows 10 zu installieren
- Verwendung des Chrome-Installationsprogramms: Laden Sie das offizielle Chrome-Installationsprogramm von der Google-Website herunter und führen Sie es aus.
- Deaktivieren des Antivirusprogramms: Temporär deaktivieren Sie Ihr Antivirusprogramm, da es die Installation von Chrome blockieren kann.
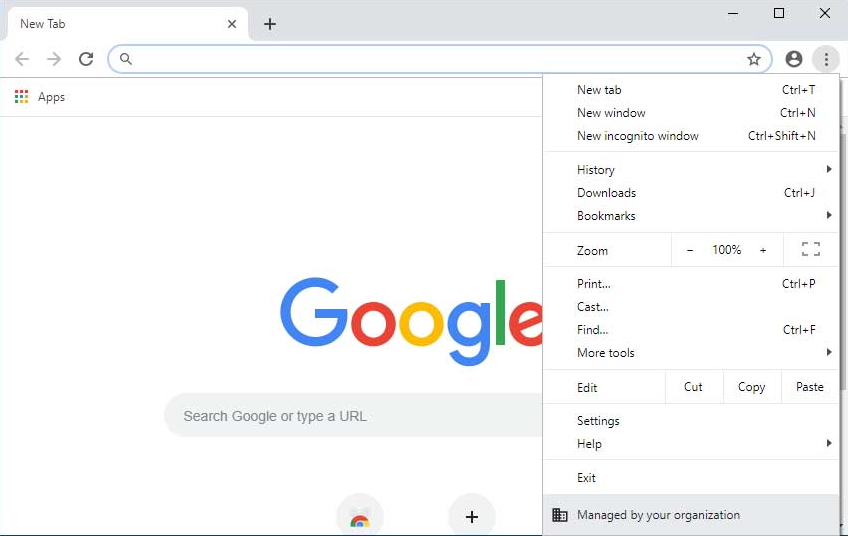
- Aktualisieren von Windows: Stellen Sie sicher, dass Ihr Windows 10/11 auf dem neuesten Stand ist, da veraltete Versionen möglicherweise Probleme mit der Chrome-Installation haben.
- Überprüfen Sie die Systemanforderungen: Vergewissern Sie sich, dass Ihr Computer die Mindestanforderungen für die Installation von Chrome erfüllt.
- Entfernen Sie vorhandene Chrome-Dateien: Löschen Sie alle vorhandenen Chrome-Dateien auf Ihrem Computer, bevor Sie eine neue Installation versuchen.
- Starten Sie den Computer neu: Ein Neustart des Computers kann manchmal helfen, Probleme bei der Installation von Chrome zu beheben.

Tipp 1: Aktivieren Sie die Installation von Drittanbieter-Software
Wenn Sie Schwierigkeiten haben, Chrome auf Windows 10/11 zu installieren, können Sie die Installation von Drittanbieter-Software aktivieren, um das Problem zu beheben. Gehen Sie wie folgt vor:
1. Öffnen Sie die Einstellungen auf Ihrem Gerät.
2. Klicken Sie auf Apps oder Programme und Funktionen.
3. Suchen Sie nach Entwicklereinstellungen oder Entwickleroptionen.
4. Aktivieren Sie die Option Installation von Drittanbieter-Software zulassen.
5. Starten Sie den Installationsvorgang von Chrome erneut.
Dies ermöglicht die Installation von Software, die nicht aus dem Microsoft Store stammt. Wenn Sie weiterhin Fehlermeldungen erhalten, überprüfen Sie Ihre Internetverbindung und stellen Sie sicher, dass Ihre Systemanforderungen erfüllt sind. Wenn das Problem weiterhin besteht, können Sie auch die Installation über einen Proxy-Server versuchen. Weitere Anleitungen und Lösungen finden Sie auf der Website des Softwareunternehmens oder in den Chrome-Hilfeartikeln.
Tipp 2: Installieren Sie Chrome als Administrator
Wenn Sie Probleme bei der Installation von Google Chrome auf Windows 10/11 haben, kann es helfen, Chrome als Administrator zu installieren.
Gehen Sie dazu wie folgt vor:
1. Klicken Sie mit der rechten Maustaste auf die Chrome-Installationsdatei.
2. Wählen Sie Als Administrator ausführen aus dem Kontextmenü.
3. Folgen Sie den Anweisungen des Installationsassistenten.
Wenn Sie weiterhin Fehlermeldungen erhalten, überprüfen Sie Ihre Internetverbindung und stellen Sie sicher, dass Ihr Gerät die Systemanforderungen erfüllt. Es kann auch hilfreich sein, andere Benutzerkonten zu deaktivieren oder eine andere Installationsdatei von der Website des Softwareunternehmens herunterzuladen.
Wenn Sie Probleme mit Verbindungsfehlern oder Proxy-Servern haben, können Sie die Einstellungen überprüfen und sicherstellen, dass sie korrekt konfiguriert sind.
Probieren Sie diese Lösungen aus, um Chrome erfolgreich zu installieren und zu nutzen.
Tipp 3: Aktivieren Sie den Hintergrundintelligenten Übertragungsdienst
– Wenn Sie Probleme bei der Installation von Chrome auf Windows 10/11 haben, können Sie den Hintergrundintelligenten Übertragungsdienst aktivieren, um Probleme mit der Internetverbindung, Fehlermeldungen oder Installationsfehlern zu beheben.
– Öffnen Sie das Startmenü und suchen Sie nach Dienste.
– Wählen Sie Dienste aus den Suchergebnissen aus.
– Suchen Sie nach Hintergrundintelligenter Übertragungsdienst in der Diensteliste.
– Klicken Sie mit der rechten Maustaste darauf und wählen Sie Eigenschaften.
– Stellen Sie sicher, dass der Dienst auf Automatisch gestartet wird und dass er ausgeführt wird.
– Klicken Sie auf Übernehmen und dann auf OK.
– Starten Sie Ihren Computer neu und versuchen Sie erneut, Chrome zu installieren.
– Wenn das Problem weiterhin besteht, können Sie weitere Lösungen in den entsprechenden Anleitungen auf der Website des Softwareunternehmens finden.
Tipp 4: Deinstallieren Sie frühere Versionen von Chrome
Um Probleme bei der Installation von Chrome auf Windows 10/11 zu beheben, sollten Sie zuerst alle früheren Versionen von Chrome deinstallieren. Gehen Sie dazu wie folgt vor:
1. Öffnen Sie die Systemsteuerung und klicken Sie auf Programme deinstallieren.
2. Suchen Sie nach Google Chrome in der Liste der installierten Programme.
3. Klicken Sie mit der rechten Maustaste auf Google Chrome und wählen Sie Deinstallieren.
4. Folgen Sie den Anweisungen auf dem Bildschirm, um die Deinstallation abzuschließen.
5. Starten Sie Ihren Computer neu.
Nachdem Sie alle vorherigen Versionen von Chrome deinstalliert haben, können Sie versuchen, Chrome erneut zu installieren. Gehen Sie dazu zur offiziellen Website von Chrome und laden Sie die neueste Version herunter.
Wenn Sie immer noch Probleme bei der Installation haben, überprüfen Sie Ihre Internetverbindung und stellen Sie sicher, dass Sie die erforderlichen Systemanforderungen erfüllen. Darüber hinaus können Sie auch Proxy-Einstellungen überprüfen und sicherstellen, dass keine Authentifizierung erforderlich ist.
Wenn das Problem weiterhin besteht, können Sie sich an den Chrome-Support wenden oder Online-Anleitungen suchen, die speziell auf Ihre Probleme zugeschnitten sind.
Tipp 5: Ändern Sie die Registrierungseinstellungen
Wenn die Chrome-Installation auf Windows 10/11 nicht möglich ist, können Sie versuchen, die Registrierungseinstellungen zu ändern. Gehen Sie dazu wie folgt vor:
1. Drücken Sie die Windows-Taste + R, um das Ausführen -Fenster zu öffnen.
2. Geben Sie regedit ein und drücken Sie die Eingabetaste, um den Registrierungseditor zu öffnen.
3. Navigieren Sie zu HKEY_CURRENT_USERSoftwareGoogle.
4. Klicken Sie mit der rechten Maustaste auf den Ordner Google und wählen Sie Löschen aus.
5. Bestätigen Sie die Löschung des Ordners.
6. Starten Sie den Computer neu.
7. Laden Sie die neueste Version von Chrome von der offiziellen Website von Google herunter und installieren Sie sie.
Diese Änderung der Registrierungseinstellungen kann helfen, Probleme bei der Chrome-Installation zu beheben. Stellen Sie sicher, dass Sie über eine stabile Internetverbindung verfügen und dass Ihr Gerät die Systemanforderungen erfüllt. Wenn Sie weiterhin Fehlermeldungen oder Verbindungsprobleme erhalten, können Sie sich an den technischen Support von Google wenden oder nach weiteren Anleitungen und Lösungen suchen.
Tipp 6: Deaktivieren Sie den S-Modus
Wenn Sie Probleme bei der Installation von Chrome auf Windows 10/11 haben, kann es sein, dass der S-Modus aktiviert ist. Um den S-Modus zu deaktivieren, befolgen Sie diese Schritte:
1. Öffnen Sie die Einstellungen auf Ihrem Gerät.
2. Gehen Sie zu Update und Sicherheit und dann zu Aktivierung.
3. Klicken Sie auf Wechseln Sie aus dem S-Modus heraus.
4. Wählen Sie Jetzt wechseln und bestätigen Sie die Änderung.
Nachdem der S-Modus deaktiviert wurde, können Sie Chrome erneut installieren und sollten keine weiteren Probleme haben.
Falls Sie immer noch Fehlermeldungen erhalten oder andere Installationsschwierigkeiten haben, empfehlen wir Ihnen, die offizielle Hilfe-Seite von Chrome oder das Support-Forum von Windows zu besuchen, um weitere Lösungen zu finden.
Tipp 7: Verwenden Sie den Programminstallations- und -deinstallations-Problembehandlung
Tipp 7: Verwenden Sie die Programminstallations- und -deinstallations-Problembehandlung.
Wenn Sie Probleme bei der Installation von Chrome auf Windows 10/11 haben, können Sie die integrierte Problembehandlung für Programminstallationen und -deinstallationen verwenden. Gehen Sie folgendermaßen vor:
1. Öffnen Sie die Einstellungen und gehen Sie zu Apps.
2. Klicken Sie auf Programme und Features oder Apps und Features.
3. Suchen Sie nach Google Chrome und klicken Sie darauf.
4. Klicken Sie auf Problembehandlung und folgen Sie den Anweisungen.
Die Problembehandlung analysiert und behebt Installationsfehler, Verbindungsfehler und andere Probleme, die die Installation von Chrome verhindern könnten. Wenn das Problem dadurch nicht behoben wird, empfehlen wir, die neueste Version von Chrome von der Website des Softwareunternehmens herunterzuladen und erneut zu installieren. Überprüfen Sie auch Ihre Internetverbindung und stellen Sie sicher, dass alle Systemanforderungen erfüllt sind.
Tipp 8: Installieren Sie Google Chrome erneut
Falls Sie Probleme bei der Installation von Google Chrome auf Windows 10/11 haben, können Sie versuchen, es erneut zu installieren. Gehen Sie wie folgt vor:
1. Öffnen Sie den Internet Explorer oder Microsoft Edge.
2. Gehen Sie zur offiziellen Google Chrome-Website.
3. Klicken Sie auf Chrome herunterladen.
4. Wählen Sie Für Windows herunterladen.
5. Öffnen Sie die heruntergeladene Datei.
6. Folgen Sie den Anweisungen auf dem Bildschirm, um die Installation abzuschließen.
Wenn Sie immer noch Fehlermeldungen erhalten, überprüfen Sie Ihre Internetverbindung und stellen Sie sicher, dass Ihr Gerät den Systemanforderungen entspricht. Sie können auch versuchen, die Installation über ein anderes Benutzerkonto auf Ihrem Computer durchzuführen.
Wenn alle Stricke reißen, können Sie auch versuchen, eine ältere Version von Google Chrome zu installieren oder einen anderen Browser wie Firefox oder Microsoft Edge zu verwenden.
Hoffentlich konnten Ihnen diese Lösungen bei der Chrome-Installation helfen.
Über den Autor
In diesem Artikel werden Lösungen für die Chrome-Installation auf Windows 10/11 behandelt. Wir werden direkt auf das Thema eingehen und Ihnen helfen, mögliche Probleme zu beheben.
Wenn Sie Probleme bei der Installation von Chrome haben, stellen Sie sicher, dass Sie eine stabile Internetverbindung haben. Überprüfen Sie auch, ob Ihr Gerät die Systemanforderungen erfüllt.
Ein häufiges Problem sind Verbindungsfehler oder Fehlermeldungen während der Installation. In solchen Fällen können Sie folgende Schritte ausprobieren:
1. Überprüfen Sie Ihre Internetverbindung und starten Sie den Vorgang erneut.
2. Prüfen Sie Ihre Benutzerkonten und stellen Sie sicher, dass Sie über ausreichende Berechtigungen verfügen.
3. Überprüfen Sie, ob irgendwelche Dateien das Installationsverfahren blockieren.
4. Deaktivieren Sie vorübergehend Proxies oder Proxy-Server.
5. Überprüfen Sie, ob Ihr Gerät die erforderlichen Systemanforderungen erfüllt.
Wenn Sie weitere Anleitungen oder Informationen benötigen, besuchen Sie die Website des Softwareunternehmens oder suchen Sie nach spezifischen Anleitungen für Ihr Betriebssystem.
Wir hoffen, dass Ihnen diese Lösungen bei der Installation von Chrome helfen. Wenn Sie weitere Fragen haben, lassen Sie es uns wissen.
Ihr PC in Bestform
Mit Fortect wird Ihr Computer leistungsfähiger und sicherer. Unsere umfassende Lösung beseitigt Probleme und optimiert Ihr System für eine reibungslose Nutzung.
Erfahren Sie mehr über die Vorteile von Fortect:
Fortect herunterladen
