Willkommen zu diesem Artikel, der Ihnen hilft, Absturzprobleme auf Chrome-Seiten zu beheben. Hier erfahren Sie, wie Sie den Fehler Aw, Snap! und andere Ladefehler auf Ihrem Browser lösen können.
July 2024: Steigern Sie die Leistung Ihres Computers und beseitigen Sie Fehler mit dieser fortschrittlichen Optimierungssoftware. Laden Sie sie unter diesem Link herunter
- Hier klicken zum Herunterladen und Installieren der Optimierungssoftware.
- Führen Sie einen umfassenden Systemscan durch.
- Lassen Sie die Software Ihr System automatisch reparieren.
Seite neu laden
1. Drücken Sie die Tastenkombination Strg + R auf Ihrer Tastatur, um die Seite neu zu laden.
2. Überprüfen Sie Ihre Internetverbindung und stellen Sie sicher, dass Sie mit dem Wi-Fi-Netzwerk verbunden sind.
3. Löschen Sie den Browser-Cache, indem Sie auf Einstellungen klicken, dann auf Weitere Tools und Browserdaten löschen. Wählen Sie den Zeitraum aus und klicken Sie auf Daten löschen.
4. Deaktivieren Sie Erweiterungen oder Add-Ons, die möglicherweise Konflikte verursachen.
5. Starten Sie den Chrome-Browser neu und öffnen Sie die Seite erneut.
6. Falls das Problem weiterhin besteht, können Sie den Inkognito-Modus verwenden, um zu überprüfen, ob das Problem mit Ihren Cookies oder Browsing-Daten zusammenhängt.
7. Überprüfen Sie, ob Ihre Chrome-Version auf dem neuesten Stand ist und aktualisieren Sie sie gegebenenfalls.
8. Falls das Problem nur auf einer bestimmten Webseite auftritt, kann es sein, dass die Webseite selbst ein Problem hat. In diesem Fall sollten Sie den Support der Webseite kontaktieren.
Durch das Neu laden der Seite und das Ausführen dieser Schritte sollten die meisten Probleme mit dem Laden von Seiten in Chrome behoben werden.
Überprüfen Sie Ihre Internetverbindung
Wenn Sie Probleme mit der Internetverbindung haben, kann dies zu Fehlern beim Laden von Webseiten führen. Um Ihre Internetverbindung zu überprüfen, befolgen Sie diese Schritte:
1. Überprüfen Sie Ihre Wi-Fi-Verbindung oder stellen Sie sicher, dass Ihr Computer mit dem Internet verbunden ist.
2. Starten Sie Ihren Router neu, indem Sie ihn für einige Sekunden ausschalten und dann wieder einschalten.
3. Überprüfen Sie die Einstellungen Ihres Browsers, um sicherzustellen, dass keine Proxy- oder VPN-Verbindungen aktiviert sind.
4. Löschen Sie Ihren Browser-Cache, indem Sie die Tastenkombination Strg + Shift + Entf drücken und dann den Cache leeren.
5. Starten Sie Ihren Browser neu und versuchen Sie, die Webseite erneut zu laden.
Wenn Sie immer noch Probleme haben, kann es sein, dass das Problem an der Webseite selbst liegt. In diesem Fall sollten Sie den Website-Betreiber kontaktieren oder es zu einem späteren Zeitpunkt erneut versuchen.
Entsprechend der Browser-Statistiken verwenden viele Benutzer Google Chrome, und wenn Sie mit dem Laden von Webseiten Probleme haben, können diese Schritte helfen, das Problem zu beheben.
Cache leeren
1. Öffnen Sie Chrome auf Ihrem Computer oder Android-Gerät.
2. Tippen Sie oben rechts auf das Menüsymbol (drei vertikale Punkte).
3. Wählen Sie Einstellungen aus.
4. Scrollen Sie nach unten und tippen Sie auf Datenschutz.
5. Wählen Sie Browserdaten löschen aus.
6. Wählen Sie die Optionen Cookies und andere Websitedaten und Bilder und Dateien im Cache aus.
7. Tippen Sie auf Daten löschen.
Nachdem der Cache geleert wurde, starten Sie Chrome neu und versuchen Sie die Webseite erneut zu laden. Wenn das Problem weiterhin besteht, können Sie auch versuchen, den Inkognito-Modus zu verwenden oder andere Methoden zur Fehlerbehebung auszuprobieren.
python
import psutil
import time
def check_chrome_crash():
for process in psutil.process_iter(['name']):
if process.info['name'] == 'chrome.exe':
return True
return False
def monitor_chrome():
while True:
if check_chrome_crash():
generate_crash_report()
time.sleep(1)
def generate_crash_report():
# Code zum Generieren eines Absturzberichts
print(Chrome-Seite ist abgestürzt. Ein Bericht wird generiert.)
# Hauptprogramm
monitor_chrome()
Dieser Code verwendet das `psutil`-Modul, um nach laufenden Prozessen zu suchen. Es überprüft, ob der Prozessname ‘chrome.exe’ entspricht, und generiert dann einen Absturzbericht. Die `monitor_chrome`-Funktion läuft in einer Schleife und überwacht den Zustand von Chrome. Wenn ein Absturz erkannt wird, wird die Funktion `generate_crash_report` aufgerufen, um den Bericht zu generieren.
Bitte beachten Sie, dass dies nur ein einfaches Beispiel ist und weitere Anpassungen und Fehlerbehandlungen erforderlich sein können, um ein voll funktionsfähiges Tool zu erstellen.
Seite in einem Inkognito-Fenster öffnen
1. Öffnen Sie Google Chrome auf Ihrem Gerät.
2. Tippen Sie auf die drei Punkte oben rechts auf dem Bildschirm, um das Menü zu öffnen.
3. Wählen Sie Neues Inkognito-Fenster aus.
4. Geben Sie die URL der Seite ein, die Sie öffnen möchten.
5. Drücken Sie die Eingabetaste, um die Seite im Inkognito-Fenster zu öffnen.
Das Öffnen einer Seite in einem Inkognito-Fenster kann helfen, Ladefehler oder Abstürze zu beheben, da dies den Browser im privaten Modus öffnet und mögliche Konflikte mit Erweiterungen oder Cache vermeidet. Dies ist besonders nützlich, wenn Sie Probleme mit dem Laden einer bestimmten Seite haben.
Cache und Cookies löschen
1. Öffnen Sie Chrome auf Ihrem Gerät.
2. Tippen Sie auf das Menüsymbol (drei Punkte) oben rechts.
3. Wählen Sie Einstellungen aus.
4. Scrollen Sie nach unten und tippen Sie auf Datenschutz.
5. Tippen Sie auf Browserdaten löschen.
6. Aktivieren Sie die Optionen Cache und Cookies und Websitedaten.
7. Wählen Sie Browserdaten löschen.
8. Starten Sie Chrome neu und prüfen Sie, ob das Problem behoben ist.
Seitenabstürze beheben:
1. Öffnen Sie Chrome und gehen Sie zur fehlerhaften Seite.
2. Wenn die Fehlermeldung Aw, Snap! angezeigt wird, tippen Sie auf Reload (Neu laden).
3. Überprüfen Sie Ihre Internetverbindung und stellen Sie sicher, dass sie stabil ist.
4. Löschen Sie den Browsercache und die Cookies wie oben beschrieben.
5. Deaktivieren Sie vorübergehend alle Erweiterungen oder Plug-Ins, die Probleme verursachen könnten.
6. Aktualisieren Sie Chrome und Ihre Apps auf die neueste Version.
7. Starten Sie Ihr Gerät neu und öffnen Sie Chrome erneut.
Wenn das Problem weiterhin besteht, wenden Sie sich an den Chrome-Support oder besuchen Sie die Chrome-Hilfeseite für weitere Informationen.
Fortect: Ihr PC-Wiederherstellungsexperte

Scannen Sie heute Ihren PC, um Verlangsamungen, Abstürze und andere Windows-Probleme zu identifizieren und zu beheben.
Fortects zweifacher Ansatz erkennt nicht nur, wenn Windows nicht richtig funktioniert, sondern behebt das Problem an seiner Wurzel.
Jetzt herunterladen und Ihren umfassenden Systemscan starten.
- ✔️ Reparatur von Windows-Problemen
- ✔️ Behebung von Virus-Schäden
- ✔️ Auflösung von Computer-Freeze
- ✔️ Reparatur beschädigter DLLs
- ✔️ Blauer Bildschirm des Todes (BSoD)
- ✔️ OS-Wiederherstellung
Andere Registerkarten oder Apps schließen
Schließen Sie alle anderen Registerkarten und Apps, um sicherzustellen, dass das Problem nicht von ihnen verursacht wird.
Wenn das Problem weiterhin besteht, könnten folgende Schritte helfen:
1. Überprüfen Sie Ihre Internetverbindung und stellen Sie sicher, dass sie stabil ist.
2. Löschen Sie den Browsercache, indem Sie auf Einstellungen gehen und auf Browserdaten löschen klicken.
3. Verwenden Sie den Inkognito-Modus, um zu sehen, ob das Problem weiterhin besteht.
4. Überprüfen Sie die Einstellungen für Datenschutz und Sicherheit, um sicherzustellen, dass nichts blockiert wird.
5. Starten Sie Ihr Gerät neu, um den Speicher freizugeben.
6. Aktualisieren Sie Chrome und stellen Sie sicher, dass Sie die neueste Version verwenden.
Wenn das Problem weiterhin besteht, wenden Sie sich an den Support oder suchen Sie nach weiteren Lösungen online.
Zusätzliche Hilfe erhalten
Wenn Sie immer noch Probleme mit dem Absturz Ihrer Chrome-Seite haben, können Sie zusätzliche Unterstützung erhalten, um das Problem zu beheben. Hier sind einige Schritte, die Ihnen helfen können:
1. Überprüfen Sie Ihre Internetverbindung, um sicherzustellen, dass sie stabil ist.
2. Löschen Sie den Browsercache, indem Sie die Einstellungen öffnen und auf Datenschutz tippen.
3. Versuchen Sie es im Inkognito-Modus, um festzustellen, ob das Problem weiterhin besteht.
4. Überprüfen Sie, ob andere Apps oder Programme auf Ihrem Gerät den Absturz verursachen könnten.
5. Aktualisieren Sie Chrome und Ihr Betriebssystem auf die neueste Version.
6. Starten Sie Ihr Gerät neu, um möglicherweise auftretende Speicherprobleme zu beheben.
7. Überprüfen Sie, ob das Problem auftritt, wenn Sie andere Websites öffnen oder Tabs hinzufügen.
Wenn diese Schritte nicht helfen, empfehlen wir Ihnen, den Chrome-Support oder Ihren Internetanbieter um weitere Unterstützung zu bitten.
Was ist der Aw, Snap! Fehler? (Plus was verursacht ihn)
Der Aw, Snap! Fehler ist eine Fehlermeldung, die in Google Chrome angezeigt wird, wenn eine Webseite nicht richtig geladen werden kann. Dies kann verschiedene Ursachen haben, wie zum Beispiel Probleme mit der Internetverbindung, fehlerhafter Code auf der Webseite oder ein Speicherproblem im Browser.
Um den Fehler zu beheben, gibt es einige Schritte, die du ausprobieren kannst:
1. Internetverbindung überprüfen: Stelle sicher, dass deine Internetverbindung stabil ist und kein Problem besteht.
2. Cache leeren: Gehe zu den Einstellungen von Chrome, tippe auf Datenschutz und dann auf Browserdaten löschen. Wähle die Optionen aus, die du löschen möchtest, und tippe auf Löschen.
3. Im Inkognito-Modus testen: Öffne einen neuen Tab im Inkognito-Modus und lade die Webseite erneut. Wenn die Seite im Inkognito-Modus funktioniert, könnte ein Erweiterungsproblem vorliegen.
4. Tab schließen und neu laden: Schließe den Tab, auf dem der Fehler auftritt, und lade die Seite erneut.
5. Gerät neu starten: Starte dein Gerät neu, um mögliche Speicherprobleme zu beheben.
Wenn diese Schritte das Problem nicht lösen, könnte es an einem Fehler auf der Webseite selbst oder an einem anderen Problem liegen. Du könntest versuchen, die Seite auf einem anderen Gerät oder mit einem anderen Browser zu öffnen, um zu sehen, ob das Problem weiterhin besteht.
Wie behebt man den Aw, Snap! Fehler in Chrome (8 Methoden)
- Beenden Sie Chrome vollständig und öffnen Sie es erneut.
Methode 2: Überprüfen Sie Ihre Internetverbindung
- Stellen Sie sicher, dass Sie eine stabile Internetverbindung haben.
- Überprüfen Sie, ob andere Websites ordnungsgemäß geladen werden.
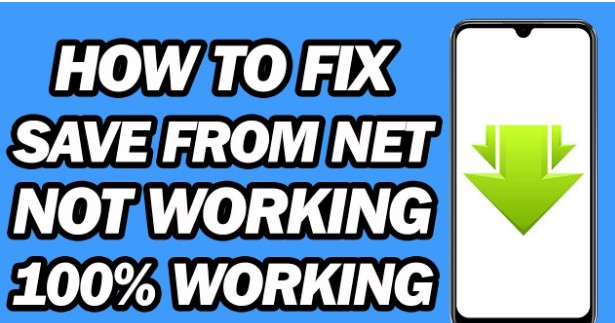
Methode 3: Browser-Cache und Cookies löschen
- Öffnen Sie Chrome und klicken Sie auf das Menüsymbol (drei Punkte oben rechts).
- Wählen Sie Einstellungen aus dem Dropdown-Menü.
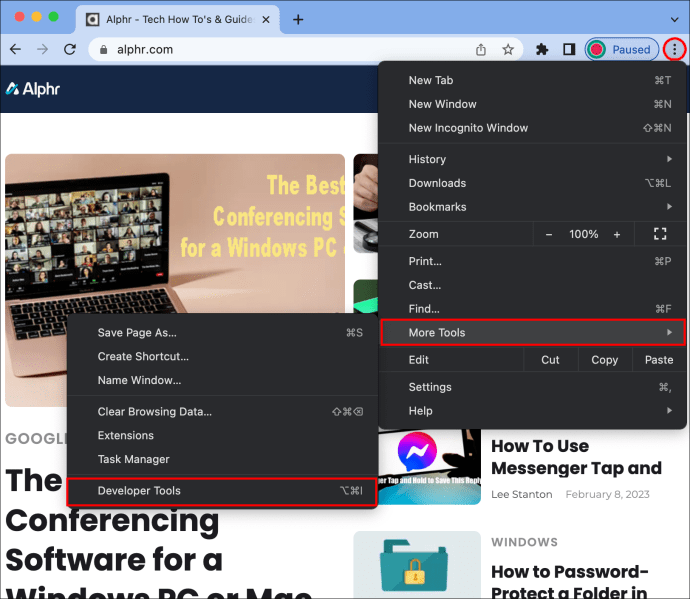
- Scrollen Sie nach unten und klicken Sie auf Erweitert, um weitere Optionen anzuzeigen.
- Unter Datenschutz und Sicherheit klicken Sie auf Browserdaten löschen.
- Wählen Sie Bilder und Dateien im Cache sowie Cookies und andere Websitedaten aus.
- Klicken Sie auf Daten löschen, um den Cache und die Cookies zu löschen.
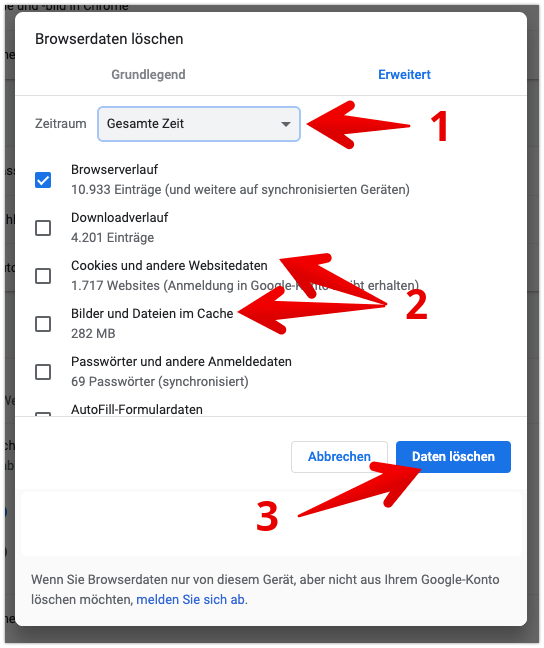
Methode 4: Erweiterungen deaktivieren
- Öffnen Sie Chrome und klicken Sie auf das Menüsymbol (drei Punkte oben rechts).
- Wählen Sie Weitere Tools und dann Erweiterungen aus.
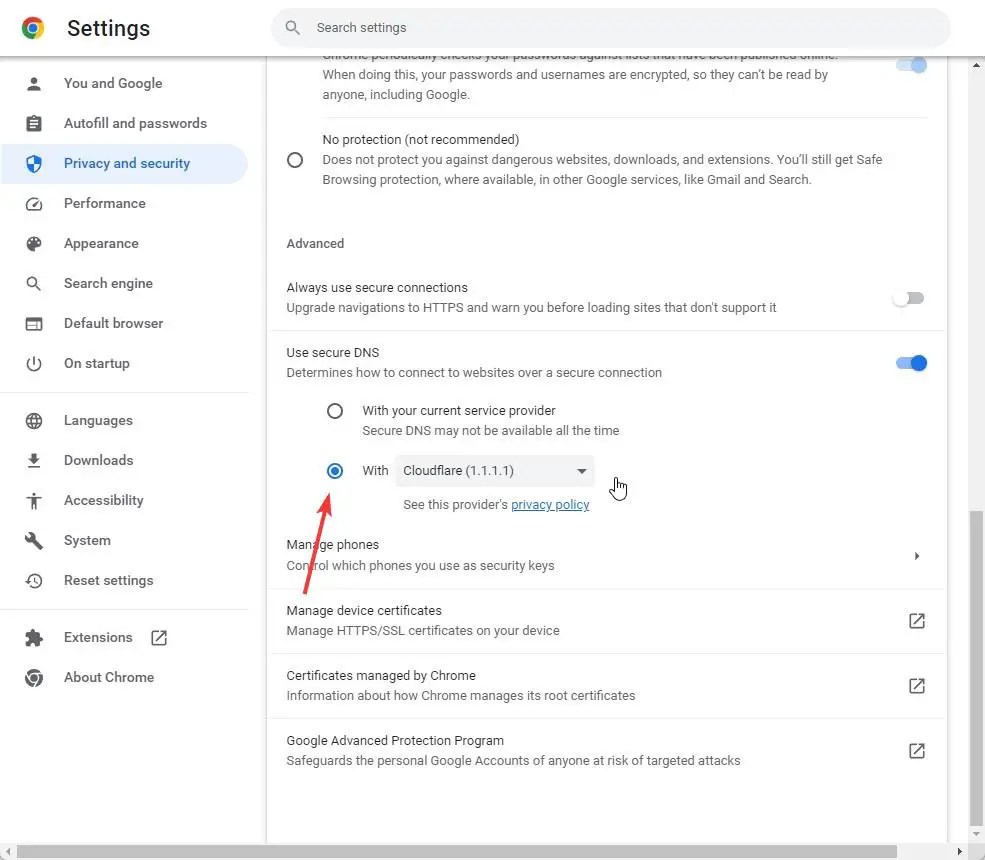
- Deaktivieren Sie alle Erweiterungen, indem Sie den Schalter neben jeder Erweiterung ausschalten.
- Starten Sie Chrome neu und prüfen Sie, ob der Fehler behoben ist.
Methode 5: Antivirus-Programm überprüfen
- Stellen Sie sicher, dass Ihr Antivirus-Programm nicht den Zugriff auf Chrome blockiert.
- Deaktivieren Sie vorübergehend Ihr Antivirus-Programm und prüfen Sie, ob der Fehler weiterhin auftritt.
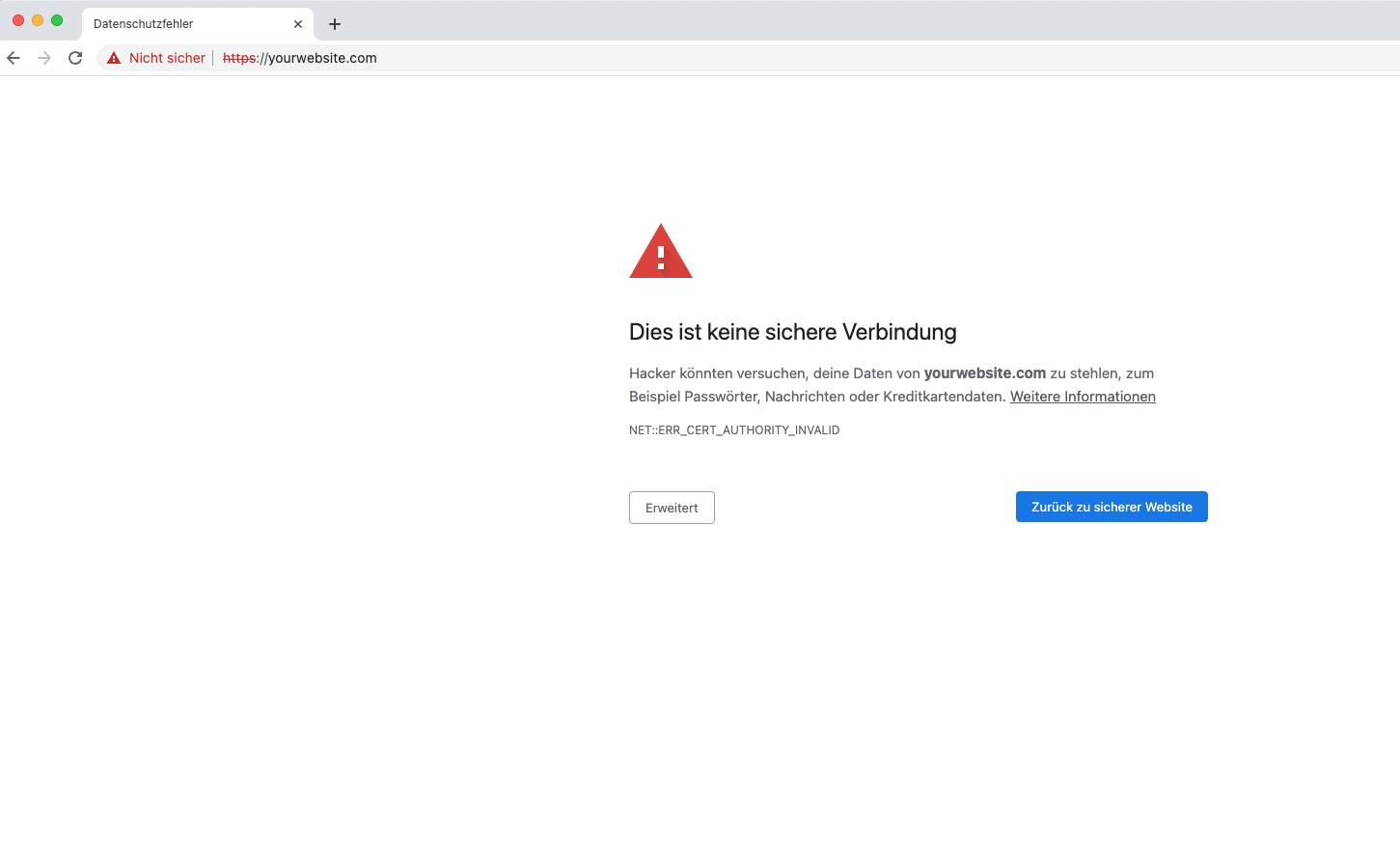
- Wenn der Fehler behoben ist, müssen Sie die Einstellungen Ihres Antivirus-Programms anpassen, um Chrome zuzulassen.
Methode 6: Chrome aktualisieren
- Öffnen Sie Chrome und klicken Sie auf das Menüsymbol (drei Punkte oben rechts).
- Wählen Sie Hilfe und dann Über Google Chrome aus.
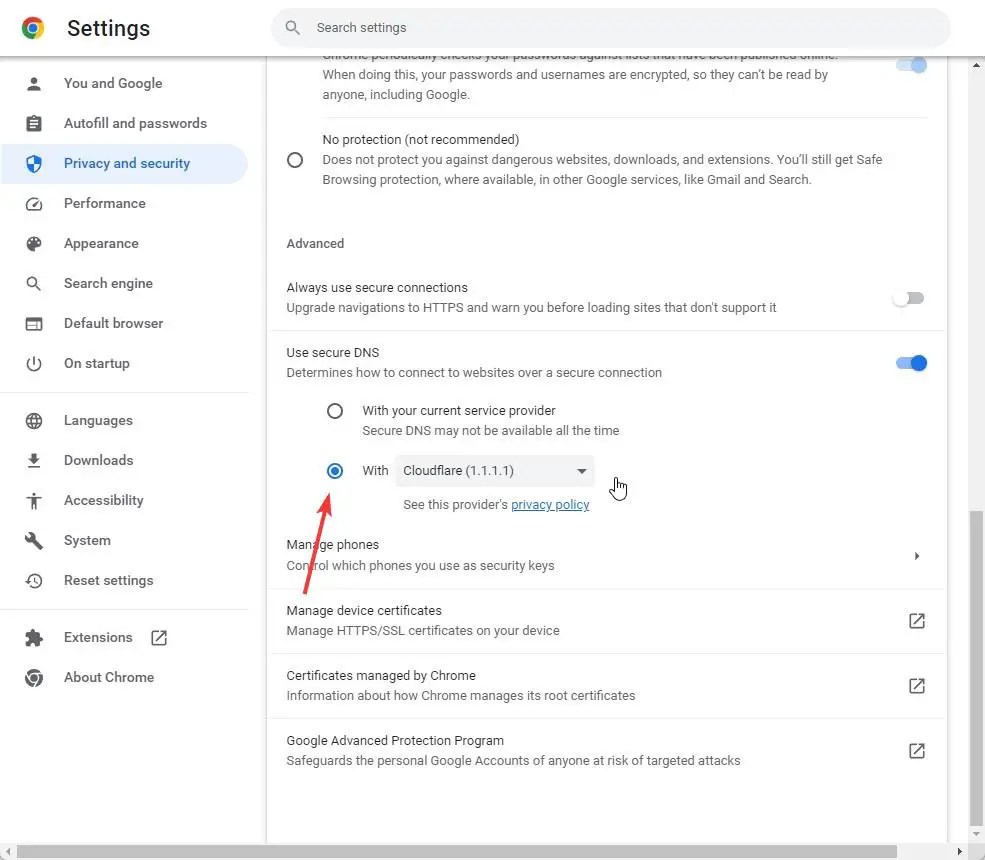
- Chrome wird automatisch nach Updates suchen und diese installieren.
- Starten Sie Chrome neu, nachdem die Aktualisierung abgeschlossen ist.
Methode 7: Systemdateien überprüfen
- Öffnen Sie den Datei-Explorer und navigieren Sie zu C:WindowsSystem32.
-
Suchen Sie nach cmd und klicken Sie mit der rechten Maustaste auf Eingabeaufforderung.
Wählen Sie Als Administrator ausführen aus dem Kontextmenü.
- Geben Sie den Befehl sfc /scannow ein und drücken Sie die Eingabetaste.
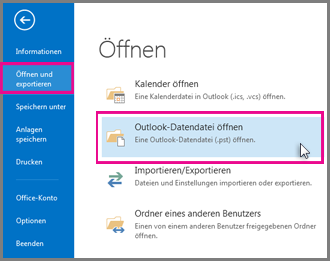
- Warten Sie, bis der Vorgang abgeschlossen ist, und starten Sie Ihren Computer neu.
Methode 8: Chrome neu installieren
- Deinstallieren Sie Chrome über die Systemsteuerung oder die Einstellungen Ihres Computers.
- Laden Sie die neueste Version von Chrome von der offiziellen Website herunter und installieren Sie sie.
- Starten Sie Ihren Computer neu und öffnen Sie Chrome, um zu überprüfen, ob der Fehler behoben ist.
Überprüfen Sie eine instabile Internetverbindung
Überprüfen Sie Ihre Internetverbindung, um eine instabile Verbindung auszuschließen.
Falls die Chrome-Seite abstürzt oder Fehlermeldungen wie Aw, Snap! oder andere Ladefehler auftreten, können Sie folgende Schritte befolgen:
1. Überprüfen Sie Ihre Internetverbindung: Stellen Sie sicher, dass Sie eine stabile Verbindung haben, indem Sie andere Webseiten oder Apps öffnen und testen.
2. Leeren Sie den Browsercache: Gehen Sie zu den Einstellungen, tippen Sie auf Datenschutz und wählen Sie Browserdaten löschen aus. Wählen Sie den Zeitraum aus und bestätigen Sie die Löschung.
3. Starten Sie den Browser neu: Schließen Sie den Chrome-Browser und öffnen Sie ihn erneut.
4. Verwenden Sie den Inkognito-Modus: Öffnen Sie einen Inkognito-Tab, um zu prüfen, ob das Problem im Zusammenhang mit Erweiterungen oder Cookies steht.
5. Aktualisieren Sie Chrome: Überprüfen Sie im Google Play Store oder App Store, ob eine neue Version verfügbar ist.
Wenn das Problem weiterhin besteht, versuchen Sie, Ihr Gerät neu zu starten oder kontaktieren Sie den Chrome-Support für weitere Unterstützung.
Deaktivieren Sie Erweiterungen
– Öffnen Sie Chrome und tippen Sie auf das Menüsymbol oben rechts.
– Wählen Sie Einstellungen aus.
– Scrollen Sie nach unten und tippen Sie auf Erweiterungen.
– Deaktivieren Sie alle Erweiterungen, indem Sie den Schieberegler neben jeder Erweiterung ausschalten.
– Beenden Sie Chrome und starten Sie es erneut.
– Überprüfen Sie, ob das Problem behoben ist.
Wenn das Problem weiterhin besteht, versuchen Sie die folgenden Schritte:
– Löschen Sie den Browser-Cache, indem Sie Einstellungen auswählen und dann auf Browserdaten löschen tippen.
– Starten Sie Ihr Gerät neu und stellen Sie sicher, dass eine stabile Internetverbindung besteht.
– Versuchen Sie, den Inkognito-Modus zu verwenden, um zu sehen, ob das Problem weiterhin besteht.
– Aktualisieren Sie Chrome auf die neueste Version.
Wenn Sie immer noch Probleme haben, wenden Sie sich an den Support oder besuchen Sie die Supportseite von Chrome für weitere Informationen.
Aktualisieren Sie Google Chrome
Hier sind einige Schritte, die Sie befolgen können:
1. Überprüfen Sie zunächst Ihre Internetverbindung. Stellen Sie sicher, dass Sie eine stabile Verbindung haben.
2. Löschen Sie den Browsercache. Gehen Sie zu Einstellungen und tippen Sie auf Datenschutz. Wählen Sie dann Browserdaten löschen aus und bestätigen Sie Ihre Auswahl.
3. Öffnen Sie Chrome im Inkognito-Modus. Tippen Sie auf das Menüsymbol und wählen Sie Inkognito-Modus öffnen aus. Dadurch werden mögliche Erweiterungsprobleme umgangen.
4. Aktualisieren Sie Chrome auf die neueste Version. Gehen Sie in den Einstellungen zu Über Chrome und prüfen Sie, ob Updates verfügbar sind. Falls ja, installieren Sie diese.
5. Überprüfen Sie den Speicherplatz auf Ihrem Gerät. Wenn der Speicher voll ist, kann dies zu Ladefehlern führen.
6. Schließen Sie unnötige Tabs und Apps, um die Leistung von Chrome zu verbessern.
Wenn Sie diese Schritte befolgen, sollten Sie in der Lage sein, Ladefehler und Abstürze auf Ihrer Chrome-Seite zu beheben.
Ihr PC in Bestform
Mit Fortect wird Ihr Computer leistungsfähiger und sicherer. Unsere umfassende Lösung beseitigt Probleme und optimiert Ihr System für eine reibungslose Nutzung.
Erfahren Sie mehr über die Vorteile von Fortect:
Fortect herunterladen
