In diesem Artikel geht es darum, wie man das Problem lösen kann, wenn der Chrome-Browser keine Verbindung zu Google herstellen kann.
July 2024: Steigern Sie die Leistung Ihres Computers und beseitigen Sie Fehler mit dieser fortschrittlichen Optimierungssoftware. Laden Sie sie unter diesem Link herunter
- Hier klicken zum Herunterladen und Installieren der Optimierungssoftware.
- Führen Sie einen umfassenden Systemscan durch.
- Lassen Sie die Software Ihr System automatisch reparieren.
Ursachen des Fehlers Diese Seite kann nicht erreicht werden
– Möglicherweise ist die Website zu langsam oder es gibt ein Hindernis auf dem Weg zur Website.
– Überprüfen Sie Ihre Internetverbindung und stellen Sie sicher, dass sie ordnungsgemäß funktioniert.
– Löschen Sie Ihren Browsercache und versuchen Sie es erneut.
– Überprüfen Sie, ob Ihr Router ordnungsgemäß funktioniert und das Signal stark genug ist.
– Stellen Sie sicher, dass Ihre Chrome-Version auf dem neuesten Stand ist und aktualisieren Sie sie gegebenenfalls.
– Wenn Sie eine Fehlermeldung erhalten, lesen Sie diese sorgfältig durch und suchen Sie nach möglichen Gründen oder Lösungen.
– Wenn das Problem nur auf bestimmten Websites auftritt, könnte es an einem Serverproblem oder einer Unterbrechung liegen.
– Überprüfen Sie Ihre DNS-Einstellungen und stellen Sie sicher, dass sie korrekt konfiguriert sind.
– Wenn das Problem auftritt, während Sie eine bestimmte Funktion oder ein bestimmtes Gerät verwenden, suchen Sie nach spezifischen Anleitungen oder Support auf professionellen Websites oder Foren.
– Wenn alles andere fehlschlägt, können Sie versuchen, einen anderen Browser wie Microsoft Edge oder Safari auf einem Mac zu verwenden.
Lösungen zur Behebung des Fehlers Diese Seite kann nicht erreicht werden
- Stellen Sie sicher, dass Ihr Computer mit dem Internet verbunden ist.
- Überprüfen Sie, ob andere Websites geöffnet werden können.
- Starten Sie Ihren Router oder Modem neu.
2. Firewall-Einstellungen überprüfen:
- Öffnen Sie die Windows-Firewall-Einstellungen.
- Stellen Sie sicher, dass Chrome in der Liste der zugelassenen Programme aufgeführt ist.
- Deaktivieren Sie vorübergehend die Firewall, um zu prüfen, ob dies das Problem behebt.
3. Proxy-Einstellungen überprüfen:
- Öffnen Sie die Chrome-Einstellungen.
- Gehen Sie zu Erweiterte Einstellungen anzeigen und dann zu Proxy-Einstellungen ändern.
- Stellen Sie sicher, dass Kein Proxy ausgewählt ist.
4. DNS-Cache leeren:
- Öffnen Sie die Eingabeaufforderung, indem Sie cmd in das Startmenü eingeben und auf Eingabeaufforderung klicken.
- Geben Sie den Befehl ipconfig /flushdns ein und drücken Sie die Eingabetaste.
5. Chrome-Daten löschen:
- Öffnen Sie die Chrome-Einstellungen.
- Gehen Sie zu Browserdaten löschen.
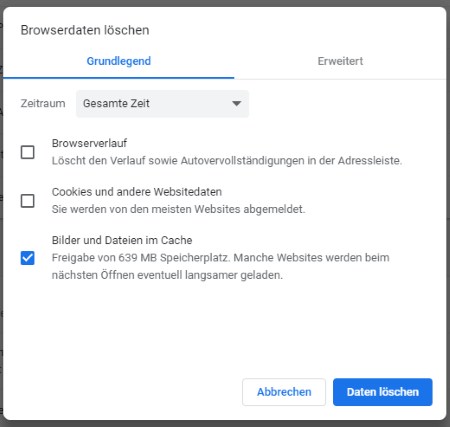
- Wählen Sie gesamte Historie aus und klicken Sie auf Daten löschen.
6. Chrome neu installieren:
- Deinstallieren Sie Chrome über die Systemsteuerung.
- Laden Sie die neueste Version von Chrome von der offiziellen Website herunter und installieren Sie sie.
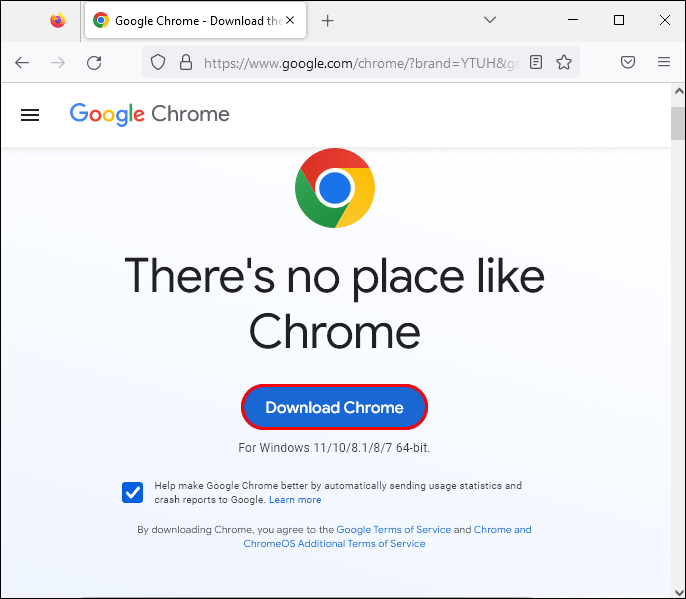
Router neu starten
Wenn Sie auf Chrome den Fehler Chrome kann Google nicht erreichen erhalten, kann das Problem möglicherweise durch einen Neustart Ihres Routers behoben werden.
Führen Sie die folgenden Schritte aus, um Ihren Router neu zu starten:
1. Ziehen Sie den Stecker des Routers aus der Steckdose.
2. Warten Sie etwa 30 Sekunden.
3. Stecken Sie den Stecker des Routers wieder in die Steckdose.
4. Warten Sie, bis der Router vollständig hochgefahren ist.
Nachdem der Router neu gestartet wurde, versuchen Sie erneut, Google auf Chrome zu erreichen. Wenn das Problem weiterhin besteht, können Sie weitere Schritte in unserem umfassenden Fehlerbehebungshandbuch für Chrome finden.
Hinweis: Ein Routerneustart kann auch bei anderen Browsern und Geräten helfen, einschließlich Microsoft Edge und Mac.
Fortect: Ihr PC-Wiederherstellungsexperte

Scannen Sie heute Ihren PC, um Verlangsamungen, Abstürze und andere Windows-Probleme zu identifizieren und zu beheben.
Fortects zweifacher Ansatz erkennt nicht nur, wenn Windows nicht richtig funktioniert, sondern behebt das Problem an seiner Wurzel.
Jetzt herunterladen und Ihren umfassenden Systemscan starten.
- ✔️ Reparatur von Windows-Problemen
- ✔️ Behebung von Virus-Schäden
- ✔️ Auflösung von Computer-Freeze
- ✔️ Reparatur beschädigter DLLs
- ✔️ Blauer Bildschirm des Todes (BSoD)
- ✔️ OS-Wiederherstellung
python
import time
from selenium import webdriver
from selenium.webdriver.chrome.options import Options
def check_google_access():
chrome_options = Options()
chrome_options.add_argument(--headless) # Run Chrome in headless mode
chrome_options.add_argument(--no-sandbox)
chrome_options.add_argument(--disable-dev-shm-usage)
# Set path to your Chrome webdriver
driver = webdriver.Chrome('/path/to/chromedriver', options=chrome_options)
# Open Google homepage
driver.get(https://www.google.com)
# Check if Google is accessible
if Google in driver.title:
print(Google is accessible!)
else:
print(Chrome can't reach Google.)
# Close the browser
driver.quit()
# Run the function
check_google_access()
Bitte beachten Sie, dass Sie den Pfad zu Ihrem Chrome-Webtreiber (`chromedriver`) in der `webdriver.Chrome`-Zeile angeben müssen. Stellen Sie sicher, dass Sie auch die erforderlichen Abhängigkeiten wie `selenium` installiert haben, bevor Sie den Code ausführen.
Firewall deaktivieren
Um das Problem Chrome kann Google nicht erreichen zu beheben, kann es hilfreich sein, die Firewall vorübergehend zu deaktivieren. Die Firewall kann manchmal den Zugriff auf bestimmte Websites blockieren.
Folge diesen Schritten, um die Firewall zu deaktivieren:
1. Öffne das Startmenü und gehe zu den Einstellungen.
2. Klicke auf Netzwerk und Internet und wähle dann Windows-Firewall.
3. Klicke auf Windows-Firewall ein- oder ausschalten.
4. Wähle Windows-Firewall ausschalten für beide Netzwerktypen (Privat und Öffentlich).
5. Klicke auf OK, um die Änderungen zu speichern.
Nachdem du die Firewall deaktiviert hast, starte den Chrome-Browser neu und versuche erneut, auf Google zuzugreifen. Wenn das Problem behoben ist, solltest du die Firewall wieder aktivieren, um deinen Computer vor möglichen Bedrohungen zu schützen.
Wenn das Deaktivieren der Firewall das Problem nicht löst, gibt es möglicherweise andere Ursachen. In diesem Fall empfehlen wir dir, weitere Fehlerbehebungsmaßnahmen durchzuführen oder den technischen Support zu kontaktieren.
Browser-Cache leeren
Leeren Sie den Browser-Cache, um das Problem Chrome kann Google nicht erreichen zu beheben. Öffnen Sie Chrome und klicken Sie auf die drei Punkte oben rechts. Wählen Sie Einstellungen aus dem Dropdown-Menü. Scrollen Sie nach unten und klicken Sie auf Erweitert. Wählen Sie unter Datenschutz und Sicherheit den Punkt Browserdaten löschen aus. Aktivieren Sie Bilder und Dateien im Cache und klicken Sie auf Browserdaten löschen.
Starten Sie Chrome neu und versuchen Sie erneut, Google zu erreichen. Wenn das Problem weiterhin besteht, können Sie auch versuchen, Ihren Computer neu zu starten und Ihre Internetverbindung zu überprüfen.
DNS-Server ändern
Ändern Sie Ihren DNS-Server, um das Problem mit der Fehlermeldung Chrome kann Google nicht erreichen zu beheben.
1. Öffnen Sie Chrome und klicken Sie auf das Menüsymbol in der oberen rechten Ecke des Fensters.
2. Wählen Sie Einstellungen aus dem Dropdown-Menü.
3. Scrollen Sie nach unten und klicken Sie auf Erweitert, um weitere Optionen anzuzeigen.
4. Gehen Sie zur Kategorie System und klicken Sie auf DNS ändern.
5. Aktivieren Sie die Option Manuell und fügen Sie die IP-Adressen des gewünschten DNS-Servers hinzu.
6. Klicken Sie auf Speichern, um die Änderungen zu übernehmen.
Hinweis: Wenn Sie nicht wissen, welchen DNS-Server Sie verwenden sollen, können Sie die Google DNS-Server verwenden: 8.8.8.8 und 8.8.4.4.
Nachdem Sie den DNS-Server geändert haben, sollten Sie in der Lage sein, auf Google und andere Websites zuzugreifen. Wenn das Problem weiterhin besteht, überprüfen Sie Ihre Internetverbindung und suchen Sie nach anderen möglichen Ursachen für das Problem.
Google Chrome neu installieren
1. Öffnen Sie die Systemsteuerung und gehen Sie zu Programme oder Programme und Funktionen.
2. Suchen Sie nach Google Chrome in der Liste der installierten Programme.
3. Klicken Sie mit der rechten Maustaste auf Google Chrome und wählen Sie Deinstallieren.
4. Bestätigen Sie die Deinstallation und warten Sie, bis der Vorgang abgeschlossen ist.
5. Laden Sie die neueste Version von Google Chrome von der offiziellen Website herunter.
6. Öffnen Sie die heruntergeladene Datei und folgen Sie den Anweisungen auf dem Bildschirm, um die Installation abzuschließen.
7. Starten Sie Ihren Computer neu und öffnen Sie Google Chrome.
Hinweis: Stellen Sie sicher, dass Ihre Internetverbindung stabil ist. Wenn das Problem weiterhin besteht, können andere Fehler oder Netzwerkprobleme die Ursache sein. In diesem Fall empfehlen wir Ihnen, einen professionellen Techniker zu konsultieren oder weitere Ressourcen zu suchen, um das Problem zu beheben.
Ihr PC in Bestform
Mit Fortect wird Ihr Computer leistungsfähiger und sicherer. Unsere umfassende Lösung beseitigt Probleme und optimiert Ihr System für eine reibungslose Nutzung.
Erfahren Sie mehr über die Vorteile von Fortect:
Fortect herunterladen
