Herzlich Willkommen zu unserem Artikel über das Problem des nicht öffnenden CD-Laufwerks unter Windows 7.
July 2024: Steigern Sie die Leistung Ihres Computers und beseitigen Sie Fehler mit dieser fortschrittlichen Optimierungssoftware. Laden Sie sie unter diesem Link herunter
- Hier klicken zum Herunterladen und Installieren der Optimierungssoftware.
- Führen Sie einen umfassenden Systemscan durch.
- Lassen Sie die Software Ihr System automatisch reparieren.
Laufwerk unter Windows 7
Laufwerk öffnet sich nicht in Windows 7
Wenn das Laufwerk unter Windows 7 nicht öffnet, gibt es verschiedene Möglichkeiten, das Problem zu beheben.
1. Überprüfen Sie zunächst, ob das Laufwerk ordnungsgemäß angeschlossen ist und mit Strom versorgt wird.
2. Drücken Sie die Eject-Taste auf dem Laufwerk oder verwenden Sie die Auswurf-Taste auf der Tastatur, um das Laufwerk zu öffnen.
3. Wenn das nicht funktioniert, können Sie Windows Explorer öffnen, mit der rechten Maustaste auf das Laufwerk klicken und Öffnen auswählen.
4. Eine weitere Möglichkeit besteht darin, das Laufwerk über den Geräte-Manager zu öffnen. Gehen Sie dazu zum Startmenü, geben Sie Geräte-Manager ein und klicken Sie darauf. Suchen Sie im Geräte-Manager nach dem Laufwerk und klicken Sie mit der rechten Maustaste darauf. Wählen Sie Öffnen aus dem Kontextmenü aus.
Wenn keine dieser Methoden funktioniert, könnte es ein Problem mit den Treibern des Laufwerks geben. In diesem Fall empfiehlt es sich, die neuesten Treiber für das Laufwerk herunterzuladen und zu installieren.
Versuchen Sie, den Eject-Befehl innerhalb von Windows auszuführen
1. Überprüfen Sie, ob das Laufwerk ordnungsgemäß an Ihren Computer angeschlossen ist.
2. Drücken Sie die physische Eject-Taste am CD-Laufwerk, falls vorhanden.
3. Klicken Sie mit der rechten Maustaste auf das CD-Laufwerkssymbol in Ihrem Windows Explorer und wählen Sie Auswerfen.
4. Öffnen Sie den Geräte-Manager, indem Sie die Windows-Taste + X drücken und Geräte-Manager auswählen. Suchen Sie Ihr CD-Laufwerk, klicken Sie mit der rechten Maustaste darauf und wählen Sie Deinstallieren. Starten Sie dann Ihren Computer neu, damit die Treiber neu installiert werden.
5. Versuchen Sie, das CD-Laufwerk über die Befehlszeile zu öffnen, indem Sie eject
Wenn keiner dieser Schritte funktioniert, kann es sein, dass Ihr CD-Laufwerk defekt ist und ausgetauscht werden muss.
Fortect: Ihr PC-Wiederherstellungsexperte

Scannen Sie heute Ihren PC, um Verlangsamungen, Abstürze und andere Windows-Probleme zu identifizieren und zu beheben.
Fortects zweifacher Ansatz erkennt nicht nur, wenn Windows nicht richtig funktioniert, sondern behebt das Problem an seiner Wurzel.
Jetzt herunterladen und Ihren umfassenden Systemscan starten.
- ✔️ Reparatur von Windows-Problemen
- ✔️ Behebung von Virus-Schäden
- ✔️ Auflösung von Computer-Freeze
- ✔️ Reparatur beschädigter DLLs
- ✔️ Blauer Bildschirm des Todes (BSoD)
- ✔️ OS-Wiederherstellung
Überprüfen Sie die Software und Treiber
Wenn sich Ihr CD-Laufwerk nicht öffnet, können Sie einige Schritte unternehmen, um das Problem zu beheben.
1. Überprüfen Sie zunächst Ihre Software und Treiber. Stellen Sie sicher, dass sie auf dem neuesten Stand sind und ordnungsgemäß funktionieren.
2. Öffnen Sie den Geräte-Manager, indem Sie die Windows-Taste + X drücken und Geräte-Manager auswählen. Suchen Sie nach dem CD/DVD-Laufwerk in der Liste der Geräte und überprüfen Sie, ob es irgendwelche Fehler oder Warnungen gibt.
3. Wenn das Laufwerk im Geräte-Manager keine Probleme aufweist, können Sie versuchen, es manuell zu öffnen. Suchen Sie nach einem kleinen Loch auf der Vorderseite des Laufwerks und stecken Sie eine aufgebogene Büroklammer hinein, um das Laufwerk zu öffnen.
4. Wenn das Laufwerk immer noch nicht öffnet, können Sie versuchen, die Treiber neu zu installieren. Gehen Sie dazu zum Geräte-Manager, klicken Sie mit der rechten Maustaste auf das Laufwerk und wählen Sie Treiber aktualisieren. Folgen Sie den Anweisungen auf dem Bildschirm, um die Treiber neu zu installieren.
Diese Schritte sollten Ihnen helfen, das Problem mit Ihrem CD-Laufwerk zu beheben. Wenn das Problem weiterhin besteht, können Sie weitere Artikel und Vorschläge im Internet suchen oder sich an einen Technologieexperten wenden.
Erzwingen Sie das Auswerfen des Laufwerks
Wenn sich Ihr CD-Laufwerk in Windows 7 nicht öffnet, gibt es mehrere Möglichkeiten, das Problem zu beheben.
Zuerst überprüfen Sie, ob das Laufwerk überhaupt erkannt wird. Gehen Sie dazu zum Geräte-Manager und suchen Sie nach dem Laufwerkseintrag. Falls das Laufwerk nicht angezeigt wird, aktualisieren Sie die Treiber oder überprüfen Sie die Verbindungskabel.
Wenn das Laufwerk erkannt wird, aber sich nicht öffnet, können Sie versuchen, es zu erzwingen. Halten Sie die WIN-Taste gedrückt und drücken Sie dann die Taste E. Das öffnet den Windows Explorer. Klicken Sie auf Dieser PC und suchen Sie das Laufwerk. Klicken Sie mit der rechten Maustaste darauf und wählen Sie Auswerfen.
Alternativ können Sie auch die physische Auswurftaste am Laufwerk selbst verwenden. Suchen Sie nach einem kleinen Loch neben dem Laufwerk und stecken Sie eine aufgebogene Büroklammer hinein. Dadurch wird das Laufwerk manuell ausgeworfen.
Wenn keines dieser Methoden funktioniert, kann es sein, dass Ihr Laufwerk defekt ist und ausgetauscht werden muss.
Mögliche Lösungen für ungewöhnliche Probleme
- Überprüfen Sie die Verbindungskabel: Stellen Sie sicher, dass alle Kabel zwischen dem CD-Laufwerk und dem Computer ordnungsgemäß angeschlossen sind.
- Überprüfen Sie den Geräte-Manager: Öffnen Sie den Geräte-Manager und überprüfen Sie, ob das CD-Laufwerk korrekt erkannt wird und keine Fehlermeldung angezeigt wird.
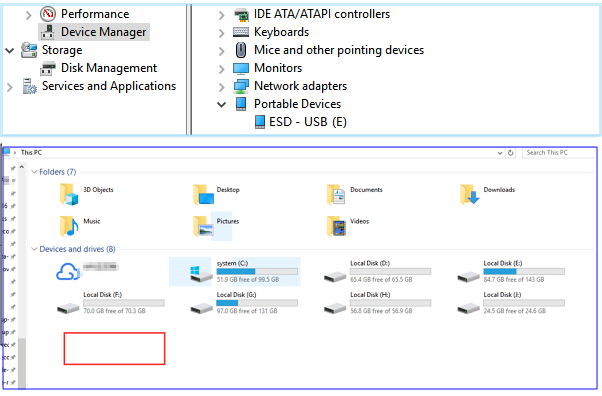
- Aktualisieren Sie die Treiber: Laden Sie die neuesten Treiber für das CD-Laufwerk von der Herstellerwebsite herunter und installieren Sie sie.
- Überprüfen Sie die Autostart-Einstellungen: Überprüfen Sie die Einstellungen für den Autostart von CDs und DVDs in den Systemeinstellungen.
- Überprüfen Sie die Disc: Stellen Sie sicher, dass die Disc, die Sie einlegen möchten, nicht beschädigt oder verschmutzt ist.
- Überprüfen Sie die Registry-Einträge: Bearbeiten Sie die Registry-Einträge für das CD-Laufwerk gemäß den Anweisungen des Herstellers oder suchen Sie nach Problemlösungen in Online-Foren.
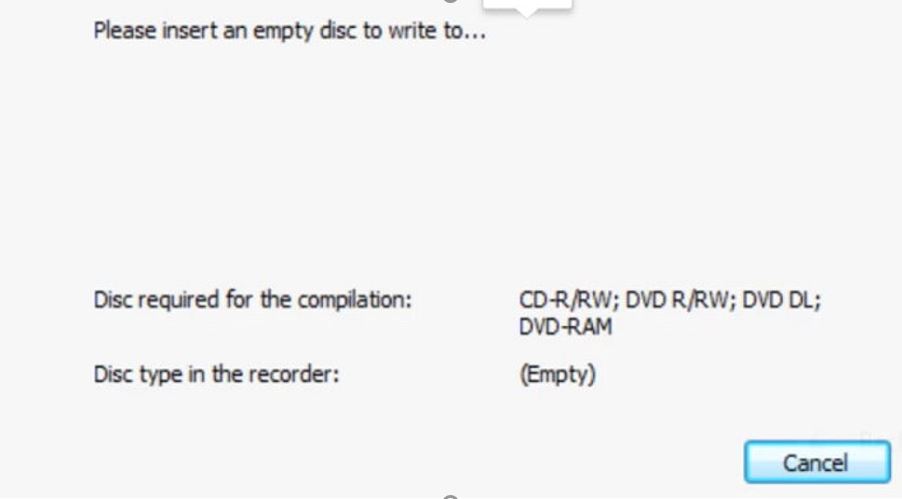
- Führen Sie eine Systemwiederherstellung durch: Setzen Sie das System auf einen früheren Zeitpunkt zurück, als das CD-Laufwerk noch ordnungsgemäß funktioniert hat.
- Testen Sie das CD-Laufwerk in einem anderen Computer: Schließen Sie das CD-Laufwerk an einen anderen Computer an, um festzustellen, ob das Problem am Laufwerk oder am Computer liegt.
- Konsultieren Sie einen Fachmann: Wenn alle anderen Lösungen fehlschlagen, wenden Sie sich an einen Computerfachmann oder den Kundensupport des Herstellers, um weitere Unterstützung zu erhalten.
Ihr PC in Bestform
Mit Fortect wird Ihr Computer leistungsfähiger und sicherer. Unsere umfassende Lösung beseitigt Probleme und optimiert Ihr System für eine reibungslose Nutzung.
Erfahren Sie mehr über die Vorteile von Fortect:
Fortect herunterladen
