Willkommen zu unserem Artikel über die Fehlerbehebung für Atibtmon.exe nach einem Windows 10-Update. In diesem Beitrag werden wir Ihnen helfen, Probleme im Zusammenhang mit dieser Datei zu beheben und mögliche Lösungen zu finden. Lesen Sie weiter, um mehr zu erfahren.
July 2024: Steigern Sie die Leistung Ihres Computers und beseitigen Sie Fehler mit dieser fortschrittlichen Optimierungssoftware. Laden Sie sie unter diesem Link herunter
- Hier klicken zum Herunterladen und Installieren der Optimierungssoftware.
- Führen Sie einen umfassenden Systemscan durch.
- Lassen Sie die Software Ihr System automatisch reparieren.
Entfernen des Laptop-Akkus
1. Klicken Sie mit der rechten Maustaste auf das Startmenü und wählen Sie Geräte-Manager aus dem Menü.
2. Suchen Sie die Kategorie Batterien und erweitern Sie sie.
3. Klicken Sie mit der rechten Maustaste auf den Laptop-Akku und wählen Sie Gerät deinstallieren aus dem Kontextmenü.
4. Bestätigen Sie die Deinstallation des Akkus.
5. Schalten Sie den Laptop aus und trennen Sie ihn vom Netzteil.
6. Entfernen Sie den Laptop-Akku vorsichtig aus dem Gerät.
7. Warten Sie einige Minuten und setzen Sie den Akku wieder ein.
8. Schließen Sie den Laptop wieder an das Netzteil an und schalten Sie ihn ein.
9. Überprüfen Sie, ob der Fehler Atibtmon.exe Runtime Error behoben wurde.
Diese Methode kann dazu beitragen, Probleme im Zusammenhang mit dem Atibtmon.exe Runtime Error zu lösen, insbesondere wenn das Problem mit dem Laptop-Akku zusammenhängt. Wenn das Problem weiterhin besteht, empfehlen wir, weitere Expertenlösungen oder Lösungen auf Online-Plattformen zu suchen.
Ältere Version des Display-Treibers erhalten
Wenn Sie nach einem Windows 10-Update auf das Problem mit der Datei Atibtmon.exe stoßen, können Sie versuchen, eine ältere Version des Display-Treibers zu installieren. Dies kann helfen, den Fehler zu beheben.
Um dies zu tun, befolgen Sie diese Schritte:
1. Gehen Sie zu Geräte-Manager durch die Windows-Suche.
2. Öffnen Sie den Geräte-Manager und suchen Sie nach der Kategorie Bildschirmadapter.
3. Klicken Sie mit der rechten Maustaste auf Ihren Grafikkarteneintrag und wählen Sie Treibersoftware aktualisieren.
4. Wählen Sie Auf dem Computer nach Treibersoftware suchen.
5. Wählen Sie Aus einer Liste von Gerätetreibern auf meinem Computer auswählen.
6. Wählen Sie eine ältere Version des Treibers aus der Liste aus und klicken Sie auf Weiter.
7. Befolgen Sie die Anweisungen, um die Installation abzuschließen.
Dies sollte möglicherweise das Problem mit der Atibtmon.exe-Datei beheben. Wenn nicht, können Sie andere Lösungen ausprobieren oder sich an einen Experten wenden.
Powerplay deaktivieren
Wenn Sie nach einem Windows 10-Update auf den Fehler Atibtmon.exe stoßen, können Sie das Powerplay-Feature in den Energieeinstellungen Ihres Computers deaktivieren. Dies kann helfen, das Problem zu beheben. Gehen Sie wie folgt vor:
1. Öffnen Sie die Einstellungen, indem Sie auf das Startmenü klicken und dann auf Einstellungen klicken.
2. Klicken Sie auf System und dann auf Netzbetrieb und Energiesparen.
3. Klicken Sie auf Zusätzliche Energieeinstellungen.
4. Wählen Sie das Energiesparprofil aus, das Sie verwenden möchten, und klicken Sie auf Energiesparplaneinstellungen ändern.
5. Klicken Sie auf Erweiterte Energieeinstellungen ändern.
6. Suchen Sie die Option ATI Graphics Power Settings oder Windows Power Settings und erweitern Sie sie.
7. Suchen Sie die Option Powerplay-Unterstützung und stellen Sie sicher, dass sie auf Deaktivieren gesetzt ist.
8. Klicken Sie auf OK, um die Änderungen zu speichern.
9. Starten Sie Ihren Computer neu, um die Änderungen zu übernehmen.
Dies sollte das Problem mit Atibtmon.exe beheben und Ihre Laptop-Batterielebensdauer verbessern.
Fortect: Ihr PC-Wiederherstellungsexperte

Scannen Sie heute Ihren PC, um Verlangsamungen, Abstürze und andere Windows-Probleme zu identifizieren und zu beheben.
Fortects zweifacher Ansatz erkennt nicht nur, wenn Windows nicht richtig funktioniert, sondern behebt das Problem an seiner Wurzel.
Jetzt herunterladen und Ihren umfassenden Systemscan starten.
- ✔️ Reparatur von Windows-Problemen
- ✔️ Behebung von Virus-Schäden
- ✔️ Auflösung von Computer-Freeze
- ✔️ Reparatur beschädigter DLLs
- ✔️ Blauer Bildschirm des Todes (BSoD)
- ✔️ OS-Wiederherstellung
AMD External Events Service deaktivieren
1. Öffnen Sie den Task-Manager, indem Sie die Tastenkombination Strg + Umschalt + Esc drücken.
2. Suchen Sie den Prozess Atibtmon.exe in der Registerkarte Prozesse.
3. Klicken Sie mit der rechten Maustaste auf den Prozess und wählen Sie Dateipfad öffnen.
4. Navigieren Sie zum Ordner C:WindowsSystem32.
5. Suchen Sie die Datei Atibtmon.exe und benennen Sie sie um, z. B. in Atibtmon.exe.old.
6. Öffnen Sie die Eingabeaufforderung als Administrator, indem Sie mit der rechten Maustaste auf das Startmenü klicken und Eingabeaufforderung (Administrator) auswählen.
7. Geben Sie den Befehl sc config AMD External Events Utility start= disabled ein und drücken Sie die Eingabetaste.
8. Starten Sie Ihren Computer neu, um die Änderungen zu übernehmen.
Durch das Deaktivieren des AMD External Events Service wird das Problem mit der Atibtmon.exe behoben, das nach einem Windows 10-Update auftritt und zu Laufzeitfehlern führen kann.
Durchführen eines Clean Boots
Ein Clean Boot kann helfen, das Problem mit der Atibtmon.exe nach einem Windows 10-Update zu beheben. Hier sind die Schritte, um einen Clean Boot durchzuführen:
1. Drücken Sie die Tastenkombination Windows + R, geben Sie msconfig ein und drücken Sie die Eingabetaste.
2. Klicken Sie im Systemkonfigurationsfenster auf die Registerkarte Dienste.
3. Aktivieren Sie das Kontrollkästchen Alle Microsoft-Dienste ausblenden und klicken Sie dann auf Alle deaktivieren.
4. Wechseln Sie zur Registerkarte Start und klicken Sie auf Task-Manager öffnen.
5. Deaktivieren Sie alle Startelemente im Task-Manager.
6. Schließen Sie den Task-Manager und klicken Sie auf OK im Systemkonfigurationsfenster.
7. Starten Sie Ihren Computer neu.
Ein Clean Boot deaktiviert vorübergehend alle nicht-essentiellen Programme und Dienste, die möglicherweise das Problem verursachen. Dadurch können Sie herausfinden, ob ein Konflikt mit anderen Anwendungen oder Treibern vorliegt. Beachten Sie, dass dies die Funktion einiger Programme vorübergehend beeinträchtigen kann, aber es ist ein nützlicher Schritt zur Fehlerbehebung.
Hinweis: Wenn Sie den Clean Boot abgeschlossen haben und das Problem weiterhin besteht, sollten Sie weitere Lösungen in Betracht ziehen oder sich an einen Experten wenden.
Quelle: MiniTool Solution
Einfache Expertenlösungen für den Runtime Error
- Überprüfen Sie Ihre Treiber: Stellen Sie sicher, dass Ihre Treiber auf dem neuesten Stand sind, insbesondere der Grafiktreiber.
- Deaktivieren Sie die Energieverwaltung: Schalten Sie die Energieverwaltung für den betroffenen Prozess atibtmon.exe aus.
- Starten Sie den Computer neu und überprüfen Sie, ob der Runtime Error weiterhin auftritt.
- Deinstallieren Sie das Windows 10-Update: Wenn der Fehler direkt nach einem Update auf Windows 10 auftrat, können Sie das betreffende Update deinstallieren.
- Überprüfen Sie die Auslastung der CPU und des Arbeitsspeichers. Beenden Sie unnötige Prozesse oder Programme, die eine hohe Auslastung verursachen.
- Führen Sie eine Systemwiederherstellung durch: Setzen Sie das System auf einen früheren Zeitpunkt zurück, an dem der Fehler noch nicht aufgetreten ist.
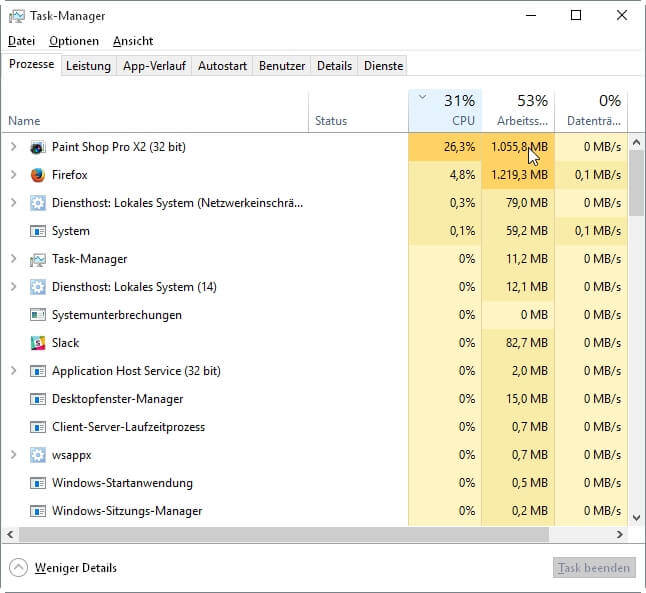
- Scannen Sie Ihr System auf Viren und Malware: Verwenden Sie eine vertrauenswürdige Antivirensoftware, um mögliche Infektionen zu erkennen und zu entfernen.
- Prüfen Sie, ob andere Benutzer ähnliche Probleme gemeldet haben und ob es mögliche Lösungen gibt.
- Kontaktieren Sie den technischen Support: Wenn keine der oben genannten Lösungen funktioniert, wenden Sie sich an den technischen Support des Softwareherstellers oder des Betriebssystems.
Vari-Bright in Catalyst Control Center deaktivieren
Um Vari-Bright in Catalyst Control Center zu deaktivieren, befolgen Sie diese Schritte:
1. Öffnen Sie das Catalyst Control Center auf Ihrem Computer.
2. Klicken Sie auf die Registerkarte Power oder Energie.
3. Suchen Sie nach den Einstellungen für Vari-Bright oder Adaptive Brightness.
4. Deaktivieren Sie diese Option, indem Sie das entsprechende Kontrollkästchen deaktivieren.
5. Klicken Sie auf Übernehmen oder OK, um die Änderungen zu speichern.
6. Starten Sie Ihren Computer neu, um sicherzustellen, dass die Änderungen wirksam werden.
Durch das Deaktivieren von Vari-Bright können Sie möglicherweise Probleme mit der Datei atibtmon.exe nach einem Windows 10-Update beheben. Diese Anleitung sollte Ihnen helfen, das Problem zu lösen und die Ausführung dieser Datei zu stabilisieren.
Automatische Treiberaktualisierung
Wenn Sie nach einem Windows 10-Update auf den Fehler Atibtmon.exe stoßen, können Sie das Problem durch eine automatische Treiberaktualisierung beheben.
1. Öffnen Sie den Geräte-Manager.
2. Wählen Sie die Kategorie Anzeigeadapter aus.
3. Klicken Sie mit der rechten Maustaste auf Ihren Grafikkartentreiber und wählen Sie Treiber aktualisieren.
4. Wählen Sie die Option Automatisch nach aktualisierter Treibersoftware suchen.
5. Befolgen Sie die Anweisungen auf dem Bildschirm, um den Treiber zu aktualisieren.
6. Starten Sie Ihren Computer neu, um die Änderungen zu übernehmen.
Eine automatische Treiberaktualisierung kann dazu beitragen, Probleme mit der Atibtmon.exe-Datei zu beheben und die Leistung Ihres Laptops zu verbessern.
Ihr PC in Bestform
Mit Fortect wird Ihr Computer leistungsfähiger und sicherer. Unsere umfassende Lösung beseitigt Probleme und optimiert Ihr System für eine reibungslose Nutzung.
Erfahren Sie mehr über die Vorteile von Fortect:
Fortect herunterladen
