Willkommen zu unserem Artikel über die Liste der Windows 7 BSOD-Fehlercodes und Lösungen. Hier finden Sie nützliche Informationen, um mögliche Probleme mit Ihrem Windows 7-Betriebssystem zu identifizieren und Lösungen zu finden. Tauchen Sie ein in die Welt der Blue Screen of Death-Fehlercodes und entdecken Sie, wie Sie sie erfolgreich beheben können.
July 2024: Steigern Sie die Leistung Ihres Computers und beseitigen Sie Fehler mit dieser fortschrittlichen Optimierungssoftware. Laden Sie sie unter diesem Link herunter
- Hier klicken zum Herunterladen und Installieren der Optimierungssoftware.
- Führen Sie einen umfassenden Systemscan durch.
- Lassen Sie die Software Ihr System automatisch reparieren.
Links
Liste der Windows 7 BSOD-Fehlercodes und Lösungen
– Wenn Sie einen Blue Screen of Death (BSoD) mit dem Text THREAD_NOT_MUTEX_OWNER erhalten, deutet dies auf Probleme mit den Systemdateien hin.
– Eine Lösung besteht darin, den Computer neu zu starten und die Option Systemwiederherstellung auszuwählen.
– Eine andere Methode besteht darin, das System mit der Startreparatur zu reparieren. Drücken Sie dazu die Starttaste, wählen Sie Bild von der Starttaste und öffnen Sie die Option Systemwiederherstellung.
– Wenn das Problem weiterhin besteht, können Sie versuchen, die neuesten Updates für Ihre Software und Treiber zu installieren.
– Ein weiterer häufiger Fehlercode ist 0x00000001 oder 0x00000002. In diesem Fall können Sie die Befehlszeile verwenden, um das Problem zu beheben.
– Überprüfen Sie auch den Status Ihrer Festplatte auf Fehler.
– Wenn Sie immer noch Probleme haben, können Sie Fehlerberichte an den Support senden oder nach Lösungen in Online-Foren suchen.
– Vergessen Sie nicht, regelmäßig Ihre Dateien zu sichern, um Datenverlust zu vermeiden.
Boot-Modus und Aktivieren von UEFI
Um einige der BSOD-Fehlercodes und Lösungen in Windows 7 zu beheben, müssen Sie Ihren Boot-Modus ändern und UEFI aktivieren.
1. Starten Sie Ihren Computer neu und drücken Sie F2, um ins BIOS zu gelangen.
2. Suchen Sie nach einer Option namens Boot Mode oder Boot-Modus und ändern Sie sie von Legacy oder CSM auf UEFI.
3. Speichern Sie die Änderungen und starten Sie den Computer neu.
Wenn dies nicht funktioniert, können Sie versuchen, die Systemwiederherstellung zu verwenden, um den Fehler zu beheben. Gehen Sie folgendermaßen vor:
1. Klicken Sie auf den Start-Button und geben Sie System Restore ein.
2. Öffnen Sie die Systemwiederherstellung und wählen Sie einen Wiederherstellungspunkt aus, der vor dem Auftreten des Fehlers erstellt wurde.
3. Befolgen Sie die Anweisungen auf dem Bildschirm, um den Wiederherstellungsprozess abzuschließen.
Wenn keine der oben genannten Methoden funktioniert, können Sie versuchen, Windows 7 mit der Startup-Reparatur zu reparieren. Gehen Sie dazu wie folgt vor:
1. Starten Sie Ihren Computer neu und drücken Sie F8, um das erweiterte Startmenü aufzurufen.
2. Wählen Sie Startup Repair aus und befolgen Sie die Anweisungen auf dem Bildschirm.
Wenn Sie immer noch Probleme haben, können Sie sich an den technischen Support wenden oder eine E-Mail an unsere Support-Adresse senden, um weitere Unterstützung zu erhalten.
Boot-Menüs – Behebung für Windows
Boot-Menüs sind eine nützliche Funktion in Windows, die Ihnen helfen können, Probleme mit Ihrem Computer zu beheben. Wenn Sie mit einem BSOD-Fehlercode konfrontiert sind, können Sie versuchen, das Boot-Menü zu nutzen, um das Problem zu lösen.
Um auf das Boot-Menü zuzugreifen, starten Sie Ihren Computer neu und drücken Sie F8, bevor das Windows-Logo angezeigt wird. Wählen Sie dann die Option Letzte als funktionierend bekannte Konfiguration (erweitert) aus dem Menü aus.
Wenn dies nicht funktioniert, können Sie auch die Option Abgesicherter Modus auswählen und versuchen, das Problem von dort aus zu beheben. Sie können auch das Boot-Menü nutzen, um die Systemwiederherstellung durchzuführen, indem Sie Systemwiederherstellung auswählen.
Wenn keines dieser Methoden funktioniert, können Sie versuchen, das Betriebssystem zu aktualisieren oder bestimmte Tools zur Fehlerbehebung zu verwenden. Denken Sie daran, dass es wichtig ist, den genauen Fehlercode zu notieren, um die besten Lösungen für Ihr spezifisches Problem zu finden.
Halten Sie Ihre Systemdateien auf dem neuesten Stand und überprüfen Sie regelmäßig auf Updates. Wenn Sie immer noch Probleme haben, können Sie sich an den Kundendienst wenden oder Foren durchsuchen, um weitere Lösungen zu finden.
Anleitung für Windows XP, Vista, 7, 8, 10
Anleitung für Windows 7 BSOD-Fehlercodes und Lösungen:
1. Starten Sie Ihren Computer neu und notieren Sie den angezeigten Fehlercode.
2. Suchen Sie nach dem Fehlercode in der Liste der Windows 7 BSOD-Fehlercodes.
3. Wenn Sie den Fehlercode gefunden haben, lesen Sie die zugehörige Lösung.
4. Eine häufige Lösung ist die Verwendung der Systemwiederherstellung. Gehen Sie dazu wie folgt vor:
– Klicken Sie auf den Startbutton und suchen Sie nach Systemwiederherstellung.
– Öffnen Sie die Systemwiederherstellung und folgen Sie den Anweisungen, um Ihren Computer auf einen früheren Zustand zurückzusetzen.
5. Überprüfen Sie auch die Systemdateien auf Fehler. Gehen Sie dazu wie folgt vor:
– Öffnen Sie die Eingabeaufforderung (Command Prompt) als Administrator.
– Geben Sie den Befehl sfc /scannow ein und drücken Sie die Eingabetaste, um den Systemdatei-Überprüfungsprozess zu starten.
6. Aktualisieren Sie Ihre Treiber und führen Sie eine Überprüfung der Festplatte auf Fehler durch.
7. Wenn alle anderen Lösungen fehlschlagen, sollten Sie die Problemberichte überprüfen oder sich an den technischen Support wenden.
Bitte beachten Sie: Diese Anleitung gilt für Windows XP, Vista, 7, 8 und 10.
Anleitung für Windows XP, Vista, 7, 8, 10
Anleitung für Windows 7 BSOD-Fehlercodes und Lösungen:
1. Starten Sie Ihren Computer neu und notieren Sie sich den angezeigten Fehlercode.
2. Überprüfen Sie, ob der Fehlercode in der Liste der bekannten BSOD-Fehlercodes enthalten ist.
3. Suchen Sie nach Lösungen für den spezifischen Fehlercode. Oft gibt es spezielle Anleitungen und Tools, um das Problem zu beheben.
4. Versuchen Sie, das System auf einen früheren Zeitpunkt mit der Systemwiederherstellung zurückzusetzen, um mögliche Systemdateifehler zu beheben.
5. Überprüfen Sie Ihre Hardware, insbesondere den Arbeitsspeicher und die Festplatte, auf Fehler. Verwenden Sie dazu die integrierten Diagnose- und Reparaturtools.
6. Aktualisieren Sie Ihre Treiber und installieren Sie alle verfügbaren Updates für Windows.
7. Führen Sie den Startreparaturvorgang durch, um Probleme beim Starten des Computers zu beheben.
8. Überprüfen Sie Ihre Systemdateien auf Fehler, indem Sie das Kommandozeilenprogramm sfc /scannow ausführen.
9. Wenn alle anderen Lösungen nicht funktionieren, kontaktieren Sie den technischen Support oder suchen Sie nach professioneller Hilfe.
10. Denken Sie daran, dass einige BSOD-Fehlercodes schwerwiegende Probleme darstellen können, und es ist wichtig, sofortige Maßnahmen zu ergreifen, um möglichen Datenverlust oder weitere Schäden zu vermeiden.
Bitte beachten Sie: Diese Anleitung bezieht sich speziell auf Windows 7 BSOD-Fehlercodes. Wenn Sie ein anderes Betriebssystem verwenden, finden Sie möglicherweise separate Anleitungen und Lösungen für Ihre spezifische Version.
Fortect: Ihr PC-Wiederherstellungsexperte

Scannen Sie heute Ihren PC, um Verlangsamungen, Abstürze und andere Windows-Probleme zu identifizieren und zu beheben.
Fortects zweifacher Ansatz erkennt nicht nur, wenn Windows nicht richtig funktioniert, sondern behebt das Problem an seiner Wurzel.
Jetzt herunterladen und Ihren umfassenden Systemscan starten.
- ✔️ Reparatur von Windows-Problemen
- ✔️ Behebung von Virus-Schäden
- ✔️ Auflösung von Computer-Freeze
- ✔️ Reparatur beschädigter DLLs
- ✔️ Blauer Bildschirm des Todes (BSoD)
- ✔️ OS-Wiederherstellung
BIOS/CMOS
BIOS/CMOS: Liste der Windows 7 BSOD-Fehlercodes und Lösungen.
THREAD_NOT_MUTEX_OWNER: Dieser BSOD-Fehlercode (0x0000000F) tritt auf, wenn ein Thread versucht, auf eine Mutex-Ressource zuzugreifen, die er nicht besitzt. Um das Problem zu beheben, überprüfen Sie Ihren Code und stellen Sie sicher, dass Sie Mutex-Ressourcen korrekt verwenden.
Systemwiederherstellung: Wenn Sie einen BSOD-Fehler erhalten, können Sie eine Systemwiederherstellung durchführen. Klicken Sie auf den Startbutton und suchen Sie nach System Restore. Öffnen Sie die Anwendung und folgen Sie den Anweisungen, um Ihr System auf einen früheren Zustand zurückzusetzen.
Startreparatur: Wenn Ihr Computer nicht startet und einen BSOD-Fehler anzeigt, können Sie die Startreparatur verwenden. Klicken Sie auf den Startbutton und suchen Sie nach Startup Repair. Starten Sie die Anwendung und befolgen Sie die Anweisungen, um das Problem zu beheben.
Speicherüberprüfung: Ein häufiger Grund für BSOD-Fehler sind Speicherprobleme. Führen Sie eine Speicherüberprüfung durch, um festzustellen, ob dies die Ursache ist. Klicken Sie auf den Startbutton und suchen Sie nach Memory. Öffnen Sie die Anwendung und wählen Sie die Option zur Speicherüberprüfung aus.
Treiber aktualisieren: Veraltete oder fehlerhafte Treiber können ebenfalls zu BSOD-Fehlern führen. Überprüfen Sie, ob es Updates für Ihre Treiber gibt und installieren Sie diese.
Wenn diese Lösungen nicht helfen, können Sie auch eine Problemberichtserstattung durchführen oder Ihre Festplatte auf Fehler überprüfen.
Fehler?
Hier ist eine Liste der Windows 7 BSOD-Fehlercodes und Lösungen, um Ihnen bei der Fehlerbehebung zu helfen:
– Der Fehlercode 0x0000000F verursacht einen BSOD (Blue Screen of Death). Um dies zu beheben, starten Sie Ihren Computer neu und überprüfen Sie Ihre Systemdateien auf Fehler.
– Wenn Sie weiterhin Bildschirmfehler erhalten, sollten Sie Software-Updates durchführen und Systemwiederherstellung verwenden, um Änderungen rückgängig zu machen.
– Andere häufige Fehlercodes sind 0x00000001 und 0x00000002. Um diese zu lösen, klicken Sie auf den Startbutton und öffnen Sie das Systemwiederherstellungsfenster.
– Überprüfen Sie auch den Status Ihrer Festplatte auf Harddisk-Fehler und führen Sie bei Bedarf eine Speicherdiagnose durch.
– Wenn das Problem weiterhin besteht, können Sie die Problemberichte überprüfen oder den Gerätetreiber aktualisieren.
– Bei schwerwiegenden Problemen können Sie die Befehlszeile verwenden, um Ihren Computer zu reparieren oder einen Memory Dump durchzuführen.
Beachten Sie, dass diese Lösungen möglicherweise nicht für alle Fehlercodes geeignet sind. Wenn Sie weitere Hilfe benötigen, wenden Sie sich an den Kundensupport.
Diagnosetests
0x0000000F: Dieser BSOD-Fehlercode zeigt an, dass es Probleme mit den Systemdateien gibt. Um das Problem zu beheben, führen Sie einen Systemstart mit den zuletzt bekannten guten Konfigurationen durch.
0x00000001 und 0x00000002: Diese Fehlercodes weisen auf Startprobleme hin. Versuchen Sie, das System mit der Systemwiederherstellung zu öffnen und vor kurzem vorgenommene Änderungen rückgängig zu machen.
Fehlercodes und Bluescreen-Fehler allgemein: Wenn Sie wiederholt Bluescreen-Fehler erhalten, überprüfen Sie Ihre Hardwaretreiber, führen Sie eine Überprüfung der Festplatte mit der Eingabeaufforderung durch oder prüfen Sie den Speicherdump auf Fehler.
Um Ihren Computer vor weiteren Abstürzen zu schützen, aktualisieren Sie alle Systemtreiber und verwenden Sie Utility-Tools zur Fehlerbehebung. Überprüfen Sie auch, ob Ihr System über genügend Speicher verfügt.
Bei weiteren Problemen können Sie Problemberichte an Microsoft senden oder Fachleute um Hilfe bitten. Denken Sie daran, dass Harddiskfehler auch zu Abstürzen führen können.
Fehlermeldungen
- Starten Sie den Computer neu und überprüfen Sie, ob der Fehler weiterhin auftritt.
- Deaktivieren Sie das BIOS-Speicheroptionen wie Caching oder Shadowing.

- Überprüfen Sie, ob die Festplatte richtig angeschlossen ist und keine Fehler aufweist.
- Starten Sie den Computer im abgesicherten Modus und deinstallieren Sie kürzlich installierte Treiber oder Software.
- Führen Sie eine Systemwiederherstellung durch, um den Computer auf einen früheren Zustand zurückzusetzen.
Fehlermeldung: 0x0000001E
- Starten Sie den Computer neu und überprüfen Sie, ob der Fehler weiterhin auftritt.
- Überprüfen Sie die RAM-Module auf Fehler und tauschen Sie sie gegebenenfalls aus.
- Deinstallieren Sie kürzlich installierte Treiber oder Software, die mit dem Fehler in Verbindung stehen könnten.
- Führen Sie eine Systemwiederherstellung durch, um den Computer auf einen früheren Zustand zurückzusetzen.
- Überprüfen Sie die Festplatte auf Fehler und führen Sie gegebenenfalls eine Reparatur durch.
Fehlermeldung: 0x00000024
- Starten Sie den Computer neu und überprüfen Sie, ob der Fehler weiterhin auftritt.
- Überprüfen Sie die Festplatte auf Fehler und führen Sie gegebenenfalls eine Reparatur durch.
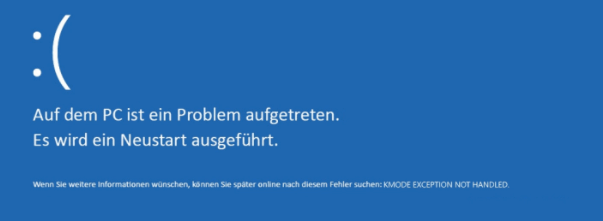
- Deaktivieren Sie Antivirenprogramme oder andere Sicherheitssoftware vorübergehend, um Konflikte auszuschließen.
- Starten Sie den Computer im abgesicherten Modus und deinstallieren Sie kürzlich installierte Treiber oder Software.
- Führen Sie eine Systemwiederherstellung durch, um den Computer auf einen früheren Zustand zurückzusetzen.
Debuggers
Wenn Sie auf einen BSOD-Fehler stoßen, kann ein Debugger ein nützliches Tool sein, um den Fehler zu diagnostizieren und Lösungen zu finden. Hier sind einige Schritte, die Ihnen helfen können:
1. Starten Sie Ihren Computer neu und notieren Sie den Fehlercode. Zum Beispiel 0x0000000F.
2. Suchen Sie online nach dem Fehlercode und lesen Sie darüber, um mehr Informationen zu erhalten.
3. Überprüfen Sie Ihre Systemdateien auf Fehler. Öffnen Sie dazu die Eingabeaufforderung als Administrator und geben Sie sfc /scannow ein.
4. Aktualisieren Sie Ihre Treiber und installieren Sie alle verfügbaren Updates für Ihr Betriebssystem.
5. Überprüfen Sie Ihre Festplatte auf Fehler. Öffnen Sie die Eingabeaufforderung als Administrator und geben Sie chkdsk /f ein.
6. Führen Sie einen Speicherdump durch, um Informationen über den Fehler zu erhalten. Geben Sie dazu memory dump in das Startmenü ein und wählen Sie Systemfehler.
7. Verwenden Sie Debugging-Tools, um den Fehler genauer zu analysieren und Lösungen zu finden.
Indem Sie diese Schritte befolgen, können Sie mögliche Lösungen für Ihre BSOD-Fehler finden und Ihr Windows 7-System stabilisieren.
Ihr PC in Bestform
Mit Fortect wird Ihr Computer leistungsfähiger und sicherer. Unsere umfassende Lösung beseitigt Probleme und optimiert Ihr System für eine reibungslose Nutzung.
Erfahren Sie mehr über die Vorteile von Fortect:
Fortect herunterladen
